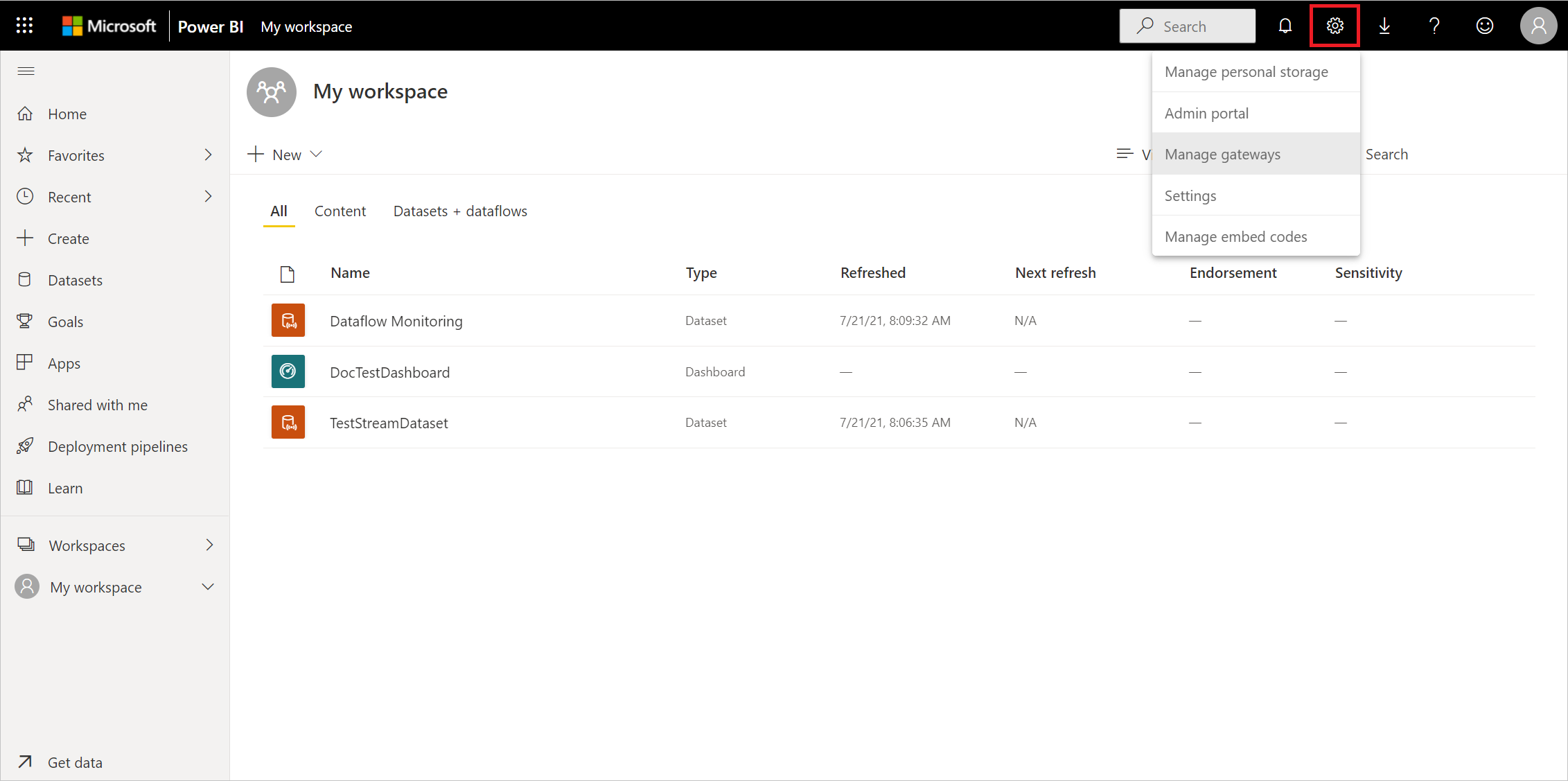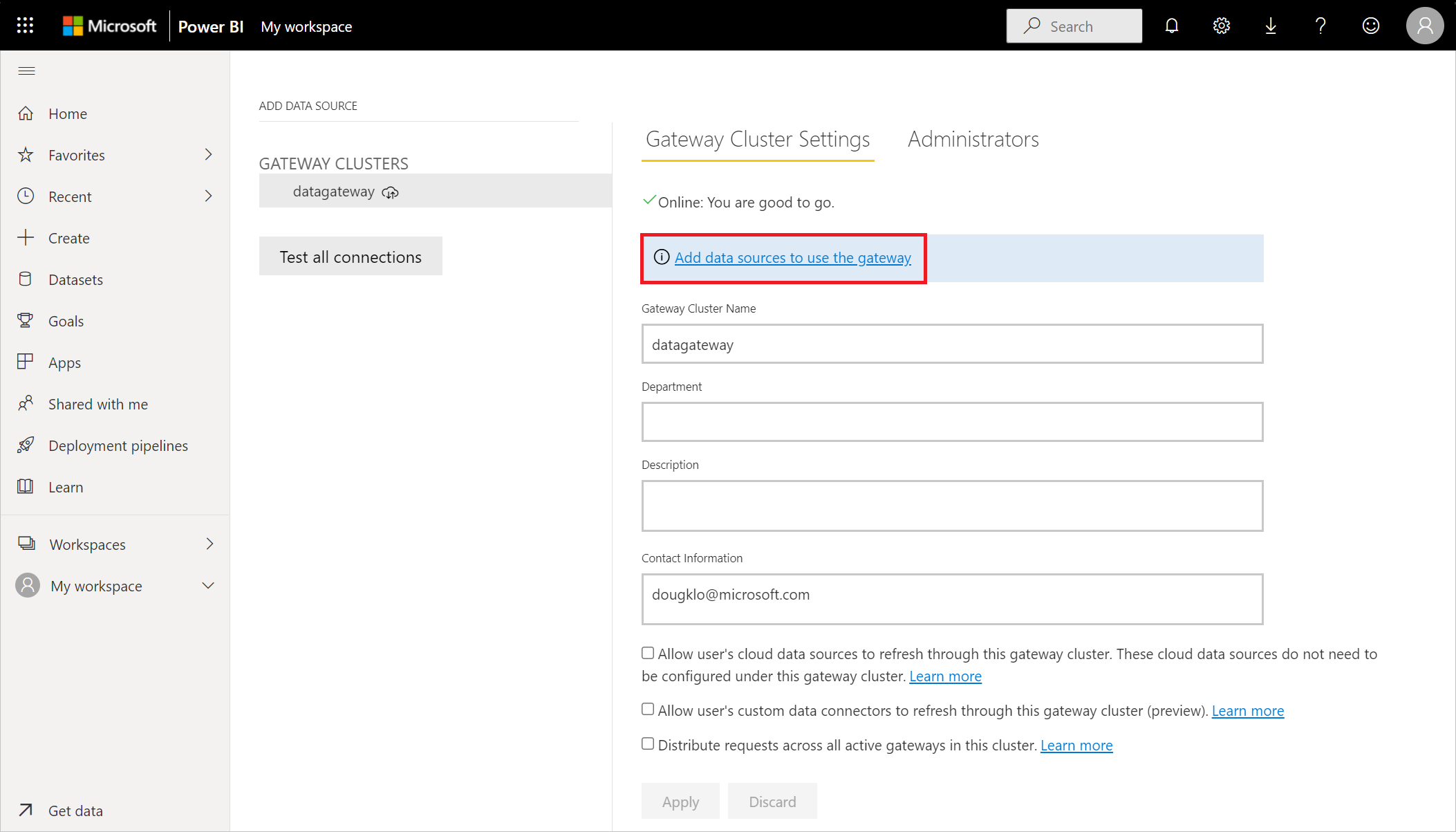Oracle Database
Ringkasan
| Item | Deskripsi |
|---|---|
| Status Rilis | Ketersediaan Umum |
| Produk | Excel Power BI (Model semantik) Power BI (Aliran Data) Fabric (Dataflow Gen2) Power Apps (Aliran Data) Dynamics 365 Customer Insights Analysis Services |
| Jenis Autentikasi Didukung | Windows (desktop/online) Database (desktop) Dasar (online) Akun Microsoft (desktop) |
| Dokumentasi Referensi Fungsi | Oracle.Database |
Catatan
Beberapa kemampuan mungkin ada dalam satu produk tetapi tidak yang lain karena jadwal penyebaran dan kemampuan khusus host.
Prasyarat
Versi Oracle yang didukung:
- Oracle Database Server 12c (12.1.0.2) dan yang lebih baru
- Oracle Autonomous Database - semua versi
Sebelum Anda bisa menyambungkan ke database Oracle menggunakan Power Query, Anda perlu menginstal Klien Oracle untuk Microsoft Tools (OCMT).
Untuk menyambungkan ke database Oracle dengan gateway data lokal, OCMT 64-bit harus diinstal pada komputer yang menjalankan gateway. Untuk informasi selengkapnya, buka Mengelola sumber data Anda - Oracle.
Kapabilitas yang Didukung
- Impor
- DirectQuery (model semantik Power BI)
- Opsi tingkat lanjut
- Batas waktu perintah dalam menit
- Pernyataan SQL
- Menyertakan kolom hubungan
- Menavigasi menggunakan hierarki lengkap
Mengunduh dan menginstal Klien Oracle untuk Microsoft Tools
Klien Oracle untuk Microsoft Tools menginstal dan mengonfigurasi Penyedia Data Oracle untuk .NET (ODP.NET) untuk mendukung koneksi alat Microsoft 32-bit dan 64-bit dengan database lokal dan cloud Oracle, termasuk Oracle Autonomous Database (ADB). OCMT adalah alat penginstal grafis yang mengotomatiskan proses penyiapan Klien Oracle Database. Ini mendukung koneksi dengan Power BI Desktop, layanan Power BI, Fabric (Dataflow Gen2), Excel, SQL Server Analysis Services, SQL Server Data Tools, SQL Server Integration Services, SQL Server Reporting Services, dan BizTalk Server.
OCMT adalah perangkat lunak gratis. Ini dapat diunduh dari halaman Klien Oracle untuk Microsoft Tools. Untuk Power BI Desktop dan layanan Power BI 64-bit, gunakan OCMT 64-bit. Untuk Power BI Desktop 32-bit, gunakan OCMT 32-bit.
Bahkan jika Anda sudah memiliki Klien Oracle atau ODP.NET yang terinstal pada klien Power BI Anda, sangat disarankan Anda menggunakan alat penginstal OCMT untuk menyelesaikan semua langkah konfigurasi yang diperlukan Power BI untuk bekerja dengan database Oracle dengan benar.
Koneksi ke database Oracle lokal dari Power Query Desktop
Untuk membuat koneksi, lakukan langkah-langkah berikut:
Pilih opsi Database Oracle di pilihan konektor.
Tentukan nama layanan net Oracle/alias TNS atau Easy Koneksi (Plus) string koneksi untuk disambungkan di Server. Easy Koneksi adalah yang paling sederhana untuk digunakan dengan mengatur nilai Server ke server Oracle Database Anda Hostname/ServiceName, di mana ServiceName adalah nama database global. Cuplikan layar berikut menggunakan nama layanan bersih.
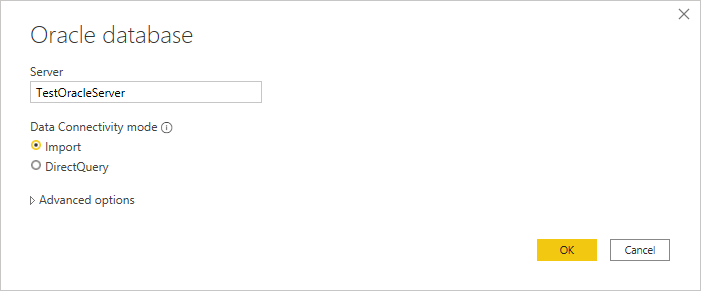
Jika Anda menyambungkan dari Power BI Desktop, pilih mode konektivitas data Impor atau DirectQuery . Sisa langkah-langkah contoh ini menggunakan mode impor konektivitas data. Untuk mempelajari selengkapnya tentang DirectQuery, lihat Menggunakan DirectQuery di Power BI Desktop.
Jika Anda menyambungkan ke database Oracle ini untuk pertama kalinya, pilih jenis autentikasi yang ingin Anda gunakan, lalu masukkan kredensial Anda. Jenis autentikasi yang tersedia adalah:
- Windows (autentikasi Windows)
- Database (Nama pengguna dan kata sandi)
- Akun Microsoft (ID Microsoft Entra)
Untuk informasi selengkapnya tentang autentikasi, buka Autentikasi dengan sumber data.
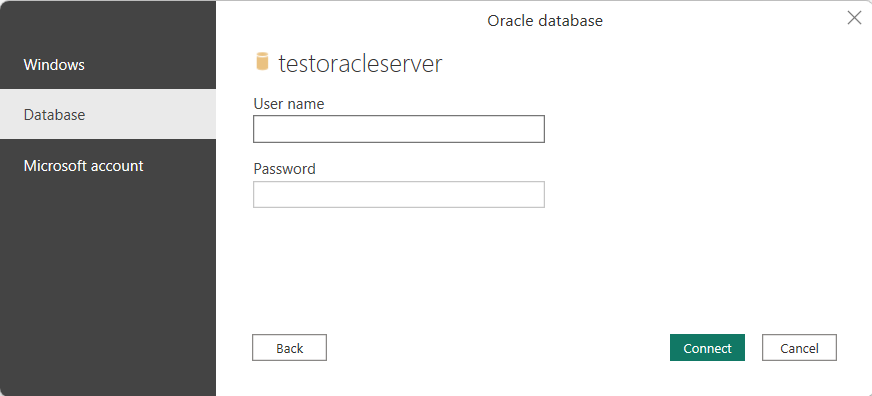
Di Navigator, pilih data yang Anda perlukan, lalu pilih Muat untuk memuat data atau Mengubah Data untuk mengubah data.
Koneksi ke database Oracle lokal dari Power Query Online
Untuk membuat koneksi, lakukan langkah-langkah berikut:
Instal dan siapkan gateway data lokal.
Dari Power Query Online, pilih opsi Database Oracle di pilihan sumber data.
Dalam dialog database Oracle yang muncul, tentukan nama layanan net Oracle/alias TNS, Easy Koneksi Plus string koneksi, atau sambungkan deskriptor untuk disambungkan di Server.
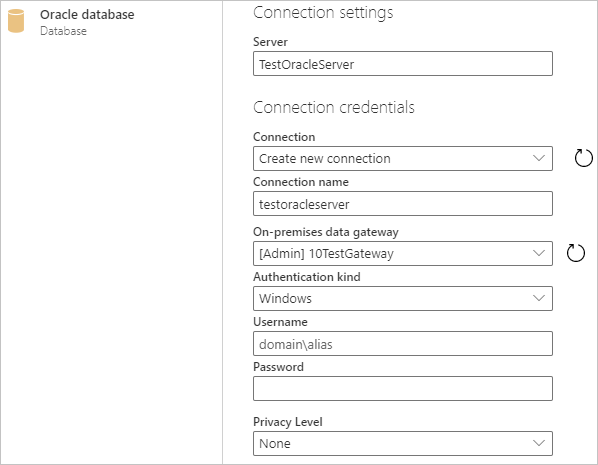
Berikan nama Koneksi ion, seperti "testoracleserver".
Pilih nama gateway data lokal Anda.
Catatan
Anda harus memilih gateway data lokal untuk konektor ini, baik database Oracle berada di jaringan lokal Anda atau di situs web.
Jika Anda menyambungkan ke database Oracle ini untuk pertama kalinya, pilih jenis kredensial untuk koneksi dalam jenis Autentikasi. Pilih Dasar jika Anda berencana untuk masuk dengan nama pengguna dan kata sandi Oracle. Pilih Windows saat menggunakan autentikasi sistem operasi Windows dan dengan klien Oracle dan server yang berjalan di Windows.
Masukkan kredensial Anda.
Untuk melanjutkan, klik Berikutnya.
Di Navigator, pilih data yang Anda butuhkan, lalu pilih Ubah data untuk mengubah data di Editor Power Query.
Koneksi ke Database Otonom Oracle
Catatan
Saat ini, Anda dapat menyambungkan ke Oracle Autonomous Database dari Excel, Power BI Desktop, layanan Power BI, Fabric (Dataflow Gen2), Power Apps, SQL Server Analysis Services, dan BizTalk Server menggunakan prosedur di bagian ini. Alat-alat ini menggunakan ODP.NET yang tidak dikelola untuk menyambungkan. Alat Microsoft lainnya, termasuk SQL Server Data Tools, SQL Server Integration Services, dan SQL Server Reporting Services, menggunakan ODP.NET terkelola untuk menyambungkan ke Oracle Autonomous Database menggunakan prosedur yang sebagian besar serupa.
Untuk menyambungkan Power BI ke Oracle Autonomous Database, Anda memerlukan akun dan aplikasi berikut:
- Akun Oracle.com (Pendaftaran Akun Oracle.com)
- Akun Oracle Cloud (Pendaftaran Akun Cloud Oracle)
- Database Otonom Oracle (Dapatkan Database Otonom Yang Selalu Gratis)
- Power BI Desktop (Dapatkan Power BI Desktop) atau akun layanan Power BI (Lisensi layanan Power BI untuk pengguna di organisasi Anda)
- Gateway data lokal jika menggunakan layanan Power BI (Unduh dan instal gateway standar)
Mengunduh kredensial klien Anda
Langkah pertama dalam menyiapkan koneksi ke database Oracle Autonomous adalah mengunduh kredensial klien Anda.
Untuk mengunduh kredensial klien Anda:
Di halaman detail database Oracle Autonomous Anda, pilih DB Koneksi ion.
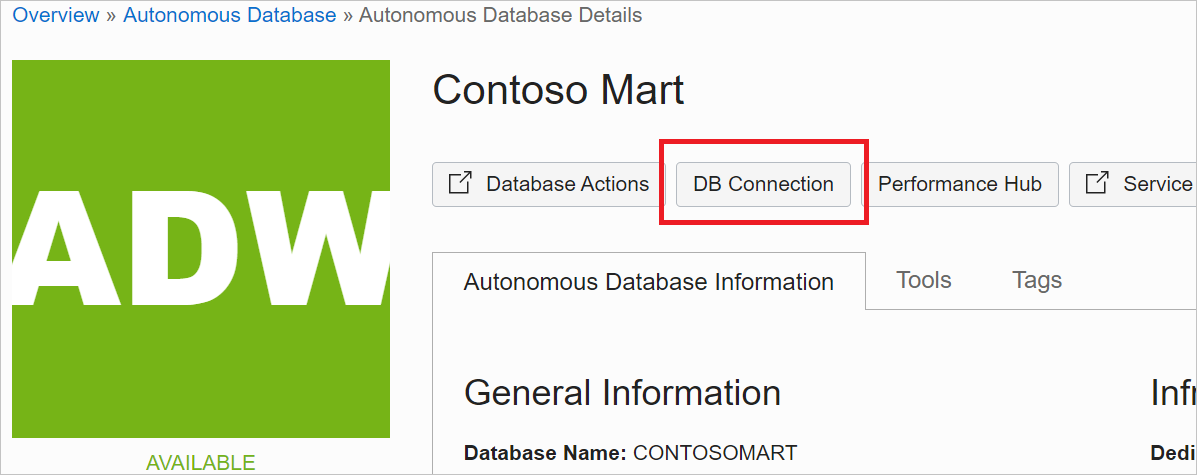
Dari halaman Database Koneksi ion, pilih Unduh Dompet.
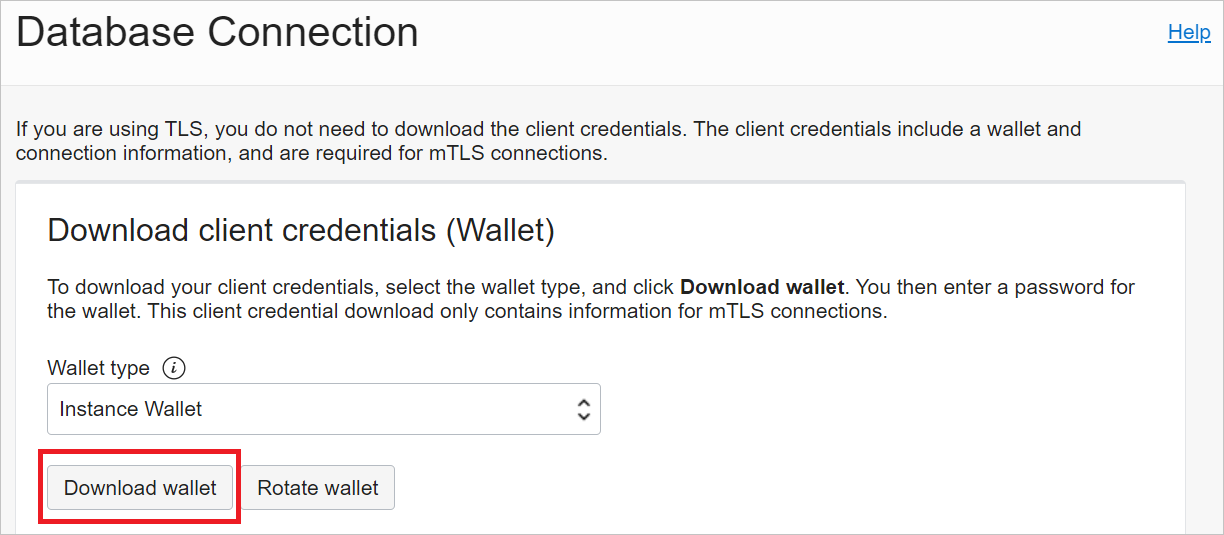
Masukkan kata sandi yang ingin Anda gunakan dengan dompet ini, konfirmasi kata sandi, lalu pilih Unduh.
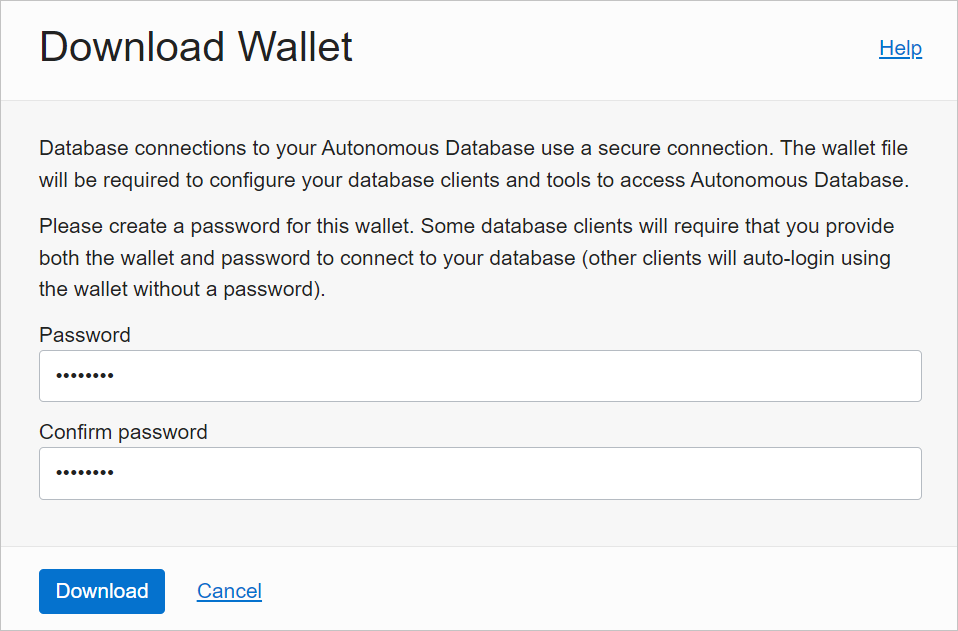
Mengonfigurasi kredensial Oracle ADB
Di komputer Windows Anda, buka folder tempat Anda mengunduh kredensial Oracle ADB dari Unduh kredensial klien Anda.
Unzip kredensial ke dalam direktori yang Anda tentukan di OCMT sebagai Direktori File Konfigurasi Oracle. Dalam contoh ini, kredensial diekstrak ke c:\data\wallet\wallet_contosomart.
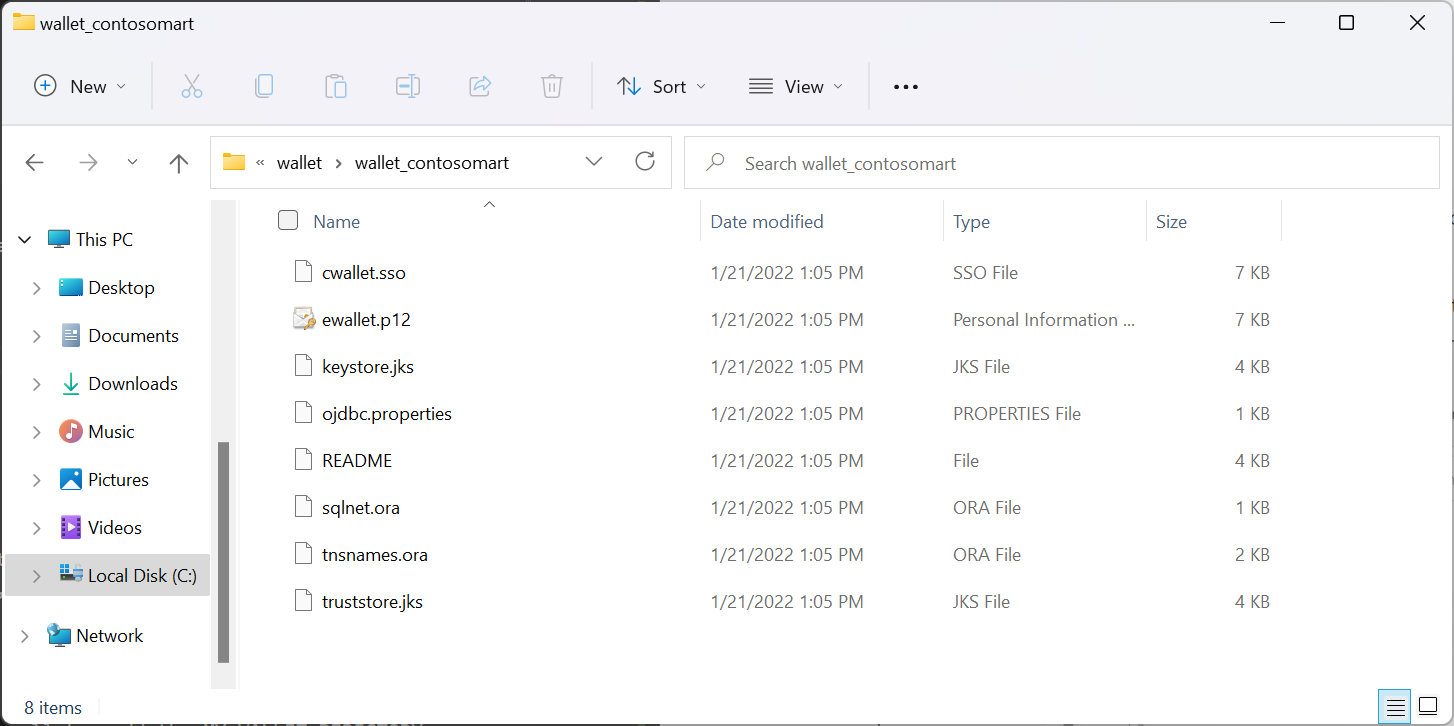
Catatan
File tnsnames.ora menentukan alamat Oracle Autonomous Database dan informasi koneksi Anda.
Buka sqlnet.ora di editor, seperti Notepad.
Di bawah WALLET_LOCATION, ubah jalur ke folder dompet Anda di bawah opsi Direktori. Dalam contoh ini:
WALLET_LOCATION = (SOURCE = (METHOD = file) (METHOD_DATA = (DIRECTORY=c:\data\wallet\Wallet_ContosoMart)))Simpan dan tutup file sqlnet.ora.
Buka file tnsnames.ora di folder dompet. File berisi daftar nama layanan bersih ADB yang dapat Anda sambungkan. Dalam contoh ini, nama-namanya contosomart_high, contosomart_low, dan contosomart_medium. Nama layanan net ADB Anda berbeda.
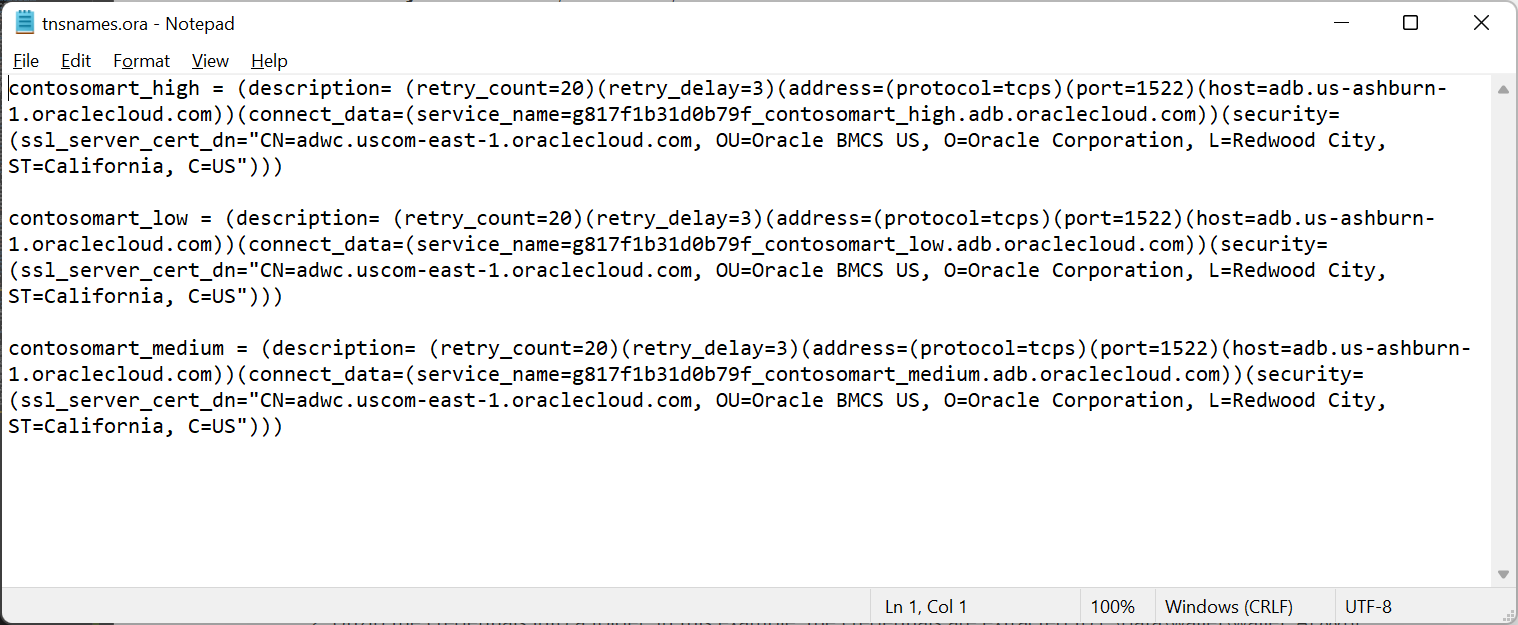
Koneksi Power BI Desktop ke Oracle ADB
Buka Power BI Desktop.
Pilih Dapatkan Data.
Dari Dapatkan Data, pilih Database>Oracle database.
Masukkan nama layanan bersih server Oracle Autonomous Database yang ingin Anda sambungkan. Dalam contoh ini, Server contosomart_high. Kemudian pilih OK.
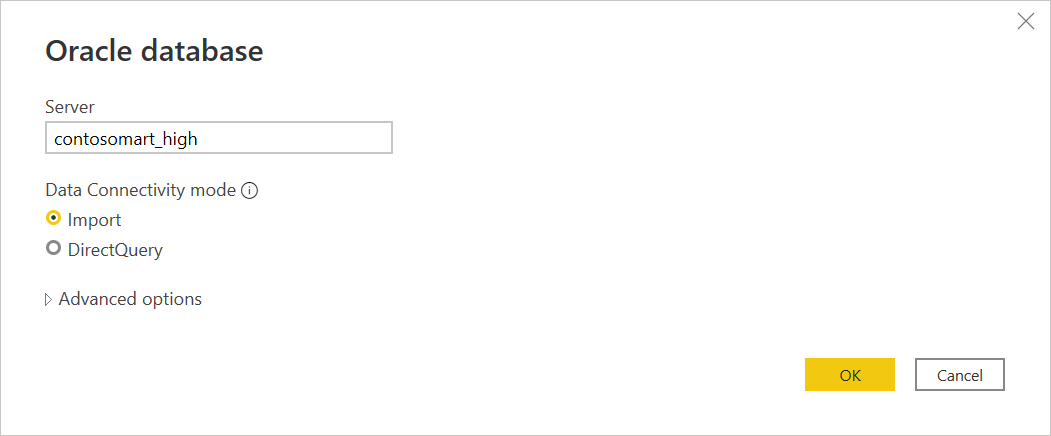
Jika Anda masuk ke server ini dari Power BI Desktop untuk pertama kalinya, Anda diminta untuk memasukkan kredensial Anda. Pilih Database, lalu masukkan nama pengguna dan kata sandi untuk database Oracle. Kredensial yang Anda masukkan di sini adalah nama pengguna dan kata sandi untuk Database Otonom Oracle tertentu yang ingin Anda sambungkan. Dalam contoh ini, nama pengguna dan kata sandi administrator awal database digunakan. Kemudian pilih Sambungkan.
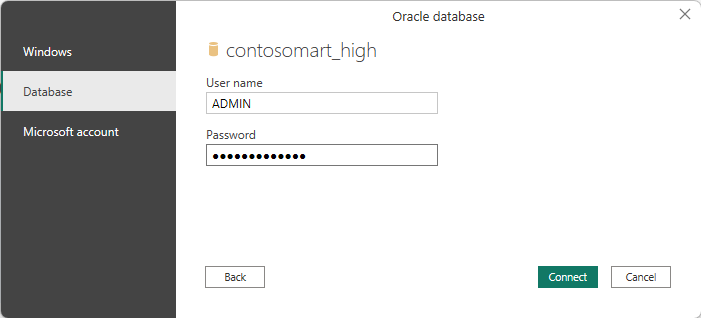
Catatan
Anda dapat menggunakan autentikasi ID Microsoft Entra untuk masuk ke Oracle Autonomous Database melalui opsi akun Microsoft.
Pada titik ini, Navigator muncul dan menampilkan data koneksi.
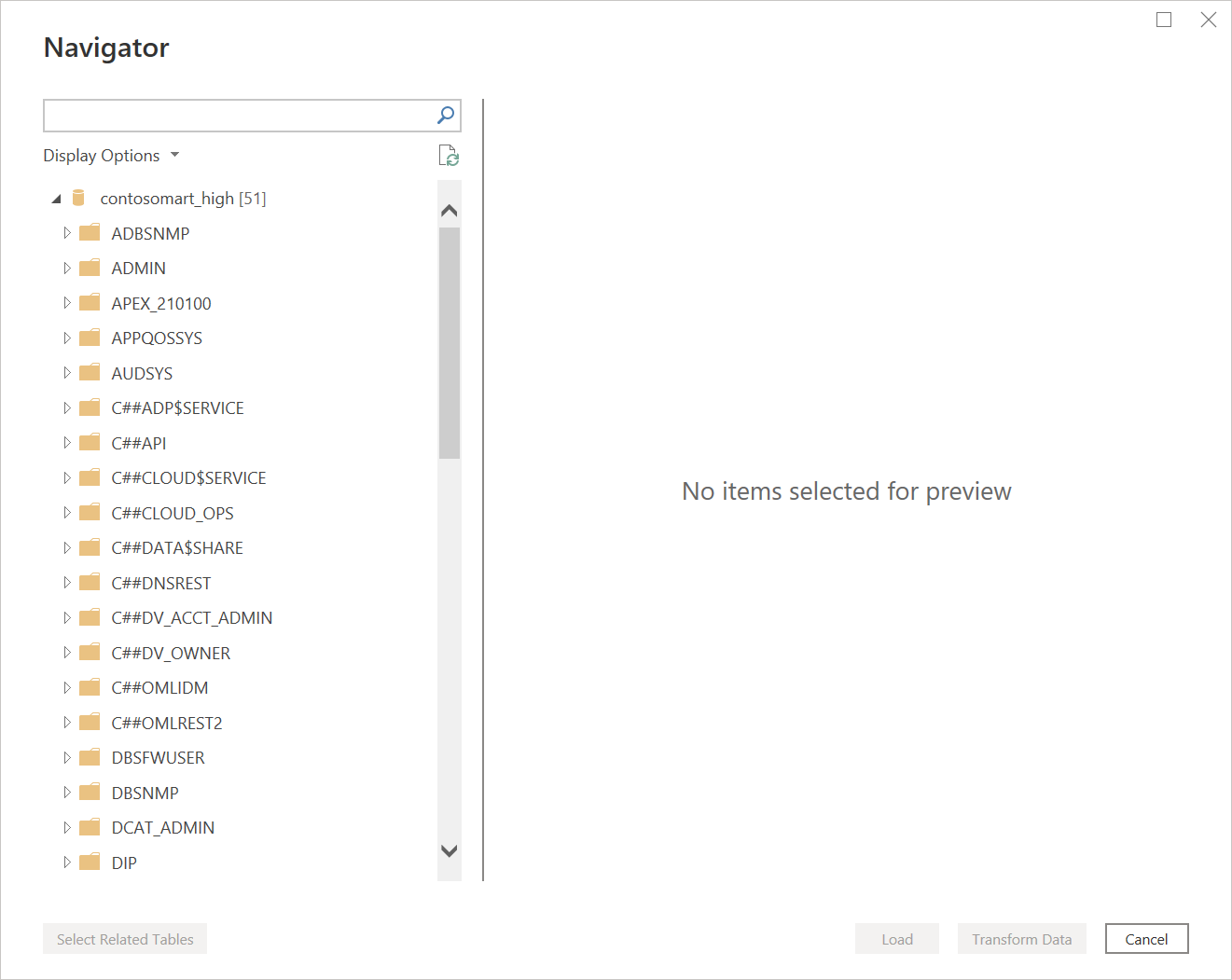
Anda mungkin juga menemukan salah satu dari beberapa kesalahan karena konfigurasi belum disiapkan dengan benar. Kesalahan ini dibahas dalam Pemecahan Masalah.
Satu kesalahan yang mungkin terjadi dalam pengujian awal ini terjadi di Navigator, di mana database tampaknya terhubung, tetapi tidak berisi data. Sebagai gantinya, Oracle: ORA-28759: kegagalan untuk membuka kesalahan file muncul sebagai pengganti data.
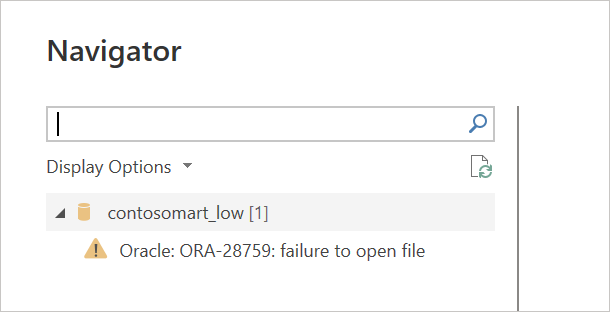
Jika kesalahan ini terjadi, pastikan bahwa jalur folder dompet yang Anda berikan di sqlnet.ora adalah jalur lengkap dan benar ke folder dompet.
Mengonfigurasi gateway
Instal dan siapkan gateway data lokal.
Di layanan Power BI, pilih ikon roda gigi di sisi kanan atas, lalu pilih Kelola gateway.
Di Tambahkan Sumber Data, pilih Tambahkan sumber data untuk menggunakan gateway.
Di Nama Sumber Data, masukkan nama yang ingin Anda gunakan sebagai pengaturan sumber data.
Di Jenis Sumber Data, pilih Oracle.
Di Server, masukkan nama layanan bersih server Oracle Autonomous Database untuk disambungkan.
Di Metode Autentikasi, pilih Dasar.
Masukkan nama pengguna dan kata sandi untuk Oracle Autonomous Database. Dalam contoh ini, nama pengguna dan kata sandi administrator database default (ADMIN) digunakan.
Pilih Tambahkan.
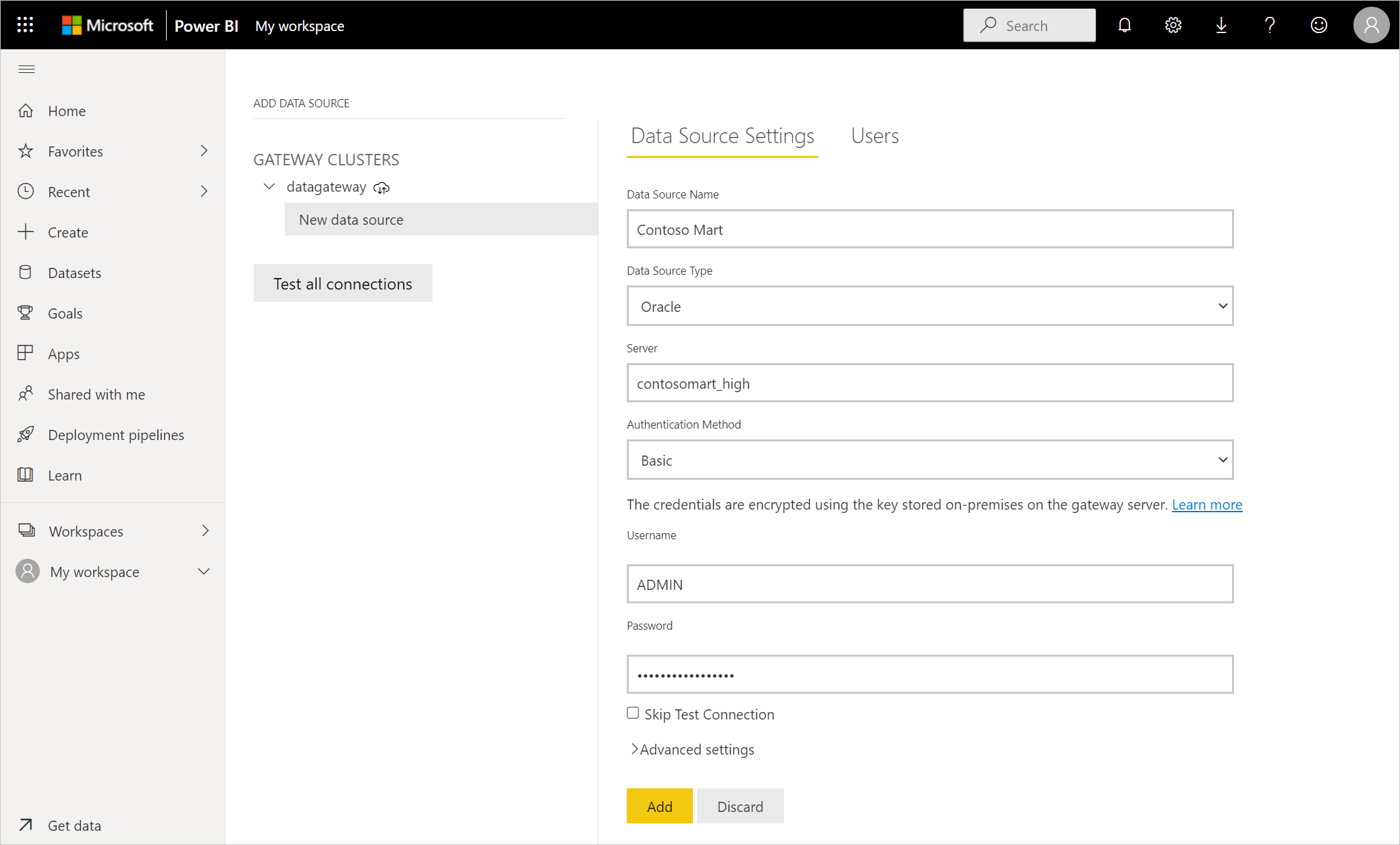
Jika semuanya telah diinstal dan dikonfigurasi dengan benar, pesan berhasil Koneksi ion muncul. Sekarang Anda bisa menyambungkan ke Oracle Autonomous Database menggunakan langkah yang sama yang dijelaskan dalam Koneksi ke database Oracle lokal dari Power Query Online.
Menyambungkan menggunakan opsi tingkat lanjut
Power Query Desktop dan Power Query Online menyediakan sekumpulan opsi tingkat lanjut yang bisa Anda tambahkan ke kueri Anda jika diperlukan.
Tabel berikut ini mencantumkan semua opsi tingkat lanjut yang bisa Anda atur di Power Query Desktop dan Power Query Online.
| Opsi tingkat lanjut | Deskripsi |
|---|---|
| Batas waktu perintah dalam menit | Jika koneksi berlangsung lebih dari 10 menit (batas waktu default), Anda dapat memasukkan nilai lain dalam hitungan menit untuk menjaga koneksi terbuka lebih lama. Opsi ini hanya tersedia di Power Query Desktop. |
| Pernyataan SQL | Untuk informasi, buka Mengimpor data dari database menggunakan kueri database asli. |
| Menyertakan kolom hubungan | Jika dicentang, menyertakan kolom yang mungkin memiliki hubungan dengan tabel lain. Jika kotak ini dikosongkan, kolom ini tidak muncul. |
| Menavigasi menggunakan hierarki lengkap | Jika dicentang, navigator menampilkan hierarki lengkap dari tabel dalam database yang sedang Anda sambungkan. Jika dibersihkan, navigator hanya menampilkan tabel yang kolom dan barisnya berisi data. |
Setelah Anda memilih opsi tingkat lanjut yang Anda perlukan, pilih OK di Power Query Desktop atau Berikutnya di Power Query Online untuk menyambungkan ke database Oracle Anda.
Masalah dan batasan yang diketahui
Sesi Power BI masih bisa aktif di database Oracle Anda selama sekitar 30 menit setelah refresh model semantik ke database Oracle tersebut. Hanya setelah sekitar 30 menit, sesi tersebut menjadi tidak aktif/dihapus pada database Oracle. Perilaku ini secara desain.
Pemecahan Masalah
Anda mungkin menemukan salah satu dari beberapa kesalahan dari Oracle ketika sintaks penamaan salah atau tidak dikonfigurasi dengan benar:
- ORA-12154: TNS: tidak dapat menyelesaikan pengidentifikasi koneksi yang ditentukan.
- ORA-12514: TNS: listener saat ini tidak mengetahui layanan yang diminta dalam deskriptor koneksi.
- ORA-12541: TNS: tidak ada pendengar.
- ORA-12170: TNS: batas waktu koneksi terjadi.
- ORA-12504: TNS: listener tidak diberikan SERVICE_NAME dalam CONNECT_DATA.
Kesalahan ini mungkin terjadi jika deskriptor koneksi database Oracle tnsnames.ora salah dikonfigurasi, nama layanan bersih yang disediakan salah eja, atau pendengar database Oracle tidak berjalan atau tidak dapat dijangkau, seperti firewall yang memblokir port pendengar atau database. Pastikan Anda memenuhi prasyarat penginstalan minimum. Informasi selengkapnya: Prasyarat
Kunjungi Portal Bantuan Kesalahan Oracle Database untuk meninjau penyebab umum dan resolusi untuk kesalahan Oracle tertentu yang Anda temui. Masukkan kesalahan Oracle Anda di bilah pencarian portal.
Jika Anda mengunduh Power BI Desktop dari Microsoft Store, Anda mungkin tidak dapat tersambung ke database Oracle karena masalah driver Oracle. Jika Anda menemukan masalah ini, pesan kesalahan yang dikembalikan adalah: Referensi objek tidak diatur. Untuk mengatasi masalah ini, lakukan hal berikut:
- Unduh Power BI Desktop dari Pusat Unduhan, bukan dari Microsoft Store.
Jika referensi Objek tidak mengatur pesan kesalahan terjadi di Power BI saat Anda menyambungkan ke database Oracle menggunakan gateway data lokal, ikuti instruksi di Mengelola sumber data Anda - Oracle.
Jika Anda menggunakan Power BI Report Server, lihat panduan di artikel Jenis Koneksi Oracle.