Folder SharePoint
Ringkasan
Nota
Beberapa kemampuan mungkin ada dalam satu produk tetapi tidak yang lain karena jadwal penyebaran dan kemampuan khusus host.
Nota
Microsoft Entra ID/OAuth untuk SharePoint lokal tidak didukung menggunakan gateway data lokal.
Kemampuan yang didukung
- Jalur folder
- Menggabungkan
- Gabungkan dan muatkan
- Menggabungkan dan mengubah
Menentukan URL situs
Saat Anda menyambungkan ke pustaka dokumen di situs SharePoint, Anda diminta untuk memasukkan URL situs. Untuk menemukan URL situs yang berisi folder SharePoint Anda, pertama-tama buka halaman di SharePoint. Dari halaman di SharePoint, Anda biasanya bisa mendapatkan alamat situs dengan memilih Beranda di panel navigasi, atau ikon untuk situs di bagian atas. Salin alamat dari bilah alamat browser web Anda dan simpan untuk nanti.
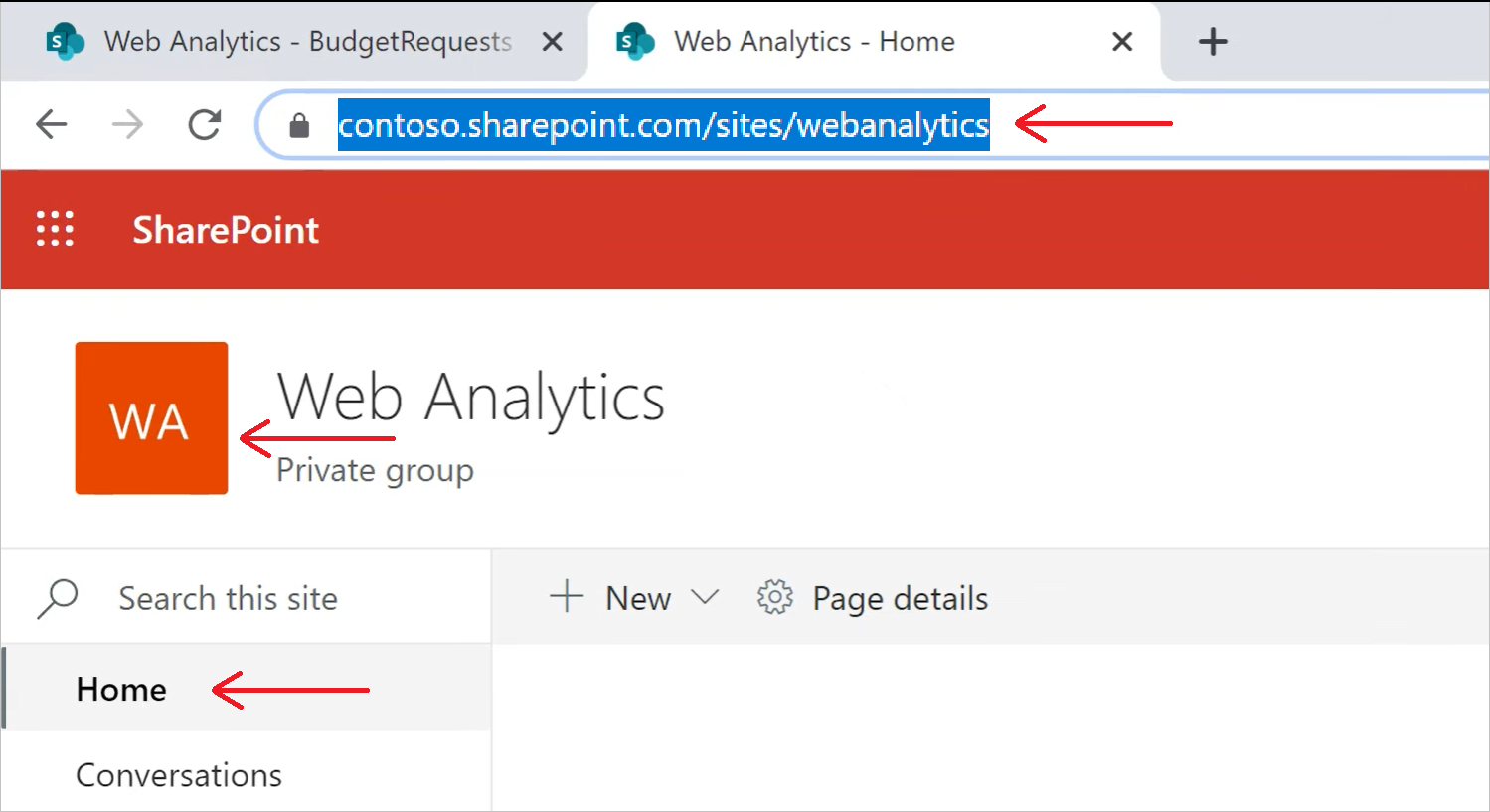
Nota
Halaman URL SharePoint klasik tidak didukung dan akan gagal tersambung. Hanya beranda Sharepoint modern yang didukung.
Menyambungkan ke folder SharePoint dari Power Query Desktop
Untuk menyambungkan ke folder SharePoint:
Dari Dapatkan Data, pilih SharePoint folder . Informasi selengkapnya: Tempat mendapatkan data
Tempelkan URL situs SharePoint yang Anda salin di Tentukan URL situs ke kotak teks URL Situs dalam kotak dialog folder SharePoint. Dalam contoh ini, URL situs
https://contoso.sharepoint.com/marketing/data. Jika URL situs yang Anda masukkan tidak valid, ikon peringatan muncul di samping kotak teks URL.
muncul di samping kotak teks URL.
Pilih OK untuk melanjutkan.
Jika Anda mengunjungi alamat situs ini untuk pertama kalinya, pilih metode autentikasi yang sesuai. Masukkan kredensial Anda dan pilih tingkat mana yang akan diterapkan pengaturan ini. Lalu pilih Sambungkan.

Untuk informasi selengkapnya tentang metode autentikasi dan pengaturan tingkat, buka Autentikasi di aplikasi desktop.
Saat Anda memilih folder SharePoint yang ingin Anda gunakan, informasi file tentang semua file di folder SharePoint ditampilkan. Selain itu, informasi tentang file apa pun di subfolder mana pun juga ditampilkan.
Pilih Gabungkan & Ubah Data untuk menggabungkan data dalam file folder SharePoint yang dipilih dan muat data ke editor Power Query untuk pengeditan. Atau pilih Gabungkan & Muat untuk memuat data dari semua file di folder SharePoint langsung ke aplikasi Anda.
Nota
Tombol Gabungkan & Transformasi Data dan Gabungkan & Muat adalah cara term mudah untuk menggabungkan data yang ditemukan dalam file folder SharePoint yang Anda tentukan. Anda juga dapat menggunakan tombol Load atau tombol Transform data untuk menggabungkan file juga, tetapi itu memerlukan langkah-langkah yang lebih manual.
Menyambungkan ke folder SharePoint dari Power Query Online
Untuk menyambungkan ke folder SharePoint:
Dari halaman Sumber data, pilih folder SharePoint.
Tempelkan URL situs SharePoint yang Anda salin di Tentukan URL situs ke kotak teks URL Situs dalam kotak dialog folder SharePoint. Dalam contoh ini, URL situs
https://contoso.sharepoint.com/marketing/data.
Jika folder SharePoint adalah lokal, masukkan nama gateway data lokal.
Pilih jenis autentikasi, dan masukkan kredensial apa pun yang diperlukan.
Pilih Berikutnya.
Saat Anda memilih folder SharePoint yang ingin Anda gunakan, informasi file tentang semua file di folder SharePoint ditampilkan. Selain itu, informasi tentang file apa pun di subfolder mana pun juga ditampilkan.
Pilih Gabungkan untuk menggabungkan data dalam file folder SharePoint yang dipilih dan muat data ke editor Power Query untuk pengeditan.
Nota
Tombol Gabungkan adalah cara term mudah untuk menggabungkan data yang ditemukan dalam file folder SharePoint yang Anda tentukan. Anda juga dapat menggunakan tombol Transformasi Data untuk menggabungkan file juga, tetapi itu memerlukan langkah-langkah yang lebih manual.
Pemecahan masalah
Menggabungkan file
Semua file dalam folder SharePoint yang Anda pilih disertakan dalam data yang akan digabungkan. Jika Anda memiliki file data yang terletak di subfolder folder SharePoint yang Anda pilih, semua file ini juga disertakan. Untuk memastikan bahwa menggabungkan data file berfungsi dengan baik, pastikan bahwa semua file dalam folder dan subfolder memiliki skema yang sama.
Dalam beberapa kasus, Anda mungkin memiliki beberapa folder di situs SharePoint Anda yang berisi tipe data yang berbeda. Dalam hal ini, Anda perlu menghapus file yang tidak perlu. Untuk menghapus file-file ini:
Dalam daftar file dari folder SharePoint yang Anda pilih, pilih Ubah Data.
Di editor Power Query, gulir ke bawah untuk menemukan file yang ingin Anda simpan.
Dalam contoh ini, file yang diperlukan adalah baris terakhir dalam tabel. Pilih Hapus Baris>Hapus Baris Atas, masukkan nilai baris terakhir sebelum file disimpan (dalam hal ini 909), dan pilih OK.
Setelah Anda menghapus semua file yang tidak perlu, pilih Gabungkan File dari pita Beranda untuk menggabungkan data dari semua file yang tersisa.
Untuk informasi selengkapnya tentang menggabungkan file, buka Gabungkan file di Power Query.
Karakter khusus nama file
Jika nama file berisi karakter khusus tertentu, itu mungkin menyebabkan kesalahan autentikasi karena nama file terpotong di URL. Jika Anda mendapatkan kesalahan autentikasi yang tidak biasa, pastikan semua nama file yang Anda gunakan tidak berisi salah satu karakter khusus berikut.
# % $
Jika karakter ini ada dalam nama file, pemilik file harus mengganti nama file sehingga tidak berisi salah satu karakter ini.
Perizinan
Saat meminta konten pustaka dokumen, Anda harus memiliki akses Baca ke situs SharePoint, pustaka dokumen, dan folder apa pun yang mengarah ke file yang diminta.
Autentikasi ID Microsoft Entra
Autentikasi ID Microsoft Entra tidak didukung untuk sumber SharePoint lokal.





