Memuat data dalam himpunan data streaming Power BI dan membuat laporan pemantauan aliran data dengan Power BI
Tutorial ini menunjukkan cara memuat data dalam himpunan data streaming Power BI untuk membuat laporan pemantauan aliran data di Power BI.
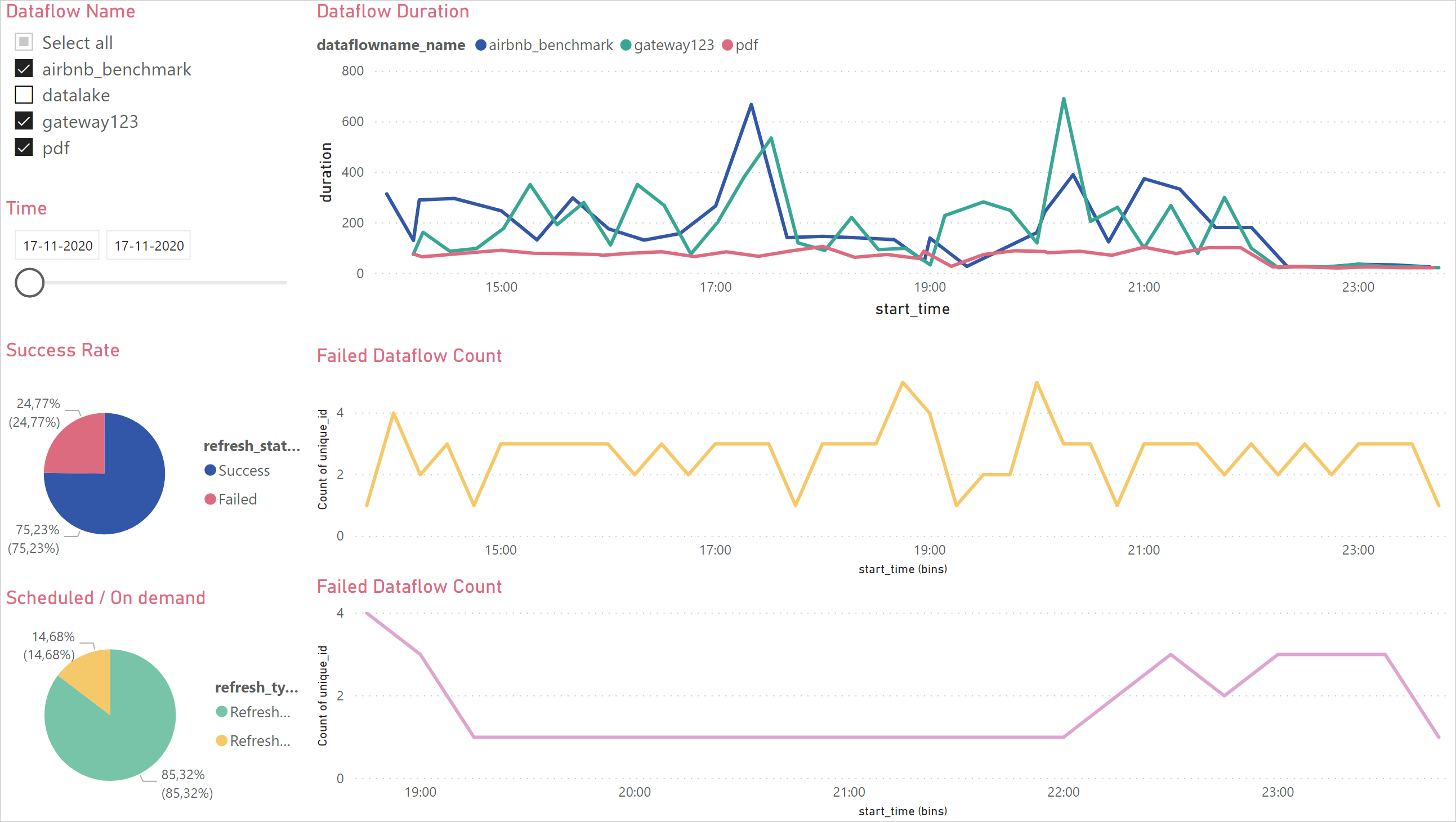
Pertama, Anda akan membuat himpunan data streaming baru di Power BI. Himpunan data ini mengumpulkan semua metadata dari eksekusi aliran data, dan untuk setiap refresh aliran data, rekaman ditambahkan ke himpunan data ini. Anda dapat menjalankan beberapa aliran data ke himpunan data yang sama. Terakhir, Anda dapat membuat laporan Power BI pada data untuk memvisualisasikan metadata dan mulai memantau aliran data.
Anda dapat menggunakan dasbor ini untuk memantau durasi refresh aliran data dan jumlah kegagalan Anda. Dengan dasbor ini, Anda dapat melacak masalah apa pun dengan performa aliran data Anda dan berbagi data dengan orang lain.
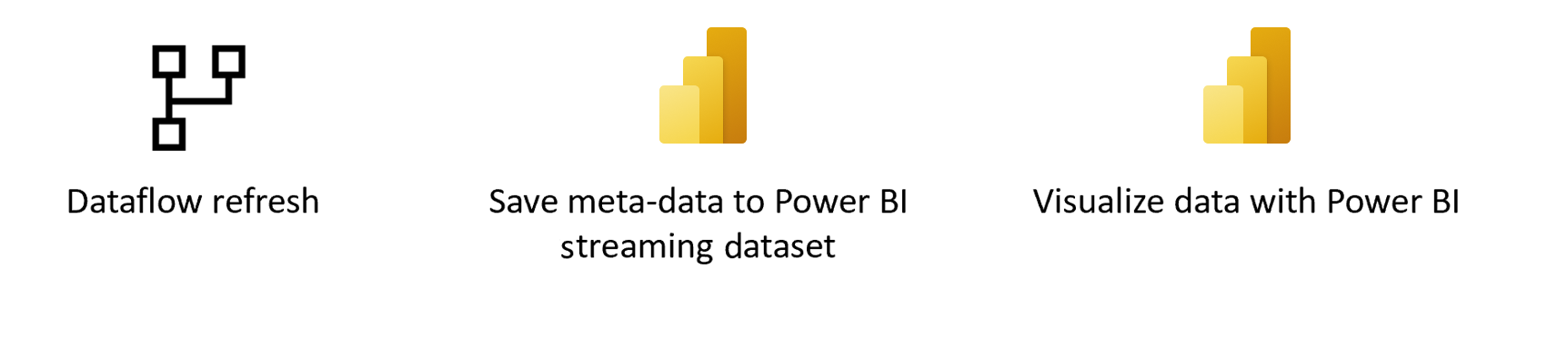
Prasyarat
Aliran data Power BI atau aliran data Power Platform.
Membuat himpunan data streaming baru di Power BI
Navigasi ke Power BI.
Buka ruang kerja.
Dari ruang kerja, pilih Himpunan data Streaming Baru>.
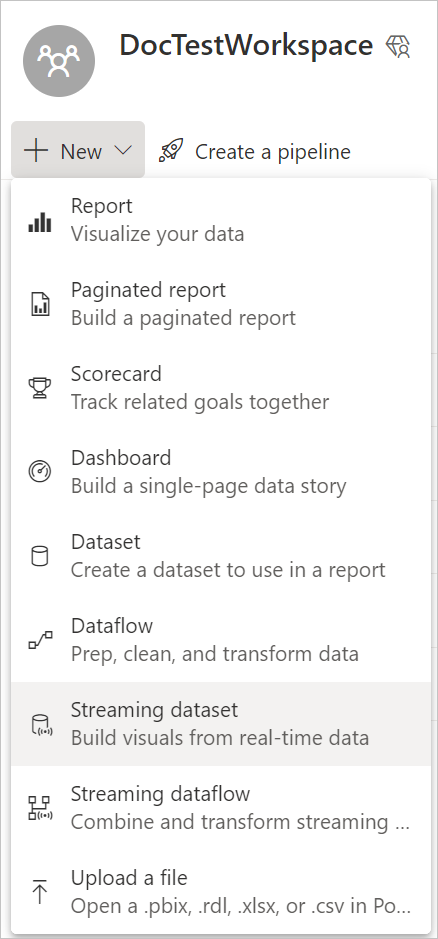
Dari Himpunan data streaming baru, pilih petak api, lalu pilih Berikutnya.
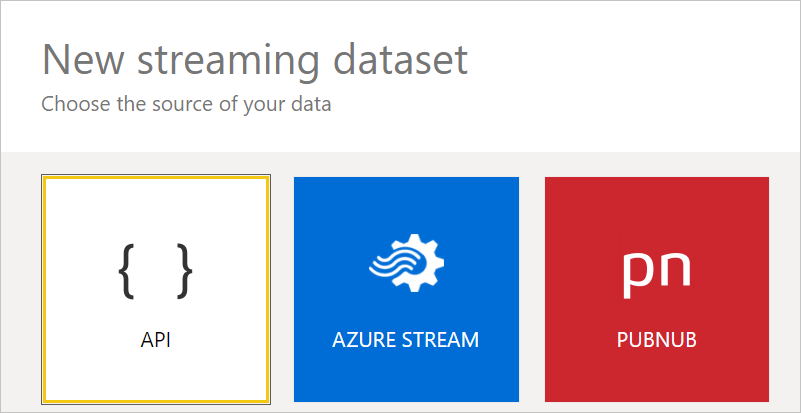
Di panel baru, aktifkan Analisis data historis.
Masukkan nilai berikut, lalu pilih Buat.
- Nama Himpunan Data: "Pemantauan Aliran Data".
- Nilai: "Nama Aliran Data", Jenis data: Teks.
- Nilai: "ID Aliran Data", Jenis data: Teks.
- Nilai: "Refresh Status", Jenis data: Teks.
- Nilai: "Jenis Refresh", Jenis data: Teks.
- Nilai: "Waktu Mulai", Jenis data: Tanggal dan Waktu.
- Nilai: "Waktu Akhir", Jenis data: Tanggal dan Waktu.
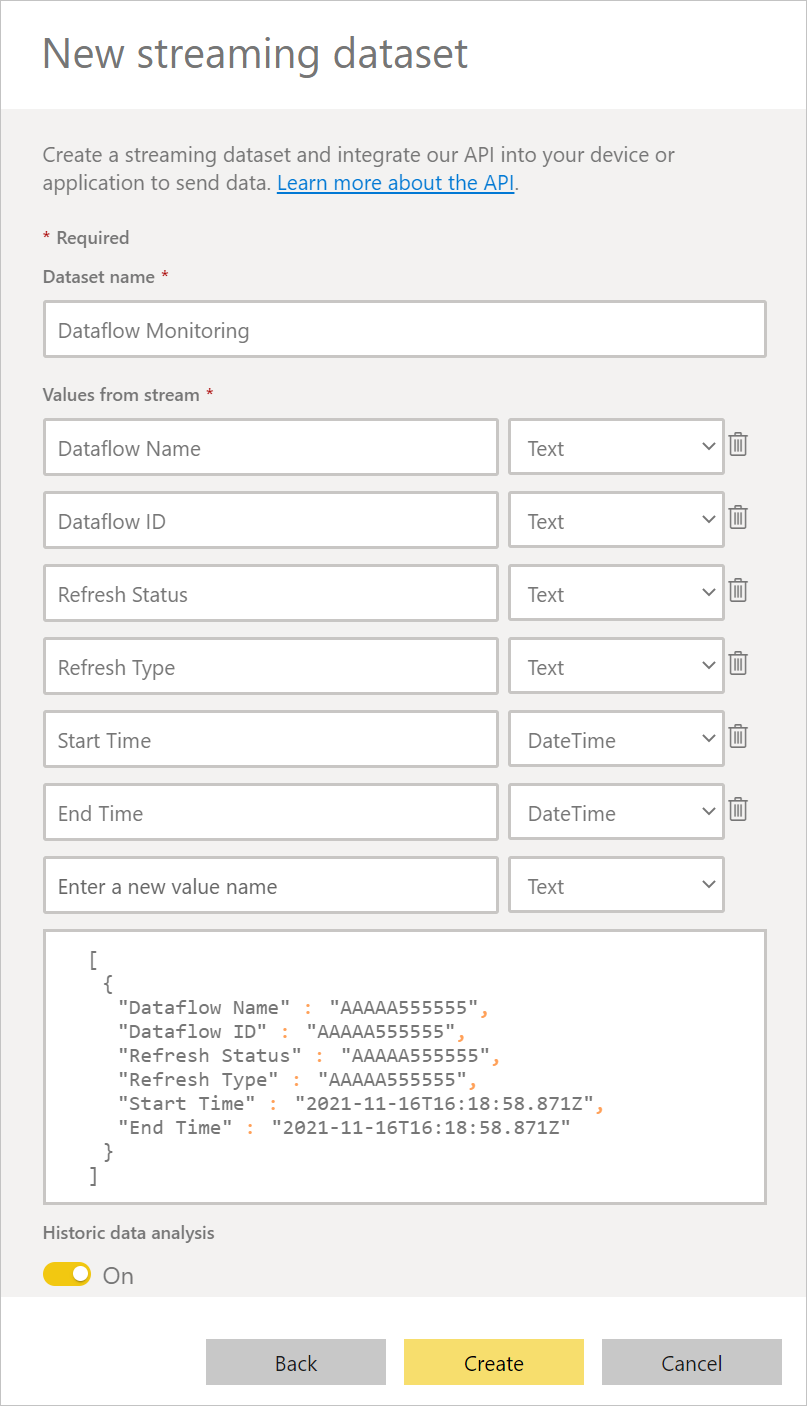
Membuat aliran data
Jika Anda belum memilikinya, buat aliran data. Anda bisa membuat aliran data di aliran data Power BI atau aliran data Power Apps.
Membuat alur di Power Automate
Navigasi ke Power Automate.
Pilih Buat>Alur cloud otomatis.
Masukkan nama alur, lalu cari konektor "Saat refresh aliran data selesai". Pilih konektor ini dari daftar, lalu pilih Buat.
Sesuaikan konektor. Masukkan informasi berikut pada aliran data Anda:
- Jenis Grup: Pilih Lingkungan saat menyambungkan ke Power Apps dan Ruang Kerja saat menyambungkan ke Power BI.
- Grup: Pilih lingkungan Power Apps atau ruang kerja Power BI tempat aliran data Anda berada.
- Aliran data: Pilih aliran data Anda berdasarkan nama.
Pilih langkah baru untuk menambahkan tindakan ke alur Anda.
Cari konektor "Tambahkan baris ke himpunan data" dari Power BI, lalu pilih.
Sesuaikan konektor. Masukkan informasi berikut:
- ID Ruang Kerja: Pilih ruang kerja Power BI yang berisi himpunan data streaming Anda.
- Himpunan data: Pilih himpunan data streaming Pemantauan Aliran Data yang sebelumnya Anda buat di Membuat himpunan data streaming baru di Power BI.
- Tabel: Pilih RealTimeData.
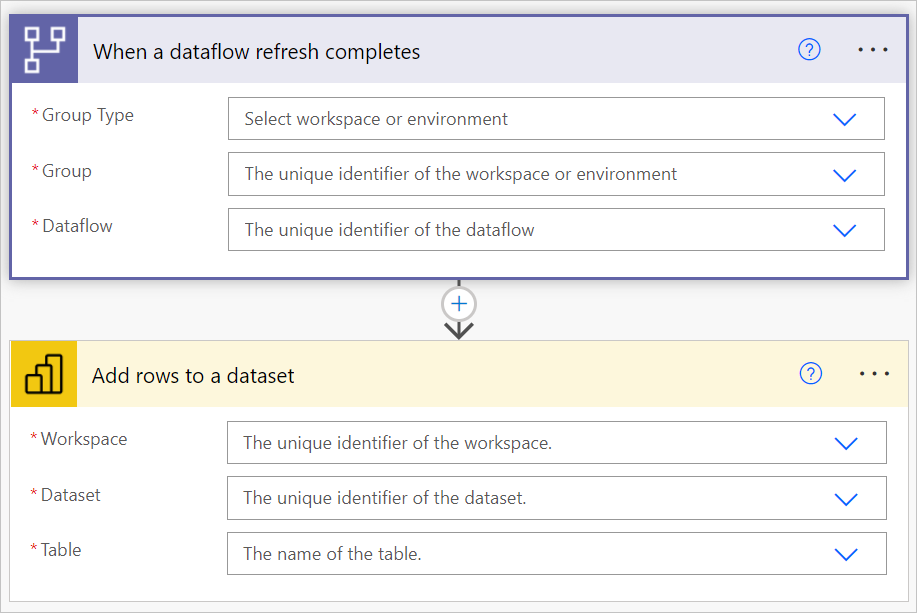
Tambahkan nilai dinamis ke bidang yang diperlukan.
Untuk setiap bidang yang diperlukan, Anda perlu menambahkan nilai dinamis. Nilai ini adalah output metadata dari eksekusi aliran data.
Simpan alur.
Membuat Laporan Power BI
Navigasi ke Power BI.
Navigasikan ke himpunan data streaming (dalam contoh ini, di ruang kerja DocTestWorkspace , dari himpunan data Pemantauan Aliran Data, pilih Buat Laporan).
Buat laporan Anda sendiri di atas data ini.
Saran dan Komentar
Segera hadir: Sepanjang tahun 2024 kami akan menghentikan penggunaan GitHub Issues sebagai mekanisme umpan balik untuk konten dan menggantinya dengan sistem umpan balik baru. Untuk mengetahui informasi selengkapnya, lihat: https://aka.ms/ContentUserFeedback.
Kirim dan lihat umpan balik untuk
