Merekam diagnostik kueri di Power BI
Saat menulis di Power Query, alur kerja dasarnya adalah Anda menyambungkan ke sumber data, menerapkan beberapa transformasi, berpotensi me-refresh data Anda di editor Power Query, lalu memuatnya ke model Power BI. Setelah berada dalam model Power BI, Anda dapat me-refreshnya dari waktu ke waktu di Power BI Desktop (jika Anda menggunakan Desktop untuk melihat analitik), selain dari refresh apa pun yang Anda lakukan di layanan.
Meskipun Anda mungkin mendapatkan hasil yang sama di akhir alur kerja penulisan, refresh di editor, atau refresh di Power BI yang tepat, evaluasi yang sangat berbeda dijalankan oleh perangkat lunak untuk berbagai pengalaman pengguna yang disediakan. Penting untuk mengetahui apa yang diharapkan saat melakukan diagnostik kueri dalam alur kerja yang berbeda ini sehingga Anda tidak terkejut dengan data diagnostik yang sangat berbeda.
Untuk memulai Diagnostik Kueri, buka tab Alat di pita editor Power Query. Anda disajikan di sini dengan beberapa opsi berbeda.
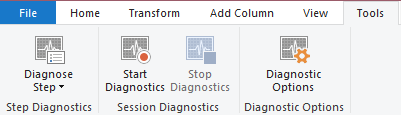
Ada dua opsi utama di sini, 'Diagnosis Langkah' dan 'Mulai Diagnostik' (dipasangkan dengan 'Hentikan Diagnostik'). Yang pertama akan memberi Anda informasi tentang kueri hingga langkah yang dipilih, dan paling berguna untuk memahami operasi apa yang dilakukan secara lokal atau jarak jauh dalam kueri. Yang terakhir memberi Anda lebih banyak wawasan tentang berbagai kasus lain, yang dibahas di bawah ini.
Koneksi sangat spesifik
Penting untuk disebutkan bahwa tidak ada cara untuk mencakup semua permutasi yang berbeda dari apa yang akan Anda lihat di Diagnostik Kueri. Ada banyak hal yang dapat mengubah persis apa yang Anda lihat dalam hasil:
- Konektor
- Transformasi diterapkan
- Sistem yang Anda jalankan
- Konfigurasi jaringan
- Pilihan konfigurasi tingkat lanjut
- Konfigurasi ODBC
Untuk cakupan yang paling luas, dokumentasi ini akan berfokus pada Diagnostik Kueri tabel Pelanggan Northwind, baik pada SQL maupun OData. Catatan OData menggunakan titik akhir publik yang ditemukan di situs web OData.org, sementara Anda harus menyediakan server SQL untuk diri Anda sendiri. Banyak sumber data akan berbeda secara signifikan dari ini, dan akan memiliki dokumentasi khusus konektor yang ditambahkan dari waktu ke waktu.
Memulai/menghentikan diagnostik
'Mulai Diagnostik' dan 'Hentikan Diagnostik' lebih berlaku secara luas daripada 'Diagnosis Langkah', tetapi juga akan memberi Anda lebih banyak informasi yang perlu Anda urutkan. Misalnya, memulai diagnostik, me-refresh pratinjau, lalu berhenti akan memberi Anda informasi yang setara untuk menjalankan Langkah Diagnosis pada setiap langkah (karena cara kerja Power Query di editor untuk me-refresh setiap langkah secara independen).
Untuk mulai merekam, pilih Mulai Diagnostik, lakukan evaluasi apa pun yang Anda inginkan (penulisan, pratinjau refresh, refresh penuh), lalu pilih Hentikan Diagnostik.
Penulisan
Perbedaan utama alur kerja penulisan adalah umumnya akan menghasilkan lebih banyak evaluasi individu daripada yang terlihat di alur kerja lain. Seperti yang dibahas dalam artikel Diagnostik Kueri utama, ini adalah hasil dari mengisi berbagai antarmuka pengguna seperti navigator atau dropdown filter.
Kita akan berjalan melalui contoh. Kami menggunakan konektor OData dalam sampel ini, tetapi saat meninjau output, kita juga akan melihat versi SQL dari database yang sama. Untuk kedua sumber data, kita akan menyambungkan ke sumber data melalui 'Sumber Baru', 'Sumber Terbaru', atau 'Dapatkan Data'. Untuk koneksi SQL, Anda harus memasukkan kredensial untuk server Anda, tetapi untuk titik akhir OData publik, Anda dapat memasukkan titik akhir yang ditautkan di atas.

Setelah Anda menyambungkan dan memilih autentikasi, pilih tabel Pelanggan dari layanan OData.

Ini akan memberi Anda tabel Pelanggan di antarmuka Power Query. Katakanlah kita ingin tahu berapa banyak Perwakilan Penjualan yang ada di berbagai negara/wilayah. Pertama, klik kanan Perwakilan Penjualan di bawah kolom Judul Kontak, mouse di atas Filter Teks, dan pilih Sama dengan.

Sekarang, pilih Kelompokkan Menurut dari pita dan lakukan pengelompokan menurut Negara, dengan agregat Anda menjadi Hitungan.

Ini akan memberi Anda data yang sama dengan yang Anda lihat di bawah ini.

Terakhir, navigasi kembali ke tab Alat dari Pita dan pilih Hentikan Diagnostik. Ini akan menghentikan pelacakan dan membangun file diagnostik Untuk Anda, dan ringkasan dan tabel terperinci akan muncul di sisi kiri.
Jika Anda melacak seluruh sesi penulisan, Anda umumnya akan mengharapkan untuk melihat sesuatu seperti evaluasi kueri sumber, lalu evaluasi yang terkait dengan navigator yang relevan, maka setidaknya satu kueri yang dikeluarkan untuk setiap langkah yang Anda terapkan (dengan kemungkinan lebih tergantung pada tindakan UX yang tepat yang diambil). Di beberapa konektor, evaluasi paralel akan terjadi karena alasan performa yang akan menghasilkan kumpulan data yang sangat mirip.
Refresh Pratinjau
Setelah selesai mengubah data, Anda memiliki urutan langkah-langkah dalam kueri. Saat Anda menekan 'Pratinjau Refresh' atau 'Refresh Semua' di editor Power Query, Anda tidak akan melihat hanya satu langkah dalam diagnostik kueri Anda. Alasan untuk ini adalah bahwa refresh di Editor Power Query secara eksplisit me-refresh kueri yang diakhiri dengan langkah terakhir yang diterapkan, lalu langkah kembali melalui langkah-langkah yang diterapkan dan refresh untuk kueri hingga titik itu, kembali ke sumber.
Ini berarti bahwa jika Anda memiliki lima langkah dalam kueri Anda, termasuk Sumber dan Navigator, Anda akan berharap untuk melihat lima evaluasi berbeda dalam diagnostik Anda. Yang pertama, secara kronologis, akan sering (tetapi tidak selalu) mengambil yang terpanjang. Hal ini disebabkan oleh dua alasan yang berbeda:
- Ini mungkin berpotensi menyimpan data input yang dijalankan kueri setelahnya (mewakili langkah-langkah sebelumnya dalam Kueri Pengguna) dapat mengakses lebih cepat secara lokal.
- Ini mungkin telah mengubah yang diterapkan padanya yang secara signifikan memotong berapa banyak data yang harus dikembalikan.
Perhatikan bahwa ketika berbicara tentang 'Refresh Semua' bahwa itu akan me-refresh semua kueri dan Anda harus memfilter ke kueri yang Anda pedulikan, seperti yang mungkin Anda harapkan.
Refresh penuh
Diagnostik Kueri dapat digunakan untuk mendiagnosis apa yang disebut 'kueri akhir' yang dipancarkan selama Refresh di Power BI, bukan hanya pengalaman editor Power Query. Untuk melakukan ini, Anda harus terlebih dahulu memuat data ke model sekali. Jika Anda berencana untuk melakukan ini, pastikan Anda menyadari bahwa jika Anda memilih Tutup dan Terapkan bahwa jendela editor akan ditutup (mengganggu pelacakan) sehingga Anda perlu melakukannya pada refresh kedua, atau pilih ikon dropdown di bawah Tutup dan Terapkan dan pilih Terapkan sebagai gantinya.

Bagaimanapun, pastikan untuk memilih Mulai Diagnostik pada bagian Diagnostik pada tab Alat di editor. Setelah Anda melakukan refresh model, atau bahkan hanya tabel yang Anda pedulikan.

Setelah selesai memuat data ke model, pilih Hentikan Diagnostik.
Anda dapat mengharapkan untuk melihat beberapa kombinasi metadata dan kueri data. Panggilan metadata mengambil informasi yang dapat dilakukannya tentang sumber data. Pengambilan data adalah tentang mengakses sumber data, memancarkan Kueri Sumber Data bawaan akhir dengan operasi yang dilipat ke bawah, lalu melakukan evaluasi apa pun yang hilang di atas, secara lokal.
Penting untuk dicatat bahwa hanya karena Anda melihat sumber daya (database, titik akhir web, dll.) atau kueri sumber data dalam diagnostik Anda, itu tidak berarti bahwa itu selalu melakukan aktivitas jaringan. Power Query dapat mengambil informasi ini dari cache-nya. Dalam pembaruan di masa mendatang, kami akan menunjukkan apakah informasi diambil atau tidak dari cache untuk diagnosis yang lebih mudah.
Mendiagnosis langkah
'Diagnosis Langkah' lebih berguna untuk mendapatkan wawasan tentang evaluasi apa yang terjadi hingga satu langkah, yang dapat membantu Anda mengidentifikasi, hingga langkah itu, performa seperti apa serta bagian mana dari kueri Anda yang dilakukan secara lokal atau jarak jauh.
Jika Anda menggunakan 'Diagnosis Langkah' pada kueri yang kami buat di atas, Anda akan menemukan bahwa itu hanya mengembalikan 10 baris atau lebih, dan jika kita melihat baris terakhir dengan Kueri Sumber Data, kita bisa mendapatkan gambaran yang cukup bagus tentang apa kueri yang dikeluarkan akhir ke sumber data. Dalam hal ini, kita dapat melihat bahwa Perwakilan Penjualan difilter dari jarak jauh, tetapi pengelompokan (berdasarkan proses eliminasi) terjadi secara lokal.

Jika Anda memulai dan menghentikan diagnostik dan menyegarkan kueri yang sama, kami mendapatkan 40 baris karena fakta bahwa, seperti disebutkan di atas, Power Query mendapatkan informasi pada setiap langkah, bukan hanya langkah terakhir. Ini membuatnya lebih sulit ketika Anda hanya mencoba mendapatkan wawasan tentang satu bagian tertentu dari kueri Anda.
Pembacaan tambahan
Selengkapnya tentang membaca dan memvisualisasikan jejak yang Anda rekam
Cara memahami operasi kueri apa yang dilipat menggunakan Diagnostik Kueri