Menghitung rute di antara pin titik arah pada peta (pratinjau)
[Topik ini adalah dokumentasi prarilis dan dapat berubah.]
Kontrol peta dalam aplikasi kanvas dapat menambahkan pin titik arah menggunakan data yang diimpor dari tabel di buku kerja Excel. Kontrol dapat menghitung rute antara titik titik arah, menyusun ulang titik arah, dan menghitung ulang rute untuk meningkatkan waktu perjalanan atau jarak.
Penting
- Ini adalah fitur pratinjau.
- Fitur pratinjau tidak dibuat untuk penggunaan produksi dan mungkin memiliki fungsionalitas yang dibatasi. Fitur ini tersedia sebelum rilis resmi agar pelanggan bisa memperoleh akses awal dan memberikan tanggapan.
Anda memerlukan daftar sumber data berisi tabel bernama dengan kolom berikut. Setiap kolom berkaitan dengan properti lanjutan kontrol peta. Setiap baris disematkan sebagai titik arah di peta.
| Nama kolom | Berkaitan dengan | Wajib |
|---|---|---|
| Nama (atau label) | RouteWaypointsLabels | Opsional |
| Bujur | RouteWaypointsLongitudes | Opsional (diperlukan jika Alamat tidak diberikan) |
| Lintang | RouteWaypointsLatitudes | Opsional (diperlukan jika Alamat tidak diberikan) |
| Alamat | RouteWaypointsAddresses | Opsional (diperlukan jika Garis Bujur dan Garis Lintang tidak diberikan) |
Catatan
Semua properti bersifat opsional secara teknis. Namun, sekurangnya salah satu alamat atau garis lintang/garis bujur harus diberikan agar lokasi titik titik arah diplot.
Mengimpor pin titik arah dari tabel Excel
Dalam contoh ini, kita akan mengimpor data titik arah dari tabel Excel bernama TestData.
Buat sumber data
Buat tabel di Excel dengan data berikut. Beri nama tabel TestData.
Nama Bujur Lintang Alamat Kerja -122.156481 47.663448 1 Microsoft Way, Redmond, WA 98052 Pertemuan -122.221037 47.57137 Berenang -122.144133 47.600373 Tenis -122.137265 47.616115 Tabel Anda seharusnya akan terlihat seperti ini:
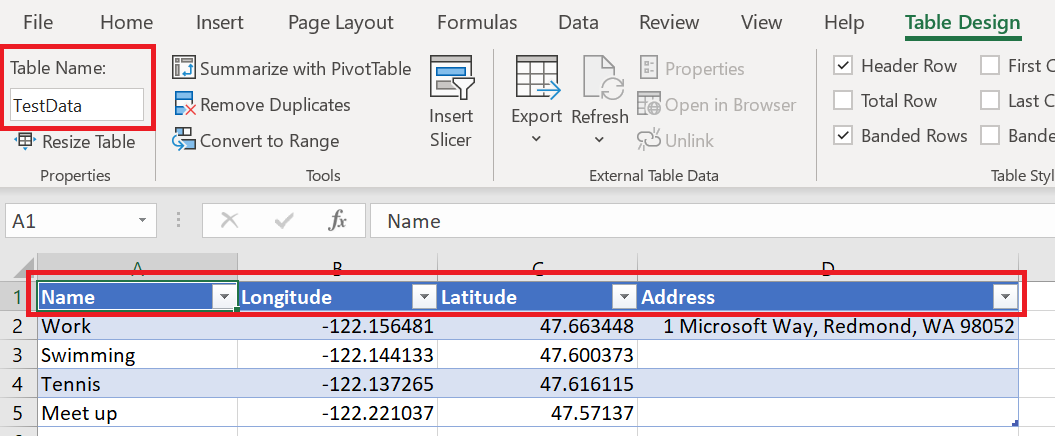
Simpan buku kerja ke OneDrive for Business dan tutup file.
Ikat sumber data ke kontrol peta.
Membuat aplikasi kanvas. Pastikan aplikasi memenuhi prasyarat Geospasial.
Pada tab Properti kontrol, pilih kotak Rutekan waypoints(Items) dan ketik excel.
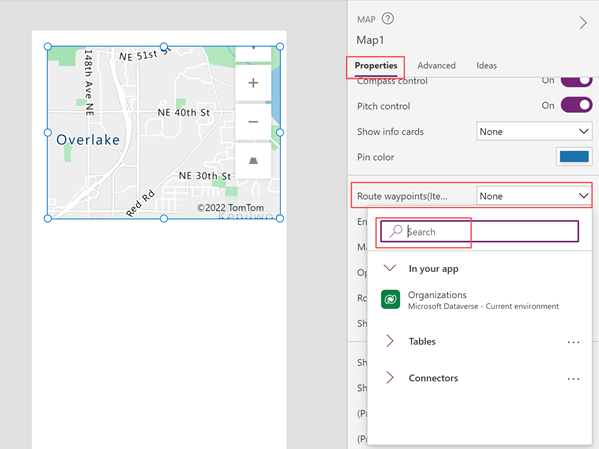
Pilih Impor dari Excel.
Navigasikan ke OneDrive for Business lalu pilih buku kerja Excel yang Anda simpan sebelumnya.
Pilih tabel TestData, lalu pilih Sambungkan.
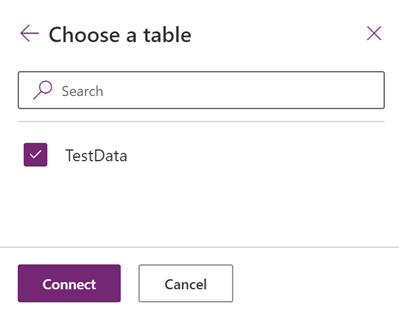
Pada tab Tingkat Lanjut, cari RouteWaypointsLabels, RouteWaypointsLatitudes, RouteWaypointsLongitudes, dan RouteWaypointsAddresses, lalu masukkan nama kolom terkait pada tabel. (Dalam contoh ini, masukkan Nama di RouteWaypointsLabels, Latitude di RouteWaypointsLatitudes, dan sebagainya.) Lampirkan nama kolom dalam tanda kutip.
Catatan
Alamat dapat saling dipertukarkan dengan Garis Lintang dan Garis Bujur. Jika Garis Lintang dan Garis Bujur diberikan, maka Alamat tidak digunakan. Jika alamat diberikan, maka garis lintang dan garis bujur tidak dibutuhkan. Ada batas jumlah titik arah yang dapat ditampilkan saat menggunakan alamat, jadi gunakan Garis Lintang dan Garis Bujur bila mungkin.
Pin akan muncul di peta di lokasi yang dijelaskan berdasarkan koordinat atau alamat pada tabel. Jika tabel menyertakan label, pin akan diberi label. Pin dinomori dalam urutan lokasi titik arah muncul dalam tabel.
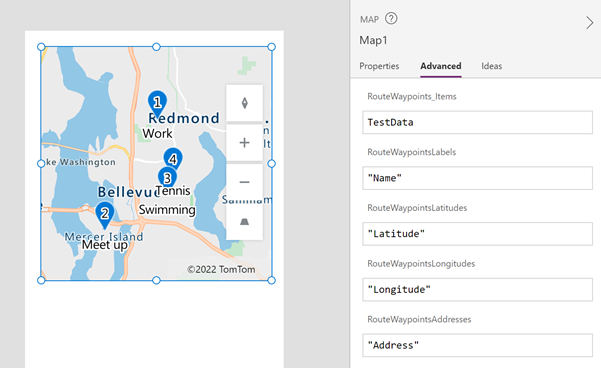
Hitung rute di antara titik arah
Dengan kontrol peta yang dipilih, buka tab Properti dan aktifkan Aktifkan perutean.
Kontrol menghitung rute antara titik arah yang disematkan.
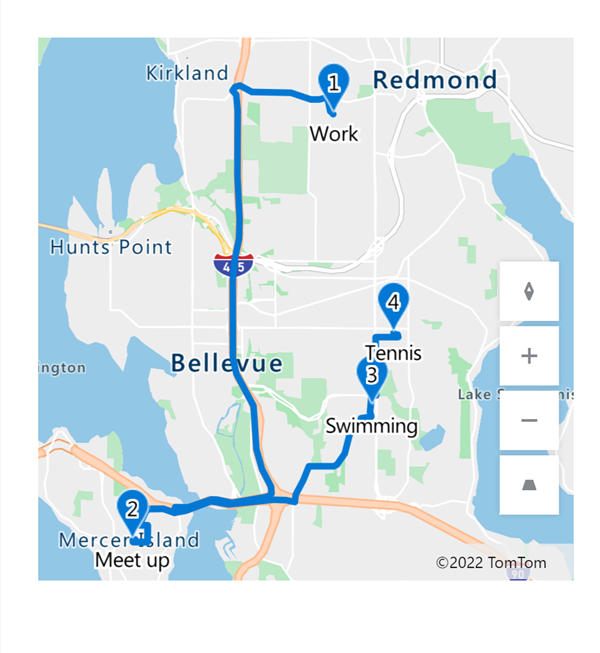
Catatan
Secara default, kontrol peta menyusun ulang titik arah tengah untuk mengurangi waktu perjalanan atau jarak tempuh. Titik arah pertama dan terakhir dianggap sebagai asal dan tujuan dan tidak dapat diurutkan ulang. Untuk menjaga agar titik jalan tetap sesuai urutan yang sumber data, aktifkan properti Pertahankan urutan titik arah kontrol.
Properti
Mengubah cara penghitungan rute menggunakan properti.
| Properti | Description | Tipe | Tab |
|---|---|---|---|
| Aktifkan perutean | Menghitung rute di antara titik arah. | Boolean | Properti; Lanjutan: UseRouting |
| Pertahankan urutan titik arah | Menentukan apakah rute hitung akan mempertahankan titik arah dalam urutan yang diberikan dalam sumber data. | Boolean | Properti; Lanjutan: RouteMaintainOrder |
| Optimalkan rute | Menentukan apakah rute hitung dioptimalkan untuk jarak, waktu, atau tidak dioptimalkan. | Daftar tarik-turun | Properti; Lanjutan: RouteOptimization |
| Rutekan mode perjalanan | Menentukan apakah rute dihitung untuk mobil atau truk, yang mungkin memerlukan menghindari jembatan dengan batasan tinggi atau berat tertentu. | Daftar tarik-turun | Properti; Lanjutan: RouteTravelMode |
| Tampilkan Pin Rute | Menentukan apakah pin ditampilkan pada titik arah rute. | Boolean | Properti; Lanjutan: ShowRoutePins |
Properti output
Beberapa properti menjadi hanya tersedia bila rute hitung berubah. Properti output ini diletakkan di objek RouteDirection. Aktivitas OnRouteDirectionChange adalah cara yang disarankan untuk menggunakan output pada kontrol lain atau untuk menyesuaikan pengalaman aplikasi.
| Properti | Description | Tipe | Tab |
|---|---|---|---|
| OnRouteDirectionChange | Berisi kode yang berjalan saat rute diubah. | Kejadian | Tingkat lanjut |
| RouteDirection | Menjelaskan output perutean:
|
Objek | Tidak berlaku (hanya properti output) |
Baca juga
Saran dan Komentar
Segera hadir: Sepanjang tahun 2024 kami akan menghentikan penggunaan GitHub Issues sebagai mekanisme umpan balik untuk konten dan menggantinya dengan sistem umpan balik baru. Untuk mengetahui informasi selengkapnya, lihat: https://aka.ms/ContentUserFeedback.
Kirim dan lihat umpan balik untuk