Kontrol peta interaktif
Tambahkan peta interaktif ke aplikasi kanvas dengan mudah. Penanda plot dari sumber data yang berisi alamat atau pasangan garis lintang dan garis bujur. Saat Anda memperkecil, penanda akan secara opsional terkluster untuk memadatkan grup data. Pada perangkat seluler dan pengalaman web, peta dapat menampilkan posisi pengguna saat ini dan menghitung rute ke tujuan pengguna. Peta dapat beralih antara tampilan jalan dan satelit.
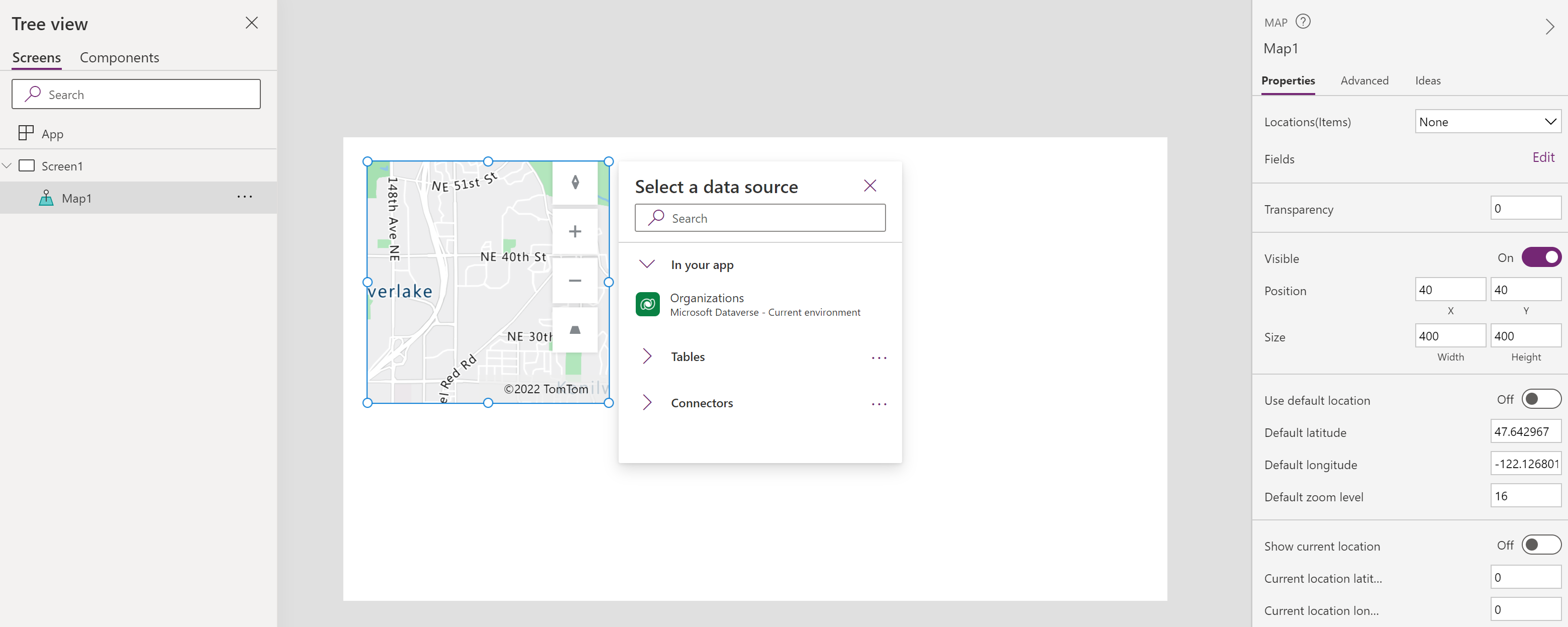
Fitur peta interaktif
- Menggunakan sumber data untuk memasukkan pin
- Menampilkan informasi tentang pin peta
- Tampilkan rute di antara titik arah
- Menggambar dan memasukkan bentuk
Prasyarat
Anda harus memenuhi beberapa prasyarat sebelum dapat menggunakan peta dalam aplikasi kanvas. Lihat tabel privasi dan keamanan untuk rincian lebih lanjut tentang cara fitur peta yang berbeda menggunakan data.
Tambahkan peta ke layar aplikasi
Dengan aplikasi Anda terbuka untuk pengeditan di Power Apps Studio:
- Pilih tab Sisipkan dan luaskan Media.
- Pilih Peta untuk menempatkan peta di layar aplikasi, atau tarik kontrol ke layar untuk memposisikannya dengan lebih tepat.
Menambahkan pin, rute, dan bentuk
Pin, rute, dan bentuk merupakan himpunan data properti yang harus mengidentifikasi sumber data, yakni tabel dari kumpulan atau konektor dan kolom yang relevan. Bidang sumber data diatur di properti Item (Item untuk pin, RouteWaypoints_Items untuk rute, Shape_Items untuk bentuk) dan kolom yang relevan diatur dalam properti terkait (misalnya ItemLatitudes, ItemLongitudes, dll. untuk pin). Bagian Properti berisi informasi tambahan tentang kumpulan data dan properti terkait.
Contohnya, jika Anda memiliki kumpulan tabel yang diberi nama Lokasi dengan kolom Nama, Garis Bujur, dan Garis Lintang:
| Nama | Bujur | Lintang |
|---|---|---|
| Fourth Coffee (contoh) | -98.29277 | 26.2774 |
| Litware, Inc. (contoh) | -96.85572 | 32.55253 |
| Adventure Works (sampel) | -96.99952 | 32.72058 |
Untuk menampilkannya sebagai pin berlabel di peta:
Atur properti Item ke Locations
Atur properti ItemLabels ke "Nama"
Tetapkan properti ItemLongitude ke: "Garis lintang"
Tetapkan properti ItemLatitude ke: "garis bujur"
Penting
Nama kolom yang relevan harus dalam tanda kutip di properti terkait. Nilai sumber data harus memiliki tanda kutip.
Anda dapat melihat cara menampilkan pin dari lembar Excel atau membuat aplikasi yang menggunakan kontrol input alamat untuk mengisi pin pada kontrol peta sebagai contoh tambahan.
Catatan
Setiap kontrol peta dapat menampilkan hingga 5000 pin dari lintang atau bujur dan 50 pin dari alamat. Batas pin lebih rendah untuk alamat karena peta perlu melakukan geocode alamat ini ke dalam garis lintang atau bujur untuk menampilkannya. Sebaiknya jangan gunakan alamat jika memungkinkan. Anda dapat menyimpan alamat geocode kembali ke sumber data Anda.
Ketika lintang atau bujur dan alamat diberikan untuk satu pin, kontrol peta akan memprioritaskan penggunaan lintang atau bujur untuk menghindari geocoding alamat.
Properti
Mengubah perilaku dan tampilan peta menggunakan properti. Beberapa properti hanya tersedia pada tab Tingkat Lanjut.
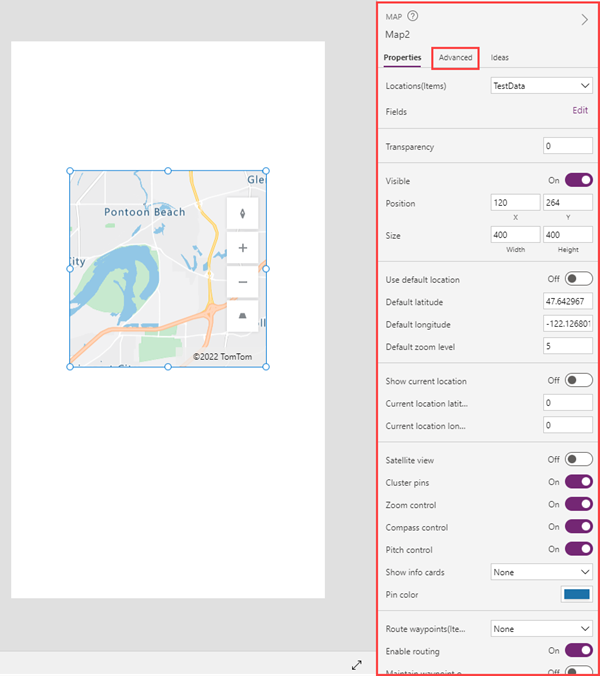
Kontrol peta memiliki enam jenis properti yang berbeda:
Properti gaya
| Properti | Description | Tipe | Tab |
|---|---|---|---|
| Tampilan satelit | Menampilkan peta di tampilan satelit. Matikan properti ini untuk menampilkan peta di tampilan jalan. | Boolean | Properti; Lanjutan: SatelliteView |
| Gaya peta | Mengatur gaya peta. Pilihan: Jalan, Malam, Relief arsiran jalan, Satelit, label jalan satelit, Terang kontras tinggi, Kontras tinggi gelap, Terang Grayscale, Grayscale gelap. | Enum | Properti |
| Transparansi | Menentukan transparansi peta, dari 0 (buram) ke 100 (bening). | Bilangan bulat | Properti; Lanjutan: Transparency |
| Terlihat | Menampilkan atau menyembunyikan peta. | Boolean | Properti; Lanjutan: Visible |
| Posisi | Tempatkan sudut kiri atas peta pada koordinat layar yang ditentukan dalam X dan Y. | Bilangan titik mengambang | Properti; Lanjutan: X, Y |
| Ukuran | Menentukan ukuran peta menggunakan nilai piksel yang diberikan dalam Lebar dan Tinggi. | Bilangan bulat | Properti; Lanjutan: Lebar, Tinggi |
| Radius batas | Menentukan radius sudut batas peta. | Bilangan titik mengambang | Properti; Lanjutan: BorderRadius |
| Batas tepi | Menentukan gaya, lebar, dan warna batas peta. | Tidak berlaku | Properti; Lanjutan: BorderStyle, BorderThickness, BorderColor |
| DisplayMode | Menentukan apakah kontrol memungkinkan input pengguna (Edit), hanya menampilkan data (Tampilkan), atau dinonaktifkan (Nonaktif). | Enum | Tingkat lanjut |
properti perilaku
| Properti | Description | Tipe | Tab |
|---|---|---|---|
| Tampilkan kartu info | Menampilkan informasi tentang lokasi yang dipetakan saat pengguna memilihnya (Mengeklik) atau menunjuknya (hover). Jika Tidak Ada, tidak ada informasi yang ditampilkan. | Enum | Properti;a Lanjutan: InfoCards |
| Gunakan lokasi default | Menginisialisasi peta di lokasi default. | Boolean | Properti; Lanjutan: DefaultLocation |
| Garis lintang default | Mengatur koordinat garis lintang yang ditampilkan peta jika gunakan lokasi default diaktifkan. | Bilangan titik mengambang | Properti; Lanjutan: DefaultLatitude |
| Garis bujur default | Mengatur koordinat garis bujur yang ditampilkan peta jika gunakan lokasi default diaktifkan. | Bilangan titik mengambang | Properti; Lanjutan: DefaultLongitude |
| Tingkat zoom default | Menentukan tingkat zoom jika Gunakan lokasi default diaktifkan, dari 0 hingga 22. | Bilangan bulat | Properti; Lanjutan: DefaultZoomLevel |
| Tampilkan lokasi saat ini | Menampilkan lokasi pengguna saat ini. | Boolean | Properti; Lanjutan: CurrentLocation |
| Garis lintang lokasi saat ini | mengatur koordinat Garis lintang pin lokasi saat ini yang ditampilkan peta jika Tampilkan Lokasi Saat Ini diaktifkan. Untuk menempatkan pin di lokasi pengguna saat ini, atur properti ini ke Location.Latitude. | Bilangan titik mengambang | Properti; Lanjutan: CurrentLocationLatitude |
| Garis bujur lokasi saat ini | Mengatur koordinat garis bujur pin lokasi saat ini yang ditampilkan peta jika Tampilkan Lokasi Saat Ini diaktifkan. Untuk menempatkan pin di lokasi pengguna saat ini, atur properti ini ke Location.Longitude. | Bilangan titik mengambang | Properti; Lanjutan: CurrentLocationLongitude |
| Kontrol zoom | Menampilkan kontrol zoom. | Boolean | Properti; Lanjutan: Zoom |
| Kontrol kompas | Menampilkan kontrol kompas. | Boolean | Properti; Lanjutan: Compass |
| Kontrol jarak | Menunjukkan kontrol pitch (kemiringan). | Boolean | Properti; Lanjutan: Pitch |
| TabIndex | Menentukan urutan pemilihan peta jika pengguna menavigasi aplikasi menggunakan tombol Tab. | Bilangan bulat | Properti; Lanjutan: Tab Index |
| Tooltip | Menentukan teks yang akan ditampilkan saat pengguna mengarahkan kursor di atas visual. | String | Tingkat lanjut |
| ContentLanguage | Menentukan bahasa tampilan peta, jika bahasa tersebut berbeda dengan bahasa yang digunakan dalam aplikasi. | String | Tingkat lanjut |
| OnLoad | Berisi kode yang berjalan saat peta dimuat. | Kejadian | Tingkat lanjut |
| OnMapClick | Berisi kode yang berjalan saat pengguna memilih peta. Garis lintang dan garis bujur titik yang diklik berada di properti output ClickedLocation. | Kejadian | Tingkat lanjut |
| OnChange | Berisi kode yang berjalan bila aspek peta diubah. | Kejadian | Tingkat lanjut |
| OnSelect | Berisi kode yang berjalan saat pengguna memilih sesuatu di peta. | Kejadian | Tingkat lanjut |
Properti pin
| Properti | Description | Tipe | Tab |
|---|---|---|---|
| Locations(Items) | Mengidentifikasi sumber data (Item) dalam formulir tabel untuk mendapatkan lokasi untuk ditampilkan di peta. Tabel mencantumkan rangkaian garis bujur dan garis lintang, atau alamat fisik, untuk ditampilkan sebagai pin. Menggunakan lintang atau bujur disarankan karena alamat perlu di-geocode sehingga memiliki batas pin yang lebih ketat. Tabel dapat merupakan kumpulan atau dari daftar sumber data seperti Excel Online. Setiap baris harus memiliki entri untuk label, garis bujur, dan garis lintang, atau alamat fisik, serta warna dan ikon sematkan secara opsional. | Tidak berlaku | Properti; Lanjutan: Item |
| ItemsLabels | Mengidentifikasi kolom dalam Item yang berisi label untuk pin. | ColumnName | Tingkat lanjut |
| ItemsLatitudes | Mengidentifikasi kolom dalam Item yang berisi posisi garis lintang pin. | ColumnName | Tingkat lanjut |
| ItemsLongitudes | Mengidentifikasi kolom dalam Item yang berisi posisi garis bujur pin. | ColumnName | Tingkat lanjut |
| ItemsAddresses | Mengidentifikasi Kolom dalam item yang berisi alamat yang menunjukkan lokasi pin. Ada batas untuk jumlah pin yang dapat ditampilkan dari alamat. Sebaiknya buat penambahan kode geografis alamat ke garis lintang, garis bujur dan gunakan untuk menampilkan pin bila mungkin. | ColumnName | Tingkat lanjut |
| ItemsColors | Mengidentifikasi kolom dalam Item yang berisi warna pin. | ColumnName | Tingkat lanjut |
| ItemsIcons | Mengidentifikasi kolom dalam Item yang berisi ikon pin. | ColumnName | Tingkat lanjut |
| Pin kluster | Kelompokkan pin peta di sekitar, bukan menampilkannya secara individual. | Boolean | Properti; Lanjutan: Clustering |
| Warna pin | Menentukan warna default pin yang ditampilkan di peta. Warna ini ditimpa oleh properti ItemsColors jika diatur | Pemilih warna | Properti; Lanjutan: PinColor |
| OnItemsChange | Berisi kode yang berjalan bila pin di peta diubah. | Kejadian | Tingkat lanjut |
Properti rute
| Properti | Description | Tipe | Tab |
|---|---|---|---|
| Aktifkan perutean | Menentukan apakah pengguna dapat meminta petunjuk arah ke lokasi tertentu. | Boolean | Properti; Lanjutan: UseRouting |
| Titik arah rute(item) | Menampilkan titik arah rute, sebagaimana disediakan dalam sumber data (RouteWaypoints_Items) dalam bentuk tabel. Tabel dapat merupakan kumpulan atau dari daftar sumber data seperti Excel Online. Jika Tidak Ada, tidak ada titik jalan yang ditampilkan. | Enum | Properti; Tingkat Lanjut: RouteWaypoints_Items |
| RouteWaypointsLabels | Mengidentifikasi kolom dalam RouteWaypoints_Items yang berisi label untuk titik arah. | ColumnName | Tingkat lanjut |
| RouteWaypointsLatitudes | Mengidentifikasi kolom dalam RouteWaypoints_Items yang berisi posisi garis lintang titik arah. | ColumnName | Tingkat lanjut |
| RouteWaypointsLongitudes | Mengidentifikasi kolom dalam RouteWaypoints_Items yang berisi posisi garis bujur titik arah. | ColumnName | Tingkat lanjut |
| RouteWaypointsAddresses | Mengidentifikasi Kolom dalam RouteWaypoints_Items yang berisi alamat yang menunjukkan lokasi titik arah. | ColumnName | Tingkat lanjut |
| Pertahankan urutan titik arah | Menentukan apakah rute hitung akan mempertahankan titik arah dalam urutan yang diberikan. | Boolean | Properti; Lanjutan: RouteMaintainOrder |
| Optimalkan rute | Menentukan apakah rute hitung dioptimalkan untuk jarak, waktu, atau tidak dioptimalkan. | Enum | Properti; Lanjutan: RouteOptimization |
| Rutekan mode perjalanan | Menentukan apakah rute dihitung untuk mobil atau truk, yang mungkin memerlukan menghindari jembatan dengan batasan tinggi atau berat tertentu. | Enum | Properti; Lanjutan: RouteTravelMode |
| OnRouteDirectionChange | Berisi kode yang berjalan saat aplikasi mendeteksi pengguna telah mengubah arah saat dalam rute hitung. | Kejadian | Tingkat lanjut |
Properti bentuk
| Properti | Description | Tipe | Tab |
|---|---|---|---|
| Menampilkan bentuk | Menampilkan bentuk di Shapes_Items. | Boolean | Properti; Lanjutan: ShowShapes |
| Shapes_Items | Mengidentifikasi sumber data (Shapes_Items) dalam formulir tabel untuk mendapatkan bentuk untuk ditampilkan di peta. Tabel dapat merupakan kumpulan atau dari daftar sumber data seperti Excel Online. Setiap baris harus memiliki entri untuk bentuk (objek GeoJSON) dan (opsional) label dan warna. | TableName | Tingkat lanjut |
| ShapeGeoJSONObjects | Mengidentifikasi kolom dalam Shapes_Items dengan string yang menunjukkan objek GeoJSON pada bentuk, dalam kumpulan bentuk atau format GeoJSON bentuk tunggal. | ColumnName | Tingkat lanjut |
| ShapeLabels | Mengidentifikasi kolom dalam Shapes_Items yang berisi label untuk bentuk. | ColumnName | Tingkat lanjut |
| ShapeColors | Mengidentifikasi kolom dalam Shapes_Items yang berisi warna untuk bentuk. | ColumnName | Tingkat lanjut |
| Menampilkan label bentuk | Menampilkan label bentuk, jika diberikan. | Boolean | Properti; Lanjutan: ShowShapeLabels |
| Mengaktifkan gambar bentuk | Menampilkan alat bantu gambar di peta. | Boolean | Properti; Lanjutan: ShapeDrawing |
| Mengaktifkan penghapusan bentuk dan pengeditan label | Menentukan apakah pengguna dapat menghapus bentuk dan mengedit label mereka. | Boolean | Properti; lanjutan: ShapeEditingDeleting |
| OnShapeCreated | Berisi kode yang berjalan saat pengguna menambahkan bentuk di peta. | Kejadian | Tingkat lanjut |
| OnShapeSelected | Berisi kode yang berjalan saat pengguna memilih bentuk di peta. | Kejadian | Tingkat lanjut |
| OnShapeEdited | Berisi kode yang berjalan saat pengguna memodifikasi bentuk di peta. | Kejadian | Tingkat lanjut |
| OnShapeDeleted | Berisi kode yang berjalan saat pengguna menghapus bentuk di peta. | Kejadian | Tingkat lanjut |
Properti output
Properti lain menjadi tersedia saat pengguna berinteraksi dengan peta. Anda dapat menggunakan properti output ini di kontrol lain atau untuk menyesuaikan pengalaman aplikasi.
| Properti | Description | Tipe |
|---|---|---|
| CenterLocation | Mengambil titik pusat peta. | Tidak Berlaku |
| ClickedLocation | Mengambil lokasi terakhir yang dipilih pengguna, baik .Latitude maupun .Longitude. | Rekaman |
| Dipilih | Mengambil pin yang dipilih. | Rekaman |
| SelectedItems | mencatat Pin atau pin-pin yang dipilih di kluster yang dipilih. | Table |
| GeocodedItems | Mencatat Lokasi berkode geografis dengan pin. | Table |
| RouteWaypoints_Selected | Terkait dengan rekomendasi bentuk yang dipilih di RouteWaypoints_Items. | Rekaman |
| RouteWaypoints_SelectedItems | Terkait dengan rekomendasi bentuk tumpang-tindih yang dipilih di RouteWaypoints_Items. | Table |
| Shapes_Selected | Terkait dengan rekomendasi bentuk yang dipilih di Shapes_Items. | Rekaman |
| Shapes_SelectedItems | Terkait dengan rekomendasi bentuk tumpang-tindih yang dipilih di Shapes_Items. | Table |
| SelectedShape | Mencatat .Perimeter and .Area dari bentuk yang dipilih. | Rekaman |
| DeletedShape | Mencatat .Perimeter and .Area dari bentuk terakhir yang dihapus. | Rekaman |
| GeoJSON | Mencatat daftar bentuk dalam format GeoJSON Koleksi Fitur. | String |
Kontrol geospasial lainnya
Gunakan kontrol input alamat untuk melihat saran alamat dinamis saat mengetik.
Catatan
Apa bahasa dokumentasi yang Anda inginkan? Lakukan survei singkat. (perlu diketahui bahwa survei ini dalam bahasa Inggris)
Survei akan berlangsung kurang lebih selama tujuh menit. Tidak ada data pribadi yang dikumpulkan (pernyataan privasi).
Pembatasan yang diketahui
- Memerlukan koneksi internet
Baca juga
Saran dan Komentar
Segera hadir: Sepanjang tahun 2024 kami akan menghentikan penggunaan GitHub Issues sebagai mekanisme umpan balik untuk konten dan menggantinya dengan sistem umpan balik baru. Untuk mengetahui informasi selengkapnya, lihat: https://aka.ms/ContentUserFeedback.
Kirim dan lihat umpan balik untuk