Instal MySQL pada mesin virtual yang dibuat dengan model penyebaran klasik yang berjalan Windows Server 2016
Penting
Komputer virtual klasik akan dihentikan pada 1 Maret 2023.
Jika Anda menggunakan sumber IaaS dari ASM, harap menyelesaikan migrasi sebelum 1 Maret 2023. Kami mendorong Anda untuk beralih lebih cepat untuk memanfaatkan banyak peningkatan fitur di Azure Resource Manager.
Untuk mengetahui informasi selengkapnya, lihat Migrasikan sumber IaaS Anda ke Azure Resource Manager sebelum 1 Maret 2023.
MySQL adalah database sumber terbuka, SQL yang populer. Tutorial ini menunjukkan kepada Anda cara menginstal dan menjalankan versi komunitas MySQL 5.7.18 sebagai Server MySQL pada mesin virtual yang menjalankan Windows Server 2016. Pengalaman Anda mungkin sedikit berbeda untuk versi MySQL atau Windows Server lainnya.
Untuk petunjuk tentang menginstal MySQL di Linux, lihat: Cara menginstal MySQL di Azure.
Penting
Azure memiliki dua model penyebaran yang berbeda untuk membuat dan bekerja dengan sumber daya: Resource Manager dan Klasik. Artikel ini membahas tentang penggunaan model penyebaran Klasik. Microsoft merekomendasikan agar sebagian besar penyebaran baru menggunakan model Resource Manager.
Mulai 15 November 2017, mesin virtual hanya akan tersedia di portal Azure.
Membuat mesin virtual yang menjalankan Windows Server 2016
Jika Anda belum memiliki VM yang berjalan Windows Server 2016, Anda dapat menggunakan tutorial ini untuk membuat mesin virtual.
Melampirkan disk data
Setelah mesin virtual dibuat, Anda dapat secara opsional melampirkan disk data. Menambahkan disk data direkomendasikan untuk beban kerja produksi dan untuk menghindari kehabisan ruang pada drive OS (C:), yang mencakup sistem operasi.
Lihat Cara melampirkan disk data ke Windows mesin virtual dan ikuti petunjuk untuk melampirkan disk kosong. Atur pengaturan cache host ke Tidak Ada atau Baca-saja.
Masuk ke mesin virtual
Selanjutnya, Anda akan masuk ke mesin virtual sehingga Anda dapat menginstal MySQL.
Menginstal dan menjalankan MySQL Community Server di mesin virtual
Ikuti langkah-langkah berikut untuk menginstal, mengonfigurasi, dan menjalankan MySQL Server versi Komunitas:
Catatan
Saat mengunduh item menggunakan Internet Explorer, Anda dapat mengatur Konfigurasi Keamanan yang Disempurnakan IE ke Mati, dan menyederhanakan proses pengunduhan. Dari menu Mulai, klik Alat Administratif/Manajer Server/Server Lokal, lalu klik Konfigurasi Keamanan Yang Disempurnakan IE dan atur konfigurasi ke Mati).
Setelah Anda terhubung ke komputer virtual menggunakan Remote Desktop, klik Internet Explorer dari layar mulai.
Pilih tombol Alat di sudut kanan atas (ikon roda cogged), lalu klik Opsi Internet. Klik tab Keamanan , klik ikon Situs Tepercaya , lalu klik tombol Situs . Tambahkan http://*.mysql.com ke daftar situs tepercaya. Klik Tutup, lalu klik OK.
Di bilah alamat Internet Explorer, ketik https://dev.mysql.com/downloads/mysql/.
Gunakan situs MySQL untuk menemukan dan mengunduh versi terbaru penginstal MySQL untuk Windows. Saat memilih Penginstal MySQL, unduh versi yang memiliki kumpulan file lengkap (misalnya, mysql-installer-community-5.7.18.0.msi dengan ukuran file 352,8 MB), dan simpan penginstal.
Setelah penginstal selesai mengunduh, klik Jalankan untuk meluncurkan penyiapan.
Pada halaman Perjanjian Lisensi , terima perjanjian lisensi dan klik Berikutnya.
Pada halaman Memilih Tipe Penyetelan , klik jenis penyiapan yang Anda inginkan, lalu klik Berikutnya. Langkah-langkah berikut mengasumsikan pemilihan jenis pengaturan server saja .
Jika halaman Periksa Persyaratan ditampilkan, klik Eksekusi untuk membiarkan penginstal menginstal komponen yang hilang. Ikuti petunjuk apa pun yang ditampilkan, seperti runtime C ++ Redistributable.
Pada halaman Instalasi , klik Eksekusi. Setelah instalasi selesai, klik Berikutnya.
Pada halaman Konfigurasi Produk , klik Berikutnya.
Pada halaman Tipe dan Jaringan , tentukan jenis konfigurasi dan opsi konektivitas yang Anda inginkan, termasuk port TCP jika diperlukan. Pilih Perlihatkan Opsi Lanjutan, lalu klik Berikutnya.

Pada halaman Akun dan Peran , tentukan kata sandi root MySQL yang kuat. Tambahkan akun pengguna MySQL tambahan sesuai kebutuhan, lalu klik Berikutnya.
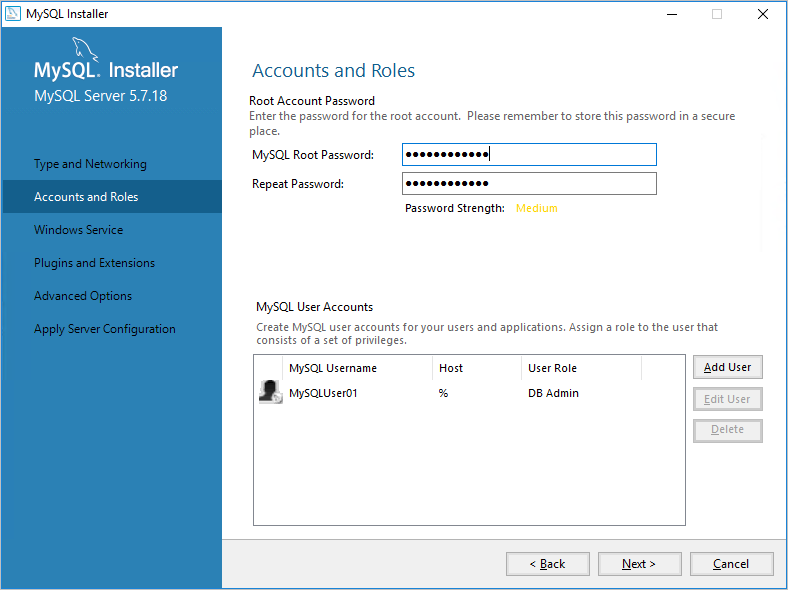
Pada halaman Layanan Windows, tentukan perubahan pada pengaturan default untuk menjalankan Server MySQL sebagai layanan Windows sesuai kebutuhan, lalu klik Berikutnya.

Pilihan pada halaman Plugin dan Ekstensi bersifat opsional. Pilih Berikutnya untuk melanjutkan.
Pada halaman Opsi Lanjutan , tentukan perubahan pada opsi pencatatan sesuai kebutuhan, lalu klik Berikutnya.

Pada halaman Terapkan Konfigurasi Server , klik Jalankan. Saat langkah konfigurasi selesai, klik Selesai.
Pada halaman Konfigurasi Produk , klik Berikutnya.
Pada halaman Instalasi Selesai , klik Salin Log ke Clipboard jika Anda ingin memeriksanya nanti, lalu klik Selesai.
Dari layar awal, ketik mysql, lalu klik MySQL 5.7 Command-Line Client.
Masukkan kata sandi root yang Anda tentukan di langkah 12 dan Anda disajikan dengan prompt di mana Anda dapat mengeluarkan perintah untuk mengonfigurasi MySQL. Untuk detail perintah dan sintaksis, lihat Manual Referensi MySQL.

Anda juga dapat mengonfigurasi pengaturan default konfigurasi server, seperti direktori dasar dan data serta drive. Untuk informasi selengkapnya, lihat Default Konfigurasi Server 6.1.2.
Mengonfigurasi titik akhir
Agar layanan MySQL tersedia untuk komputer klien di Internet, Anda harus mengonfigurasi titik akhir untuk port TCP dan membuat aturan Firewall Windows. Nilai port default tempat layanan MySQL Server mendengarkan klien MySQL adalah 3306. Anda dapat menentukan port lain, selama port konsisten dengan nilai yang diberikan pada halaman Jenis dan Jaringan (langkah 11 dari prosedur sebelumnya).
Catatan
Untuk penggunaan produksi, pertimbangkan implikasi keamanan membuat layanan MySQL Server tersedia untuk semua komputer di Internet. Anda dapat menentukan kumpulan alamat IP sumber yang diizinkan menggunakan titik akhir dengan Daftar Access Control (ACL). Untuk informasi selengkapnya, lihat Cara Menyiapkan Titik Akhir ke Mesin Virtual.
Untuk mengonfigurasi titik akhir untuk layanan MySQL Server:
- Di portal Azure, klik Virtual Machines (klasik), klik nama komputer virtual MySQL Anda, lalu klik Titik Akhir.
- Di bilah perintah, klik Tambahkan.
- Pada halaman Tambahkan titik akhir , ketik nama unik untuk Nama.
- Pilih TCP sebagai protokol.
- Ketik nomor port, seperti 3306, di Public Port dan Private Port, lalu klik OK.
Menambahkan aturan firewall Windows untuk mengizinkan lalu lintas MySQL
Untuk menambahkan aturan Firewall Windows yang memungkinkan lalu lintas MySQL dari Internet, jalankan perintah berikut pada prompt perintah Windows PowerShell yang ditinggikan pada mesin virtual server MySQL.
New-NetFirewallRule -DisplayName "MySQL57" -Direction Inbound –Protocol TCP –LocalPort 3306 -Action Allow -Profile Public
Menguji koneksi jarak jauh Anda
Untuk menguji koneksi jarak jauh Anda ke Azure VM yang menjalankan layanan MySQL Server, Anda harus memberikan nama DNS dari layanan cloud yang berisi VN.
Di portal Azure, klik Virtual Machines (klasik), klik nama komputer virtual server MySQL Anda, lalu klik Gambaran Umum.
Dari dasbor komputer virtual, perhatikan nilai Nama DNS . Berikut contohnya:

Dari komputer lokal yang menjalankan MySQL atau klien MySQL, jalankan perintah berikut untuk masuk sebagai pengguna MySQL.
mysql -u -p -h
Misalnya, menggunakan nama pengguna MySQL dbadmin3 dan nama DNS testmysql.cloudapp.net untuk komputer virtual, Anda dapat memulai MySQL menggunakan perintah berikut:
mysql -u dbadmin3 -p -h testmysql.cloudapp.net
Langkah berikutnya
Untuk mempelajari selengkapnya tentang menjalankan MySQL, lihat Dokumentasi MySQL.