Membuat jaringan virtual (klasik) menggunakan file konfigurasi jaringan dengan PowerShell
Penting
Virtual Network klasik sekarang tidak digunakan lagi untuk pelanggan baru dan akan dihentikan pada 31 Agustus 2024 untuk semua pelanggan. Penyebaran baru harus menggunakan model penyebaran berbasis Azure Resource Manager baru Virtual Network berbasis Azure Resource Manager
Jaringan virtual Azure (VNet) adalah representasi jaringan Anda sendiri di cloud. Anda dapat mengontrol pengaturan jaringan Azure dan menentukan blok alamat DHCP, pengaturan DNS, kebijakan keamanan, dan perutean. Anda juga dapat membagi VNet Anda lebih lanjut ke subnet dan menyebarkan komputer virtual (VM) Azure IaaS dan instans peran PaaS, dengan cara yang sama Anda dapat menyebarkan komputer fisik dan virtual ke pusat data lokal Anda. Intinya, Anda dapat memperluas jaringan ke Azure, membawa blok alamat IP Anda sendiri. Baca ringkasan jaringan virtual jika Anda tidak terbiasa dengan VNet.
Penting
Sebelum Anda bekerja dengan sumber daya Azure, penting untuk dipahami bahwa Azure saat ini memiliki dua model penyebaran: Azure Resource Manager dan klasik. Pastikan Anda memahami model dan alat penyebaran sebelum bekerja dengan sumber daya Azure apa pun. Anda dapat melihat dokumentasi untuk alat yang berbeda dengan mengklik tab di bagian atas artikel ini.
Dokumen ini mencakup pembuatan VNet dengan menggunakan model penyebaran klasik. Anda juga dapat membuat jaringan virtual dalam model penyebaran Resource Manager.
Skenario
Untuk mengilustrasikan cara membuat VNet dan subnet, dokumen ini menggunakan skenario berikut:
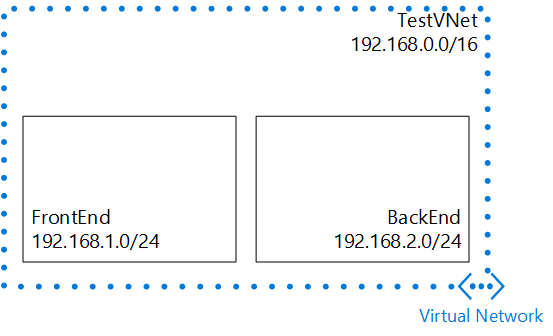
Dalam skenario ini Anda membuat VNet bernama TestVNet, dengan blok CIDR cadangan 192.168.0.0./16. VNet berisi subnet berikut:
- FrontEnd, menggunakan 192.168.1.0/24 sebagai blok CIDR-nya.
- BackEnd, menggunakan 192.168.2.0/24 sebagai blok CIDR-nya.
Cara membuat jaringan virtual menggunakan file konfigurasi jaringan dari PowerShell
Azure menggunakan file xml untuk menentukan semua jaringan virtual yang tersedia untuk langganan. Anda dapat mengunduh file ini, mengeditnya untuk memodifikasi atau menghapus jaringan virtual yang ada, dan membuat jaringan virtual baru. Dalam tutorial ini, Anda mempelajari cara mengunduh file ini, yang disebut sebagai file konfigurasi jaringan (atau netcfg), dan mengeditnya untuk membuat jaringan virtual baru. Untuk mempelajari selengkapnya tentang file konfigurasi jaringan, lihat skema konfigurasi jaringan virtual Azure.
Untuk membuat jaringan virtual dengan file netcfg menggunakan PowerShell, selesaikan langkah-langkah berikut:
Jika Anda belum pernah menggunakan Azure PowerShell, selesaikan langkah-langkah dalam artikel Cara Menginstal dan Mengonfigurasi Azure PowerShell, lalu masuk ke Azure dan pilih langganan Anda.
Dari konsol Azure PowerShell, gunakan cmdlet Get-AzureVnetConfig untuk mengunduh file konfigurasi jaringan ke direktori di komputer Anda dengan menjalankan perintah berikut:
Get-AzureVNetConfig -ExportToFile c:\azure\NetworkConfig.xmlOutput yang diharapkan:
XMLConfiguration ---------------- <?xml version="1.0" encoding="utf-8"?>...Buka file yang Anda simpan di langkah 2 menggunakan aplikasi XML atau editor teks apa pun, dan cari <elemen VirtualNetworkSites> . Jika Anda memiliki jaringan yang sudah dibuat, setiap jaringan ditampilkan sebagai elemen VirtualNetworkSite> sendiri<.
Untuk membuat jaringan virtual yang dijelaskan dalam skenario ini, tambahkan XML berikut tepat di bawah <elemen VirtualNetworkSites> :
<?xml version="1.0" encoding="utf-8"?> <NetworkConfiguration xmlns:xsd="http://www.w3.org/2001/XMLSchema" xmlns:xsi="http://www.w3.org/2001/XMLSchema-instance" xmlns="https://schemas.microsoft.com/ServiceHosting/2011/07/NetworkConfiguration"> <VirtualNetworkConfiguration> <VirtualNetworkSites> <VirtualNetworkSite name="TestVNet" Location="East US"> <AddressSpace> <AddressPrefix>192.168.0.0/16</AddressPrefix> </AddressSpace> <Subnets> <Subnet name="FrontEnd"> <AddressPrefix>192.168.1.0/24</AddressPrefix> </Subnet> <Subnet name="BackEnd"> <AddressPrefix>192.168.2.0/24</AddressPrefix> </Subnet> </Subnets> </VirtualNetworkSite> </VirtualNetworkSites> </VirtualNetworkConfiguration> </NetworkConfiguration>Simpan file konfigurasi jaringan.
Dari konsol Azure PowerShell, gunakan cmdlet Set-AzureVnetConfig untuk mengunggah file konfigurasi jaringan dengan menjalankan perintah berikut:
Set-AzureVNetConfig -ConfigurationPath c:\azure\NetworkConfig.xmlOutput yang dikembalikan:
OperationDescription OperationId OperationStatus -------------------- ----------- --------------- Set-AzureVNetConfig <Id> SucceededJika OperationStatus tidak Berhasil dalam output yang dikembalikan, periksa file xml untuk kesalahan dan selesaikan langkah 6 lagi.
Dari konsol Azure PowerShell, gunakan cmdlet Get-AzureVnetSite untuk memverifikasi bahwa jaringan baru ditambahkan dengan menjalankan perintah berikut:
Get-AzureVNetSite -VNetName TestVNetOutput yang dikembalikan (disingkat) mencakup teks berikut:
AddressSpacePrefixes : {192.168.0.0/16} Location : Central US Name : TestVNet State : Created Subnets : {FrontEnd, BackEnd} OperationDescription : Get-AzureVNetSite OperationStatus : Succeeded