Mulai Cepat: Membuat lingkungan pengembangan lokal untuk Azure SQL Database
Azure SQL Database pengalaman pengembangan lokal menyediakan cara untuk mendesain, mengedit, membangun/memvalidasi, menerbitkan, dan menjalankan skema database di emulator Azure SQL Database lokal. Dengan fitur Proyek Database, pengembang dapat dengan mudah menerbitkan Proyek Database ke layanan publik Azure SQL Database dari lingkungan lokal mereka, serta mengelola seluruh siklus hidup database mereka (misalnya, mengelola penyimpangan skema dan semacamnya). Panduan Memulai ini mengajarkan Anda seluruh alur kerja yang memanfaatkan pengalaman pengembangan lokal Azure SQL Database.
Penting
Siapkan lingkungan pengembangan dengan templat kontainer pengembangan Azure SQL Database. Untuk memulai, siapkan lingkungan pengembangan lokal Azure SQL Database dengan templat kontainer pengembangan. Templat kontainer dev adalah alternatif dan pengganti yang unggul untuk emulator Azure SQL Database untuk pengembangan lokal.
Prasyarat
Untuk menyelesaikan Panduan Memulai ini, Anda harus terlebih dahulu Menyiapkan lingkungan pengembangan lokal untuk Azure SQL Database.
Membuat proyek kosong
Untuk memulai, buat Proyek Database kosong, atau buka proyek yang sudah ada. Langkah-langkah di bagian ini membantu Anda membuat proyek kosong baru, tetapi Anda juga dapat:
- Buka proyek yang sudah ada dengan masuk ke tampilan Proyek Database atau dengan mencari Proyek Database: Buka Yang Ada di palet perintah.
- Mulai dari database yang sudah ada dengan memilih Buat Proyek dari Database dari palet perintah atau menu konteks database.
- Mulai dari spesifikasi OpenAPI/Swagger dengan menggunakan Proyek Database: Hasilkan Proyek SQL dari perintah Spesifikasi OpenAPI/Swagger (Pratinjau) di palet perintah.
Langkah-langkah untuk membuat proyek baru menggunakan Visual Studio Code, atau Azure Data Studio sama. Untuk membuat proyek kosong, ikuti langkah-langkah berikut:
Buka alat pengembang pilihan Anda, baik Azure Data Studio, atau Visual Studio Code.
Pilih Proyek lalu pilih untuk membuat Proyek Database baru. Atau, cari Proyek Database: Baru di palet perintah.
Pilih SQL Database sebagai jenis proyek Anda.

Berikan nama untuk SQL Database Project baru.
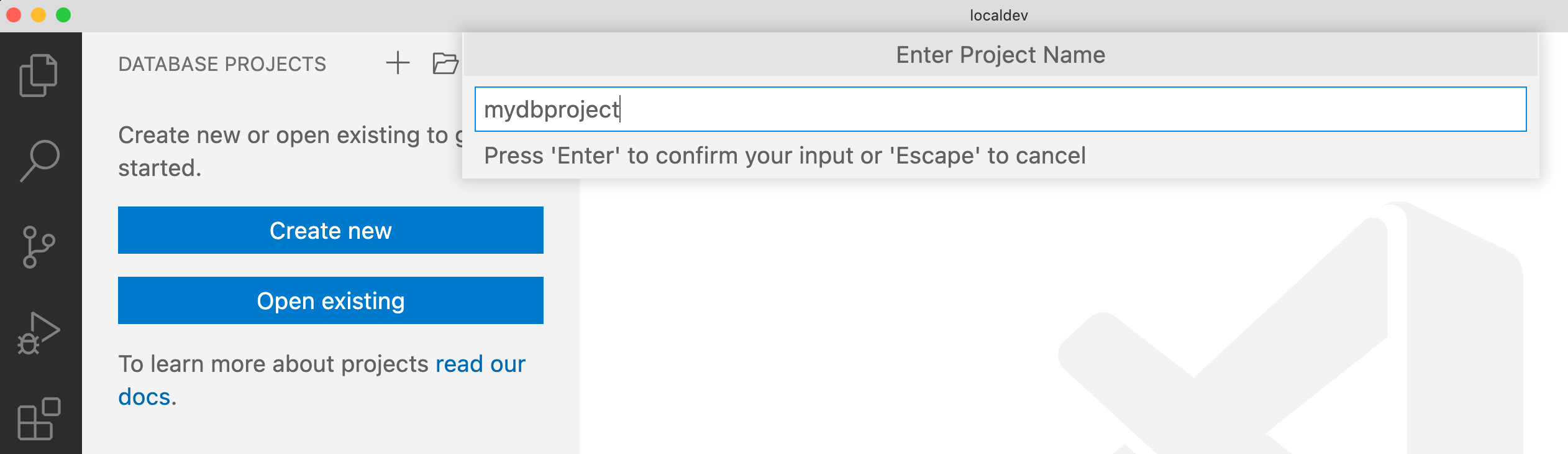
Pilih proyek SQL Database Project bergaya SDK. (Proyek SQL bergaya SDK direkomendasikan untuk lebih ringkas dan dapat dikelola saat bekerja dengan beberapa pengembang di repositori tim.)
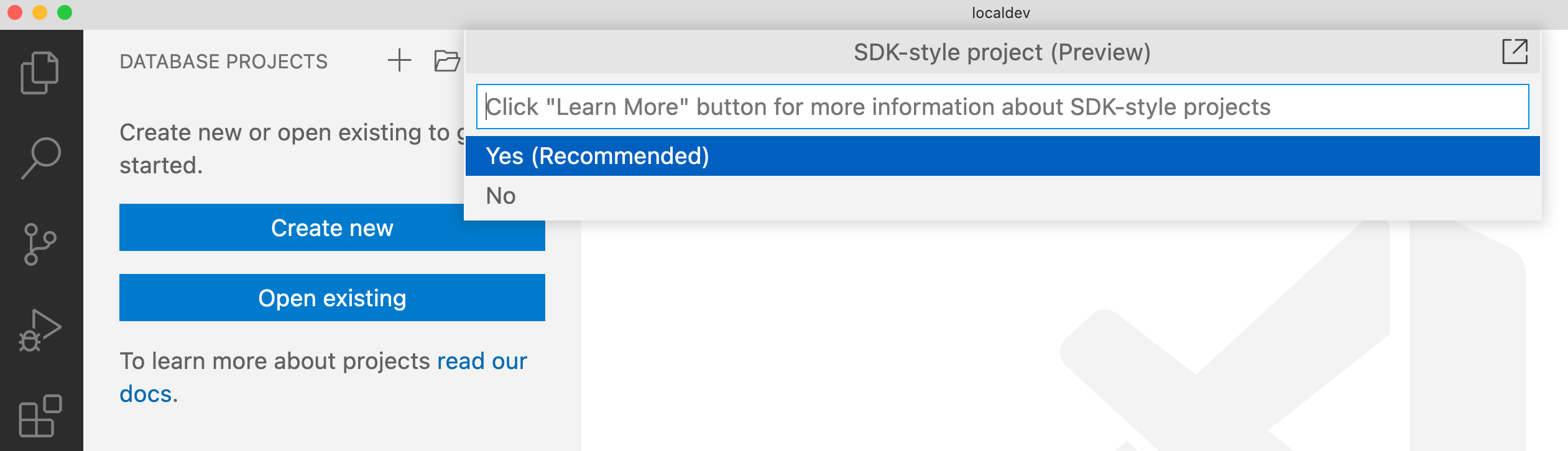
Untuk mengatur platform target proyek Anda, klik kanan Nama Proyek Database dan pilih Ubah Platform Target. Pilih Azure SQL Database sebagai platform target untuk proyek Anda.

Mengatur platform target Anda memberikan dukungan pengeditan dan waktu pembuatan untuk objek dan skrip SQL Database Project Anda. Setelah memilih platform target Anda, Visual Studio Code menyoroti masalah sintaksis atau menunjukkan platform yang dipilih menggunakan fitur yang tidak didukung.
Secara opsional, file SQL Database Project dapat diletakkan di bagian kontrol sumber bersama dengan proyek aplikasi Anda.
Menambahkan objek ke Proyek Database Anda. Anda dapat membuat atau mengubah objek database seperti tabel, tampilan, prosedur tersimpan, dan skrip. Misalnya, klik kanan Nama Proyek Database dan pilih Tambahkan Tabel untuk menambahkan tabel.

Buat Proyek Database Anda untuk memvalidasi bahwa itu akan bekerja dengan platform Azure SQL Database. Untuk membuat proyek, klik kanan Nama Proyek Database dan pilih Buat.

Setelah Proyek Database Anda siap untuk diuji, terbitkan ke target. Untuk memulai proses penerbitan, klik kanan pada nama Proyek Database Anda dan pilih Terbitkan.

Saat menerbitkan, Anda dapat memilih untuk menerbitkan ke server baru atau yang sudah ada. Dalam contoh ini, kami memilih Terbitkan ke emulator Azure SQL Database baru.

Saat menerbitkan ke emulator Azure SQL Database baru, Anda akan diminta untuk memilih antara gambar Lite dan Penuh. Gambar Lite memiliki kompatibilitas dengan sebagian besar kemampuan Azure SQL Database dan merupakan gambar ringan yang membutuhkan waktu lebih sedikit untuk mengunduh dan membuat instans. Gambar Penuh memberi Anda akses ke fitur lanjutan seperti tabel yang dioptimalkan dalam memori, tipe data geo-spasial, dan lainnya, tetapi membutuhkan lebih banyak sumber daya.

Anda dapat membuat instans lokal sebanyak yang diperlukan berdasarkan sumber daya yang tersedia, dan mengelola siklus hidupnya melalui perintah Ekstensi Visual Studio Code Docker atau CLI.

Setelah contoh Proyek Database berjalan, Anda dapat terhubung dari ekstensi mssql Visual Studio Code dan menguji skrip dan kueri, seperti database biasa di Azure SQL Database.

Bangun kembali dan sebarkan proyek Database Anda ke salah satu instans kontainer yang berjalan di komputer lokal Anda dengan setiap perulangan menambahkan atau memodifikasi objek di Proyek Database Anda, hingga siap.

Langkah terakhir dari siklus hidup Proyek Database adalah menerbitkan artefak yang sudah jadi ke database baru atau yang sudah ada di Azure SQL Database menggunakan ekstensi mssql. Klik kanan Nama Proyek Database dan pilih Terbitkan. Kemudian pilih tujuan tempat Anda ingin menerbitkan proyek, seperti server logis baru atau yang sudah ada di Azure.

Langkah berikutnya
Pelajari selengkapnya tentang pengalaman pengembangan lokal untuk Azure SQL Database:
- Menyiapkan lingkungan pengembangan lokal untuk Azure SQL Database
- Membuat Proyek Database untuk lingkungan pengembangan Azure SQL Database lokal
- Menerbitkan Proyek Database untuk Azure SQL Database ke emulator lokal
- Mulai Cepat: Membuat lingkungan pengembangan lokal untuk Azure SQL Database
- Memperkenalkan emulator Azure SQL Database