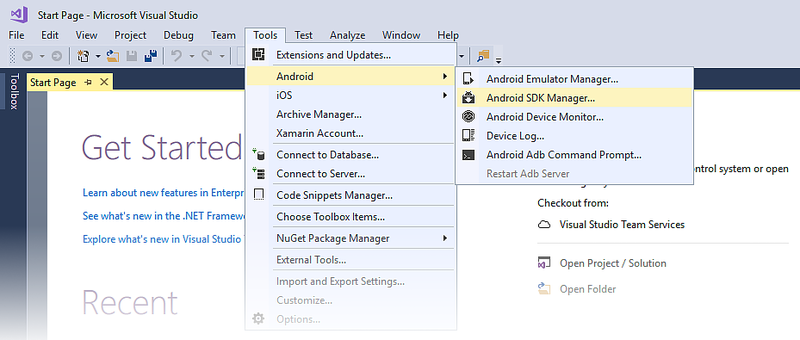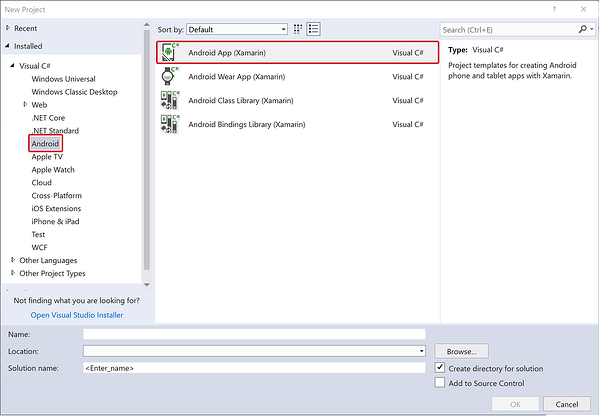Penginstalan Windows
Panduan ini menjelaskan langkah-langkah untuk menginstal Xamarin.Android untuk Visual Studio di Windows, dan menjelaskan cara mengonfigurasi Xamarin.Android untuk membangun aplikasi Xamarin.Android pertama Anda.
Gambaran Umum
Dalam panduan ini, Anda akan mempelajari hal-hal berikut:
Cara mengonfigurasi lokasi kustom untuk Java Development Kit, Android SDK, dan Android NDK.
Cara meluncurkan Android SDK Manager untuk mengunduh dan menginstal komponen Android SDK tambahan.
Cara menyiapkan perangkat Android atau emulator untuk penelusuran kesalahan dan pengujian.
Cara membuat proyek aplikasi Xamarin.Android pertama Anda.
Pada akhir panduan ini, Anda akan memiliki penginstalan Xamarin.Android yang berfungsi yang terintegrasi ke dalam Visual Studio, dan Anda akan siap untuk mulai membangun aplikasi Xamarin.Android pertama Anda.
Penginstalan
Untuk informasi terperinci tentang menginstal Xamarin untuk digunakan dengan Visual Studio di Windows, lihat panduan Penginstalan Windows.
Konfigurasi
Xamarin.Android menggunakan Java Development Kit (JDK) dan Android SDK untuk membangun aplikasi. Selama penginstalan, alat penginstal Visual Studio menempatkan alat-alat ini di lokasi defaultnya dan mengonfigurasi lingkungan pengembangan dengan konfigurasi jalur yang sesuai. Anda dapat melihat dan mengubah lokasi ini dengan mengklik Opsi > Alat > Xamarin > Android Pengaturan:
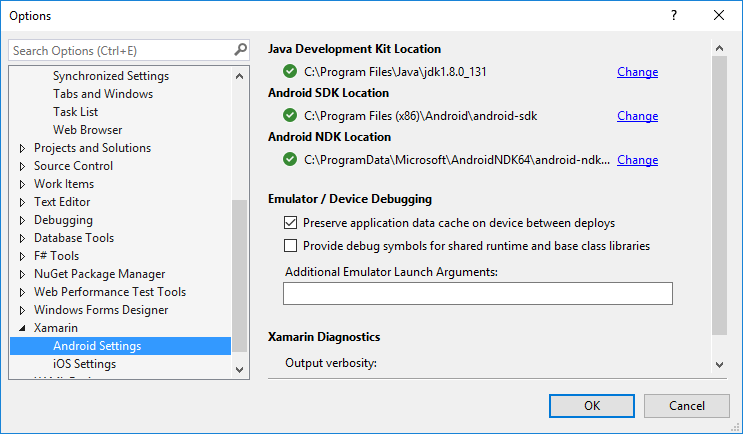
Untuk sebagian besar pengguna, lokasi default ini akan berfungsi tanpa perubahan lebih lanjut. Namun, Anda mungkin ingin mengonfigurasi Visual Studio dengan lokasi kustom untuk alat-alat ini (misalnya, jika Anda telah menginstal Java JDK, Android SDK, atau NDK di lokasi yang berbeda). Klik Ubah di samping jalur yang ingin Anda ubah, lalu navigasikan ke lokasi baru.
Xamarin.Android menggunakan JDK 11, yang diperlukan untuk API 31 dan yang lebih besar, JDK 8, yang diperlukan jika Anda mengembangkan untuk API level 24 hingga 30 (JDK 8 juga mendukung level API lebih awal dari 24).
Penting
Xamarin.Android tidak mendukung JDK 9.
Android SDK Manager
Android menggunakan beberapa pengaturan tingkat Android API untuk menentukan kompatibilitas aplikasi Anda di berbagai versi Android (untuk informasi selengkapnya tentang level Android API, lihat Memahami Android API Levels). Bergantung pada tingkat ANDROID API apa yang ingin Anda targetkan, Anda mungkin perlu mengunduh dan menginstal komponen Android SDK tambahan. Selain itu, Anda mungkin perlu menginstal alat opsional dan gambar emulator yang disediakan di Android SDK. Untuk melakukan ini, gunakan Android SDK Manager. Anda dapat meluncurkan Android SDK Manager dengan mengklik Alat > Android > Android SDK Manager:
Secara default, Visual Studio menginstal Google Android SDK Manager:
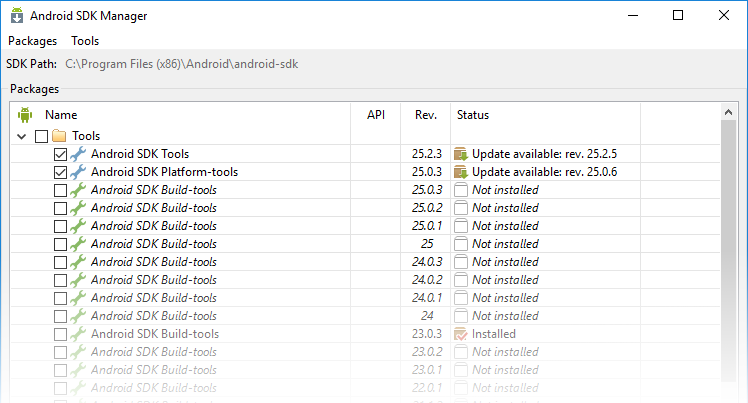
Anda dapat menggunakan Google Android SDK Manager untuk menginstal versi paket Android SDK Tools hingga versi 25.2.3. Namun, jika Anda perlu menggunakan versi paket Android SDK Tools yang lebih baru, Anda harus menginstal plugin Xamarin Android SDK Manager untuk Visual Studio (tersedia dari Visual Studio Marketplace). Ini diperlukan karena SDK Manager mandiri Google tidak digunakan lagi dalam paket Android SDK Tools versi 25.2.3.
Untuk informasi selengkapnya tentang menggunakan Xamarin Android SDK Manager, lihat Penyiapan Android SDK.
Windows 11 Subsistem untuk Android (Pratinjau)
Windows 11 sekarang menyertakan subsistem untuk menjalankan aplikasi Android. Ini menyediakan cara baru untuk men-debug aplikasi Android Anda dengan cepat langsung dari Visual Studio tanpa perlu perangkat atau emulator lain. Untuk instruksi dan persyaratan lengkap untuk mengaktifkan fitur ini, ikuti panduan Windows 11.
Setelah terhubung dengan adb, komputer Anda akan muncul di menu eksekusi/debug bersama emulator atau perangkat apa pun yang telah Anda konfigurasi.
Batasan dan masalah yang diketahui:
- Layanan Google Play tidak didukung.
- Sisanya pada titik henti saat penelusuran kesalahan pada akhirnya akan habis dan crash aplikasi Anda.
Android Emulator
Android Emulator dapat membantu untuk mengembangkan dan menguji aplikasi Xamarin.Android. Misalnya, perangkat fisik seperti tablet mungkin tidak tersedia selama pengembangan, atau pengembang mungkin ingin menjalankan beberapa pengujian integrasi di komputer mereka sebelum menerapkan kode.
Menimulasi perangkat Android di komputer melibatkan komponen berikut:
- Google Android Emulator - Ini adalah emulator berdasarkan QEMU yang membuat perangkat virtual yang berjalan di stasiun kerja pengembang.
- Gambar Emulator - Gambar emulator adalah templat atau spesifikasi perangkat keras dan sistem operasi yang dimaksudkan untuk divirtualisasi. Misalnya, satu gambar emulator akan mengidentifikasi persyaratan perangkat keras untuk Nexus 5X yang menjalankan Android 7.0 dengan Google Play Services yang diinstal. Gambar emulator lain mungkin spesifik tabel 10" yang menjalankan Android 6.0.
- Android Virtual Device (AVD) – Perangkat Virtual Android adalah perangkat Android yang ditimulasi yang dibuat dari gambar emulator. Saat menjalankan dan menguji aplikasi Android, Xamarin.Android akan memulai Android Emulator, memulai AVD tertentu, menginstal APK, lalu menjalankan aplikasi.
Peningkatan performa yang signifikan saat mengembangkan komputer berbasis x86 dapat dicapai dengan menggunakan gambar emulator khusus yang dioptimalkan untuk arsitektur x86 dan salah satu dari dua teknologi virtualisasi:
- Hyper-V Microsoft – Tersedia di komputer yang menjalankan Pembaruan Windows 10 April 2018 atau yang lebih baru.
- Hardware Accelerated Execution Manager (HAXM) Intel – Tersedia di komputer x86 yang menjalankan OS X, macOS, atau versi Windows yang lebih lama.
Untuk informasi selengkapnya tentang Android Emulator, Hyper-V, dan HAXM, silakan lihat Panduan Akselerasi Perangkat Keras untuk Performa Emulator.
Catatan
Pada versi Windows sebelum Pembaruan Windows 10 April 2018, HAXM tidak kompatibel dengan Hyper-V. Dalam skenario ini perlu untuk menonaktifkan Hyper-V atau menggunakan gambar emulator yang lebih lambat yang tidak memiliki pengoptimalan x86.
Perangkat Android
Jika Anda memiliki perangkat Android fisik untuk digunakan untuk pengujian, ini adalah waktu yang tepat untuk menyiapkannya untuk penggunaan pengembangan. Lihat Menyiapkan Perangkat untuk Pengembangan untuk mengonfigurasi perangkat Android Anda untuk pengembangan, lalu sambungkan ke komputer Anda untuk menjalankan dan men-debug aplikasi Xamarin.Android.
Membuat Aplikasi
Setelah menginstal Xamarin.Android, Anda dapat meluncurkan Visual Studio membuat proyek baru. Klik File > Proyek Baru > untuk mulai membuat aplikasi Anda:

Dalam dialog Proyek Baru, pilih Android di bawah Templat dan klik Aplikasi Android di panel kanan. Masukkan nama untuk aplikasi Anda (pada cuplikan layar di bawah ini, aplikasi disebut MyApp), lalu klik OK:
Itu saja! Sekarang Anda siap menggunakan Xamarin.Android untuk membuat aplikasi Android!
Ringkasan
Dalam artikel ini, Anda mempelajari cara menyiapkan dan menginstal platform Xamarin.Android di Windows, cara (opsional) mengonfigurasi Visual Studio dengan lokasi penginstalan Java JDK dan Android SDK kustom, cara meluncurkan SDK Manager untuk menginstal komponen Android SDK tambahan, cara menyiapkan perangkat atau emulator Android, dan cara mulai membangun aplikasi pertama Anda.
Langkah selanjutnya adalah melihat tutorial Hello, Android untuk mempelajari cara membuat aplikasi Xamarin.Android yang berfungsi.