Membuat ekstensi dasbor Azure Data Studio
Tutorial ini menunjukkan cara membuat ekstensi dasbor Azure Data Studio baru. Ekstensi ini berkontribusi pada dasbor koneksi Azure Data Studio, sehingga Anda dapat memperluas fungsionalitas Azure Data Studio dengan cara yang mudah dilihat oleh pengguna.
Di artikel ini, Anda akan mempelajari cara:
- Pasang generator ekstensi.
- Buat ekstensi Anda.
- Berkontribusi pada dasbor di ekstensi Anda.
- Uji ekstensi Anda.
- Kemas ekstensi Anda.
- Terbitkan ekstensi Anda ke marketplace.
Prasyarat
Azure Data Studio dibangun pada kerangka kerja yang sama dengan Visual Studio Code, sehingga ekstensi untuk Azure Data Studio dibuat dengan menggunakan Visual Studio Code. Untuk memulai, Anda memerlukan komponen berikut:
- Node.js terinstal dan tersedia di .
$PATHNode.js mencakup npm, Node.js Package Manager, yang digunakan untuk menginstal generator ekstensi. - Visual Studio Code untuk men-debug ekstensi.
- Ekstensi Debug Azure Data Studio (opsional). Ekstensi Debug memungkinkan Anda menguji ekstensi tanpa perlu mengemas dan menginstalnya di Azure Data Studio.
- Pastikan
azuredatastudioberada di jalur Anda. Untuk Windows, pastikan Anda memilih opsi Tambahkan ke Jalur di setup.exe. Untuk Mac atau Linux, jalankan perintah Instal 'azuredatastudio' di PATH dari Palet Perintah di Azure Data Studio.
Menginstal generator ekstensi
Untuk menyederhanakan proses pembuatan ekstensi, kami telah membangun generator ekstensi menggunakan Yeoman. Untuk menginstalnya, jalankan perintah berikut dari prompt perintah:
npm install -g yo generator-azuredatastudio
Membuat ekstensi dasbor Anda
Pengantar dasbor
Dasbor koneksi Azure Data Studio adalah alat canggih yang meringkas dan memberikan wawasan tentang koneksi pengguna.
Ada dua variasi dasbor. Dasborserver meringkas seluruh server, dan dasbor database meringkas database individual. Anda dapat mengakses dasbor dengan mengklik kanan server atau database di viewlet Koneksi ions Azure Data Studio, dan memilih Kelola.
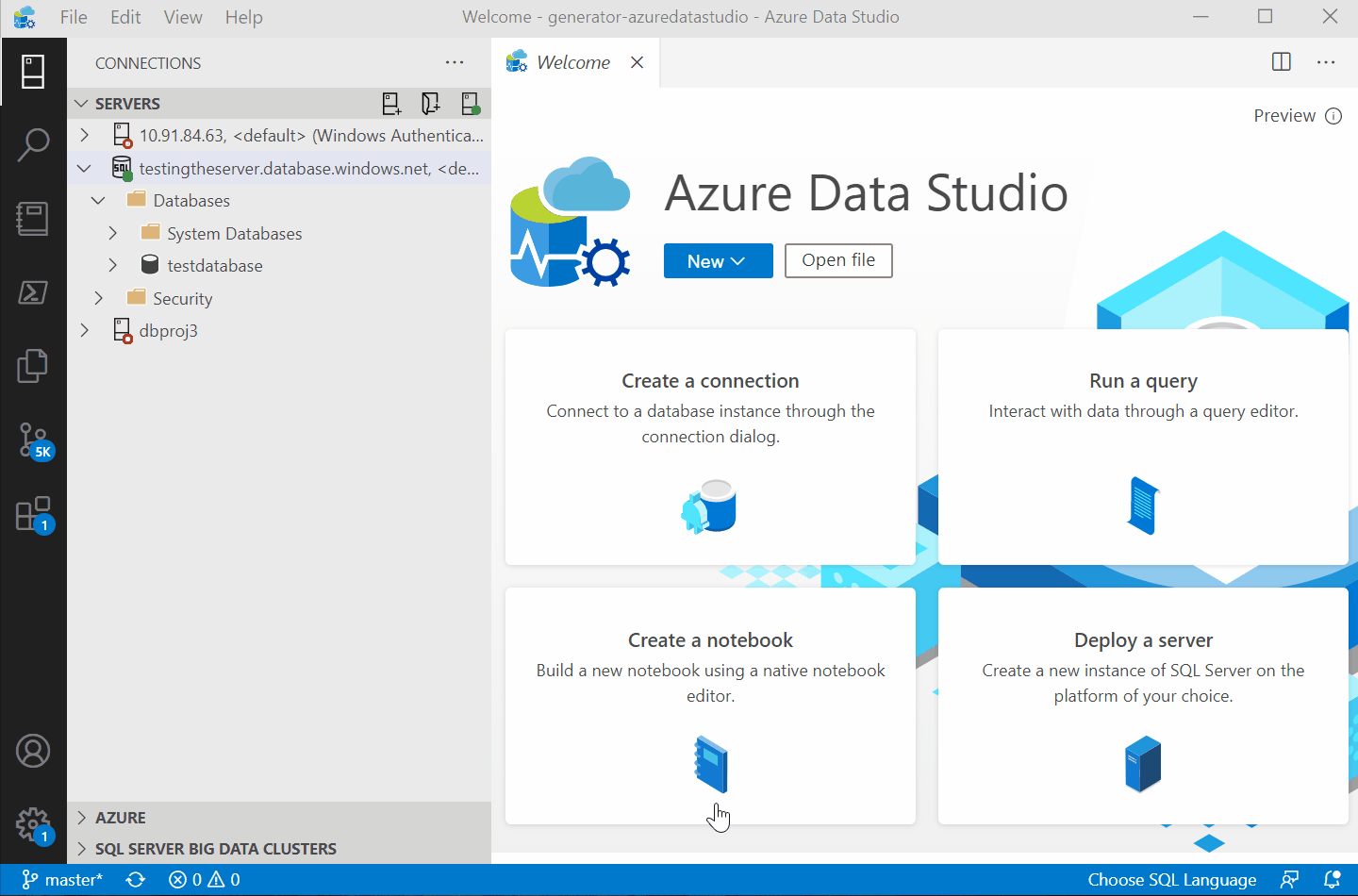
Ada tiga titik kontribusi utama bagi ekstensi untuk menambahkan fungsionalitas ke dasbor:
Tab Dasbor Lengkap: Tab terpisah di dasbor untuk ekstensi Anda. Dapat ditambahkan ke dasbor server atau database. Dapat disesuaikan dengan widget, toolbar, dan bagian navigasi.
Tindakan Beranda: Tombol tindakan di bagian atas toolbar koneksi.
Widget: Grafik yang berjalan terhadap SQL Server Anda.
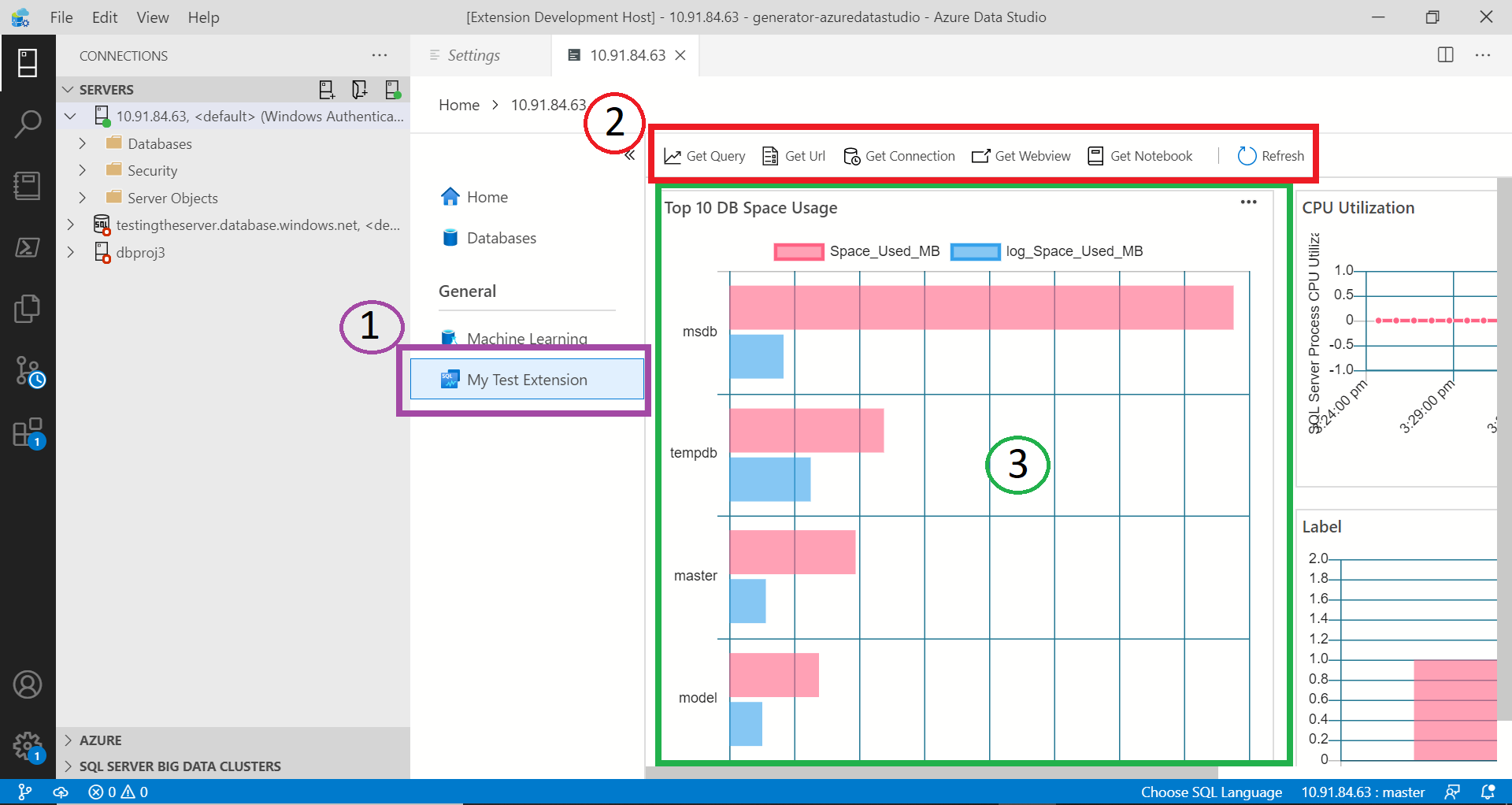
Jalankan generator ekstensi
Untuk membuat ekstensi:
Mulai generator ekstensi dengan perintah berikut:
yo azuredatastudioPilih Dasbor Baru dari daftar jenis ekstensi.
Isi perintah, seperti yang ditunjukkan, untuk membuat ekstensi yang berkontribusi pada tab ke dasbor server.
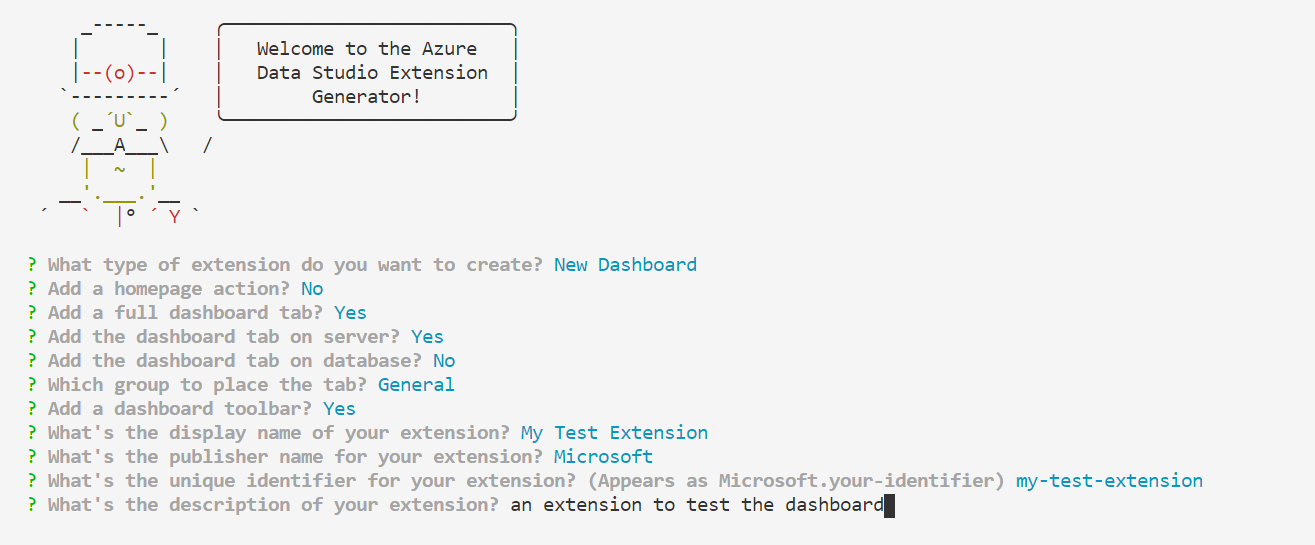
Ada banyak permintaan, jadi berikut adalah sedikit informasi lebih lanjut tentang apa arti setiap pertanyaan:
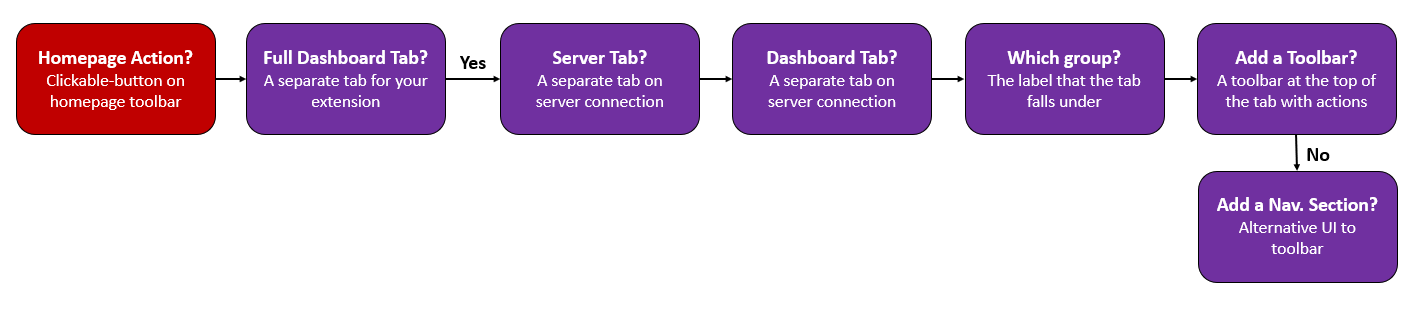
Menyelesaikan langkah-langkah sebelumnya akan membuat folder baru. Buka folder di Visual Studio Code, dan Anda siap untuk membuat ekstensi dasbor Anda sendiri.
Jalankan ekstensi
Mari kita lihat apa yang diberikan templat dasbor kepada kita dengan menjalankan ekstensi. Sebelum Anda menjalankannya, pastikan ekstensi Debug Azure Data Studio diinstal di Visual Studio Code.
Pilih F5 di Visual Studio Code untuk meluncurkan Azure Data Studio dalam mode Debug dengan ekstensi berjalan. Kemudian, Anda dapat melihat bagaimana templat default ini berkontribusi pada dasbor.
Selanjutnya, kita melihat cara mengubah dasbor default ini.
Mengembangkan dasbor
File terpenting untuk memulai pengembangan ekstensi adalah package.json. File ini adalah file manifes, tempat kontribusi dasbor didaftarkan. Perhatikan bagian dashboard.tabs, dashboard.insights, dan dashboard.containers .
Berikut adalah beberapa perubahan untuk dicoba:
- Bermain-main dengan jenis wawasan, yang mencakup bilah, horizontalBar, dan timeSeries.
- Tulis kueri Anda sendiri untuk dijalankan terhadap koneksi SQL Server Anda.
- Lihat tutorial wawasan sampel ini atau tutorial ini untuk tutorial wawasan tertentu.
Mengemas ekstensi Anda
Untuk berbagi dengan orang lain, Anda perlu mengemas ekstensi ke dalam satu file. Ekstensi Anda dapat diterbitkan ke marketplace ekstensi Azure Data Studio atau dibagikan dengan tim atau komunitas Anda. Untuk melakukan langkah ini, Anda perlu menginstal paket npm lain dari baris perintah.
npm install -g vsce
README.md Edit file sesuai keinginan Anda. Kemudian buka direktori dasar ekstensi, dan jalankan vsce package. Anda dapat secara opsional menautkan repositori dengan ekstensi Anda atau melanjutkan tanpa repositori. Untuk menambahkannya, tambahkan baris serupa ke file Anda package.json .
"repository": {
"type": "git",
"url": "https://github.com/anjalia/my-test-extension.git"
}
Setelah baris ini ditambahkan, my-test-extension-0.0.1.vsix file dibuat dan siap diinstal di Azure Data Studio.
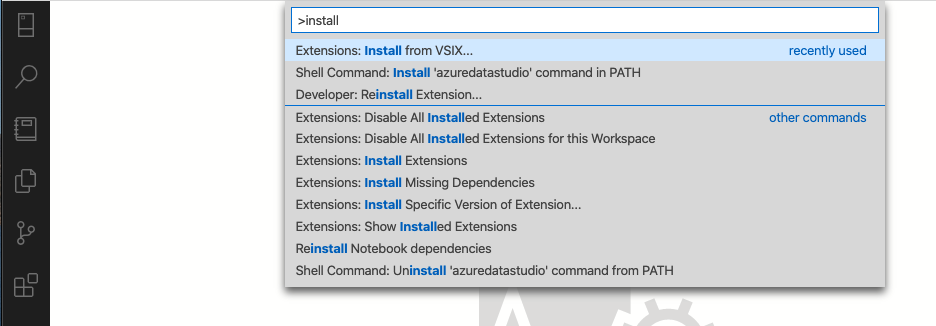
Menerbitkan ekstensi Anda ke marketplace
Marketplace ekstensi Azure Data Studio sedang dibangun. Proses saat ini adalah menghosting ekstensi VSIX di suatu tempat, misalnya, pada halaman rilis GitHub. Kemudian Anda mengirimkan permintaan pull yang memperbarui file JSON ini dengan informasi ekstensi Anda.
Langkah berikutnya
Dalam tutorial ini, Anda mempelajari cara:
- Pasang generator ekstensi.
- Buat ekstensi Anda.
- Berkontribusi pada dasbor di ekstensi Anda.
- Uji ekstensi Anda.
- Kemas ekstensi Anda.
- Terbitkan ekstensi Anda ke marketplace.
Kami berharap setelah membaca artikel ini, Anda terinspirasi untuk membangun ekstensi Anda sendiri untuk Azure Data Studio. Kami memiliki dukungan untuk Insight Dasbor (grafik menarik yang berjalan terhadap SQL Server Anda), sejumlah API khusus SQL, dan serangkaian titik ekstensi besar yang ada yang diwariskan dari Visual Studio Code.
Jika Anda memiliki ide tetapi tidak yakin cara memulai, buka masalah atau tweet tim di azuredatastudio.
Untuk informasi selengkapnya, panduan ekstensi Visual Studio Code mencakup semua API dan pola yang ada.
Untuk mempelajari cara bekerja dengan T-SQL di Azure Data Studio, selesaikan tutorial Editor T-SQL:
Saran dan Komentar
Segera hadir: Sepanjang tahun 2024 kami akan menghentikan penggunaan GitHub Issues sebagai mekanisme umpan balik untuk konten dan menggantinya dengan sistem umpan balik baru. Untuk mengetahui informasi selengkapnya, lihat: https://aka.ms/ContentUserFeedback.
Kirim dan lihat umpan balik untuk