Mulai cepat: Menggunakan Azure Data Studio untuk menyambungkan dan mengkueri Azure SQL Database
Penting
Azure Data Studio pensiun pada 28 Februari 2026. Kami menyarankan agar Anda menggunakan Visual Studio Code. Untuk informasi selengkapnya tentang migrasi ke Visual Studio Code, kunjungi Apa yang terjadi pada Azure Data Studio?
Dalam mulai cepat ini, Anda akan menggunakan Azure Data Studio untuk menyambungkan pada server database Azure SQL. Anda kemudian akan menjalankan pernyataan Transact-SQL (T-SQL) untuk membuat serta mengkueri database TutorialDB, yang digunakan dalam tutorial Azure Data Studio lainnya.
Catatan
Meskipun ID Microsoft Entra adalah nama baru untuk Azure Active Directory (Azure AD), untuk mencegah mengganggu lingkungan yang ada, Azure AD masih tetap berada di beberapa elemen yang dikodekan secara permanen seperti bidang UI, penyedia koneksi, kode kesalahan, dan cmdlet. Dalam artikel ini, dua nama tersebut dapat dipertukarkan.
Prasyarat
Untuk menyelesaikan mulai cepat ini, Anda memerlukan Azure Data Studio, dan server Azure SQL Database.
Jika Anda tidak memiliki server Azure SQL, selesaikan salah satu mulai cepat Azure SQL Database berikut ini. Ingat nama server yang sepenuhnya memenuhi syarat dan kredensial masuk untuk langkah-langkah selanjutnya:
Menyambungkan ke server Azure SQL Database Anda
Gunakan Azure Data Studio untuk membuat koneksi ke server Azure SQL Database Anda.
Pertama kali Anda menjalankan Azure Data Studio, halaman Selamat Datang akan terbuka. Jika Anda tidak melihat halaman Selamat Datang, pilih >. Pilih Koneksi Baru untuk membuka panel Koneksi :
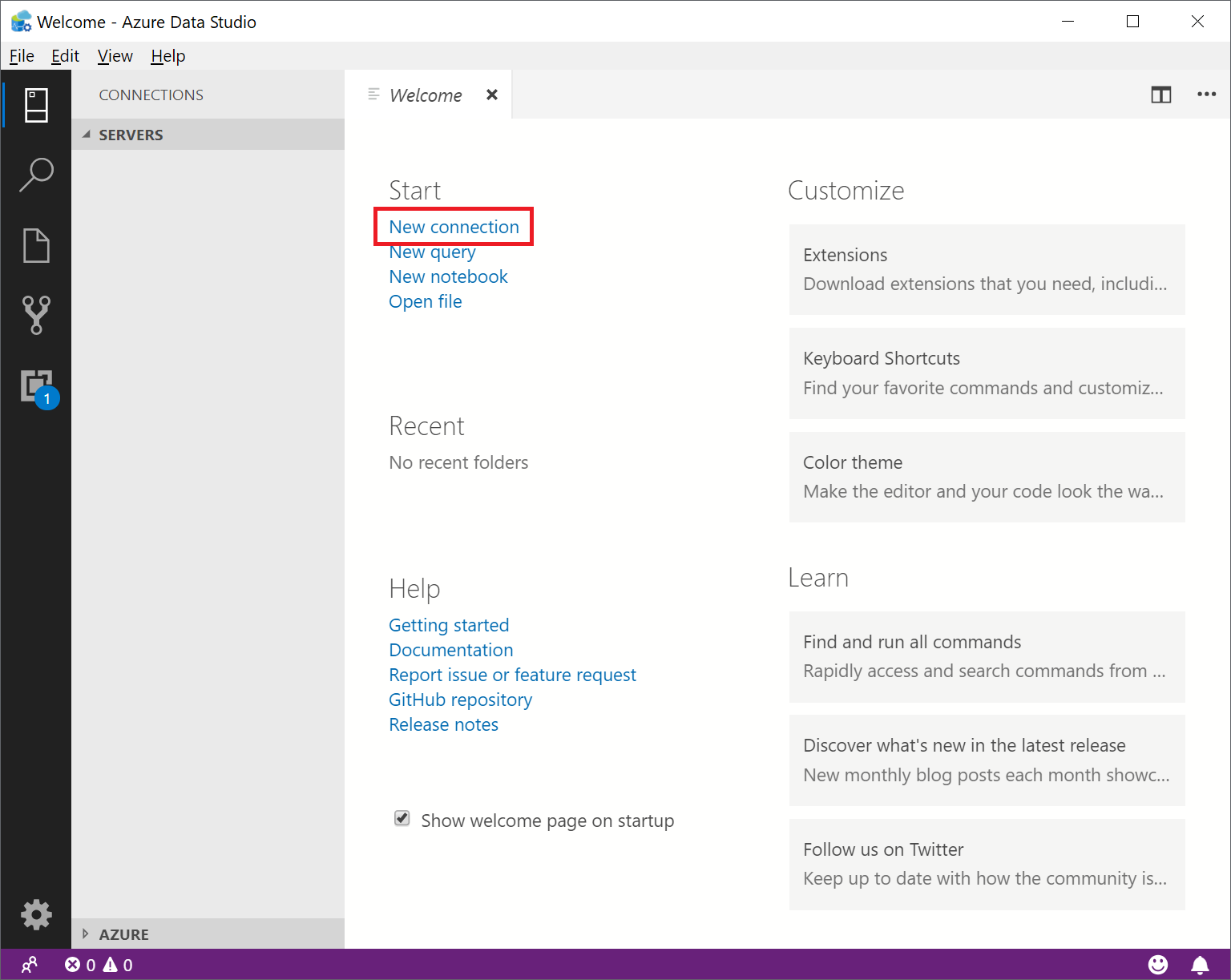
Artikel ini menggunakan autentikasi SQL, tetapi autentikasi Microsoft Entra didukung untuk semua produk dan layanan SQL Server. Isi bidang berikut menggunakan nama server, nama pengguna, dan kata sandi untuk server Azure SQL Anda:
Pengaturan Nilai yang disarankan Deskripsi Nama Server Nama server yang sepenuhnya memenuhi syarat Sesuatu seperti: servername.database.windows.net. Autentikasi SQL Log Masuk Tutorial ini menggunakan Autentikasi SQL. Nama pengguna Nama pengguna akun admin server Nama pengguna dari akun yang digunakan untuk membuat server. Kata sandi (Login SQL) Kata sandi akun admin server Kata sandi dari akun yang digunakan untuk membuat server. Simpan Kata Sandi? Ya atau Tidak Pilih Ya jika Anda tidak ingin memasukkan kata sandi setiap kali. Nama database biarkan kosong Anda hanya menyambungkan ke server di sini. Grup Server Pilih <Default> Anda dapat mengatur bidang ini ke grup server tertentu yang Anda buat. 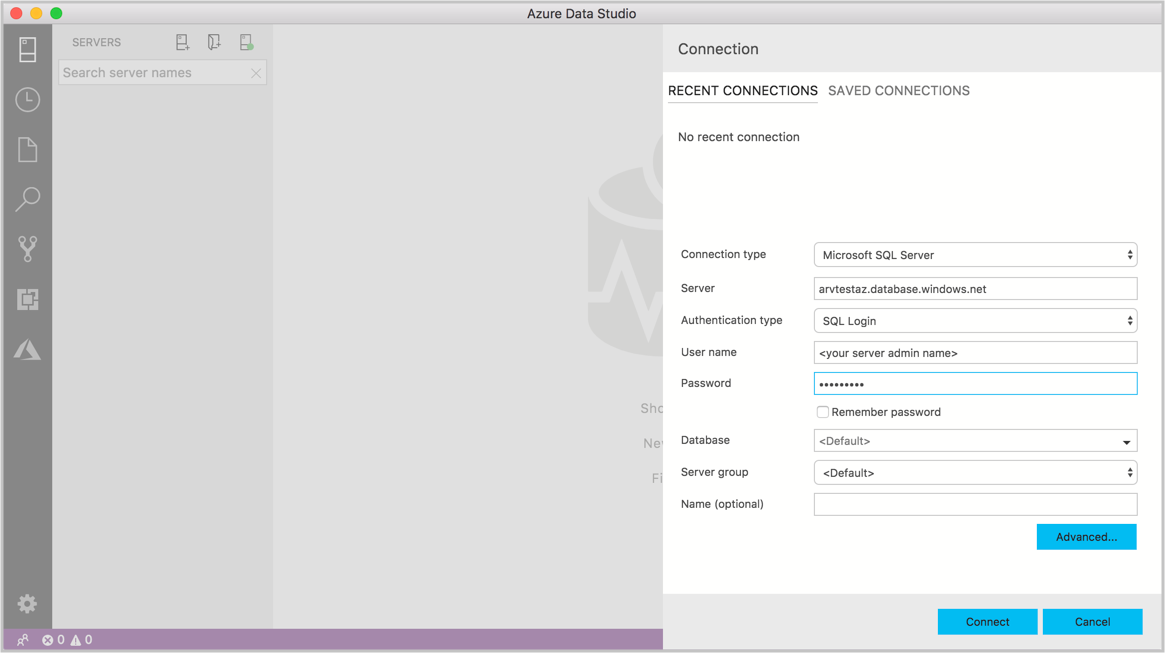
Pilih Sambungkan.
Jika server Anda tidak memiliki aturan firewall yang memungkinkan Azure Data Studio tersambung, formulir Buat aturan firewall baru akan terbuka. Lengkapi formulir untuk membuat aturan firewall baru. Untuk detailnya, lihat Aturan firewall.
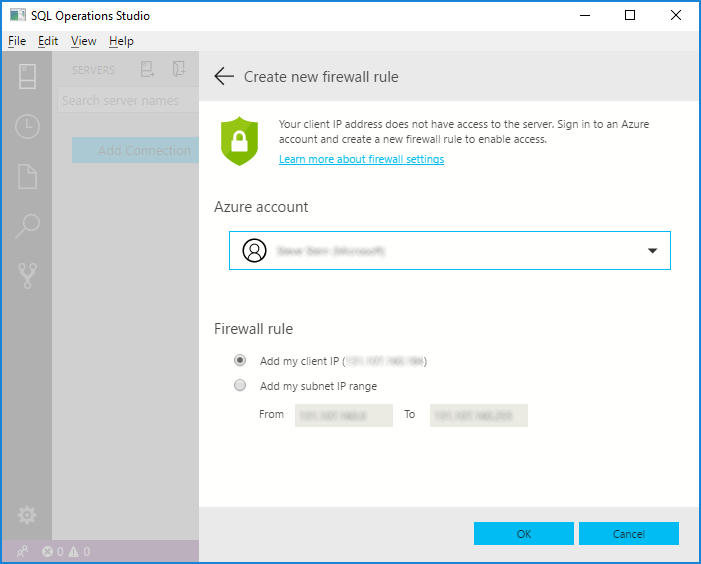
Setelah berhasil menyambungkan, server Anda akan terbuka di bilah sisi SERVERS.
Membuat database tutorial
Bagian berikutnya membuat database TutorialDB yang digunakan dalam tutorial Azure Data Studio lainnya.
Klik kanan pada server Azure SQL Anda di bilah sisi SERVER dan pilih Kueri Baru.
Tempelkan SQL ini ke editor kueri.
IF NOT EXISTS ( SELECT name FROM sys.databases WHERE name = N'TutorialDB' ) CREATE DATABASE [TutorialDB] GO ALTER DATABASE [TutorialDB] SET QUERY_STORE=ON GODari toolbar, pilih Jalankan. Pemberitahuan muncul di panel PESAN yang memperlihatkan kemajuan kueri.
Buat tabel
Editor kueri tersambung ke database master , tetapi kami ingin membuat tabel di database TutorialDB .
Sambungkan ke database TutorialDB .
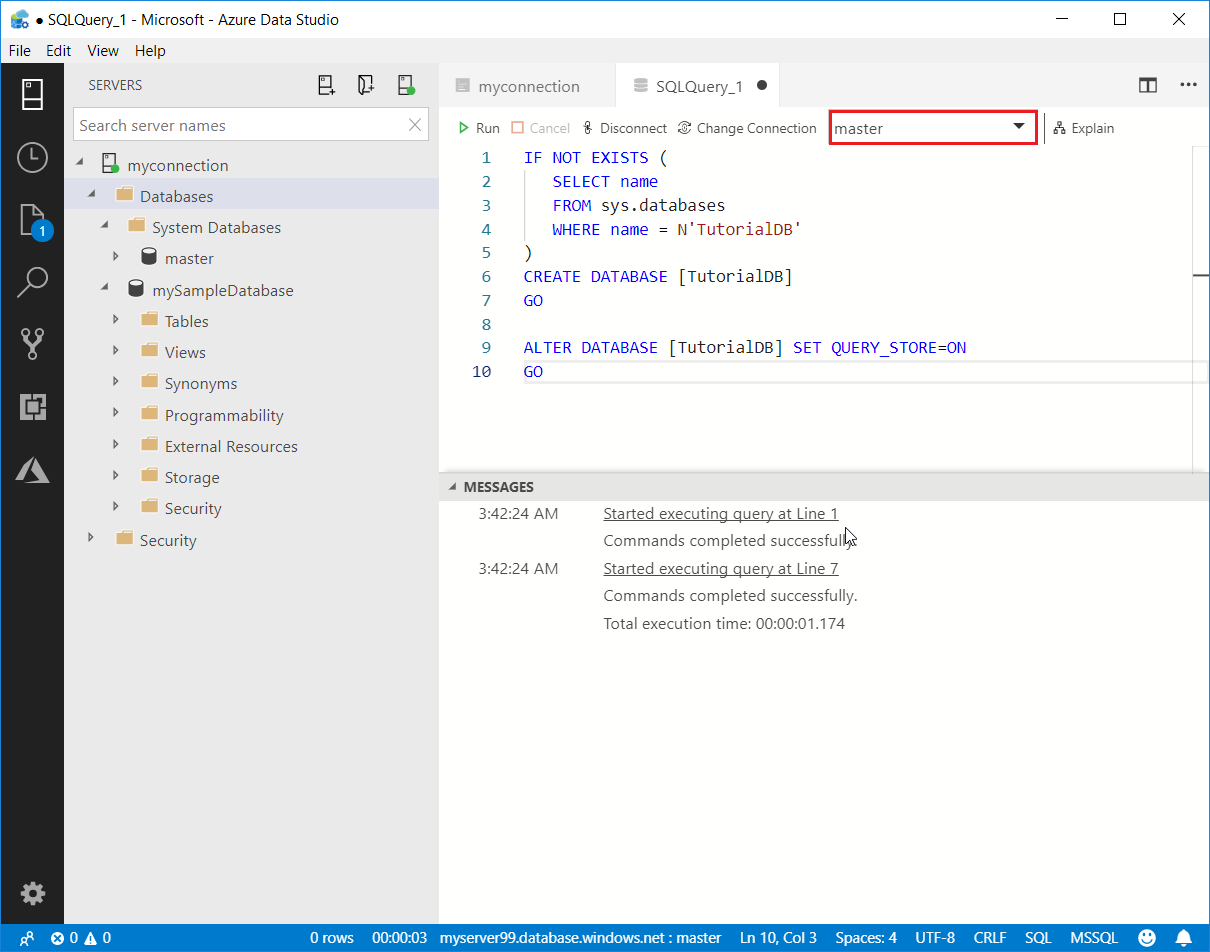
Buat
Customerstabel.Ganti kueri sebelumnya di editor kueri dengan yang ini dan pilih Jalankan.
-- Create a new table called 'Customers' in schema 'dbo' -- Drop the table if it already exists IF OBJECT_ID('dbo.Customers', 'U') IS NOT NULL DROP TABLE dbo.Customers GO -- Create the table in the specified schema CREATE TABLE dbo.Customers ( CustomerId INT NOT NULL PRIMARY KEY, -- primary key column Name [NVARCHAR](50) NOT NULL, Location [NVARCHAR](50) NOT NULL, Email [NVARCHAR](50) NOT NULL ); GO
Menyisipkan baris ke dalam tabel
Ganti kueri sebelumnya dengan kueri ini dan pilih Jalankan.
-- Insert rows into table 'Customers'
INSERT INTO dbo.Customers
([CustomerId],[Name],[Location],[Email])
VALUES
( 1, N'Orlando', N'Australia', N''),
( 2, N'Keith', N'India', N'keith0@adventure-works.com'),
( 3, N'Donna', N'Germany', N'donna0@adventure-works.com'),
( 4, N'Janet', N'United States', N'janet1@adventure-works.com')
GO
Lihat hasilnya
Ganti kueri sebelumnya dengan kueri ini dan pilih Jalankan.
-- Select rows from table 'Customers'
SELECT * FROM dbo.Customers;
Tampilan hasil kueri:
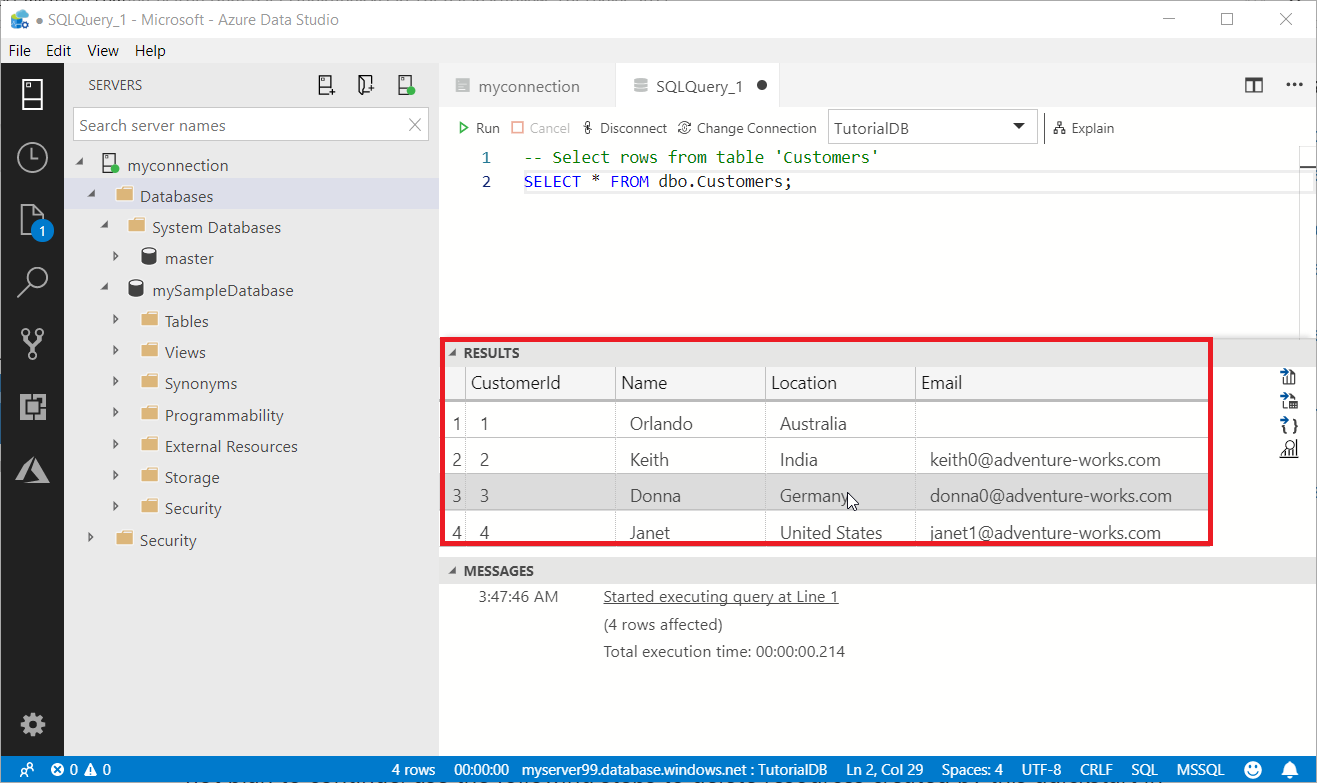
Membersihkan sumber daya
Artikel mulai cepat selanjutnya dibuat berdasarkan sumber daya yang dibuat di sini. Jika Anda berencana untuk bekerja melalui artikel ini, pastikan untuk tidak menghapus sumber daya ini. Jika tidak, dalam portal Azure, hapus sumber daya yang tidak lagi Anda butuhkan. Untuk detailnya, lihat Membersihkan sumber daya.
Langkah berikutnya
Sekarang setelah Anda berhasil tersambung ke database Azure SQL dan menjalankan kueri, coba tutorial Editor kode.