Memutakhirkan Power Pivot untuk SharePoint
Berlaku untuk: SQL Server - Hanya Windows
Artikel ini meringkas langkah-langkah yang diperlukan untuk memutakhirkan penyebaran Power Pivot untuk SharePoint ke Microsoft SQL Server 2016 (13.x) Power Pivot untuk SharePoint. Langkah-langkah spesifik bergantung pada versi SharePoint yang saat ini dijalankan lingkungan Anda dan menyertakan Power Pivot untuk Add-in SharePoint (spPowerPivot.msi).
Berlaku untuk: SharePoint 2010 | SharePoint 2013
Untuk catatan rilis, lihat Catatan Rilis SQL Server 2016.
Dalam artikel ini:
Memutakhirkan Farm SharePoint 2013 yang Sudah Ada
Memutakhirkan Farm SharePoint 2010 yang Sudah Ada
Memverifikasi Versi Komponen dan Layanan Power Pivot
Memutakhirkan Beberapa Power Pivot untuk SharePoint Server di Farm SharePoint
Menerapkan QFE ke instans Power Pivot di farm
Tugas verifikasi pasca-peningkatan
Latar belakang
Jika Anda memutakhirkan farm SharePoint 2010 multi-server yang memiliki dua atau lebih Power Pivot untuk instans SharePoint, Anda harus sepenuhnya memutakhirkan setiap server sebelum melanjutkan ke server berikutnya. Pemutakhiran penuh mencakup menjalankan Penyetelan SQL Server untuk memutakhirkan File program Power Pivot untuk SharePoint, diikuti dengan tindakan pemutakhiran SharePoint yang mengonfigurasi layanan yang dimutakhirkan. Ketersediaan server akan dibatasi hingga Anda menjalankan tindakan peningkatan di Alat Konfigurasi Power Pivot atau Windows PowerShell yang sesuai.
Semua instans Layanan Sistem Power Pivot dan Analysis Services di farm SharePoint 2010 harus versi yang sama. Untuk informasi tentang cara memverifikasi versi, lihat bagian Memverifikasi Versi Komponen dan Layanan Power Pivot di artikel ini.
Alat konfigurasi Power Pivot adalah salah satu fitur bersama SQL Server dan semua fitur bersama ditingkatkan secara bersamaan. Jika selama proses peningkatan, Anda memilih instans atau fitur SQL Server lain yang memerlukan peningkatan fitur bersama, maka alat konfigurasi Power Pivot juga akan ditingkatkan. Anda mungkin mengalami masalah jika alat konfigurasi Power Pivot ditingkatkan tetapi instans Power Pivot Anda tidak. Untuk informasi selengkapnya tentang fitur bersama SQL Server, lihat Meningkatkan ke SQL Server 2016 Menggunakan Wizard Penginstalan (Penyetelan).
Power Pivot untuk Add-in SharePoint (spPowerPivot.msi) diinstal berdampingan dengan versi sebelumnya. Misalnya, add-in diinstal ke folder
c:\Program Files\Microsoft SQL Server\nnn\Tools\PowerPivotTools. Lihat Lokasi file untuk informasi tentang file penginstalan SQL Server.
Prasyarat
Izin
Anda harus menjadi administrator farm untuk memutakhirkan Power Pivot untuk penginstalan SharePoint. Anda harus menjadi administrator lokal untuk menjalankan Penyetelan SQL Server.
Anda harus memiliki izin db_owner pada database konfigurasi farm.
SQL Server:
Jika penginstalan Power Pivot yang ada adalah SQL Server 2008 R2 (10.50.x), SQL Server 2008 R2 (10.50.x) Paket Layanan 2 (SP2) diperlukan untuk pemutakhiran ke SQL Server Power Pivot untuk SharePoint.
Jika penginstalan Power Pivot yang ada adalah SQL Server 2012 (11.x), SQL Server 2012 (11.x) Paket Layanan 1 (SP1) diperlukan untuk peningkatan ke SQL Server Power Pivot untuk SharePoint.
SharePoint 2010:
- Jika penginstalan yang ada menjalankan SharePoint 2010, instal Paket Layanan SharePoint 2010 2 sebelum memutakhirkan ke SQL Server Power Pivot untuk SharePoint. Untuk informasi selengkapnya, lihat Paket Layanan 2 untuk Microsoft SharePoint 2010. Gunakan perintah
(Get-SPfarm).BuildVersion.ToString()PowerShell untuk memverifikasi versi. Untuk mereferensikan versi build ke tanggal rilis, lihat Nomor Build SharePoint 2010.
Memutakhirkan Farm SharePoint 2013 yang Sudah Ada
Untuk memutakhirkan Power Pivot untuk SharePoint yang disebarkan di SharePoint 2013, lakukan hal berikut:
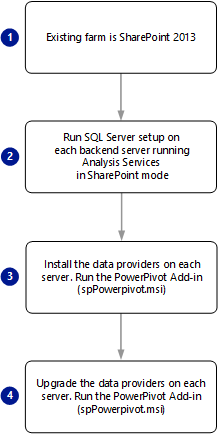
Jalankan Penyetelan SQL Server pada server ujung belakang yang menjalankan Analysis Services dalam mode SharePoint. Jika server menghosting beberapa instans Analysis Services, tingkatkan setidaknya instans POWERPIVOT . Daftar berikut ini adalah ringkasan langkah-langkah panduan penyetelan yang terkait dengan peningkatan Power Pivot:
Di Wizard Penyetelan SQL Server, pilih Penginstalan.
Pilih Tingkatkan dari SQL Server......
Pada halaman Pilih Instans , pilih nama instans POWERPIVOT lalu pilih Berikutnya.
Untuk informasi selengkapnya, lihat Meningkatkan ke SQL Server 2016 Menggunakan Wizard Penginstalan (Penyetelan)
Mulai ulang server.
Jalankan add-in Power Pivot untuk SharePoint (spPowerPivot.msi) di setiap server di farm SharePoint 2013 untuk menginstal penyedia data. Pengecualiannya adalah server tempat Anda menjalankan wizard penyiapan SQL Server, yang juga meningkatkan penyedia data. Untuk informasi selengkapnya, lihat Mengunduh Microsoft SQL Server 2014 Power Pivot untuk Microsoft SharePoint 2013 dan Menginstal atau Menghapus Instalasi Add-in Power Pivot untuk SharePoint (SharePoint 2013).
Jalankan alat Konfigurasi Power Pivot untuk SharePoint 2013 di salah satu server aplikasi SharePoint untuk mengonfigurasi farm SharePoint dengan file solusi yang diperbarui yang diinstal add-in. Anda tidak dapat menggunakan Administrasi SharePoint Pusat untuk langkah ini. Untuk mengetahui informasi selengkapnya, lihat tautan berikut:
Dari halaman Mulai Windows, ketik Power Pivot dan di hasil pencarian, pilih Konfigurasi Power Pivot untuk SharePoint 2013. Perhatikan bahwa pencarian dapat mengembalikan kedua versi alat konfigurasi.

Atau
Pada menu Mulai , arahkan ke Semua Program, pilih Microsoft SQL Server, pilih Alat Konfigurasi, lalu pilih Power Pivot untuk Konfigurasi SharePoint 2013 Juga. Alat ini hanya tercantum ketika Power Pivot untuk SharePoint diinstal di server lokal.
Saat memulai, alat konfigurasi memeriksa status peningkatan solusi farm Power Pivot dan solusi aplikasi web Power Pivot. Jika versi lama solusi ini terdeteksi, Anda akan melihat pesan "Versi file solusi Power Pivot yang lebih baru telah terdeteksi. Silakan pilih opsi peningkatan untuk meningkatkan farm Anda." Pilih OK untuk menutup pesan validasi sistem.
Pilih Tingkatkan Fitur, Layanan, Aplikasi, dan Solusi, lalu pilih OK.
Tinjau tindakan di daftar tugas panel kiri dan kecualikan tindakan yang tidak Anda inginkan untuk dilakukan alat. Semua tindakan disertakan secara default. Untuk menghapus tindakan, pilih di daftar tugas kiri, lalu pada halaman Parameter , kosongkan kotak centang Sertakan tindakan ini di daftar tugas.
Secara opsional, tinjau informasi terperinci di tab Skrip atau Output .
Tab Output adalah ringkasan tindakan yang akan dilakukan oleh alat. Informasi ini disimpan dalam file log di
C:\Program Files\Microsoft SQL Server\130\Tools\PowerPivotTools\SPAddinConfiguration\Log.Tab Skrip memperlihatkan cmdlet PowerShell atau mereferensikan file skrip PowerShell yang akan dijalankan alat.
Pilih Validasi untuk memeriksa apakah setiap tindakan valid. Jika Validasi tidak tersedia, itu berarti bahwa semua tindakan valid untuk sistem Anda. Jika Validasi tersedia, Anda mungkin telah memodifikasi nilai input (misalnya, nama aplikasi layanan Excel), atau alat mungkin telah menentukan bahwa tindakan tertentu tidak dapat dilakukan. Jika tindakan tidak dapat dilakukan, Anda harus mengecualikannya atau memperbaiki kondisi mendasar yang menyebabkan tindakan ditandai sebagai tidak valid.
Penting
Tindakan pertama, Upgrade Farm Solution, harus selalu diproses terlebih dahulu. Ini mendaftarkan cmdlet PowerShell yang digunakan untuk mengonfigurasi server. Jika Anda mendapatkan kesalahan pada tindakan ini, jangan lanjutkan. Sebagai gantinya, gunakan informasi yang diberikan oleh kesalahan untuk mendiagnosis dan mengatasi masalah sebelum memproses tindakan tambahan dalam daftar tugas.
Pilih Jalankan untuk melakukan semua tindakan yang valid untuk tugas ini. Eksekusi hanya tersedia setelah pemeriksaan validasi diteruskan. Saat Anda memilih Jalankan, peringatan berikut muncul, mengingatkan Anda bahwa tindakan diproses dalam mode batch: "Semua pengaturan konfigurasi yang ditandai sebagai valid di alat akan diterapkan ke farm SharePoint. Apakah Anda ingin melanjutkan?"
Pilih Ya untuk melanjutkan.
Meningkatkan solusi dan fitur di farm dapat memakan waktu beberapa menit untuk diselesaikan. Selama waktu ini, permintaan koneksi untuk data Power Pivot akan gagal dengan kesalahan yang mirip dengan "Tidak dapat menyegarkan data" atau "Terjadi kesalahan saat mencoba melakukan tindakan yang diminta. Silakan coba lagi." Setelah peningkatan selesai, server akan tersedia, dan kesalahan ini tidak akan lagi terjadi.
Untuk mengetahui informasi selengkapnya, lihat tautan berikut:
Verifikasi bahwa peningkatan berhasil dengan melakukan langkah-langkah pasca-pemutakhiran dan dengan memeriksa versi server Power Pivot di farm. Untuk informasi selengkapnya, lihat Tugas verifikasi pasca-peningkatan di artikel ini dan bagian berikut ini.
Memutakhirkan Farm SharePoint 2010 yang Sudah Ada
Untuk memutakhirkan Power Pivot untuk SharePoint yang disebarkan di SharePoint 2010, lakukan hal berikut:
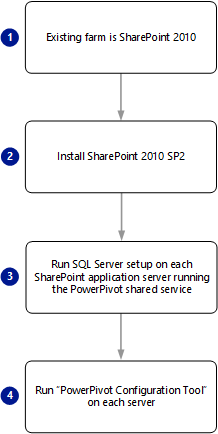
Unduh Paket Layanan 2 untuk Microsoft SharePoint 2010 dan terapkan di semua server di farm. Verifikasi bahwa penginstalan SharePoint SP2 berhasil. Di Administrasi Pusat, pada halaman Peningkatan dan Migrasi, buka halaman Periksa status penginstalan produk dan patch untuk melihat pesan status yang terkait dengan SP2.
Verifikasi bahwa layanan Windows Administrasi SharePoint 2010 sedang berjalan.
Get-Service | where {$_.displayname -like "*SharePoint*"}Verifikasi layanan SharePoint SQL Server Analysis Services dan SQL Server Power Pivot System Service dimulai di Administrasi Pusat SharePoint atau gunakan perintah PowerShell berikut ini:
get-SPserviceinstance | where {$_.typename -like "*sql*"}Verifikasi layanan Windows SQL Server Analysis Services (Power Pivot) sedang berjalan.
Get-Service | where {$_.displayname -like "*powerpivot*"}Jalankan Penyiapan SQL Server pada server aplikasi SharePoint pertama yang menjalankan layanan Windows SQL Server Analysis Services (Power Pivot) untuk memutakhirkan instans POWERPIVOT. Pada halaman Penginstalan Wizard Penyetelan SQL Server, pilih opsi pemutakhiran. Untuk informasi selengkapnya, lihat Meningkatkan ke SQL Server 2016 Menggunakan Wizard Penginstalan (Penyetelan).
Mulai ulang server sebelum menjalankan alat konfigurasi. Langkah ini memastikan bahwa setiap pembaruan atau prasyarat yang diinstal oleh Penyiapan SQL Server sepenuhnya dikonfigurasi pada sistem.
Jalankan Alat Konfigurasi Power Pivot pada server aplikasi SharePoint pertama yang menjalankan layanan SQL Server Analysis Services (Power Pivot) untuk memutakhirkan solusi dan layanan Web di SharePoint. Anda tidak dapat menggunakan Administrasi Pusat untuk langkah ini.
Pada menu Mulai , arahkan ke Semua Program, pilih Microsoft SQL Server, pilih Alat Konfigurasi, lalu pilih Alat Konfigurasi Power Pivot. Alat ini hanya tercantum ketika Power Pivot untuk SharePoint diinstal di server lokal.
Saat memulai, alat konfigurasi memeriksa status peningkatan solusi farm Power Pivot dan solusi aplikasi web Power Pivot. Jika versi lama solusi ini terdeteksi, Anda akan melihat pesan "Versi file solusi Power Pivot yang lebih baru telah terdeteksi. pilih opsi peningkatan untuk meningkatkan farm Anda." Pilih OK untuk menutup pesan.
Pilih Tingkatkan Fitur, Layanan, Aplikasi, dan Solusi, lalu pilih OK untuk melanjutkan.
Peringatan berikut muncul: "Buku kerja di Dasbor Manajemen Power Pivot akan dimutakhirkan ke versi terbaru. Kustomisasi apa pun yang Anda buat ke buku kerja yang ada akan hilang. Apakah Anda ingin melanjutkan?"
Peringatan ini mengacu pada buku kerja di Dasbor Manajemen Power Pivot yang melaporkan aktivitas refresh data. Jika Anda mengkustomisasi buku kerja ini, setiap perubahan yang Anda buat pada buku kerja tersebut akan hilang ketika file yang ada diganti dengan versi yang lebih baru.
Pilih Ya untuk menimpa buku kerja dengan versi yang lebih baru. Jika tidak, pilih Tidak untuk kembali ke halaman beranda. Simpan buku kerja ke lokasi lain sehingga Anda memiliki salinan, lalu kembali ke langkah ini saat Anda siap untuk melanjutkan.
Untuk informasi selengkapnya tentang mengkustomisasi buku kerja yang digunakan di dasbor, lihat Mengkustomisasi Dasbor Manajemen Power Pivot.
Tinjau tindakan dalam daftar tugas dan kecualikan apa pun yang tidak Anda inginkan untuk dilakukan oleh alat tersebut. Semua tindakan disertakan secara default. Untuk menghapus tindakan, pilih di daftar tugas, lalu kosongkan kotak centang Sertakan tindakan ini di daftar tugas pada halaman Parameter.
Secara opsional, tinjau informasi terperinci di tab Output atau tab Skrip .
Tab Output adalah ringkasan tindakan yang akan dilakukan oleh alat. Informasi ini disimpan dalam file log di
c:\Program Files\Microsoft SQL Server\130\Tools\PowerPivotTools\ConfigurationTool\Log.Tab Skrip memperlihatkan cmdlet PowerShell atau mereferensikan file skrip PowerShell yang akan dijalankan alat.
Pilih Validasi untuk memeriksa apakah setiap tindakan valid. Jika Validasi tidak tersedia, itu berarti bahwa semua tindakan valid untuk sistem Anda. Jika Validasi tersedia, Anda mungkin telah memodifikasi nilai input (misalnya, nama aplikasi layanan Excel), atau alat mungkin telah menentukan bahwa tindakan tertentu tidak dapat dilakukan. Jika tindakan tidak dapat dilakukan, Anda harus mengecualikannya atau memperbaiki kondisi mendasar yang menyebabkan tindakan ditandai sebagai tidak valid.
Penting
Tindakan pertama, Upgrade Farm Solution, harus selalu diproses terlebih dahulu. Ini mendaftarkan cmdlet PowerShell yang digunakan untuk mengonfigurasi server. Jika Anda mendapatkan kesalahan pada tindakan ini, jangan lanjutkan. Sebagai gantinya, gunakan informasi yang diberikan oleh kesalahan untuk mendiagnosis dan mengatasi masalah sebelum memproses tindakan tambahan dalam daftar tugas.
Pilih Jalankan untuk melakukan semua tindakan yang valid untuk tugas ini. Eksekusi hanya tersedia setelah pemeriksaan validasi diteruskan. Saat Anda memilih Jalankan, peringatan berikut muncul, mengingatkan Anda bahwa tindakan diproses dalam mode batch: "Semua pengaturan konfigurasi yang ditandai sebagai valid di alat akan diterapkan ke farm SharePoint. Apakah Anda ingin melanjutkan?"
Pilih Ya untuk melanjutkan.
Meningkatkan solusi dan fitur di farm dapat memakan waktu beberapa menit untuk diselesaikan. Selama waktu ini, permintaan koneksi untuk data Power Pivot akan gagal dengan kesalahan seperti "Tidak dapat menyegarkan data" atau "Terjadi kesalahan saat mencoba melakukan tindakan yang diminta. Coba lagi." Setelah peningkatan selesai, server akan tersedia, dan kesalahan ini tidak akan lagi terjadi.
Ulangi proses untuk setiap layanan SQL Server Analysis Services (Power Pivot) di farm: 1) Jalankan penyiapan SQL Server 2) Jalankan alat Konfigurasi Power Pivot.
Verifikasi bahwa peningkatan berhasil dengan melakukan langkah-langkah pasca-pemutakhiran dan dengan memeriksa versi server Power Pivot di farm. Untuk informasi selengkapnya, lihat Tugas verifikasi pasca-peningkatan di artikel ini dan bagian berikut ini.
Pemecahan masalah kesalahan
Anda dapat melihat informasi kesalahan di panel Parameter untuk setiap tindakan.
Untuk masalah yang terkait dengan penyebaran atau pencabutan solusi, verifikasi layanan Administrator SharePoint 2010 dimulai. Layanan ini menjalankan pekerjaan timer yang memicu perubahan konfigurasi di farm. Jika layanan tidak berjalan, penyebaran atau pencabutan solusi akan gagal. Kesalahan persisten menunjukkan bahwa pekerjaan penyebaran atau pencabutan yang ada sudah dalam antrean dan memblokir tindakan lebih lanjut dari alat konfigurasi.
Mulai SharePoint 2010 Management Shell sebagai administrator lalu jalankan perintah berikut untuk menampilkan pekerjaan dalam antrean:
Stsadm -o enumdeploymentsTinjau penyebaran yang ada untuk informasi berikut: Jenisnya adalah Pencabutan atau Penyebaran, File adalah powerpivotwebapp.wsp atau powerpivotfarm.wsp.
Untuk penyebaran atau pencabutan yang terkait dengan solusi Power Pivot, salin nilai GUID untuk JobId lalu tempelkan ke perintah berikut (gunakan perintah Tandai, Salin, dan Tempel pada menu Edit Shell untuk menyalin GUID):
Stsadm -o canceldeployment -id "<GUID>"Coba lagi tugas di alat konfigurasi dengan memilih Validasi diikuti dengan Jalankan.
Untuk semua kesalahan lainnya, periksa log ULS. Untuk informasi selengkapnya, lihat Mengonfigurasi dan Menampilkan File Log SharePoint dan Pembuatan Log Diagnostik (Power Pivot untuk SharePoint).
Buku kerja
Memutakhirkan server tidak selalu memutakhirkan buku kerja Power Pivot yang berjalan di dalamnya, tetapi buku kerja lama yang dibuat di versi Power Pivot untuk Excel sebelumnya akan terus berfungsi seperti sebelumnya, menggunakan fitur yang tersedia dalam rilis tersebut. Buku kerja tetap berfungsi karena server yang dimutakhirkan memiliki versi penyedia Analysis Services OLE DB yang merupakan bagian dari penginstalan sebelumnya.
Data Refresh
Peningkatan akan berdampak pada operasi refresh data. Refresh data terjadwal pada server hanya tersedia untuk buku kerja yang cocok dengan versi server. Jika Anda menghosting buku kerja dari versi sebelumnya, refresh data mungkin tidak lagi berfungsi untuk buku kerja tersebut. Untuk mengaktifkan kembali refresh data, Anda harus memutakhirkan buku kerja. Anda bisa memutakhirkan setiap buku kerja secara manual di Power Pivot untuk Excel, atau mengaktifkan fitur pemutakhiran otomatis untuk refresh data di SharePoint 2010. Pemutakhiran otomatis akan memutakhirkan buku kerja ke versi saat ini sebelum menjalankan refresh data, memungkinkan operasi refresh data tetap sesuai jadwal.
Memverifikasi Versi Komponen dan Layanan Power Pivot
Semua instans Layanan Sistem Power Pivot dan Analysis Services harus versi yang sama. Untuk memverifikasi bahwa semua komponen server berada pada versi yang sama, periksa informasi versi untuk hal berikut:
Memverifikasi versi Solusi Power Pivot dan Layanan Sistem Power Pivot
Jalankan perintah PowerShell berikut:
Get-PowerPivotSystemService
Verifikasi CurrentSolutionVersion. SQL Server adalah versi 13.0.<build> utama.<build minor>
Memverifikasi versi Analysis Services Windows Service
Jika Anda hanya memutakhirkan beberapa server Power Pivot untuk SharePoint di farm SharePoint 2010, instans Analysis Services pada server yang tidak dimutakhirkan akan lebih lama dari versi yang diharapkan di farm. Anda harus memutakhirkan semua server Anda ke versi yang sama agar dapat digunakan. Gunakan salah satu metode berikut untuk memverifikasi versi layanan Windows SQL Server Analysis Services (Power Pivot) di setiap komputer.
Windows File Explorer:
Navigasi ke folder Bin untuk instans Power Pivot. Contoh:
C:\Program Files\Microsoft SQL Server\MSAS13.POWERPIVOT\OLAP\bin.msmdsrv.exeKlik kanan , dan pilih Properti.Pilih Detail.
Versi file SQL Server harus 13.00.<build> utama.<build> minor.
Verifikasi bahwa angka ini identik dengan solusi Power Pivot dan versi layanan sistem.
Informasi mulai layanan:
Saat layanan Power Pivot dimulai, layanan ini menulis informasi versi ke dalam log peristiwa Windows.
Jalankan Windows
eventvwrBuat filter untuk sumber
MSOLAP$POWERPIVOT.Cari peristiwa tingkat informasi yang mirip dengan yang berikut ini
Layanan dimulai. Microsoft SQL Server Analysis Services 64 Bit Evaluation (x64) RTM 13.0.2000.8.
Gunakan PowerShell untuk memverifikasi versi file.
Anda dapat menggunakan PowerShell untuk memverifikasi versi produk. PowerShell adalah opsi yang baik jika Anda ingin membuat skrip atau mengotomatiskan verifikasi versi.
(get-childitem "C:\Program Files\Microsoft SQL Server\MSAS13.POWERPIVOT2000\OLAP\bin\msmdsrv.exe").VersionInfo
Perintah PowerShell di atas mengembalikan informasi yang mirip dengan yang berikut ini:
ProductVersion FileVersion FileName
13.0.2000.8 2016.0130.200 C:\Program Files\Microsoft SQL Server\MSAS13. POWERPIVOT2000\OLAP\bin\msmdsrv.exe
Memverifikasi Versi Penyedia Data MSOLAP di SharePoint
Gunakan instruksi berikut untuk memeriksa versi penyedia Analysis Services OLE DB mana yang dipercaya oleh Layanan Excel. Anda harus menjadi administrator aplikasi layanan atau farm untuk memeriksa pengaturan penyedia data tepercaya Layanan Excel.
Di Administrasi Pusat, di Manajemen Aplikasi, pilih Kelola aplikasi layanan.
Pilih nama aplikasi layanan Layanan Excel, misalnya ExcelServiceApp1.
Pilih Penyedia Data Tepercaya. Anda akan melihat MSOLAP.5 (Penyedia Microsoft OLE DB untuk Layanan OLAP 11.0). Jika Anda memutakhirkan penginstalan Power Pivot untuk SharePoint, Anda juga akan melihat MSOLAP.4 dari versi sebelumnya.
Untuk informasi selengkapnya, lihat Menambahkan MSOLAP.5 sebagai Penyedia Data Tepercaya di Layanan Excel.
MSOLAP.4 dijelaskan sebagai Penyedia Microsoft OLE DB untuk Layanan OLAP 10.0. Versi ini mungkin versi default dari SQL Server 2008 (10.0.x) yang diinstal dengan Layanan Excel, atau mungkin versi SQL Server 2008 R2 (10.50.x). Versi default yang diinstal SharePoint tidak mendukung akses data Power Pivot. Anda harus memiliki versi SQL Server 2008 R2 (10.50.x) atau yang lebih baru untuk menyambungkan ke buku kerja Power Pivot di SharePoint. Untuk memverifikasi bahwa Anda memiliki versi SQL Server 2008 R2 (10.50.x), gunakan instruksi di bagian sebelumnya yang menjelaskan cara memverifikasi versi dengan melihat properti file.
Memverifikasi Versi Penyedia Data ADOMD.NET
Gunakan instruksi berikut untuk memeriksa versi ADOMD.NET mana yang diinstal. Anda harus menjadi administrator aplikasi layanan atau farm untuk memeriksa pengaturan penyedia data tepercaya Layanan Excel.
Di server aplikasi SharePoint Anda, telusuri ke
c:\Windows\Assembly.Urutkan menurut nama rakitan dan temukan Microsoft.Analysis Services.Adomd.Client.
Verifikasi bahwa Anda memiliki versi 13.0.<nomor> build.
Memutakhirkan Beberapa Power Pivot untuk Server SharePoint di Farm SharePoint
Dalam topologi multi-server yang menyertakan lebih dari satu Power Pivot untuk server SharePoint, semua instans dan komponen server harus versi yang sama. Server yang menjalankan versi tertinggi perangkat lunak mengatur tingkat untuk semua server di farm. Jika Anda memutakhirkan hanya beberapa server, server yang menjalankan versi perangkat lunak yang lebih lama akan menjadi tidak tersedia sampai juga ditingkatkan.
Setelah Anda memutakhirkan server pertama, server tambahan yang belum dimutakhirkan akan menjadi tidak tersedia. Ketersediaan dipulihkan setelah semua server berjalan pada tingkat yang sama.
Penyiapan SQL Server meningkatkan file solusi Power Pivot di tempat di komputer fisik, tetapi untuk meningkatkan solusi yang digunakan oleh farm, Anda harus menggunakan Alat Konfigurasi Power Pivot yang dijelaskan di bagian sebelumnya dari artikel ini.
Menerapkan QFE ke instans Power Pivot di farm
Patching Power Pivot untuk server SharePoint memperbarui file program yang sudah ada dengan versi yang lebih baru yang menyertakan perbaikan untuk masalah tertentu. Saat menerapkan QFE ke topologi multi-server, tidak ada server utama yang harus Anda mulai. Anda dapat memulai dengan server apa pun selama Anda menerapkan QFE yang sama ke server Power Pivot lainnya di farm.
Saat menerapkan QFE, Anda juga harus melakukan langkah konfigurasi yang memperbarui informasi versi server di database konfigurasi farm. Versi server yang di-patch menjadi versi baru yang diharapkan untuk farm. Hingga QFE diterapkan dan dikonfigurasi di semua mesin, instans Power Pivot untuk SharePoint yang tidak memiliki QFE tidak akan tersedia untuk menangani permintaan data Power Pivot.
Untuk memastikan QFE diterapkan dan dikonfigurasi dengan benar, ikuti instruksi berikut:
Instal patch menggunakan instruksi yang disediakan dengan QFE.
Mulai Alat Konfigurasi Power Pivot.
Pilih Tingkatkan Fitur, Layanan, Aplikasi, dan Solusi, lalu pilih OK.
Tinjau tindakan yang disertakan dalam tugas peningkatan, lalu pilih Validasi.
Pilih Jalankan untuk menerapkan tindakan.
Ulangi untuk Power Pivot tambahan untuk instans SharePoint di farm.
Penting
Dalam penyebaran multi-server, pastikan untuk melakukan patch dan mengonfigurasi setiap instans sebelum melanjutkan ke komputer berikutnya. Alat Konfigurasi Power Pivot harus menyelesaikan tugas peningkatan untuk instans saat ini sebelum Anda melanjutkan ke instans berikutnya.
Untuk memeriksa informasi versi untuk layanan di farm, gunakan halaman Periksa status penginstalan produk dan patch di bagian Peningkatan dan Manajemen Patch di Administrasi Pusat.
Tugas verifikasi pasca-peningkatan
Setelah peningkatan selesai, gunakan langkah-langkah berikut untuk memverifikasi bahwa server beroperasi.
| Tugas | Tautan |
|---|---|
| Verifikasi bahwa layanan berjalan di semua komputer yang menjalankan Power Pivot untuk SharePoint. | Memulai atau Menghentikan Power Pivot untuk SharePoint Server |
| Verifikasi aktivasi fitur di tingkat kumpulan situs. | Mengaktifkan Integrasi Fitur Power Pivot untuk Kumpulan Situs di Administrasi Pusat |
| Verifikasi buku kerja Power Pivot individual dimuat dengan benar dengan membuka buku kerja dan memilih filter dan pemotong untuk memulai kueri. | Periksa keberadaan file yang di-cache pada hard drive. File yang di-cache mengonfirmasi bahwa file data dimuat di server fisik tersebut. Cari file cache di c:\Program Files\Microsoft SQL Server\MSAS13. Folder POWERPIVOT\OLAP\Backup. |
| Uji refresh data pada buku kerja yang dipilih yang dikonfigurasi untuk refresh data. | Cara term mudah untuk menguji refresh data adalah dengan memodifikasi jadwal refresh data, memilih kotak centang Juga refresh sesegera mungkin sehingga refresh data segera berjalan. Langkah ini akan menentukan apakah refresh data berhasil untuk buku kerja saat ini. Ulangi langkah-langkah ini untuk buku kerja lain yang sering digunakan untuk memastikan bahwa refresh data berfungsi. Untuk informasi selengkapnya tentang menjadwalkan refresh data, lihat Menjadwalkan Refresh Data (Power Pivot untuk SharePoint). |
| Seiring waktu, pantau laporan refresh data di Dasbor Manajemen Power Pivot untuk mengonfirmasi tidak ada kesalahan refresh data. | Dasbor Manajemen Power Pivot dan Data Penggunaan |
Untuk informasi selengkapnya tentang cara mengonfigurasi pengaturan dan fitur Power Pivot, lihat Administrasi dan Konfigurasi Server Power Pivot di Administrasi Pusat.
Untuk instruksi langkah demi langkah yang memandu Anda melalui semua tugas konfigurasi pasca-penginstalan, lihat Konfigurasi Awal (Power Pivot untuk SharePoint).
Konten terkait
Saran dan Komentar
Segera hadir: Sepanjang tahun 2024 kami akan menghentikan penggunaan GitHub Issues sebagai mekanisme umpan balik untuk konten dan menggantinya dengan sistem umpan balik baru. Untuk mengetahui informasi selengkapnya, lihat: https://aka.ms/ContentUserFeedback.
Kirim dan lihat umpan balik untuk