Menyambungkan ke Sumber Data Access (Wizard Impor dan Ekspor SQL Server)
Berlaku untuk: SQL Server
SSIS Integration Runtime di Azure Data Factory
Topik ini memperlihatkan kepada Anda cara menyambungkan ke sumber data Microsoft Access dari halaman Pilih Sumber Data atau Pilih Tujuan wizard Impor dan Ekspor SQL Server.
Cuplikan layar berikut ini memperlihatkan contoh koneksi ke database Microsoft Access. Dalam contoh ini, Anda tidak perlu memasukkan nama pengguna dan kata sandi, karena database target tidak menggunakan file informasi grup kerja.
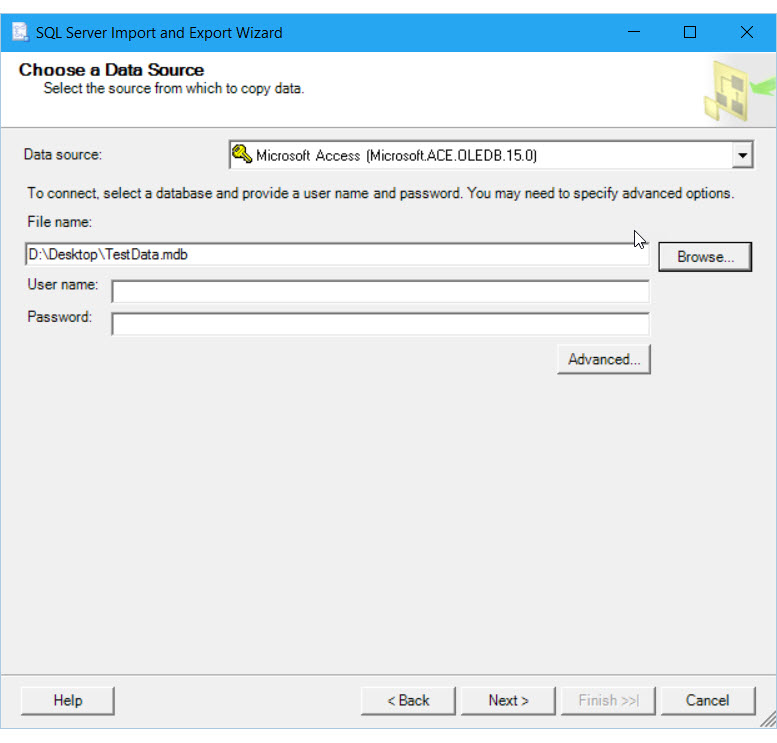
Opsi yang akan ditentukan
Catatan
Opsi koneksi untuk penyedia data ini sama apakah Access adalah sumber Anda atau tujuan Anda. Artinya, opsi yang Anda lihat sama pada panduan Pilih Sumber Data dan Pilih Tujuan .
Sumber data
Daftar penyedia data mungkin berisi beberapa entri untuk Microsoft Access. Pilih versi terbaru yang diinstal, atau versi yang sesuai dengan versi Access yang membuat file database.
| Sumber data | Versi Office |
|---|---|
| Microsoft Access (Microsoft.ACE.OLEDB.16.0) | Office 2016 |
| Microsoft Access (Microsoft.ACE.OLEDB.15.0) | Office 2013 |
| Microsoft Access (Microsoft Access Database Engine) | Office 2010 dan Office 2007 |
| Microsoft Access (Microsoft Jet Database Engine) | Versi Office yang lebih lama dari Office 2007 |
Penting
Anda mungkin harus mengunduh dan menginstal file tambahan untuk menyambungkan ke database Access. Lihat Mendapatkan file yang perlu Anda sambungkan ke Access di halaman ini untuk informasi selengkapnya.
Nama file
Tentukan jalur dan nama file untuk file Access. Misalnya, C:\MyData.mdb untuk file di komputer lokal, atau \\Sales\Database\Northwind.mdb untuk file pada berbagi jaringan. Atau, klik Telusuri.
Catatan
Jika Anda mengklik Telusuri untuk menemukan file Access, kotak dialog Buka filter untuk file dengan file yang lebih lama. Format MDB dan ekstensi file secara default. Namun penyedia data juga dapat membuka file dengan yang lebih baru. Format ACCDB dan ekstensi file.
Ramban
Temukan file database dengan menggunakan kotak dialog Buka .
Nama pengguna
Jika file informasi grup kerja dikaitkan dengan database, berikan nama pengguna yang valid.
Password
Jika file informasi grup kerja dikaitkan dengan database, berikan kata sandi pengguna di sini.
Jika database dilindungi dengan satu kata sandi untuk semua pengguna, lihat Apakah file database dilindungi kata sandi?.
Maju
Tentukan opsi tingkat lanjut, seperti kata sandi database atau file informasi grup kerja non-default, dalam kotak dialog Properti Tautan Data.
Saya tidak melihat Access dalam daftar sumber data
Jika Anda tidak melihat Access dalam daftar sumber data, apakah Anda menjalankan wizard 64-bit? Penyedia untuk Excel dan Access biasanya 32-bit dan tidak terlihat dalam wizard 64-bit. Jalankan wizard 32-bit sebagai gantinya.
Catatan
Untuk menggunakan Wizard Impor dan Ekspor SQL Server versi 64-bit, Anda harus menginstal SQL Server. SQL Server Data Tools (SSDT) dan SQL Server Management Studio (SSMS) adalah aplikasi 32-bit dan hanya menginstal file 32-bit, termasuk wizard versi 32-bit.
Mendapatkan file yang perlu Anda sambungkan ke Access
Anda mungkin harus mengunduh komponen konektivitas untuk sumber data Microsoft Office, termasuk Access dan Excel, jika belum diinstal. Unduh versi terbaru komponen konektivitas untuk file Access dan Excel di sini: Microsoft Access Database Engine 2016 Redistributable.
Versi terbaru komponen dapat membuka file yang dibuat oleh versi Access sebelumnya.
Jika komputer memiliki Office versi 32-bit, maka Anda harus menginstal komponen versi 32-bit, dan Anda juga harus memastikan bahwa Anda menjalankan paket dalam mode 32-bit.
Jika Anda memiliki langganan Microsoft 365, pastikan Anda mengunduh Access Database Engine 2016 Redistributable dan bukan Microsoft Access 2016 Runtime. Saat menjalankan alat penginstal, Anda mungkin melihat pesan kesalahan bahwa Anda tidak dapat menginstal unduhan berdampingan dengan komponen klik-untuk-menjalankan Office. Untuk melewati pesan kesalahan ini, jalankan penginstalan dalam mode diam dengan membuka jendela Prompt Perintah dan menjalankan file .EXE yang Anda unduh dengan /quiet sakelar. Contohnya:
C:\Users\<user name>\Downloads\AccessDatabaseEngine.exe /quiet
Apakah file database dilindungi kata sandi?
Dalam beberapa kasus, database Access dilindungi kata sandi, tetapi tidak menggunakan file informasi grup kerja. Semua pengguna harus memberikan kata sandi yang sama, tetapi tidak perlu memasukkan nama pengguna. Untuk menyediakan kata sandi database, lakukan hal berikut.
Pada halaman Pilih Sumber Data atau Pilih Tujuan , klik tombol Tingkat Lanjut untuk membuka kotak dialog Properti Tautan Data.
Dalam kotak dialog Properti Tautan Data, pilih tab Semua .
Dalam daftar properti dan nilai, pilih Jet OLEDB:Kata Sandi Database.
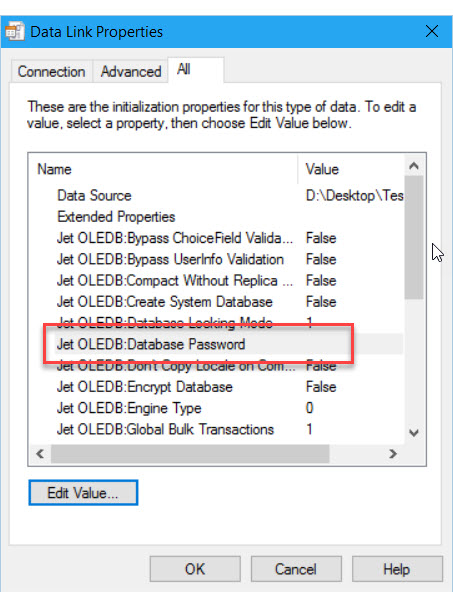
Klik Edit Nilai untuk membuka kotak dialog Edit Nilai Properti.
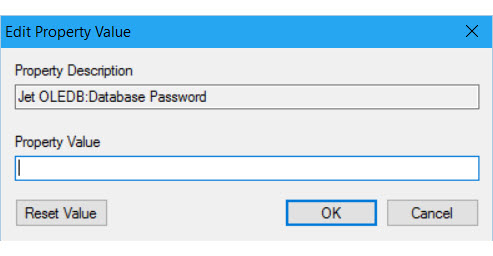
Dalam kotak dialog Edit Nilai Properti, masukkan kata sandi database.
Klik OK di setiap kotak dialog untuk kembali ke halaman Pilih Sumber Data atau Pilih Tujuan wizard dan lanjutkan.
Pertahankan nilai autonumber Saat Anda mengekspor dari Access
Untuk memperbolehkan nilai identitas yang ada dalam data sumber disisipkan ke dalam kolom identitas di tabel tujuan, pilih opsi Aktifkan penyisipan identitas dalam kotak dialog Pemetaan Kolom. Secara default, kolom identitas tujuan biasanya tidak memungkinkan Anda menyisipkan nilai yang ada. Untuk memperlihatkan kotak dialog Pemetaan Kolom, pilih Edit pemetaan saat Anda mencapai halaman Pilih Tabel Sumber dan Tampilan wizard. Untuk melihat halaman ini, lihat Memilih Tabel Sumber dan Tampilan dan Pemetaan Kolom.
Jika kunci primer yang ada berada di kolom identitas, kolom autonumber, atau yang setara, Anda biasanya harus memilih opsi ini untuk mempertahankan nilai kunci utama yang ada. Jika tidak, kolom identitas tujuan biasanya menetapkan nilai baru.
Lihat juga
Saran dan Komentar
Segera hadir: Sepanjang tahun 2024 kami akan menghentikan penggunaan GitHub Issues sebagai mekanisme umpan balik untuk konten dan menggantinya dengan sistem umpan balik baru. Untuk mengetahui informasi selengkapnya, lihat: https://aka.ms/ContentUserFeedback.
Kirim dan lihat umpan balik untuk