Memulai contoh sederhana Wizard Impor dan Ekspor ini
Berlaku untuk: SQL Server
SSIS Integration Runtime di Azure Data Factory
Pelajari apa yang diharapkan dalam Wizard Impor dan Ekspor SQL Server dengan menelusuri skenario umum - mengimpor data dari lembar bentang Excel ke database SQL Server. Bahkan jika Anda berencana untuk menggunakan sumber yang berbeda dan tujuan yang berbeda, topik ini menunjukkan sebagian besar hal yang perlu Anda ketahui tentang menjalankan wizard.
Prasyarat - Apakah wizard terinstal di komputer Anda?
Jika Anda ingin menjalankan wizard, tetapi Microsoft SQL Server tidak terinstal di komputer, Anda bisa menginstal Wizard Impor dan Ekspor SQL Server dengan menginstal SQL Server Data Tools (SSDT). Untuk informasi selengkapnya, lihat Mengunduh SQL Server Data Tools (SSDT).
Berikut adalah data sumber Excel untuk contoh ini
Berikut adalah data sumber yang akan Anda salin - tabel dua kolom kecil di lembar kerja WizardWalkthrough buku kerja Excel WizardWalkthrough.xlsx.
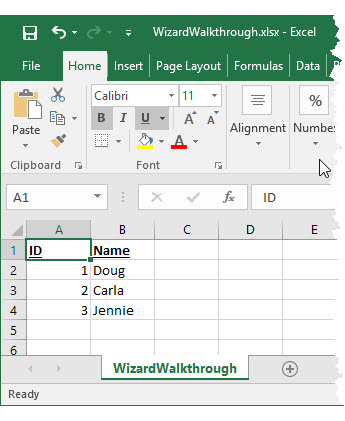
Berikut adalah database tujuan SQL Server untuk contoh ini
Di sini (di SQL Server Management Studio) adalah database tujuan SQL Server tempat Anda akan menyalin data sumber. Tabel tujuan tidak ada - Anda akan membiarkan wizard membuat tabel untuk Anda.
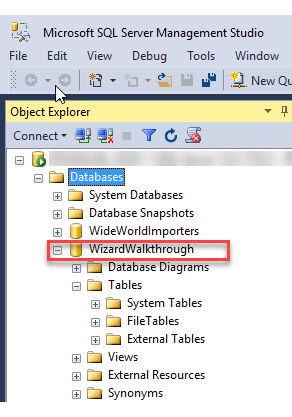
Langkah 1 - Mulai wizard
Anda memulai wizard dari grup Microsoft SQL Server 2016 di windows menu Mulai.
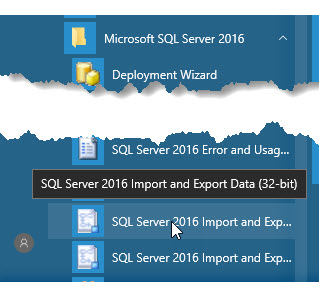
Catatan
Untuk contoh ini, Anda memilih wizard 32-bit karena Microsoft Office versi 32-bit terinstal. Akibatnya, Anda harus menggunakan penyedia data 32-bit untuk menyambungkan ke Excel. Untuk banyak sumber data lainnya, Anda biasanya dapat memilih wizard 64-bit.
Untuk menggunakan Wizard Impor dan Ekspor SQL Server versi 64-bit, Anda harus menginstal SQL Server. SQL Server Data Tools (SSDT) dan SQL Server Management Studio (SSMS) adalah aplikasi 32-bit dan hanya menginstal file 32-bit, termasuk wizard versi 32-bit.
Untuk informasi selengkapnya, lihat Memulai Wizard Impor dan Ekspor SQL Server.
Langkah 2 - Lihat halaman Selamat Datang
Halaman pertama wizard adalah halaman Selamat Datang .
Anda mungkin tidak ingin melihat halaman ini lagi, jadi pilih Jangan perlihatkan halaman awal ini lagi.
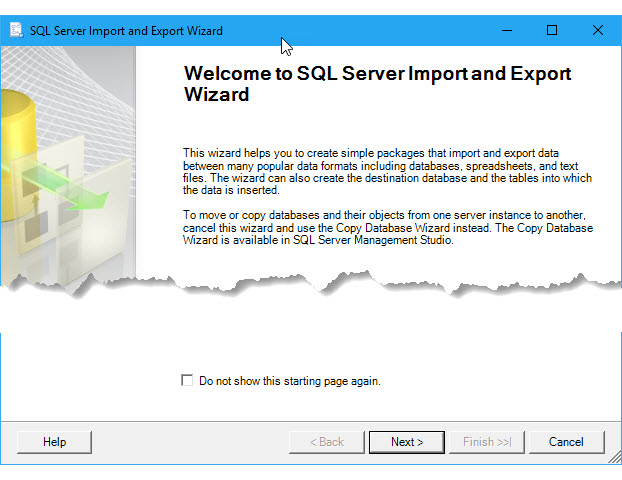
Langkah 3 - Pilih Excel sebagai sumber data Anda
Pada halaman berikutnya, Pilih Sumber Data, Anda memilih Microsoft Excel sebagai sumber data Anda. Kemudian Anda menelusuri untuk memilih file Excel. Terakhir, Anda menentukan versi Excel yang Anda gunakan untuk membuat file.
Penting
Untuk informasi mendetail tentang menyambungkan ke file Excel, dan tentang batasan dan masalah yang diketahui untuk memuat data dari atau ke file Excel, lihat Memuat data dari atau ke Excel dengan SQL Server Integration Services (SSIS).
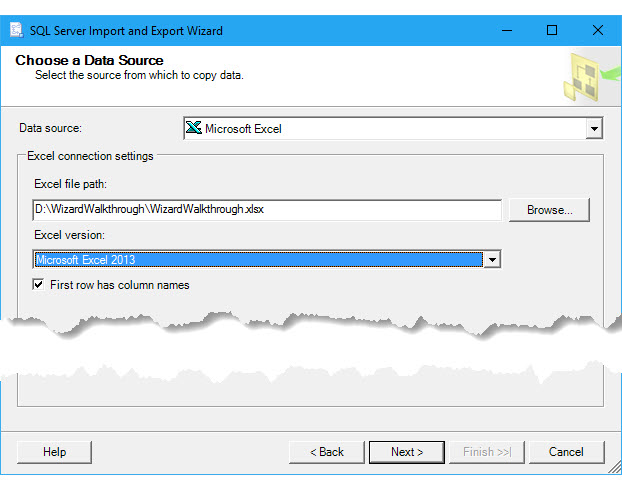
Untuk informasi selengkapnya tentang halaman panduan ini, lihat Memilih Sumber Data.
Langkah 4 - Pilih SQL Server sebagai tujuan Anda
Pada halaman berikutnya, Pilih Tujuan, Anda memilih Microsoft SQL Server sebagai tujuan Anda dengan memilih salah satu penyedia data dalam daftar yang tersambung ke SQL Server. Dalam contoh ini, Anda memilih Penyedia Data .Net Framework untuk SQL Server.
Halaman menampilkan daftar properti penyedia. Banyak dari ini adalah nama yang tidak bersatu dan pengaturan yang tidak dikenal. Untungnya, untuk menyambungkan ke database perusahaan apa pun, Anda biasanya hanya perlu memberikan tiga informasi. Anda dapat mengabaikan nilai default untuk pengaturan lainnya.
| Info yang diperlukan | Penyedia Data .Net Framework untuk properti SQL Server |
|---|---|
| Nama server | Sumber data |
| Info autentikasi (masuk) | Keamanan Terintegrasi; atau ID Pengguna dan Kata Sandi Jika Anda ingin melihat daftar dropdown database di server, Pertama-tama Anda harus memberikan info masuk yang valid. |
| Nama database | Katalog Awal |
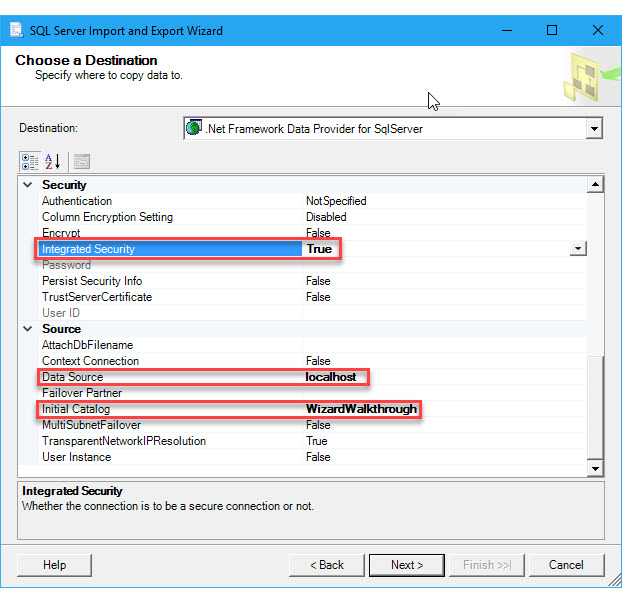
Untuk informasi selengkapnya tentang menyambungkan ke SQL Server, lihat Menyambungkan ke Sumber Data SQL Server. Untuk informasi selengkapnya tentang halaman panduan ini, lihat Memilih Tujuan.
Langkah 5 - Menyalin tabel alih-alih menulis kueri
Pada halaman berikutnya, Tentukan Salinan Tabel atau Kueri, Anda menentukan bahwa Anda ingin menyalin seluruh tabel data sumber. Anda tidak ingin menulis kueri dalam bahasa SQL untuk memilih data yang akan disalin.
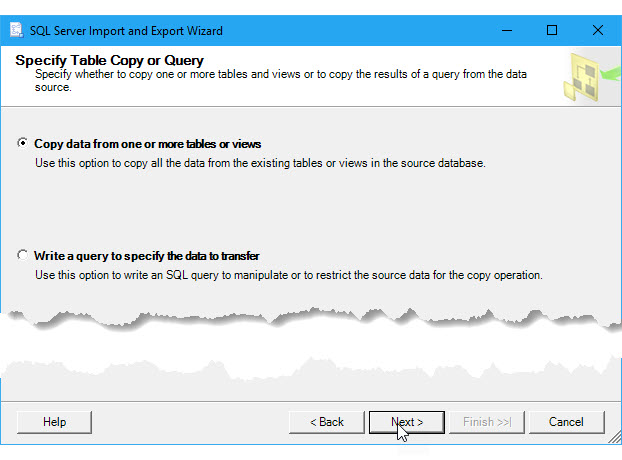
Untuk informasi selengkapnya tentang halaman panduan ini, lihat Menentukan Salinan Tabel atau Kueri.
Langkah 6 - Pilih tabel untuk disalin
Pada halaman berikutnya, Pilih Tabel dan Tampilan Sumber, Anda memilih tabel atau tabel yang ingin Anda salin dari sumber data. Kemudian Anda memetakan setiap tabel sumber yang dipilih ke tabel tujuan baru atau yang sudah ada.
Dalam contoh ini, secara default panduan telah memetakan lembar kerja WizardWalkthrough$ di kolom Sumber ke tabel baru dengan nama yang sama di tujuan SQL Server. (Buku kerja Excel hanya berisi satu lembar kerja.)
- Tanda dolar ($) pada nama tabel sumber menunjukkan lembar kerja Excel. (Rentang bernama di Excel diwakili oleh namanya saja.)
- Starburst pada ikon tabel tujuan menunjukkan bahwa wizard akan membuat tabel tujuan baru.
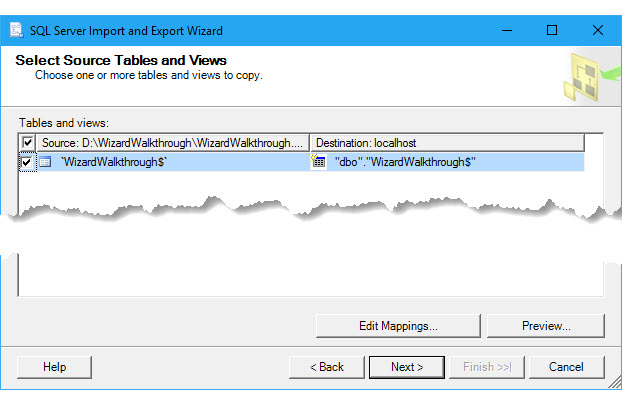
Anda mungkin ingin menghapus tanda dolar ($) dari nama tabel tujuan baru.
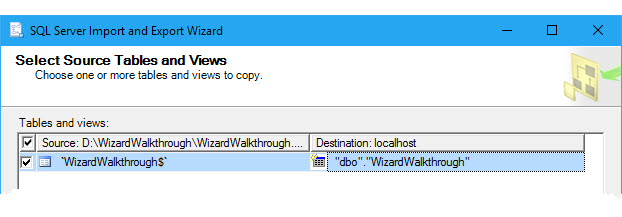
Untuk informasi selengkapnya tentang halaman panduan ini, lihat Pilih Tabel sumber dan Tampilan.
Langkah opsional 7 - Tinjau pemetaan kolom
Sebelum Anda meninggalkan halaman Pilih Tabel Sumber dan Tampilan , klik tombol Edit Pemetaan secara opsional untuk membuka kotak dialog Pemetaan Kolom. Di sini, dalam tabel Pemetaan , Anda akan melihat bagaimana panduan akan memetakan kolom di lembar kerja sumber ke kolom dalam tabel tujuan baru.
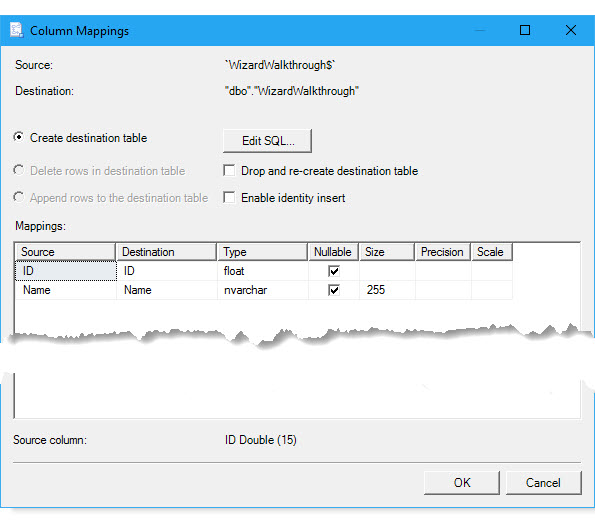
Untuk informasi selengkapnya tentang halaman panduan ini, lihat Pemetaan Kolom.
Langkah opsional 8 - Tinjau pernyataan CREATE TABLE
Saat kotak dialog Pemetaan Kolom terbuka, secara opsional klik tombol Edit SQL untuk membuka kotak dialog Buat Pernyataan SQL Tabel. Di sini Anda melihat pernyataan CREATE TABLE yang dihasilkan oleh wizard untuk membuat tabel tujuan baru. Biasanya Anda tidak perlu mengubah pernyataan.
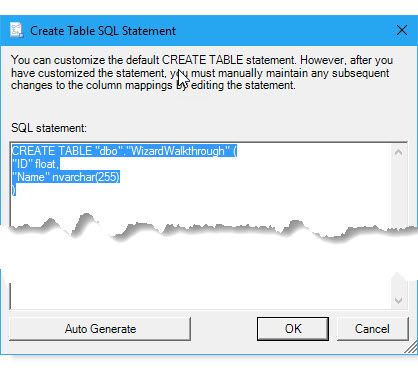
Untuk informasi selengkapnya tentang halaman panduan ini, lihat Membuat Pernyataan SQL Tabel.
Langkah opsional 9 - Pratinjau data yang akan disalin
Setelah Anda mengklik OK untuk menutup kotak dialog Buat Pernyataan SQL Tabel, lalu klik OK lagi untuk menutup kotak dialog Pemetaan Kolom, Anda kembali ke halaman Pilih Tabel Sumber dan Tampilan . Secara opsional klik tombol Pratinjau untuk melihat sampel data yang akan disalin wizard. Dalam contoh ini, terlihat OK.
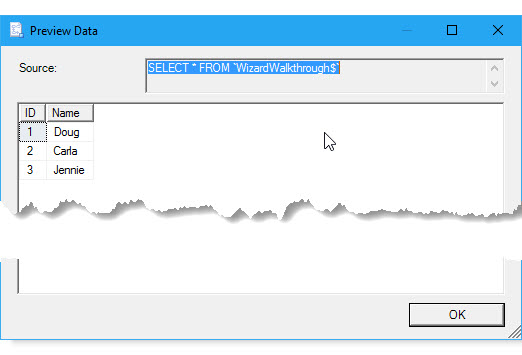
Untuk informasi selengkapnya tentang halaman panduan ini, lihat Pratinjau Data.
Langkah 10 - Ya, Anda ingin menjalankan operasi impor-ekspor
Pada halaman berikutnya, Simpan dan Jalankan Paket, Anda membiarkan Jalankan segera diaktifkan untuk menyalin data segera setelah Anda mengklik Selesai di halaman berikutnya. Atau Anda dapat melewati halaman berikutnya dengan mengklik Selesai pada halaman Simpan dan Jalankan Paket .
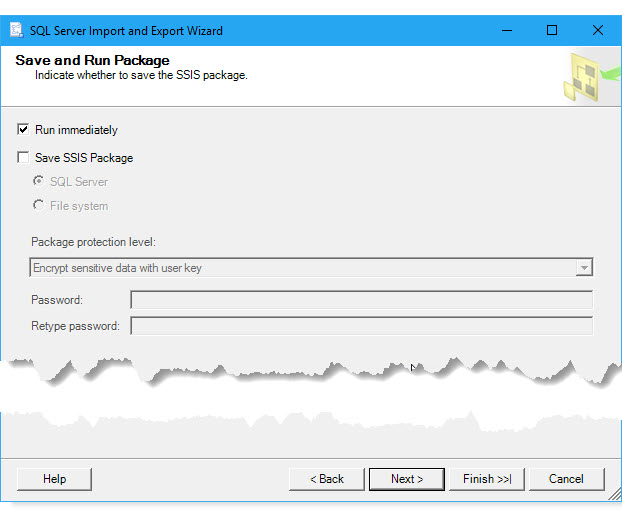
Untuk informasi selengkapnya tentang halaman panduan ini, lihat Simpan dan Jalankan Paket.
Langkah 11 - Selesaikan wizard dan jalankan operasi impor-ekspor
Jika Anda mengklik Berikutnya alih-alih Selesai pada halaman Simpan dan Jalankan Paket, lalu pada halaman berikutnya, Selesaikan Panduan, Anda akan melihat ringkasan apa yang akan dilakukan wizard. Klik Selesai untuk menjalankan operasi impor-ekspor.
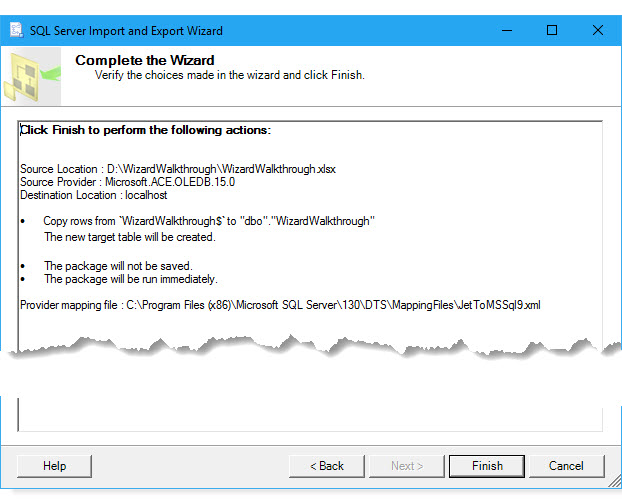
Untuk informasi selengkapnya tentang halaman panduan ini, lihat Menyelesaikan Panduan.
Langkah 12 - Tinjau apa yang dilakukan wizard
Pada halaman akhir, tonton saat wizard menyelesaikan setiap tugas, lalu tinjau hasilnya. Baris yang disorot menunjukkan bahwa wizard berhasil menyalin data Anda. Anda sudah selesai!
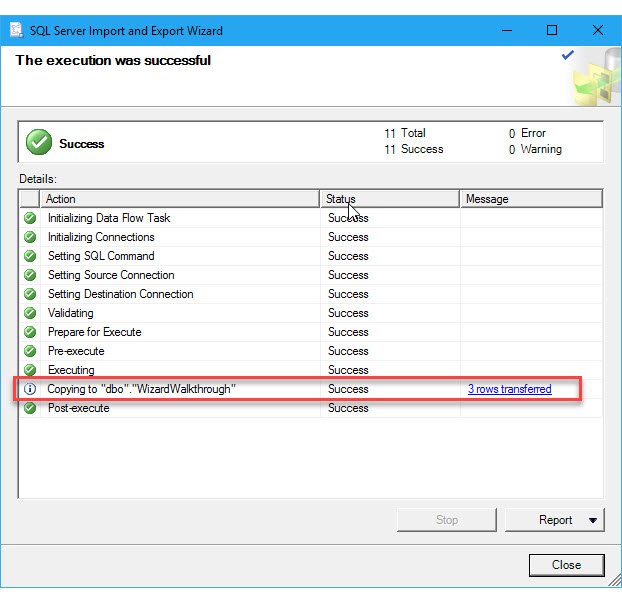
Untuk informasi selengkapnya tentang halaman panduan ini, lihat Melakukan Operasi.
Berikut adalah tabel data baru yang disalin ke SQL Server
Di sini (di SQL Server Management Studio) Anda melihat tabel tujuan baru yang dibuat wizard di SQL Server.
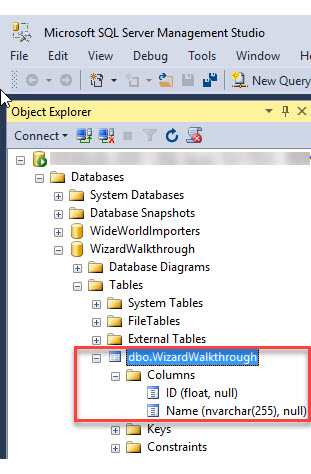
Di sini (lagi di SQL Server Management Studio) Anda melihat data yang disalin wizard ke SQL Server.
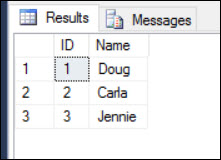
Pelajari lebih lanjut
Pelajari selengkapnya tentang cara kerja wizard.
Pelajari selengkapnya tentang wizard. Jika Anda mencari gambaran umum wizard, lihat Mengimpor dan Mengekspor Data dengan Wizard Impor dan Ekspor SQL Server.
Pelajari tentang langkah-langkah dalam wizard. Jika Anda mencari info tentang langkah-langkah dalam panduan, pilih halaman yang Anda inginkan dari daftar di sini - Langkah-langkah dalam Panduan Impor dan Ekspor SQL Server. Ada juga halaman dokumentasi terpisah untuk setiap halaman wizard.
Pelajari cara menyambungkan ke sumber data dan tujuan. Jika Anda mencari info tentang cara menyambungkan ke data Anda, pilih halaman yang Anda inginkan dari daftar di sini - Sambungkan ke sumber data dengan Wizard Impor dan Ekspor SQL Server. Ada halaman dokumentasi terpisah untuk masing-masing dari beberapa sumber data yang umum digunakan.
Pelajari selengkapnya tentang memuat data dari dan ke Excel. Jika Anda mencari info tentang menyambungkan ke file Excel, dan tentang batasan dan masalah umum untuk memuat data dari atau ke file Excel, lihat Memuat data dari atau ke Excel dengan SQL Server Integration Services (SSIS).
Saran dan Komentar
Segera hadir: Sepanjang tahun 2024 kami akan menghentikan penggunaan GitHub Issues sebagai mekanisme umpan balik untuk konten dan menggantinya dengan sistem umpan balik baru. Untuk mengetahui informasi selengkapnya, lihat: https://aka.ms/ContentUserFeedback.
Kirim dan lihat umpan balik untuk