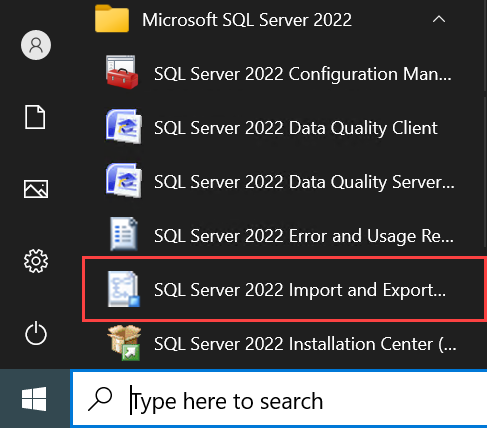Memulai Wizard Impor dan Ekspor SQL Server
Berlaku untuk: SQL Server
SSIS Integration Runtime di Azure Data Factory
Artikel ini menjelaskan empat cara untuk memulai Wizard Impor dan Ekspor SQL Server. Gunakan alat ini untuk mengimpor data dari dan mengekspor data ke sumber data yang didukung.
Anda bisa memulai wizard:
- Dari menu Mulai.
- Dari prompt perintah.
- Dari SQL Server Management Studio (SSMS).
- Dari Visual Studio dengan SQL Server Data Tools (SSDT).
Tip
Cara lain untuk mengimpor data adalah di Azure Data Studio dengan ekstensi Impor SQL Server.
Prasyarat - Apakah wizard terinstal di komputer Anda?
Jika Anda ingin menjalankan wizard, tetapi Microsoft SQL Server tidak terinstal di komputer, Anda bisa menginstal Wizard Impor dan Ekspor SQL Server dengan menginstal SQL Server Data Tools (SSDT). Untuk informasi selengkapnya, lihat Mengunduh SQL Server Data Tools (SSDT).
Catatan
Untuk menggunakan Wizard Impor dan Ekspor SQL Server versi 64-bit, Anda harus menginstal SQL Server. SQL Server Data Tools (SSDT) dan SQL Server Management Studio (SSMS) adalah aplikasi 32-bit dan hanya menginstal file 32-bit, termasuk wizard versi 32-bit.
Menu mulai
Memulai Wizard Impor dan Ekspor SQL Server dari menu Mulai
Pada menu Mulai , temukan dan perluas folder untuk versi SQL Server Anda.
Pilih alat data Impor dan Ekspor SQL Server (versi) yang ingin Anda gunakan.
Jalankan wizard versi 64-bit kecuali Anda tahu bahwa sumber data Anda memerlukan penyedia data 32-bit.
Perintah
Mulai Wizard Impor dan Ekspor SQL Server dari perintah
Di jendela Prompt Perintah, jalankan DTSWizard.exe dari salah satu lokasi berikut.
C:\Program Files\Microsoft SQL Server\160\DTS\Binn untuk versi 64-bit.
- 160 = SQL Server 2022. Nilai ini tergantung pada versi SQL Server yang Anda miliki.
C:\Program Files (x86)\Microsoft SQL Server\160\DTS\Binn untuk versi 32-bit.
- 160 = SQL Server 2022. Nilai ini tergantung pada versi SQL Server yang Anda miliki.
Jalankan wizard versi 64-bit kecuali Anda tahu bahwa sumber data Anda memerlukan penyedia data 32-bit.
Misalnya, untuk meluncurkan wizard versi 64-bit dari prompt perintah di SQL Server 2022, jalankan perintah berikut:
C:\Program Files\Microsoft SQL Server\160\DTS\Binn\DTSWizard.exe
SQL Server Management Studio (SSMS)
Memulai Wizard Impor dan Ekspor SQL Server dari SQL Server Management Studio (SSMS)
Di SQL Server Management Studio, sambungkan ke instans Mesin Database SQL Server.
Luaskan Database.
Klik kanan database.
Arahkan ke Tugas.
Klik salah satu opsi berikut.
Impor Data
Mengekspor data
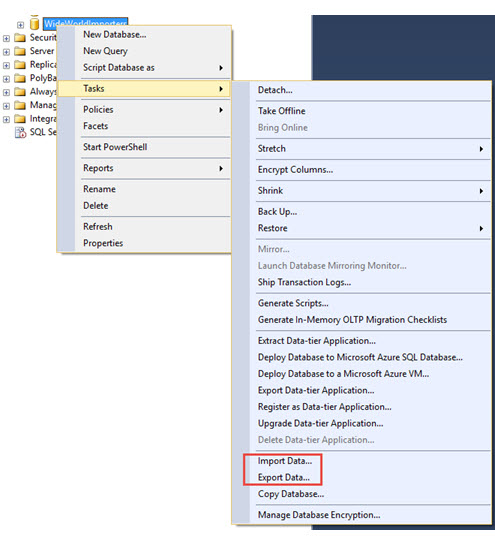
Jika Anda tidak memiliki SQL Server Management Studio yang terinstal, lihat Mengunduh SQL Server Management Studio (SSMS).
Visual Studio
Mulai Wizard Impor dan Ekspor SQL Server dari Visual Studio dengan SQL Server Data Tools (SSDT)
Di Visual Studio dengan SQL Server Data Tools (SSDT), dengan proyek Integration Services terbuka, lakukan salah satu hal berikut.
Pada menu Proyek , klik Wizard Impor dan Ekspor SSIS.
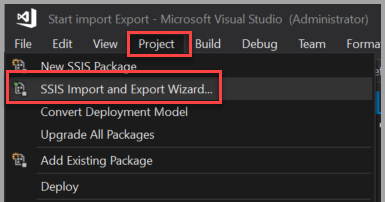
- atau -
Di Penjelajah Solusi, klik kanan folder Paket SSIS, lalu klik Wizard Impor dan Ekspor SSIS.
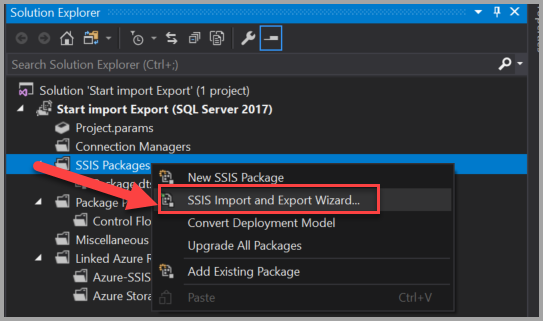
Jika Anda belum menginstal Visual Studio, atau Anda memiliki Visual Studio tetapi belum menginstal SQL Server Data Tools, lihat Mengunduh SQL Server Data Tools (SSDT).
Dapatkan wizard
Jika Anda ingin menjalankan wizard, tetapi Microsoft SQL Server tidak terinstal di komputer, Anda bisa menginstal Wizard Impor dan Ekspor SQL Server dengan menginstal SQL Server Data Tools (SSDT). Untuk informasi selengkapnya, lihat Mengunduh SQL Server Data Tools (SSDT).
Mendapatkan bantuan saat wizard sedang berjalan
Tip
Ketuk tombol F1 dari halaman atau kotak dialog mana pun dari wizard untuk melihat dokumentasi untuk halaman saat ini.
Apa selanjutnya?
Saat Anda memulai wizard, halaman pertama adalah Selamat Datang di Wizard Impor dan Ekspor SQL Server. Anda tidak perlu mengambil tindakan apa pun di halaman ini. Untuk informasi selengkapnya, lihat Selamat Datang di Wizard Impor dan Ekspor SQL Server.
Tugas dan konten terkait
Berikut adalah beberapa tugas dasar lainnya.
Lihat contoh cepat cara kerja wizard.
Jika Anda lebih suka melihat cuplikan layar. Lihat contoh sederhana ini pada satu halaman - Mulailah dengan contoh sederhana Panduan Impor dan Ekspor ini.
Jika Anda lebih suka menonton video. Tonton video empat menit ini dari YouTube yang menunjukkan wizard dan menjelaskan dengan jelas dan sederhana cara mengekspor data ke Excel - Menggunakan Wizard Impor dan Ekspor SQL Server ke Ekspor ke Excel.
Pelajari selengkapnya tentang cara kerja wizard.
- Pelajari selengkapnya tentang wizard. Jika Anda mencari gambaran umum wizard, lihat Mengimpor dan Mengekspor Data dengan Wizard Impor dan Ekspor SQL Server.
- Pelajari tentang langkah-langkah dalam wizard. Jika Anda mencari info tentang langkah-langkah dalam wizard, lihat Langkah-langkah dalam Panduan Impor dan Ekspor SQL Server. Ada juga halaman dokumentasi terpisah untuk setiap halaman wizard.
- Pelajari cara menyambungkan ke sumber data dan tujuan. Jika Anda mencari info tentang cara menyambungkan ke data Anda, pilih halaman yang Anda inginkan dari daftar di sini - Sambungkan ke sumber data dengan Wizard Impor dan Ekspor SQL Server. Ada halaman dokumentasi terpisah untuk masing-masing dari beberapa sumber data yang umum digunakan.
Langkah berikutnya
Saran dan Komentar
Segera hadir: Sepanjang tahun 2024 kami akan menghentikan penggunaan GitHub Issues sebagai mekanisme umpan balik untuk konten dan menggantinya dengan sistem umpan balik baru. Untuk mengetahui informasi selengkapnya, lihat: https://aka.ms/ContentUserFeedback.
Kirim dan lihat umpan balik untuk