Menginstal SQL Server Pembelajaran Mesin Services (Python dan R) di Windows
Berlaku untuk: SQL Server 2016 (13.x),
SQL Server 2017 (14.x), dan
SQL Server 2019 (15.x)
Artikel ini memperlihatkan kepada Anda cara menginstal SQL Server Pembelajaran Mesin Services di Windows. Anda dapat menggunakan Pembelajaran Mesin Services untuk menjalankan skrip Python dan R dalam database.
Penting
Instruksi ini berlaku untuk SQL Server 2016 (13.x), SQL Server 2017 (14.x), dan SQL Server 2019 (15.x). Untuk SQL Server 2022 (16.x), lihat Menginstal SQL Server 2022 Pembelajaran Mesin Services di Windows.
Daftar periksa pra-penginstalan
Instans mesin database diperlukan. Anda tidak dapat menginstal hanya fitur Python atau R, meskipun Anda dapat menambahkannya secara bertahap ke instans mandiri yang ada.
Untuk kelangsungan bisnis, grup ketersediaan AlwaysOn didukung untuk Layanan Pembelajaran Mesin. Instal layanan Pembelajaran Mesin, dan konfigurasikan paket, pada setiap simpul.
Menginstal Pembelajaran Mesin Services tidak didukung pada instans kluster failover AlwaysOn di SQL Server 2017. Ini didukung dengan SQL Server 2019 dan yang lebih baru. Anda harus menginstal layanan Pembelajaran Mesin pada waktu penginstalan, dan fitur tidak dapat ditambahkan ke instans kluster failover yang ada setelah diinstal.
Jangan instal layanan Pembelajaran Mesin pada pengendali domain. Bagian Pembelajaran Mesin Services dari penyiapan akan gagal.
Jangan instal Fitur> Bersama Pembelajaran Mesin Server (Mandiri) di komputer yang sama yang menjalankan instans database. Server mandiri akan bersaing untuk sumber daya yang sama dan mengurangi performa kedua instalasi.
Penginstalan berdampingan dengan versi Python dan R lainnya didukung, tetapi kami tidak merekomendasikannya. Ini didukung karena instans SQL Server menggunakan salinan sendiri dari distribusi R dan Anaconda sumber terbuka. Kami tidak merekomendasikannya karena menjalankan kode yang menggunakan Python dan R di komputer di luar SQL Server dapat menyebabkan masalah:
- Menggunakan pustaka yang berbeda dan file yang dapat dieksekusi yang berbeda akan membuat hasil yang tidak konsisten dengan apa yang Anda jalankan di SQL Server.
- SQL Server tidak dapat mengelola skrip R dan Python yang berjalan di pustaka eksternal, yang mengarah ke ketidakcocokan sumber daya.
Catatan
Pembelajaran Mesin Services diinstal secara default pada SQL Server Kluster Big Data. Anda tidak perlu mengikuti langkah-langkah dalam artikel ini jika Anda menggunakan Kluster Big Data. Untuk informasi selengkapnya, lihat Menggunakan Pembelajaran Mesin Services (Python dan R) di Kluster Big Data.
Penting
Setelah Anda menyelesaikan penyiapan, pastikan untuk menyelesaikan langkah-langkah pasca-konfigurasi yang dijelaskan dalam artikel ini. Langkah-langkah ini termasuk mengaktifkan SQL Server untuk menggunakan skrip eksternal dan menambahkan akun yang diperlukan agar SQL Server menjalankan pekerjaan R dan Python atas nama Anda. Perubahan konfigurasi umumnya memerlukan mulai ulang instans atau menghidupkan ulang layanan Launchpad.
Mendapatkan media penginstalan
Lokasi unduhan untuk SQL Server tergantung pada edisi:
- Edisi SQL Server Enterprise, Standard, dan Express. Edisi ini dilisensikan untuk penggunaan produksi. Untuk edisi Enterprise dan Standard, hubungi vendor perangkat lunak Anda untuk media penginstalan. Anda dapat menemukan informasi pembelian dan direktori mitra Microsoft di situs web pembelian Microsoft.
- Edisi gratis terbaru.
Untuk informasi selengkapnya tentang edisi SQL Server mana yang mendukung integrasi Python dan R dengan layanan Pembelajaran Mesin, lihat Edisi dan fitur yang didukung dari SQL Server 2017.
Untuk informasi selengkapnya tentang edisi SQL Server mana yang mendukung integrasi Python dan R dengan Pembelajaran Mesin Services, lihat Edisi dan fitur yang didukung SQL Server 2019.
Jalankan pengaturan
Untuk penginstalan lokal, Anda harus menjalankan penyiapan sebagai administrator. Jika Anda menginstal SQL Server dari berbagi jarak jauh, Anda harus menggunakan akun domain yang memiliki izin baca dan jalankan pada berbagi jarak jauh.
Mulai wizard penyetelan untuk SQL Server.
Pada tab Penginstalan , pilih Penginstalan mandiri SQL Server baru atau tambahkan fitur ke penginstalan yang sudah ada.
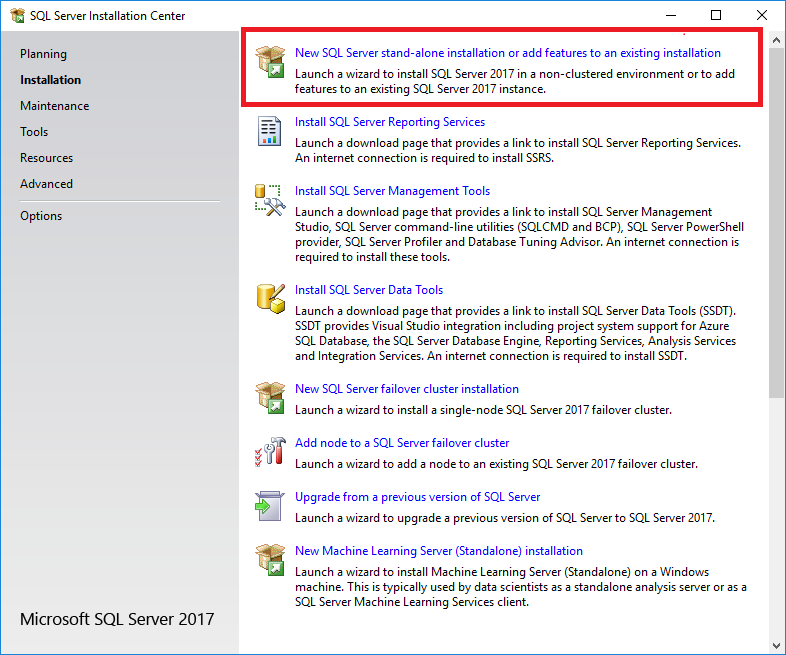
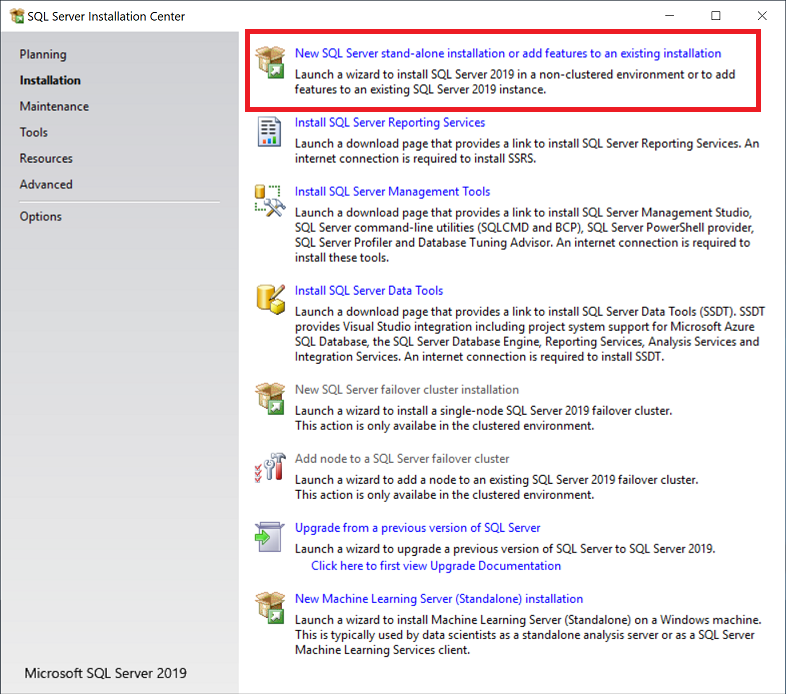
Pada halaman Pilihan Fitur, pilih opsi ini:
Layanan Mesin Database
Untuk menggunakan R dan Python dengan SQL Server, Anda harus menginstal instans mesin database. Anda dapat menggunakan instans default atau instans bernama.
Pembelajaran Mesin Services (Dalam Database)
Opsi ini menginstal layanan database yang mendukung eksekusi skrip R dan Python.
Layanan Mesin Database
Untuk menggunakan R atau Python dengan SQL Server, Anda harus menginstal instans mesin database. Anda dapat menggunakan instans default atau instans bernama.
Layanan Pembelajaran Mesin dan Ekstensi Bahasa
Opsi ini menginstal layanan database yang mendukung eksekusi skrip R dan Python.
R
Pilih opsi ini untuk menambahkan paket Microsoft R, interpreter, dan R sumber terbuka.
Python
Pilih opsi ini untuk menambahkan paket Microsoft Python, Python 3.5 yang dapat dieksekusi, dan pilih pustaka dari distribusi Anaconda.
Untuk informasi tentang menginstal dan menggunakan Java, lihat Menginstal Ekstensi Bahasa Java SQL Server di Windows.

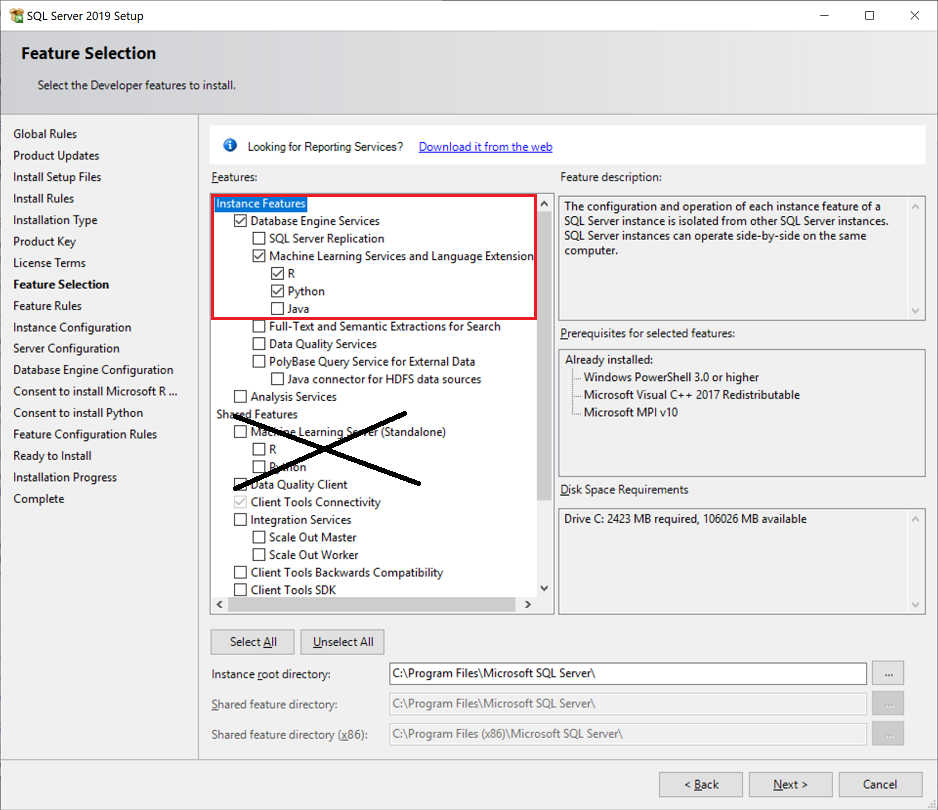
Catatan
Jangan pilih opsi server Pembelajaran Mesin (Mandiri) di bawah Fitur Bersama. Opsi tersebut ditujukan untuk digunakan pada komputer terpisah.
Pada halaman Persetujuan untuk Menginstal Microsoft R Open, pilih Terima>Berikutnya.
Perjanjian lisensi mencakup:
- Microsoft R Terbuka.
- Paket dan alat dasar R sumber terbuka.
- Paket R dan penyedia konektivitas yang disempurnakan dari tim pengembangan Microsoft.
Pada halaman Persetujuan untuk Menginstal Python, pilih Terima>Berikutnya. Perjanjian lisensi sumber terbuka Python juga mencakup Anaconda dan alat terkait, ditambah beberapa pustaka Python baru dari tim pengembangan Microsoft.
Catatan
Jika komputer yang Anda gunakan tidak memiliki akses internet, Anda dapat menjeda penyiapan pada saat ini untuk mengunduh penginstal secara terpisah. Untuk informasi selengkapnya, lihat Menginstal komponen pembelajaran mesin tanpa akses internet.
Pada halaman Siap Dipasang , verifikasi bahwa pilihan ini disertakan, lalu pilih Instal:
- Mengelola Database Engine Services
- Pembelajaran Mesin Services (dalam database)
- R, Python, atau keduanya
Perhatikan lokasi folder di bawah jalur
..\Setup Bootstrap\Logtempat file konfigurasi disimpan. Setelah penyiapan selesai, Anda dapat meninjau komponen yang diinstal dalam file ringkasan.Setelah penyiapan selesai, jika Anda diinstruksikan untuk menghidupkan ulang komputer, lakukan. Penting untuk membaca pesan dari Wizard Penginstalan saat Anda menyelesaikan penyetelan. Untuk informasi selengkapnya, lihat Menampilkan dan membaca file log Penyiapan SQL Server.
Pada halaman Persetujuan untuk Menginstal Microsoft R Open, pilih Terima>Berikutnya. Perjanjian lisensi ini mencakup Microsoft R Open, yang mencakup distribusi paket dan alat dasar R sumber terbuka. Ini juga mencakup paket R yang ditingkatkan dan penyedia konektivitas dari tim pengembangan Microsoft.
Pada halaman Persetujuan untuk Menginstal Python, pilih Terima>Berikutnya. Perjanjian lisensi sumber terbuka Python juga mencakup Anaconda dan alat terkait, ditambah beberapa pustaka Python baru dari tim pengembangan Microsoft.
Pada halaman Siap Dipasang , verifikasi bahwa pilihan ini disertakan, lalu pilih Instal:
- Mengelola Database Engine Services
- Pembelajaran Mesin Services (dalam database)
- R, Python, atau keduanya
Perhatikan lokasi folder di bawah jalur
..\Setup Bootstrap\Logtempat file konfigurasi disimpan. Setelah penyiapan selesai, Anda dapat meninjau komponen yang diinstal dalam file ringkasan.Setelah penyiapan selesai, jika Anda diinstruksikan untuk menghidupkan ulang komputer, lakukan. Penting untuk membaca pesan dari wizard penginstalan saat Anda menyelesaikan penyetelan. Untuk informasi selengkapnya, lihat Menampilkan dan membaca file log Penyiapan SQL Server.
Atur variabel lingkungan
Hanya untuk integrasi fitur R, Anda harus mengatur MKL_CBWR variabel lingkungan untuk memastikan output yang konsisten dari perhitungan Intel Math Kernel Library (MKL):
Di Panel Kontrol, pilih Sistem Sistem dan Keamanan>>Sistem Tingkat Lanjut Pengaturan> Variabel Pengaktifan.
Buat variabel pengguna atau sistem baru:
- Atur nama variabel ke
MKL_CBWR. - Atur nilai variabel ke
AUTO.
- Atur nama variabel ke
Langkah ini memerlukan menghidupkan ulang server. Jika Anda akan mengaktifkan eksekusi skrip, Anda dapat menunda mulai ulang hingga semua pekerjaan konfigurasi selesai.
Aktifkan eksekusi skrip
Gunakan SQL Server Management Studio (SSMS) atau Azure Data Studio untuk menyambungkan ke instans tempat Anda menginstal SQL Server Pembelajaran Mesin Services.
Pilih Kueri Baru untuk membuka jendela kueri, lalu jalankan perintah berikut:
EXEC sp_configureNilai untuk properti
external scripts enabledharus pada0saat ini. Fitur ini dinonaktifkan secara default. Untuk mengaktifkannya sehingga Anda dapat menjalankan skrip R atau Python, jalankan pernyataan berikut:EXEC sp_configure 'external scripts enabled', 1 RECONFIGURE WITH OVERRIDEJika Anda telah mengaktifkan fitur untuk bahasa R, Anda tidak perlu menjalankan
RECONFIGUREuntuk kedua kalinya untuk Python. Platform ekstensibilitas yang mendasar mendukung kedua bahasa.
Mulai ulang layanan
Ketika penginstalan selesai, mulai ulang mesin database. Memulai ulang layanan juga secara otomatis memulai ulang layanan Launchpad SQL Server terkait.
Anda dapat memulai ulang layanan dengan menggunakan salah satu metode berikut:
- Perintah Hidupkan ulang klik kanan untuk instans di Object Explorer di SSMS
- Item Layanan Konsol Manajemen Microsoft (MMC) di Panel Kontrol
- Pengelola Konfigurasi SQL Server
Verifikasi penginstalan
Gunakan langkah-langkah berikut untuk memverifikasi bahwa semua komponen yang digunakan untuk meluncurkan skrip eksternal sedang berjalan:
Di SQL Server Management Studio, buka jendela kueri baru dan jalankan perintah berikut:
EXECUTE sp_configure 'external scripts enabled'Kemudian,
run_valuediatur ke1.Buka item panel kontrol Layanan atau Pengelola Konfigurasi SQL Server, dan verifikasi bahwa layanan Launchpad SQL Server sedang berjalan. Anda harus memiliki satu layanan untuk setiap instans mesin database yang menginstal R atau Python. Untuk informasi selengkapnya tentang layanan ini, lihat Arsitektur ekstensibilitas di SQL Server Pembelajaran Mesin Services.
Jika Launchpad berjalan, Anda dapat menjalankan skrip Python dan R sederhana untuk memverifikasi bahwa runtime pembuatan skrip eksternal dapat berkomunikasi dengan SQL Server.
Buka jendela Kueri baru di SQL Server Management Studio, lalu jalankan skrip seperti:
Untuk R:
EXEC sp_execute_external_script @language =N'R', @script=N' OutputDataSet <- InputDataSet; ', @input_data_1 =N'SELECT 1 AS hello' WITH RESULT SETS (([hello] int not null)); GOUntuk Python:
EXEC sp_execute_external_script @language =N'Python', @script=N' OutputDataSet = InputDataSet; ', @input_data_1 =N'SELECT 1 AS hello' WITH RESULT SETS (([hello] int not null)); GO
Pertama kali runtime skrip eksternal dimuat, skrip dapat memakan waktu sedikit untuk dijalankan. Hasilnya harus seperti ini:
halo 1
Catatan
Kolom atau judul yang digunakan dalam skrip Python tidak dikembalikan secara otomatis. Untuk menambahkan nama kolom untuk output, Anda harus menentukan skema untuk himpunan data pengembalian. Lakukan ini dengan menggunakan WITH RESULTS parameter prosedur tersimpan, penamaan kolom, dan tentukan jenis data SQL.
Misalnya, Anda dapat menambahkan baris berikut untuk menghasilkan nama kolom arbitrer: WITH RESULT SETS ((Col1 AS int)).
Terapkan pemutakhiran
Penginstalan yang ada
Jika Anda telah menambahkan layanan Pembelajaran Mesin ke instans SQL Server yang ada dan sebelumnya telah menerapkan pembaruan kumulatif (CU), versi mesin database Anda dan fitur Layanan Pembelajaran Mesin mungkin berbeda. Perbedaan ini dapat mengakibatkan perilaku atau kesalahan yang tidak terduga karena launchpad.exe dan sqlservr.exe memiliki versi yang berbeda.
Ikuti langkah-langkah ini untuk membawa Layanan Pembelajaran Mesin ke versi yang sama dengan mesin database Anda:
Tentukan pembaruan kumulatif yang Anda miliki untuk mesin database. Jalankan pernyataan T-SQL ini:
SELECT @@VERSIONBerikut adalah contoh output dari SQL Server 2019 CU 8:
Microsoft SQL Server 2019 (RTM-CU8-GDR) (KB4583459) - 15.0.4083.2 (X64) Nov 2 2020 18:35:09 Copyright (C) 2019 Microsoft Corporation Developer Edition (64-bit) on Windows 10 Enterprise 10.0 (X64) (Build 19042: ) (Hypervisor)Untuk informasi selengkapnya, lihat Menentukan versi, edisi, dan tingkat pembaruan SQL Server dan komponennya.
Jika perlu, unduh pembaruan kumulatif yang Anda instal untuk mesin database.
Jalankan penginstalan pembaruan kumulatif, dan ikuti instruksi untuk menginstalnya lagi untuk Pembelajaran Mesin Services. Pilih instans yang ada tempat Pembelajaran Mesin Services diinstal. Status pemutakhiran memperlihatkan Tidak Terinstal Secara Lengkap pada halaman Pilihan Fitur.
Pilih Berikutnya dan lanjutkan dengan penginstalan.
Instalasi baru
Jika Anda menginstal layanan Pembelajaran Mesin dengan penginstalan baru mesin database SQL Server, kami sarankan Anda menerapkan pembaruan kumulatif terbaru ke mesin database dan komponen pembelajaran mesin.
Pada perangkat yang terhubung ke internet, pembaruan kumulatif biasanya diterapkan melalui Windows Update. Tetapi Anda juga dapat menggunakan langkah-langkah berikut untuk pembaruan terkontrol. Saat Anda menerapkan pembaruan untuk mesin database, penyiapan menarik pembaruan kumulatif untuk fitur Python atau R apa pun yang Anda instal pada instans yang sama.
Server yang terputus memerlukan langkah tambahan. Untuk informasi selengkapnya, lihat Menginstal di komputer tanpa akses > internet Terapkan pembaruan kumulatif.
Mulailah dengan instans dasar yang sudah diinstal: Rilis awal SQL Server.
Pilih pembaruan kumulatif terbaru. Executable diunduh dan diekstrak secara otomatis.
Jalankan Penyetelan dan terima ketentuan lisensi.
Pada halaman Pemilihan fitur, tinjau fitur yang pembaruan kumulatifnya diterapkan. Anda akan melihat setiap fitur yang diinstal untuk instans saat ini, termasuk fitur pembelajaran mesin. Penyetelan mengunduh file CAB yang diperlukan untuk memperbarui semua fitur.
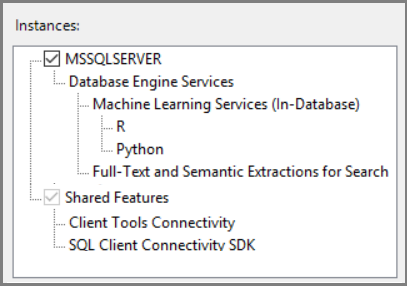
Lanjutkan ke wizard. Terima ketentuan lisensi untuk distribusi R dan Python.
Konfigurasi tambahan
Jika langkah verifikasi skrip eksternal berhasil, Anda dapat menjalankan perintah R atau Python dari SQL Server Management Studio, Visual Studio Code, atau klien lain yang dapat mengirim pernyataan T-SQL ke server.
Jika Anda mendapatkan kesalahan saat menjalankan perintah, Anda mungkin perlu membuat konfigurasi tambahan ke layanan atau database. Pada tingkat instans, konfigurasi tambahan mungkin mencakup:
- Mengonfigurasi firewall untuk SQL Server Pembelajaran Mesin Services
- Mengaktifkan protokol jaringan tambahan
- Aktifkan koneksi jarak jauh
- Membuat login untuk SQLRUserGroup
- Mengelola kuota disk untuk mencegah skrip eksternal menjalankan tugas yang menghabiskan ruang disk
Di SQL Server 2019 di Windows, mekanisme isolasi telah berubah. Mekanisme ini memengaruhi SQLRUserGroup, aturan firewall, izin file, dan autentikasi tersirat. Untuk informasi selengkapnya, lihat Perubahan isolasi untuk layanan Pembelajaran Mesin.
Pada database, Anda mungkin memerlukan pembaruan konfigurasi. Untuk informasi selengkapnya, lihat Memberi pengguna izin ke SQL Server Pembelajaran Mesin Services.
Catatan
Apakah konfigurasi tambahan diperlukan tergantung pada skema keamanan Anda, tempat Anda menginstal SQL Server, dan bagaimana Anda mengharapkan pengguna untuk terhubung ke database dan menjalankan skrip eksternal.
Pengoptimalan yang disarankan
Setelah semuanya berfungsi, Anda mungkin juga ingin mengoptimalkan server untuk mendukung pembelajaran mesin atau menginstal model pembelajaran mesin yang telah dilatih sebelumnya.
Menambahkan lebih banyak akun pekerja
Jika Anda mengharapkan banyak pengguna menjalankan skrip secara bersamaan, Anda dapat meningkatkan jumlah akun pekerja yang ditetapkan ke layanan Launchpad. Untuk informasi selengkapnya, lihat Menskalakan eksekusi skrip eksternal secara bersamaan di SQL Server Pembelajaran Mesin Services.
Mengoptimalkan server untuk eksekusi skrip
Pengaturan default untuk penyiapan SQL Server dimaksudkan untuk mengoptimalkan keseimbangan server untuk berbagai layanan dan aplikasi lainnya.
Di bawah pengaturan default, sumber daya untuk pembelajaran mesin terkadang dibatasi atau dibatasi, terutama dalam operasi intensif memori.
Untuk memastikan bahwa pekerjaan pembelajaran mesin diprioritaskan dan diprioritaskan dengan tepat, kami sarankan Anda menggunakan SQL Server Resource Governor untuk mengonfigurasi kumpulan sumber daya eksternal. Anda mungkin juga ingin mengubah jumlah memori yang dialokasikan ke mesin database SQL Server, atau meningkatkan jumlah akun yang berjalan di bawah layanan Launchpad SQL Server.
Untuk mengonfigurasi kumpulan sumber daya untuk mengelola sumber daya eksternal, lihat Membuat kumpulan sumber daya eksternal.
Untuk mengubah jumlah memori yang dicadangkan untuk database, lihat Opsi konfigurasi memori server.
Untuk mengubah jumlah akun R yang dapat dimulai oleh Launchpad SQL Server, lihat Menskalakan eksekusi skrip eksternal secara bersamaan di SQL Server Pembelajaran Mesin Services.
Jika Anda menggunakan Edisi Standar dan tidak memiliki Resource Governor, Anda dapat menggunakan tampilan manajemen dinamis, SQL Server Extended Events, dan pemantauan peristiwa Windows untuk membantu mengelola sumber daya server.
Menginstal paket Python dan R tambahan
Solusi Python dan R yang Anda buat untuk SQL Server dapat memanggil:
- Fungsi dasar.
- Fungsi dari paket kepemilikan yang diinstal dengan SQL Server.
- Paket pihak ketiga yang kompatibel dengan versi Python sumber terbuka dan R yang diinstal SQL Server.
Paket yang ingin Anda gunakan dari SQL Server harus diinstal di pustaka default yang digunakan instans. Jika Anda memiliki penginstalan terpisah Python atau R di komputer, atau jika Anda menginstal paket ke pustaka pengguna, Anda tidak dapat menggunakan paket tersebut dari T-SQL.
Untuk menginstal dan mengelola paket tambahan, Anda dapat menyiapkan grup pengguna untuk berbagi paket pada tingkat per database, atau Anda dapat mengonfigurasi peran database untuk memungkinkan pengguna menginstal paket mereka sendiri. Untuk informasi selengkapnya, lihat Menginstal paket Python dan Menginstal paket R baru.
Langkah berikutnya
Pengembang Python dapat mempelajari cara menggunakan Python dengan SQL Server dengan mengikuti tutorial berikut:
- Tutorial Python: Memprediksi sewa ski dengan regresi linier di SQL Server Pembelajaran Mesin Services
- Tutorial Python: Membangun model untuk mengategorikan pelanggan dengan pembelajaran mesin SQL
Pengembang R dapat memulai dengan beberapa contoh sederhana dan mempelajari dasar-dasar cara kerja R dengan SQL Server. Untuk langkah Anda berikutnya, lihat tautan berikut ini:
Saran dan Komentar
Segera hadir: Sepanjang tahun 2024 kami akan menghentikan penggunaan GitHub Issues sebagai mekanisme umpan balik untuk konten dan menggantinya dengan sistem umpan balik baru. Untuk mengetahui informasi selengkapnya, lihat: https://aka.ms/ContentUserFeedback.
Kirim dan lihat umpan balik untuk