Penginstalan dan Konfigurasi Layanan Data Master
Berlaku untuk: SQL Server - Azure SQL Managed Instance khusus Windows
Artikel ini membahas cara menginstal Master Data Services pada komputer Windows Server 2012 R2, menyiapkan database dan situs web MDS, dan menyebarkan model dan data sampel. Master Data Services (MDS) memungkinkan organisasi Anda mengelola versi data tepercaya.
Catatan
Anda dapat menginstal Master Data Services pada komputer Windows 10 saat menggunakan edisi Pengembang yang sekarang mendukung Master Data Services.
Untuk informasi selengkapnya tentang dukungan sistem operasi untuk edisi yang berbeda, SQL Server 2019: Persyaratan perangkat keras dan perangkat lunak.
Untuk gambaran umum tentang cara Anda menata data di Master Data Services, lihat Gambaran Umum Master Data Services (MDS).
Untuk informasi tentang fitur baru, lihat Apa yang Baru di Master Data Services (MDS).
Untuk tautan ke video dan sumber daya pelatihan lainnya untuk membantu Anda mempelajari Master Data Services, lihat Mempelajari Master Data Services.
Unduh
- Untuk mengunduh SQL Server, buka Unduhan SQL Server.
- Memiliki akun Azure? Kemudian buka Mulai Cepat: Buat SQL Server pada komputer virtual Windows di portal Azure untuk memutar Komputer Virtual dengan SQL Server yang sudah diinstal.
Tidak dapat membuat situs web MDS?
Lihat artikel dukungan Microsoft ini untuk instruksi tentang cara mengatasi masalah ini. Tidak dapat membuat situs web MDS melalui akun dengan hak istimewa rendah di SQL Server 2016
Internet Explorer dan Silverlight
- Ketika Anda menginstal Master Data Services pada komputer Windows Server 2012, Anda mungkin harus mengonfigurasi Internet Explorer Enhanced Security untuk mengizinkan pembuatan skrip untuk situs aplikasi Web. Jika tidak, penjelajahan ke situs pada komputer server akan gagal.
- Sebelum SQL Server 2019 (15.x), untuk bekerja di aplikasi Web, Silverlight 5 harus diinstal di komputer klien. Jika Anda tidak memiliki versi Silverlight yang diperlukan, Anda akan diminta untuk menginstalnya saat menavigasi ke area aplikasi Web yang memerlukannya. Anda dapat menginstal Silverlight 5 dari sini.
- Mulai SQL Server 2019 (15.x), kontrol HTML menggantikan semua komponen Silverlight sebelumnya, oleh karena itu dependensi Silverlight dihapus. Lebih banyak browser, termasuk Chrome dan Edge, sekarang berfungsi untuk mengakses aplikasi web Master Data Services.
Master Data Services di Azure Virtual Machine
Secara default, saat Anda memutar Azure Virtual Machine dengan SQL Server yang sudah diinstal, Master Data Services juga diinstal.
Langkah selanjutnya adalah menginstal Layanan Informasi Internet (IIS). Lihat bagian Menginstal dan Mengonfigurasi IIS .
Jika Anda tertarik untuk membuat perubahan pada penginstalan SQL Server, Anda akan menemukan file setup.exe di lokasi default, <drive>:\SQLServer_13.0_Full.
Menginstal Master Data Services
Anda menggunakan wizard penginstalan penyiapan SQL Server atau perintah untuk menginstal Master Data Services.
Untuk menginstal Master Data Services menggunakan Penyiapan SQL Server pada komputer Windows Server
Klik dua kali Setup.exe, dan ikuti langkah-langkah dalam wizard penginstalan.
Pilih Master Data Services pada halaman Pemilihan Fitur di bawah Fitur Bersama.
Ini menginstal Manajer Konfigurasi Master Data Services, rakitan, snap-in Windows PowerShell, serta folder dan file untuk aplikasi dan layanan Web.
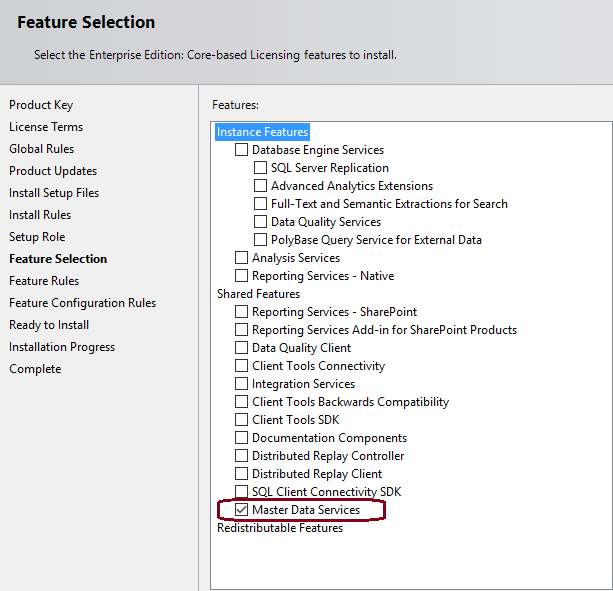
Selesaikan wizard penginstalan.
Menginstal dan Mengonfigurasi IIS
Di Windows Server 2012 R2, klik ikon Manajer Server pada taskbar pada Desktop.
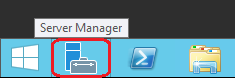
Di Manajer Server, pada menu Kelola , klik Tambahkan Peran dan Fitur.
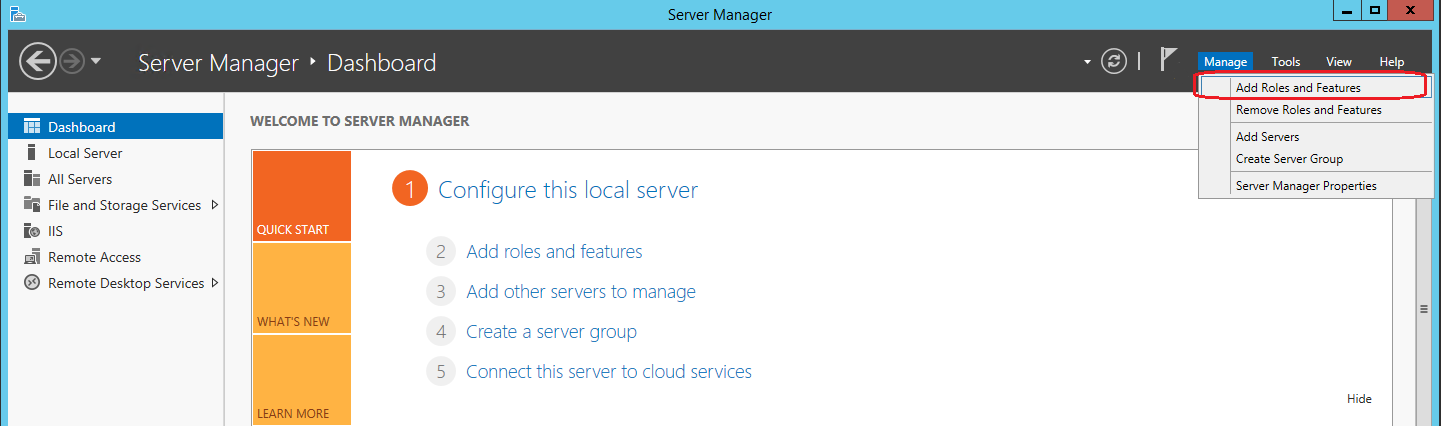
Pada halaman Jenis Penginstalan Wizard Tambahkan Peran dan Fitur, terima nilai default (Penginstalan berbasis peran atau berbasis fitur) dan klik Berikutnya.
Klik Pilih server dari kumpulan server, lalu klik server tempat Anda menginstal Master Data Services.
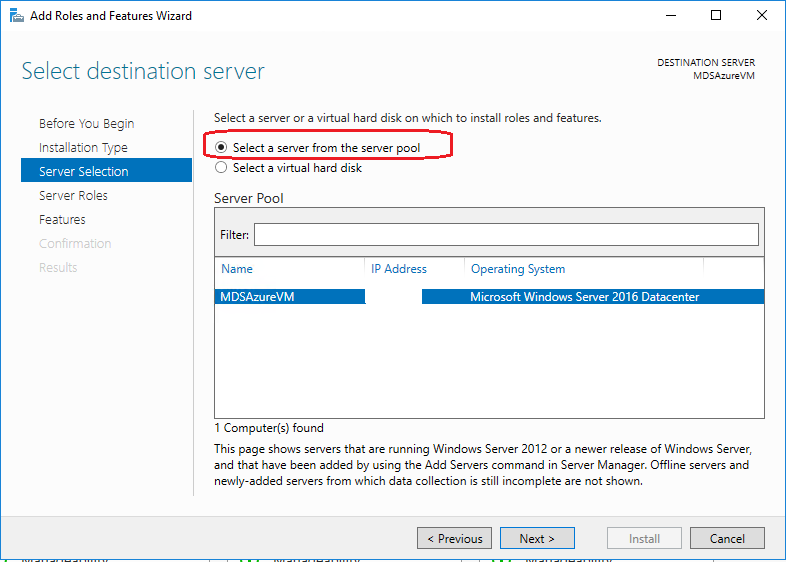
Pada halaman Peran Server, klik Server Web lalu klik Berikutnya.
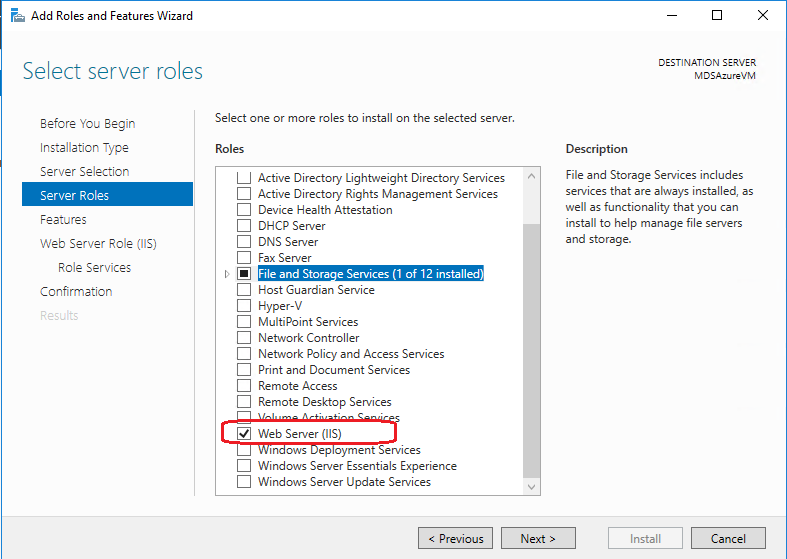
Pada halaman Fitur , konfirmasikan bahwa fitur berikut ini dipilih, lalu klik Berikutnya. Fitur-fitur ini diperlukan untuk Layanan Data Master di Windows Server 2012 R2.
Fitur Fitur 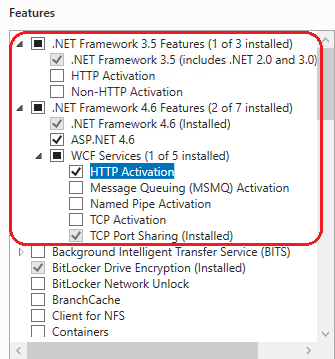
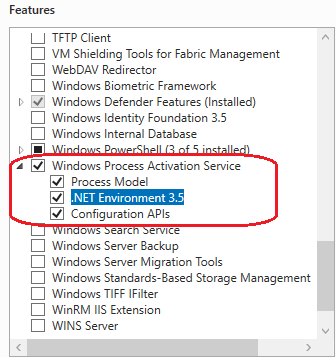
Di panel sebelah kiri, klik Peran Server Web (IIS) lalu klik Layanan Peran.
Pada halaman Layanan Peran, konfirmasikan bahwa layanan berikut ini dipilih, lalu klik Berikutnya. Layanan ini diperlukan untuk Layanan Data Master di Windows Server 2012 R2.
Peringatan
Jangan instal layanan peran Penerbitan WebDAV. Penerbitan WebDAV tidak kompatibel dengan Layanan Data Master.
Layanan Peran Layanan Peran 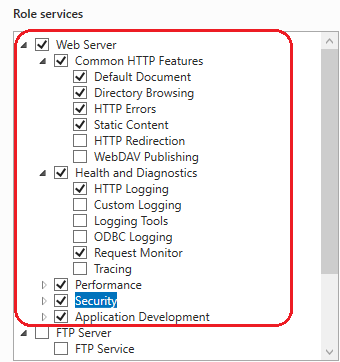
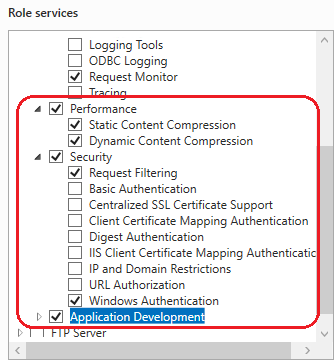
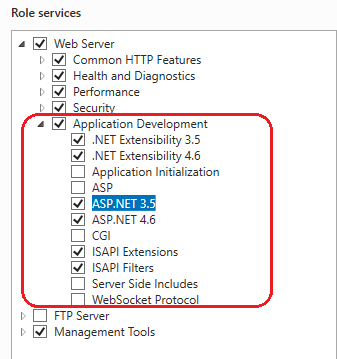
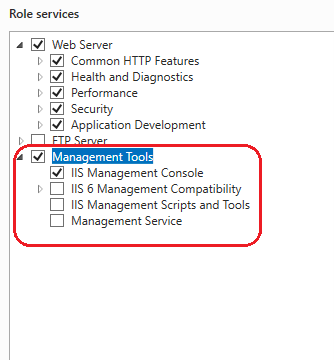
Untuk daftar fitur dan layanan peran yang diperlukan pada sistem operasi lain, lihat Persyaratan Aplikasi Web (Layanan Data Master) .
Untuk informasi selengkapnya tentang menginstal SQL Server menggunakan penyiapan, lihat Menginstal SQL Server 2016 dari Wizard Penginstalan (Penyetelan).
Untuk informasi selengkapnya tentang menginstal SQL Server menggunakan prompt perintah, lihat Menginstal SQL Server 2016 dari Prompt Perintah. Saat Anda menggunakan perintah, Master Data Services tersedia sebagai parameter fitur.
Untuk deskripsi singkat dengan tautan ke informasi tambahan tentang tugas pra-penginstalan, lihat Menginstal Master Data Services.
Menyiapkan Database dan Situs Web
Untuk menyiapkan database dan situs web menggunakan Manajer Konfigurasi Master Data Services
Catatan
Meskipun MICROSOFT Entra ID adalah nama baru untuk Azure Active Directory (Azure AD), untuk mencegah mengganggu lingkungan yang ada, Azure AD masih tetap berada di beberapa elemen yang dikodekan secara permanen seperti bidang UI, penyedia koneksi, kode kesalahan, dan cmdlet. Dalam artikel ini, dua nama tersebut dapat dipertukarkan.
Peringatan
Anda harus menginstal IIS sebelum meluncurkan Manajer Konfigurasi Master Data Services. Jika tidak, Configuration Manager akan menampilkan kesalahan Layanan Informasi Internet dan Anda tidak akan dapat membuat aplikasi web Master Data Services.
Persyaratan Browser Aplikasi web Master Data Services hanya berfungsi di Internet Explorer (IE) 9 atau yang lebih baru. IE 8 dan versi yang lebih lama, Microsoft Edge dan Chrome tidak didukung.
Mulai SQL Server 2019 (15.x), kontrol HTML menggantikan semua komponen Silverlight sebelumnya, oleh karena itu dependensi Silverlight dihapus. Lebih banyak browser, termasuk Chrome dan Edge, sekarang berfungsi untuk aplikasi web Master Data Services.
Luncurkan Manajer Konfigurasi Master Data Services, dan klik Konfigurasi Database di panel kiri.
Klik Buat Database, lalu klik Berikutnya di Wizard Buat Database.
Pada halaman Server Database, tentukan instans SQL Server.
SQL Server 2019 (15.x) menambahkan dukungan untuk SQL Server Managed Instance. Atur nilai Instans SQL Server ke host instans terkelola. Contohnya,
xxxxxx.xxxxxx.database.windows.net.Pilih Jenis autentikasi lalu klik Uji Koneksi untuk mengonfirmasi bahwa Anda bisa menyambungkan ke database menggunakan kredensial untuk jenis autentikasi yang Anda pilih. Klik Berikutnya.
Untuk SQL Server 2019 (15.x), untuk menyambungkan ke instans terkelola, gunakan salah satu jenis autentikasi berikut:
- Autentikasi dengan ID Microsoft Entra (sebelumnya Azure Active Directory): Pengguna Saat Ini – Direktori Aktif Terintegrasi
- Autentikasi SQL Server: Akun SQL Server.
Di SQL Managed Instance, pengguna harus menjadi anggota
sysadminperan server tetap.Catatan
Saat Anda memilih Pengguna Saat Ini - Keamanan Terintegrasi sebagai jenis autentikasi, kotak Nama pengguna bersifat baca-saja dan menampilkan nama akun pengguna Windows yang masuk ke komputer. Jika Anda menjalankan SQL Server Master Data Services pada Azure Virtual Machine (VM), kotak Nama pengguna menampilkan nama VM dan nama pengguna untuk akun administrator lokal pada VM.
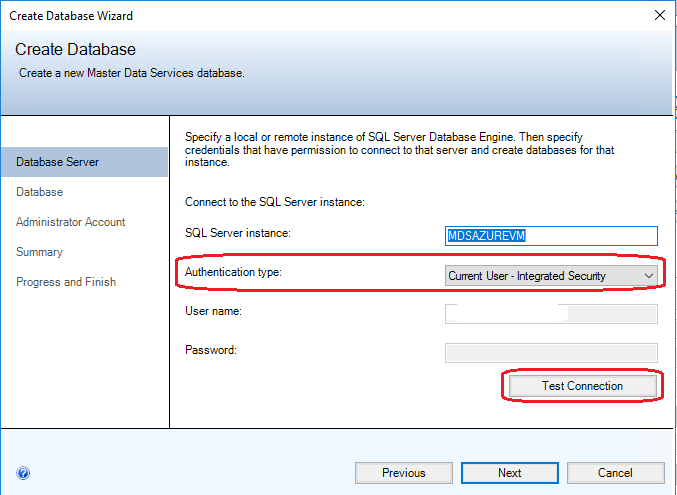
Ketik nama di bidang Nama database. Secara opsional, untuk memilih kolase Windows, kosongkan kotak centang kolase default SQL Server dan klik satu atau beberapa opsi yang tersedia seperti Peka huruf besar/kecil. Klik Berikutnya.
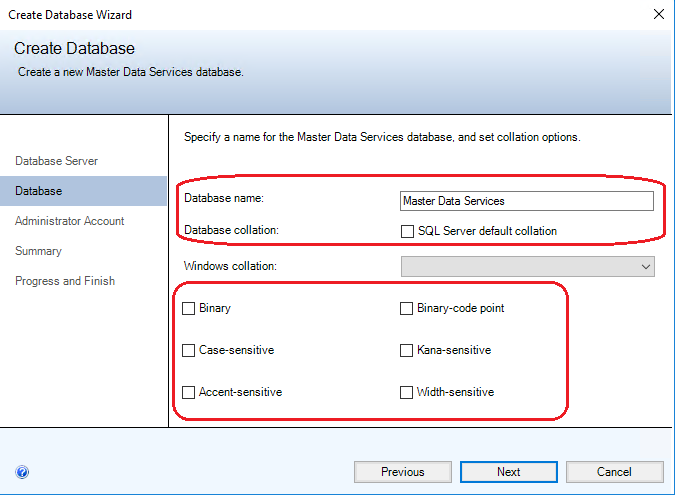
Untuk informasi selengkapnya tentang kolase Windows, lihat Nama Kolase Windows (Transact-SQL).
Di bidang Nama pengguna, tentukan akun Windows pengguna yang akan menjadi Pengguna Super default untuk Layanan Data Master. Pengguna Super memiliki akses ke semua area fungsi dan dapat menambahkan, menghapus, dan memperbarui semua model.
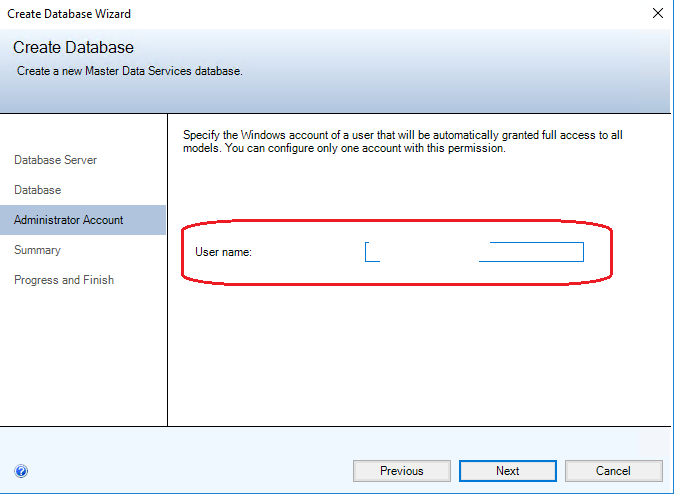
Klik Berikutnya untuk menampilkan ringkasan pengaturan untuk database Master Data Services, lalu klik Lagi Berikutnya untuk membuat database. Halaman Kemajuan dan Selesai muncul.
Saat database dibuat dan dikonfigurasi, klik Selesai.
Untuk informasi selengkapnya tentang pengaturan di Panduan Buat Database, lihat Membuat Panduan Database (Manajer Konfigurasi Master Data Services).
Pada halaman Konfigurasi Database di Manajer Konfigurasi Master Data Services, klik Pilih Database.
Klik Sambungkan, pilih database Master Data Services yang Anda buat di Langkah 7, lalu klik OK.
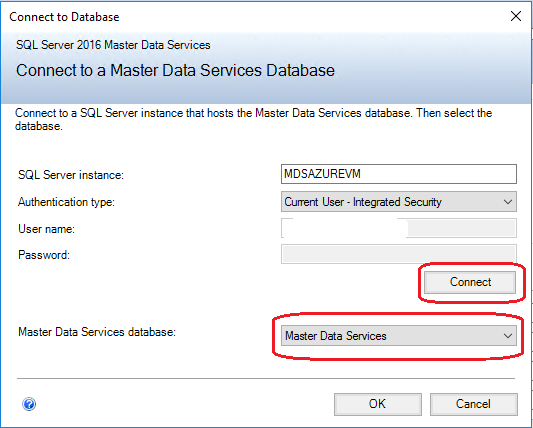
Anda telah selesai menyiapkan database. Halaman Konfigurasi Database sekarang menampilkan instans SQL Server yang anda sambungkan untuk Master Data Services, database yang telah Anda buat dan versi database saat ini.
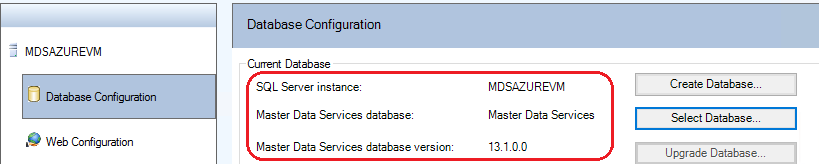
Di Manajer Konfigurasi Master Data Services, dan klik Konfigurasi Web di panel kiri.
Dalam kotak daftar Situs Web , klik Situs Web Default, lalu klik Buat untuk membuat aplikasi Web.
Catatan
Saat Anda memilih Situs Web Default, Anda harus membuat aplikasi Web. Jika Anda memilih Buat situs web baru dalam kotak daftar, aplikasi akan dibuat secara otomatis.
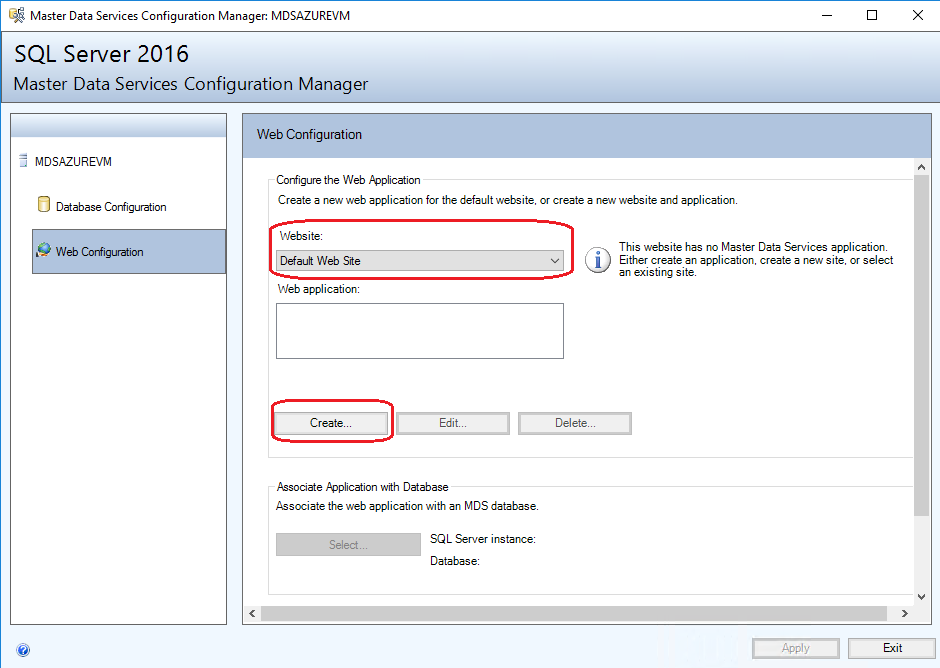
Di bagian Kumpulan Aplikasi, lakukan salah satu hal berikut ini.
Masukkan nama pengguna yang sama dengan yang Anda masukkan di Langkah 5 untuk Akun Administrator database, masukkan kata sandi, lalu klik OK.
-ATAU-
Masukkan nama pengguna yang berbeda, masukkan kata sandi, lalu klik OK.
Anda tidak perlu menggunakan akun yang sama saat membuat database dan aplikasi web.
Catatan
Identitas Kumpulan Aplikasi MDS Anda harus menjadi bagian dari Grup Akses Otorisasi Windows.
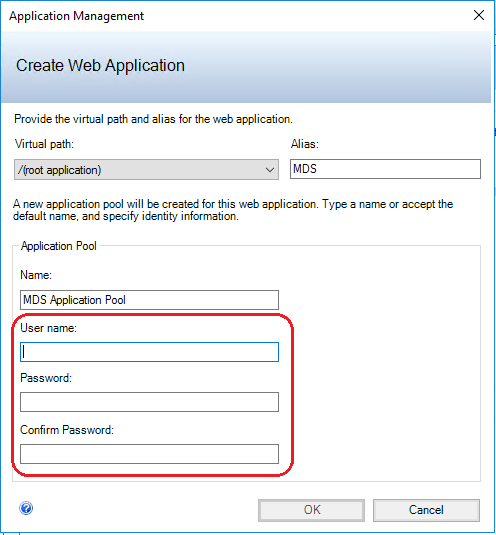
Untuk informasi selengkapnya tentang kotak dialog Buat Aplikasi Web, lihat Membuat Kotak Dialog Aplikasi Web (Manajer Konfigurasi Master Data Services).
Catatan
Jika domain Anda menerapkan pengikatan saluran LDAP 2020 dan persyaratan penandatanganan LDAP untuk Windows, Anda akan melihat pesan kesalahan "Info masuk tidak dapat diverifikasi di Direktori Aktif" saat Anda menggunakan akun domain untuk membuat Kumpulan Aplikasi. Untuk resolusi, alih-alih pengguna domain, gunakan pengguna komputer lokal. Ini melewati pemeriksaan kredensial dengan Direktori Aktif. Setelah membuat aplikasi web, Anda dapat mengubah identitas ke pengguna domain di Layanan Informasi Internet (IIS) Manager.
Pada halaman Konfigurasi Web dalam kotak Aplikasi web, klik aplikasi yang telah Anda buat, lalu klik Pilih di bagian Kaitkan Aplikasi dengan Database .
Klik Sambungkan, pilih database Master Data Services yang ingin Anda kaitkan dengan aplikasi Web, lalu klik OK.
Anda telah selesai menyiapkan Situs Web. Halaman Konfigurasi Web sekarang menampilkan Situs Web yang Anda pilih, Aplikasi web yang Anda buat, dan database Layanan Data Master yang terkait dengan aplikasi.
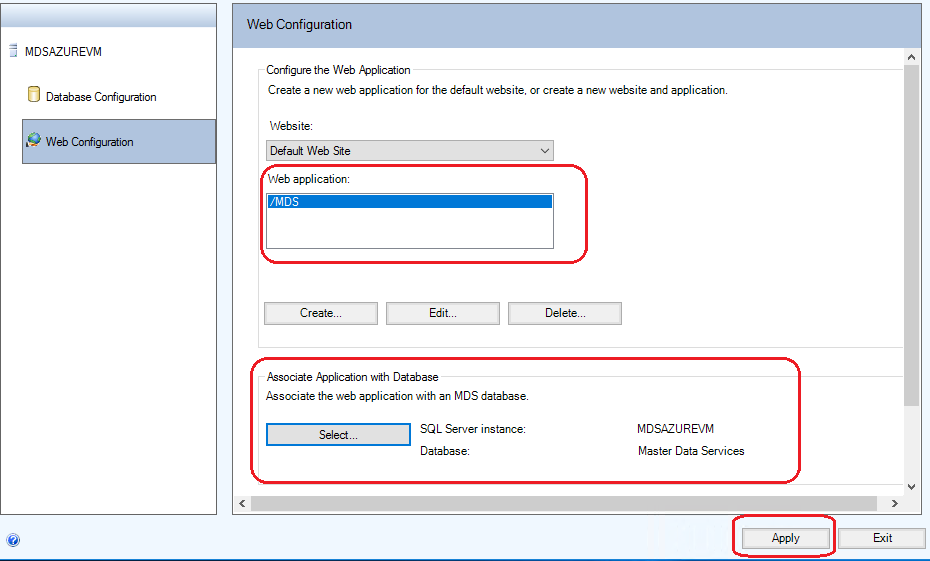
Klik Terapkan. Kotak pesan Konfigurasi Selesai ditampilkan. Klik OK dalam kotak pesan untuk meluncurkan aplikasi web. Alamat situs web adalah aplikasi web nama/server https:///.
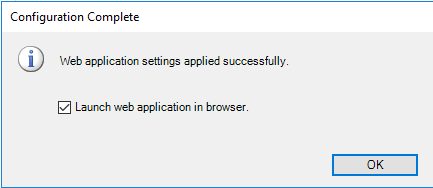
Untuk informasi selengkapnya tentang pengaturan di halaman Konfigurasi Web, lihat Halaman Konfigurasi Web (Manajer Konfigurasi Master Data Services)
Anda juga dapat menggunakan Manajer Konfigurasi Master Data Services untuk menentukan pengaturan lain untuk aplikasi web dan layanan yang terkait dengan database Master Data Services. Misalnya, Anda dapat menentukan seberapa sering data dimuat atau seberapa sering email validasi dikirim. Untuk informasi selengkapnya, lihat Pengaturan Sistem (Master Data Services).
Menyebarkan Model sampel dan Data
Tiga paket model sampel berikut disertakan dengan Master Data Services. Model sampel ini mencakup data. Lokasi default untuk paket model sampel adalah %programfiles%\Microsoft SQL Server\140\Master Data Services\Samples\Packages.
- chartofaccounts_en.pkg
- customer_en.pkg
- product_en.pkg
Anda menyebarkan paket menggunakan alat MDSModelDeploy. Lokasi default untuk alat MDSModelDeploy adalah drive\Program Files\Microsoft SQL Server\ 140\Master Data Services\Configuration.
Untuk informasi tentang prasyarat untuk menjalankan alat ini, lihat Menyebarkan Paket Penyebaran Model dengan Menggunakan MDSModelDeploy.
Untuk informasi tentang pembaruan yang dibuat pada data untuk mendukung fitur baru di SQL Server Master Data Services, lihat Sampel SQL Server: Paket Penyebaran Model (MDS).
Untuk menyebarkan model sampel
Salin paket model sampel ke drive\Program Files\Microsoft SQL Server\140\Master Data Services\Configuration.
Buka Administrator: Prompt Perintah dan navigasi ke MDSModelDeploy.exe, dengan menjalankan perintah berikut.
cd c:\Program Files\Microsoft SQL Server\140\Master Data Services\ConfigurationSebarkan setiap model sampel ke Master Data Services dengan menjalankan setiap perintah berikut.
Penting
Dalam contoh di bawah ini,
MDS1nilai layanan ditentukan. Anda menggunakan nilai ini jika Anda memilih Situs Web Default saat menyiapkan situs Web Master Data Services. Lihat bagian Menyiapkan Database dan Situs Web .Jika Anda membuat situs web baru atau memilih situs web lain yang sudah ada, jalankan perintah berikut terlebih dahulu untuk menentukan nilai layanan yang benar.
MDSModelDeploy listservicesNilai layanan pertama dalam daftar nilai yang dikembalikan, adalah nilai yang Anda tentukan untuk menyebarkan model.
Catatan
Untuk mengetahui selengkapnya tentang informasi metadata model sampel, silakan lihat file readme yang tersedia di lokasi ini "c:\Program Files\Microsoft SQL Server\140\Master Data Services\Configuration"
Untuk menyebarkan model sampel chartofaccounts_en.pkg
MDSModelDeploy deploynew -package chartofaccounts_en.pkg -model ChartofAccounts -service MDS1Untuk menyebarkan model sampel customer_en.pkg
MDSModelDeploy deploynew -package customer_en.pkg -model Customer -service MDS1Untuk menyebarkan model sampel product_en.pkg
MDSModelDeploy deploynew -package product_en.pkg -model Product -service MDS1Ketika model berhasil disebarkan, pesan selesai operasi MDSModelDeploy ditampilkan.
Gambar berikut menunjukkan perintah untuk menyebarkan model sampel product_en.pkg.
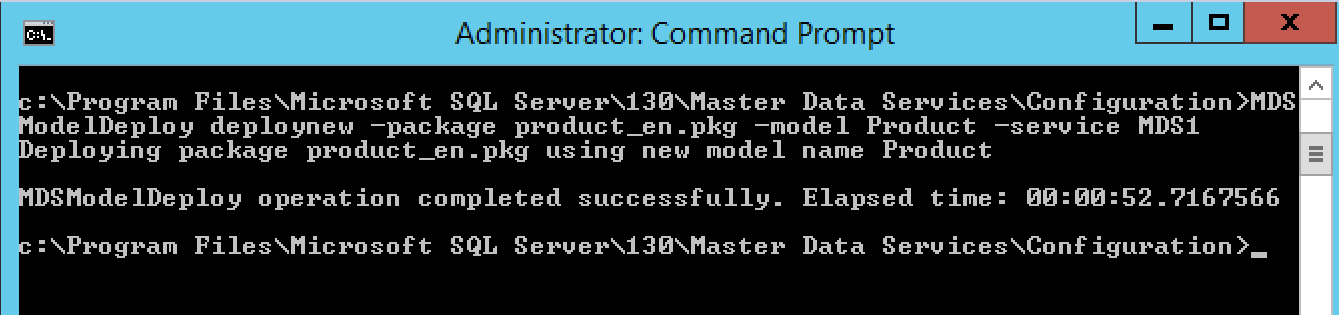
Untuk melihat model sampel, lakukan hal berikut.
Navigasikan ke situs web Master Data Services yang Anda siapkan. Lihat bagian Menyiapkan Database dan Situs Web .
Alamat situs web adalah aplikasi web nama/server https:///.
Pilih model dari kotak Daftar model, dan klik Explorer.
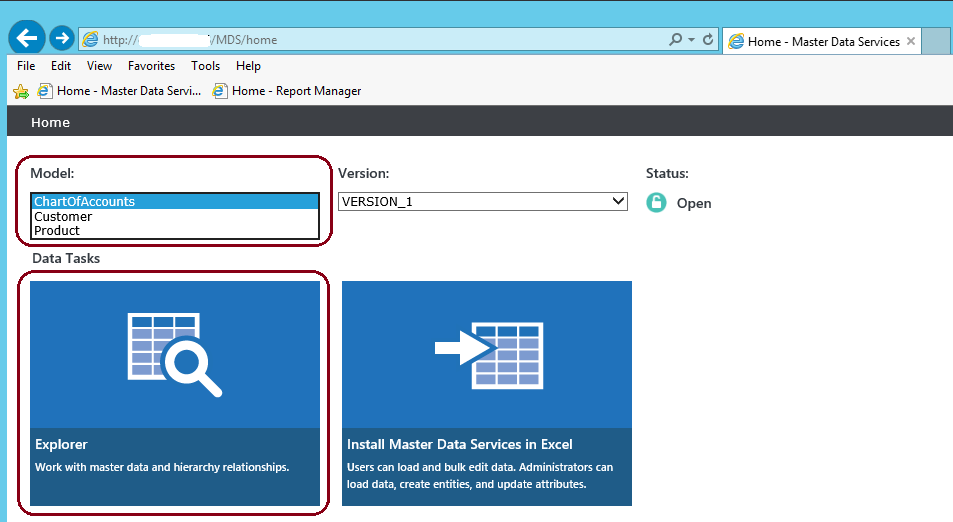
Langkah Selanjutnya
Buat model dan entitas baru untuk data Anda. Lihat Membuat Model (Master Data Services) dan Membuat Entitas (Master Data Services).
Untuk gambaran umum tentang cara Anda menggunakan model dan entitas untuk membangun struktur data Anda di Master Data Services, lihat Gambaran Umum Master Data Services (MDS)
Lihat Juga
Master Data Services Database
Aplikasi Web Master Data Manager
Halaman Konfigurasi Database (Manajer Konfigurasi Master Data Services)
Apa yang Baru dalam Master Data Services (MDS)