Menginstal dan mengonfigurasi Layanan Pelaporan SQL Server
Berlaku untuk: Server Laporan Power BI SQL Server Reporting Services (2017 dan yang lebih baru) ❌
Artikel ini membantu Anda mengunduh, menginstal, dan mengonfigurasi SQL Server Reporting Services (SSRS). Penginstalan SSRS melibatkan komponen server untuk menyimpan item laporan, menyajikan laporan, dan pemrosesan langganan dan layanan laporan lainnya. Atau, administrator dapat menginstal Reporting Services dengan Microsoft Endpoint Configuration Manager.
Unduh SQL Server 2022 Reporting Services dari Pusat Unduhan Microsoft.
Unduh SQL Server 2019 Reporting Services dari Pusat Unduhan Microsoft.
Unduh SQL Server 2017 Reporting Services dari Pusat Unduhan Microsoft.
Catatan
Mencari Server Laporan Power BI? Lihat Menginstal Server Laporan Power BI.
Meningkatkan atau memigrasikan dari SQL Server 2016 atau versi Reporting Services yang lebih lama? Lihat Meningkatkan dan memigrasikan Reporting Services.
Prasyarat
Tinjau Persyaratan perangkat keras dan perangkat lunak untuk menginstal SQL Server. Pastikan bahwa komputer tempat Anda menginstal SSRS memenuhi prasyarat perangkat keras dan perangkat lunak yang sesuai untuk versi yang ingin Anda instal.
Menginstal SSRS
Gunakan langkah-langkah berikut untuk menginstal SSRS.
Temukan
SQLServerReportingServices.exedan luncurkan alat penginstal.Pilih Instal Reporting Services.
Pilih edisi untuk diinstal dan pilih Berikutnya.
Untuk edisi gratis, pilih Evaluasi atau Pengembang.
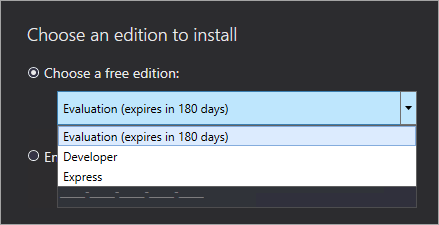
Jika tidak, masukkan kunci produk. Untuk informasi selengkapnya, lihat Menemukan kunci produk untuk SQL Server Reporting Services.
Terima syarat dan ketentuan lisensi, lalu pilih Berikutnya.
Pilih Selanjutnya.
Tentukan lokasi penginstalan untuk server laporan. Pilih Instal untuk melanjutkan.
Catatan
Jalur default adalah
C:\Program Files\Microsoft SQL Server Reporting Services.Setelah penginstalan selesai, pilih Konfigurasikan server laporan untuk meluncurkan Manajer Konfigurasi Server Laporan.
Mengonfigurasi server laporan Anda
Setelah Anda memilih Konfigurasi Server Laporan, Manajer Konfigurasi Server Laporan muncul. Untuk informasi selengkapnya, lihat Manajer Konfigurasi Server Laporan.
Ikuti instruksi untuk Membuat database server laporan untuk menyelesaikan proses konfigurasi Reporting Services awal.
Membuat database di server lain
Jika Anda membuat database server laporan di server database terpisah, ubah akun layanan untuk server laporan menjadi kredensial yang dikenali di server database.
Secara default, server laporan menggunakan akun layanan virtual. Mencoba membuat database di server lain mungkin menyebabkan kesalahan berikut selama langkah Menerapkan hak koneksi:
System.Data.SqlClient.SqlException (0x80131904): Windows NT user or group '(null)' not found. Check the name again.
Untuk mengatasi masalah ini, Anda dapat mengubah akun layanan menjadi Layanan Jaringan atau akun domain. Memilih Layanan Jaringan menerapkan hak dalam konteks akun komputer server laporan.
Untuk informasi selengkapnya, lihat Mengonfigurasi akun layanan server laporan.
Layanan Windows
Penginstalan membuat layanan Windows sebagai bagian dari proses. Layanan ditampilkan sebagai SQL Server Reporting Services. Nama layanannya adalah SQLServerReportingServices.
Reservasi URL default
Reservasi URL terdiri dari awalan, nama host, port, dan direktori virtual:
| Bagian | Deskripsi |
|---|---|
| Awalan | Awalan defaultnya adalah HTTP. Jika Anda menginstal sertifikat Keamanan Lapisan Transportasi (TLS), alat penginstal membuat reservasi URL yang menggunakan awalan HTTPS . |
| Nama host | Nama host default adalah wildcard yang kuat (+). Ini menentukan bahwa server laporan menerima permintaan HTTP apa pun pada port yang ditunjuk untuk nama host apa pun yang diselesaikan ke komputer, termasuk https://<computername>/reportserver, , https://localhost/reportserveratau https://<IPAddress>/reportserver. |
| Port | Port default adalah 80. Jika Anda menggunakan port lain, Anda harus secara eksplisit menambahkan port ke URL saat membuka portal web di jendela browser. |
| Direktori virtual | Secara default, direktori virtual layanan web Server Laporan adalah reportserver. Untuk portal web, direktori virtual defaultnya adalah reports. |
Contoh string URL lengkap adalah:
https://+:80/reportserver: String ini menyediakan akses ke server laporan.https://+:80/reports: String ini menyediakan akses ke portal web.
Firewall
Jika Anda mengakses server laporan dari komputer jarak jauh dan ada firewall yang ada, pastikan Anda mengonfigurasi aturan firewall apa pun.
Buka port TCP yang Anda konfigurasi untuk URL layanan web dan URL portal web Anda. Secara default, URL ini dikonfigurasi pada port TCP 80.
Mengonfigurasi fitur lain
Anda mungkin perlu mengonfigurasi fitur lain untuk akses laporan dan kegunaan yang lebih baik. Anda bisa mengonfigurasi integrasi dengan layanan Power BI sehingga Anda bisa menyematkan item laporan ke dasbor Power BI. Untuk informasi selengkapnya, lihat Integrasi Server Laporan Power BI (Configuration Manager).
Mengonfigurasi email untuk pemrosesan langganan
Untuk mengonfigurasi email untuk pemrosesan langganan, lihat:
Menyiapkan laporan dari komputer jarak jauh
Anda juga dapat menyiapkan portal web sehingga Anda dapat mengakses dan mengelola laporan dari komputer jarak jauh. Untuk informasi selengkapnya, lihat:
- Mengonfigurasi firewall untuk akses server laporan
- Mengonfigurasi server laporan untuk administrasi jarak jauh
Konten terkait
Untuk informasi tentang cara menginstal mode asli SQL Server Reporting Services, lihat Menginstal server laporan mode asli Reporting Services.
Dengan server laporan Anda terinstal, mulai buat laporan dan sebarkan laporan ke server laporan Anda. Untuk informasi tentang cara memulai dengan Report Builder, lihat Menginstal Microsoft Report Builder.
Untuk informasi tentang cara membuat laporan menggunakan SQL Server Data Tools, unduh SQL Server Data Tools.
- Untuk informasi tentang cara menginstal SQL Server 2016 Reporting Services (dan yang lebih lama) dalam mode integrasi SharePoint, lihat Menginstal Server Laporan pertama dalam mode SharePoint.
Ada pertanyaan lagi? Coba tanyakan forum Reporting Services.
Saran dan Komentar
Segera hadir: Sepanjang tahun 2024 kami akan menghentikan penggunaan GitHub Issues sebagai mekanisme umpan balik untuk konten dan menggantinya dengan sistem umpan balik baru. Untuk mengetahui informasi selengkapnya, lihat: https://aka.ms/ContentUserFeedback.
Kirim dan lihat umpan balik untuk