Menginstal Server Laporan pertama dalam mode SharePoint
Berlaku untuk: SQL Server Reporting Services (2016) ❌ Power BI Report Server
SharePoint
Prosedur dalam topik ini memandu Anda melalui penginstalan server tunggal Reporting Services dalam mode SharePoint. Langkah-langkahnya termasuk menjalankan wizard penginstalan SQL Server serta tugas konfigurasi yang menggunakan Administrasi Pusat SharePoint. Topik ini juga dapat digunakan untuk prosedur individual untuk memperbarui penginstalan yang ada, misalnya untuk membuat aplikasi layanan Reporting Services.
Catatan
Integrasi Reporting Services dengan SharePoint tidak lagi tersedia setelah SQL Server 2016. Dukungan Power View tidak lagi tersedia setelah SQL Server 2017.
Untuk informasi tentang menambahkan lebih banyak server Reporting Services ke farm yang sudah ada, lihat yang berikut ini:
Menambahkan Server Laporan Tambahan ke Farm (Peluasan Skala SSRS)
Menambahkan Front-end Web Layanan Pelaporan Tambahan ke Farm
Penginstalan server tunggal berguna untuk skenario pengembangan dan pengujian tetapi tidak disarankan untuk lingkungan produksi.
Contoh penyebaran server tunggal
Penginstalan server tunggal berguna untuk skenario pengembangan dan pengujian tetapi server tunggal tidak direkomendasikan untuk lingkungan produksi. Lingkungan server tunggal mengacu pada satu komputer yang memiliki komponen SharePoint dan Reporting Services yang diinstal pada komputer yang sama. Topik ini tidak mencakup peluasan skala dengan beberapa server Reporting Services.
Diagram berikut mengilustrasikan komponen yang merupakan bagian dari penyebaran Reporting Services server tunggal.
Catatan
Untuk SharePoint 2016, Layanan Excel telah pindah ke Office Online Server dan tidak dapat digunakan dalam satu penyebaran server. Office Online Server harus disebarkan ke server lain. Untuk informasi selengkapnya, lihat Gambaran umum Office Online Server dan Mengonfigurasi pengaturan administratif Excel Online.
| Komponen | Deskripsi |
|---|---|
| (1) | Layanan SharePoint diinstal dari penginstalan SQL Server. Anda dapat membuat satu atau beberapa aplikasi layanan Reporting Services. |
| (2) | Add-in Reporting Services untuk produk SharePoint menyediakan komponen antarmuka pengguna di Server SharePoint. |
| (3) | Aplikasi Layanan Excel yang digunakan oleh Power View dan Power Pivot. Ini tidak tersedia dalam satu penyebaran server untuk SharePoint 2016. Office Online Server diperlukan. |
| (4) | Aplikasi layanan Power Pivot. |
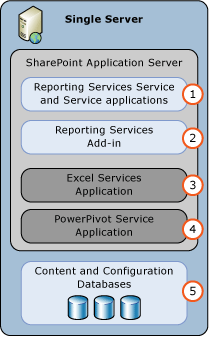
Tip
Untuk contoh penyebaran yang lebih kompleks, lihat Topologi Penyebaran untuk Fitur SQL Server BI di SharePoint.
Menyiapkan akun
Bagian ini menjelaskan akun dan izin yang digunakan untuk langkah-langkah penyebaran utama Reporting Services dalam mode SharePoint.
Penginstalan dan pendaftaran Layanan Reporting Services:
- Akun saat ini selama penginstalan (disebut sebagai akun 'penyiapan') Dari Reporting Services dalam mode SharePoint harus memiliki hak administratif di komputer lokal. Jika Anda menginstal Reporting Services setelah SharePoint diinstal dan akun 'penyetelan' juga merupakan anggota grup administrator farm SharePoint, penginstalan Reporting Services akan mendaftarkan layanan Reporting Services untuk Anda. Jika Anda menginstal Reporting Services sebelum SharePoint diinstal atau akun 'penyetelan' bukan anggota grup administrator farm, Anda mendaftarkan layanan secara manual. Lihat bagian Langkah 2: Mendaftar dan Memulai Layanan SharePoint Reporting Services.
Membuat Aplikasi Layanan Reporting Services
Setelah menginstal dan mendaftarkan layanan Reporting Services, buat satu atau beberapa aplikasi layanan Reporting Services. "Akun layanan farm SharePoint" perlu untuk sementara menjadi anggota grup administrator lokal sehingga aplikasi layanan Reporting Services dapat dibuat. Untuk informasi selengkapnya tentang izin akun SharePoint 2013, lihat Izin akun dan pengaturan keamanan di SharePoint 2013 (https://technet.microsoft.com/library/cc678863.aspx) atau untuk SharePoint 2016, lihat Izin akun dan pengaturan keamanan di SharePoint 2016.
Ini adalah praktik terbaik keamanan bahwa akun administrator farm SharePoint juga bukan akun administrator sistem operasi lokal. Jika Anda menambahkan akun admin farm ke grup administrator lokal sebagai bagian dari proses penginstalan, disarankan agar Anda menghapus akun dari grup administrator lokal setelah penginstalan selesai.
Langkah 1: Instal Server Laporan Reporting Services dalam mode SharePoint
Langkah ini menginstal server laporan Reporting Services dalam mode SharePoint dan add-in Reporting Services untuk produk SharePoint. Bergantung pada apa yang sudah diinstal di komputer Anda, Anda mungkin tidak melihat beberapa halaman penginstalan yang dijelaskan dalam langkah-langkah berikut.
Penting
Untuk SharePoint 2016, server SharePoint tempat Reporting Services akan diinstal harus memiliki peran Server kustom . Penyebaran Reporting Services akan berhasil di server SharePoint yang tidak berada dalam peran Kustom , tetapi selama jendela pemeliharaan SharePoint berikutnya, MinRole akan menghentikan layanan Reporting Services karena mendeteksi bahwa Reporting Services dalam mode terintegrasi SharePoint tidak menunjukkan dukungan untuk peran server SharePoint lainnya. Aplikasi layanan Reporting Services hanya mendukung peran Kustom .
Catatan
Jika Anda berencana untuk menginstal layanan Power Pivot juga, pada SharePoint 2016, instal sebelum menginstal Reporting Services. Layanan Power Pivot hanya dapat diinstal pada server SharePoint dalam peran Kustom .
Menerapkan peran server kustom ke server SharePoint 2016
Catatan
Ini tidak berlaku untuk SharePoint 2013.
Masuk ke server SharePoint yang Anda rencanakan untuk menginstal Reporting Services.
Luncurkan SharePoint 2016 Management Shell sebagai administrator.
Anda bisa mengklik kanan Pada SharePoint 2016 Management Shell dan pilih Jalankan sebagai administrator.
Dari perintah PowerShell, jalankan perintah berikut.
Catatan
Pastikan Anda menentukan nama server SharePoint yang benar.
Set-SPServer SERVERNAME -Role CustomAnda akan melihat respons bahwa pekerjaan timer dijadwalkan. Anda harus menunggu pekerjaan dijalankan.
Gunakan perintah berikut untuk memverifikasi peran server yang ditetapkan.
Get-SPServer SERVERNAMEPeran harus mencantumkan Kustom.
Memasang Microsoft SQL Server Reporting Services
Jalankan Wizard Penginstalan SQL Server (Setup.exe).
Pilih Penginstalan di sisi kiri wizard lalu pilih Penginstalan mandiri SQL Server baru atau tambahkan fitur ke penginstalan yang sudah ada.
Jika Anda melihat halaman Kunci Produk, ketik kunci Anda atau terima default edisi 'Evaluasi Perusahaan'.
Pilih Selanjutnya.
Jika Anda melihat halaman Ketentuan lisensi, tinjau dan terima ketentuan lisensi. Microsoft menghargai Anda setuju untuk mengirim data penggunaan fitur untuk membantu meningkatkan fitur dan dukungan produk.
Pilih Selanjutnya.
Disarankan agar Anda memilih Gunakan Pembaruan Microsoft untuk memeriksa pembaruan (disarankan). Ini opsional.
Pilih Selanjutnya.
Pada halaman Pasang File Penyetelan, bergantung pada apa yang sudah diinstal di komputer Anda, Anda mungkin melihat pesan berikut:
"Satu atau beberapa file yang terpengaruh memiliki operasi yang tertunda. Anda harus memulai ulang komputer setelah proses penyetelan selesai."
Pilih Selanjutnya.
Jika Anda melihat halaman Aturan Penginstalan. Tinjau peringatan atau masalah pemblokiran. Kemudian pilih Berikutnya.
Pilih yang berikut ini di halaman Pilihan Fitur:
Reporting Services - SharePoint
Add-in Reporting Services untuk Produk SharePoint.
Anda juga dapat memilih Layanan Mesin Database untuk lingkungan lengkap, namun Anda harus memiliki instans Mesin Database SQL Server yang menghosting database SharePoint.
Pilih Selanjutnya.
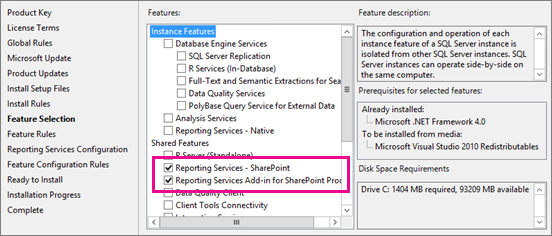
Jika Anda memilih layanan Mesin Database, terima instans default MSSQLSERVER di halaman Konfigurasi Instans dan klik Berikutnya.
 Arsitektur layanan SharePoint Reporting Services tidak didasarkan pada "instans" SQL Server seperti arsitektur Reporting Services sebelumnya.
Arsitektur layanan SharePoint Reporting Services tidak didasarkan pada "instans" SQL Server seperti arsitektur Reporting Services sebelumnya.Jika Anda melihat halaman Konfigurasi Server ketik kredensial yang sesuai. Jika Anda ingin menggunakan pemberitahuan data Reporting Services atau fitur langganan, Anda perlu mengubah Jenis Startup untuk SQL Server Agent menjadi Otomatis. Anda mungkin tidak melihat halaman Konfigurasi Server, tergantung pada apa yang sudah diinstal pada komputer.
Pilih Selanjutnya.
Jika Anda memilih layanan Mesin Database, Anda akan melihat halaman Konfigurasi Mesin Database, tambahkan akun yang sesuai ke daftar Administrator SQL dan pilih Berikutnya.
Pada halaman Konfigurasi Layanan Pelaporan, Anda akan melihat opsi Instal saja yang dipilih. Opsi ini menginstal file server laporan, dan tidak mengonfigurasi lingkungan SharePoint untuk Reporting Services.
Catatan
Saat penginstalan SQL Server selesai, ikuti bagian lain dari topik ini untuk mengonfigurasi lingkungan SharePoint. Ini termasuk menginstal layanan bersama Reporting Services dan membuat aplikasi layanan Reporting Services.
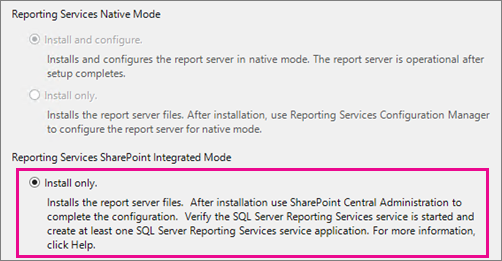
Tinjau peringatan apa pun lalu pilih Berikutnya di halaman Aturan Konfigurasi Fitur jika Anda berhenti di halaman ini.
Pada halaman Siap Diinstal , tinjau ringkasan penginstalan. Ringkasan akan menyertakan simpul turunan Mode SharePoint Reporting Services yang akan menampilkan nilai SharePointFilesOnlyMode. Pilih Instal.
Penginstalan akan memakan waktu beberapa menit. Anda akan melihat halaman Lengkap dengan fitur yang tercantum dan status setiap fitur. Anda mungkin melihat dialog informasi yang menunjukkan komputer perlu dimulai ulang.
Langkah 2: Daftarkan dan mulai Layanan SharePoint Reporting Services
![]()
Catatan
Jika Anda menginstal ke farm SharePoint yang sudah ada, Anda tidak perlu menyelesaikan langkah-langkah di bagian ini. Layanan SharePoint Reporting Services diinstal dan dimulai saat Anda menjalankan wizard penginstalan SQL Server sebagai bagian sebelumnya dari dokumen ini.
Berikut ini adalah alasan umum mengapa Anda perlu mendaftarkan layanan Reporting Services secara manual.
Anda menginstal mode SharePoint Reporting Services sebelum SharePoint diinstal.
Akun yang digunakan untuk menginstal mode SharePoint Reporting Services bukan anggota grup administrator farm SharePoint. Untuk informasi selengkapnya, lihat bagian Menyiapkan akun.
File yang diperlukan diinstal sebagai bagian dari wizard penginstalan SQL Server, tetapi layanan perlu didaftarkan ke farm SharePoint.
Langkah-langkah berikut memandu Anda membuka SharePoint Management Shell dan menjalankan cmdlet PowerShell:
Pilih tombol Mulai
Pilih grup Produk Microsoft SharePoint 2016 atau Produk Microsoft SharePoint 2013.
Klik kanan SharePoint 2016 Management Shell, atau SharePoint 2013 Management Shell, pilih Jalankan sebagai administrator.
Catatan
Perintah SharePoint tidak dikenali di jendela Windows PowerShell standar. Gunakan SharePoint Management Shell.
Jalankan perintah PowerShell berikut untuk menginstal layanan SharePoint Reporting Services. Penyelesaian perintah yang berhasil menampilkan baris baru di shell manajemen. Tidak ada pesan yang dikembalikan ke shell manajemen ketika perintah berhasil diselesaikan:
Install-SPRSServiceJalankan perintah PowerShell berikut untuk menginstal proksi layanan Reporting Services. Penyelesaian perintah yang berhasil menampilkan baris baru di shell manajemen. Tidak ada pesan yang dikembalikan ke shell manajemen ketika perintah berhasil diselesaikan:
Install-SPRSServiceProxyJalankan perintah PowerShell berikut ini untuk memulai layanan atau lihat catatan berikut untuk instruksi tentang cara memulai layanan dari administrasi SharePoint Central:
get-spserviceinstance -all |where {$_.TypeName -like "SQL Server Reporting*"} | Start-SPServiceInstancePenting
Jika Anda melihat pesan kesalahan yang mirip dengan yang berikut ini:
> Install-SPRSService : The term 'Install-SPRSService' **isn't recognized** as the name of a cmdlet, function, script file, or operable program. Check the spelling of the name, or if a path was included, verify that the path is correct and try again.Anda berada di Windows PowerShell alih-alih mode SharePoint Management Shell atau Reporting Services SharePoint tidak diinstal. Untuk informasi selengkapnya tentang Reporting Services dan PowerShell, lihat cmdlet PowerShell untuk Mode SharePoint Reporting Services.
Anda juga dapat memulai layanan dari Administrasi pusat SharePoint daripada menjalankan perintah PowerShell ketiga. Langkah-langkah berikut ini juga berguna untuk memverifikasi bahwa layanan sedang berjalan.
Di Administrasi Pusat SharePoint, klik Kelola Layanan di Server di grup Pengaturan Sistem.
Temukan SQL Server Reporting Services Service dan klik Mulai di kolom Tindakan.
Status layanan Reporting Services akan berubah dari Dihentikan menjadi Dimulai. Jika layanan Reporting Services tidak ada dalam daftar, gunakan PowerShell untuk menginstal layanan.
Catatan
Jika layanan Reporting Services tetap dalam status Mulai dan tidak berubah menjadi Dimulai, verifikasi layanan 'Administrasi SharePoint 2013' dimulai di Pengelola Windows Server.
Langkah 3: Membuat aplikasi layanan Reporting Services
Bagian ini menyediakan langkah-langkah untuk membuat aplikasi layanan dan deskripsi properti, jika Anda meninjau aplikasi layanan yang ada.
Di Administrasi Pusat SharePoint, dalam grup Manajemen Aplikasi, pilih Kelola Aplikasi Layanan.
Di pita SharePoint, pilih tombol Baru .
Di menu Baru, pilih SQL Server Reporting Services Service Application..
Penting
Jika opsi Layanan Pelaporan tidak muncul dalam daftar, itu adalah indikasi bahwa layanan bersama Reporting Services tidak diinstal. Tinjau bagian sebelumnya tentang cara menggunakan cmdlt PowerShell untuk menginstal layanan Reporting Services.
Di halaman Buat Aplikasi Layanan Pelaporan SQL Server, masukkan nama untuk aplikasi. Jika Anda membuat beberapa aplikasi layanan Reporting Services, nama deskriptif atau konvensi penamaan akan membantu Anda mengatur operasi administrasi dan manajemen Anda.
Di bagian Kumpulan Aplikasi, buat kumpulan aplikasi baru untuk aplikasi (disarankan). Jika Anda menggunakan nama yang sama untuk kumpulan aplikasi dan aplikasi layanan, itu dapat mempermudah administrasi yang sedang berlangsung. Ini juga dapat dipengaruhi oleh berapa banyak aplikasi layanan yang akan Anda buat dan jika Anda perlu menggunakan beberapa dalam satu kumpulan aplikasi. Lihat dokumentasi SharePoint Server tentang rekomendasi dan praktik terbaik untuk manajemen kumpulan aplikasi.
Pilih atau buat akun keamanan untuk kumpulan aplikasi. Pastikan untuk menentukan akun pengguna domain. Akun pengguna domain memungkinkan penggunaan fitur akun terkelola SharePoint, yang memungkinkan Anda memperbarui kata sandi dan informasi akun di satu tempat. Akun domain juga diperlukan jika Anda berencana untuk memperluas skala penyebaran untuk menyertakan instans layanan tambahan yang berjalan di bawah identitas yang sama.
Di Server Database, Anda bisa menggunakan server saat ini atau memilih SQL Server yang berbeda.
Di Nama Database, nilai defaultnya adalah
ReportingService_<guid>, yang merupakan nama database unik. Jika Anda mengetikkan nilai baru, ketikkan nilai unik. Ini adalah database baru yang akan dibuat khusus untuk aplikasi layanan.Di Autentikasi Database, defaultnya adalah Autentikasi Windows. Jika Anda memilih Autentikasi SQL, lihat dokumentasi SharePoint untuk praktik terbaik tentang cara menggunakan jenis autentikasi ini dalam penyebaran SharePoint.
Di bagian Asosiasi Aplikasi Web, pilih Aplikasi Web yang akan disediakan untuk akses oleh Aplikasi Layanan Reporting Services saat ini. Anda dapat mengaitkan satu aplikasi layanan Reporting Services ke satu aplikasi web. Jika semua aplikasi web saat ini sudah dikaitkan dengan aplikasi layanan Reporting Services, Anda akan melihat pesan peringatan.
Pilih OK.
Proses untuk membuat aplikasi layanan dapat memakan waktu beberapa menit untuk diselesaikan. Setelah selesai, Anda akan melihat pesan konfirmasi dan tautan ke halaman Langganan dan Pemberitahuan Provisi . Selesaikan langkah provisi jika Anda ingin menggunakan fitur langganan Reporting Services atau fitur pemberitahuan data. Untuk informasi selengkapnya, lihat Menyediakan Langganan dan Pemberitahuan untuk Aplikasi Layanan SSRS.
![]() Untuk informasi tentang menggunakan PowerShell untuk membuat aplikasi layanan Reporting Services, lihat:
Untuk informasi tentang menggunakan PowerShell untuk membuat aplikasi layanan Reporting Services, lihat:
Lihat bagian skrip Windows PowerShell berikut ini untuk Langkah 1-4.
Topik Untuk membuat Aplikasi Layanan Reporting Services menggunakan PowerShell.
Langkah 4: Aktifkan fitur kumpulan situs Power View.
Power View, fitur Add-in SQL Server 2016 Reporting Services untuk Produk Microsoft SharePoint, adalah fitur kumpulan situs. Fitur ini diaktifkan secara otomatis untuk kumpulan situs akar dan kumpulan situs yang dibuat setelah add-in Reporting Services diinstal. Jika Anda berencana menggunakan Power View, verifikasi bahwa fitur diaktifkan.
Jika Anda menginstal add-in Reporting Services untuk Produk SharePoint setelah penginstalan SharePoint Server, maka fitur integrasi Server Laporan dan fitur integrasi Power View hanya akan diaktifkan untuk kumpulan situs akar. Untuk kumpulan situs lain, aktifkan fitur secara manual.
Untuk mengaktifkan atau memverifikasi fitur kumpulan situs Power View
Langkah-langkah berikut mengasumsikan situs SharePoint Anda dikonfigurasi untuk versi pengalaman 2013, untuk SharePoint 2013.
Buka browser Anda ke situs SharePoint yang diinginkan. Misalnya https://< servername>/sites/bi
Pilih pengaturan
 .
.Pilih Pengaturan situs.
Di grup Administrasi Kumpulan Situs pilih Fitur kumpulan situs.
Temukan Fitur Integrasi Power View dalam daftar.
Pilih aktifkan. Status fitur akan berubah menjadi Aktif.
Prosedur ini selesai per kumpulan situs. Untuk informasi selengkapnya, lihat Mengaktifkan Server Laporan dan Fitur Integrasi Power View di SharePoint.
Skrip Windows PowerShell untuk langkah 1-4
Skrip PowerShell di bagian ini setara dengan menyelesaikan langkah 1 hingga 4 di bagian sebelumnya. Skrip menyelesaikan hal berikut:
Menginstal layanan Reporting Services dan proksi layanan, dan memulai layanan.
Membuat proksi layanan bernama "Reporting Services".
Membuat aplikasi layanan Reporting Services bernama "Aplikasi Reporting Services".
Mengaktifkan fitur Power View untuk kumpulan situs.
Parameter
Perbarui proksi -Account for the service. Akun harus menjadi akun layanan terkelola di farm SharePoint. Untuk informasi selengkapnya, lihat Paket topik SharePoint untuk akun administratif dan layanan di SharePoint 2013.
Perbarui parameter -DatabaseServer untuk aplikasi layanan. Parameter ini adalah instans mesin database
Perbarui parameter -url situs yang Anda inginkan agar fitur Power View diaktifkan.
Untuk menggunakan skrip:
Buka Windows PowerShell dengan hak istimewa administratif.
Salin kode berikut ke jendela skrip.
Perbarui tiga parameter yang dijelaskan di bagian sebelumnya, lalu jalankan skrip.
#This script Configures SQL Server Reporting Services SharePoint mode
$starttime=Get-Date
write-host -foregroundcolor DarkGray StartTime>> $starttime
Write-Host -ForegroundColor Green "Import the SharePoint PowerShell snappin"
Add-PSSnapin Microsoft.Sharepoint.PowerShell -EA 0
Write-Host -ForegroundColor Green "Install SSRS Service and Service Proxy, and start the service"
Write-Host -ForegroundColor Green ">>>>>>>>>>>>>>>>>>>>>>>>>>>>>>>>>>>>>>>>>>>>>>>>>>>>>>>>>>>>>>>>>>>>>>>>>>>>>>>"
Write-Host -ForegroundColor Green "Install the Reporting Services Shared Service"
Install-SPRSService
Write-Host -ForegroundColor Green " Install the Reporting Services Service Proxy"
Install-SPRSServiceProxy
# Get the ID of the RS Service Instance and start the service
Write-Host -ForegroundColor Green "Start the Reporting Services Service"
$RS = Get-SPServiceInstance | Where {$_.TypeName -eq "SQL Server Reporting Services Service"}
Start-SPServiceInstance -Identity $RS.Id.ToString()
# Wait for the Reporting Services Service to start...
$Status = Get-SPServiceInstance $RS.Id.ToString()
While ($Status.Status -ne "Online")
{
Write-Host -ForegroundColor Green "SSRS Service Not Online...Current Status = " $Status.Status
Start-Sleep -Seconds 2
$Status = Get-SPServiceInstance $RS.Id.ToString()
}
$time=Get-Date
write-host -foregroundcolor DarkGray StartTime>> $starttime
write-host -foregroundcolor DarkGray $time
Write-Host -ForegroundColor Green "Create a new application pool and Reporting Services service application"
Write-Host -ForegroundColor Green ">>>>>>>>>>>>>>>>>>>>>>>>>>>>>>>>>>>>>>>>>>>>>>>>>>>>>>>>>>>>>>>>>>>>>>>>>>>>>>>"
Write-Host -ForegroundColor Green "Create a new application pool"
#!!!! update "-Account" with an existing Managed Service Account
New-SPServiceApplicationPool -Name "Reporting Services" -Account "<domain>\User name>"
$appPool = Get-SPServiceApplicationPool "Reporting Services"
Write-Host -ForegroundColor Green " Create the Reporting Services Service Application"
#!!!! Update "-DatabaseServer", an instance of the SQL Server database engine
$rsService = New-SPRSServiceApplication -Name "Reporting Services Application" -ApplicationPool $appPool -DatabaseName "Reporting_Services_Application" -DatabaseServer "<server name>"
Write-Host -ForegroundColor Green "Create the Reporting Services Service Application Proxy"
$rsServiceProxy = New-SPRSServiceApplicationProxy -Name "Reporting Services Application Proxy" -ServiceApplication $rsService
Write-Host -ForegroundColor Green "Associate service application proxy to default web site and grant web applications rights to SSRS application pool"
Write-Host -ForegroundColor Green ">>>>>>>>>>>>>>>>>>>>>>>>>>>>>>>>>>>>>>>>>>>>>>>>>>>>>>>>>>>>>>>>>>>>>>>>>>>>>>>"
# Associate the Reporting Services Service Applicatoin Proxy to the default web site...
Get-SPServiceApplicationProxyGroup -default | Add-SPServiceApplicationProxyGroupMember -Member $rsServiceProxy
$time=Get-Date
write-host -foregroundcolor DarkGray StartTime>> $starttime
write-host -foregroundcolor DarkGray $time
Write-Host -ForegroundColor Green "Enable the PowerView and reportserver site features"
Write-Host -ForegroundColor Green ">>>>>>>>>>>>>>>>>>>>>>>>>>>>>>>>>>>>>>>>>>>>>>>>>>>>>>>>>>>>>>>>>>>>>>>>>>>>>>>"
#!!!! update "-url" of the site where you want the features enabled
Enable-SPfeature -identity "powerview" -Url https://server/sites/bi
Enable-SPfeature -identity "reportserver" -Url https://server/sites/bi
####To Verify, you can run the following:
#Get-SPRSServiceApplication
#Get-SPServiceApplicationPool | where {$_.name -like "reporting*"}
#Get-SPRSServiceApplicationProxy
Konfigurasi tambahan
Bagian ini menjelaskan langkah-langkah konfigurasi tambahan yang penting dalam sebagian besar penyebaran SharePoint.
Mengonfigurasi Layanan Excel dan Power Pivot
Jika Anda ingin menampilkan laporan Power View di Excel 2016, atau Excel 2013, buku kerja di SharePoint, Layanan Excel perlu dikonfigurasi untuk menggunakan Server Analysis Services dalam mode Power Pivot.
Untuk SharePoint 2016, Server Office Online perlu dikonfigurasi untuk menggunakan Layanan Excel. Untuk informasi terperinci, lihat laporan resmi berikut.
Menyebarkan PowerPivot dan Power View SQL Server 2016 di SharePoint 2016
Menyebarkan PowerPivot dan Power View SQL Server 2016 di Farm SharePoint 2016 Multi-Tingkat
Untuk SharePoint 2016, Anda harus membuat, dan mengonfigurasi, aplikasi Layanan Excel. Untuk mengetahui informasi selengkapnya, lihat tautan berikut:
Bagian "Konfigurasikan Layanan Excel untuk integrasi Analysis Services" di Instal Analysis Services dalam Mode Power Pivot.
Mengelola pengaturan model data Layanan Excel (SharePoint Server 2013).
Selain itu, akun keamanan kumpulan aplikasi yang digunakan oleh aplikasi layanan Reporting Services, harus menjadi administrator di Server Analysis Services.
Memprovisikan langganan dan pemberitahuan
Fitur pemberitahuan data dan langganan Reporting Services mungkin memerlukan konfigurasi izin SQL Server Agent. Jika Anda melihat pesan kesalahan yang menunjukkan SQL Server Agent diperlukan dan Anda telah memverifikasi SQL Server Agent sedang berjalan, perbarui izin. Anda dapat mengklik tautan Provisi Langganan dan Pemberitahuan pada halaman keberhasilan membuat aplikasi layanan untuk masuk ke halaman lain untuk provisi SQL Server Agent. Langkah provisi diperlukan jika penyebaran Anda melewati batas komputer, misalnya ketika instans database SQL Server berada di komputer yang berbeda. Untuk informasi selengkapnya, lihat Menyediakan Langganan dan Pemberitahuan untuk Aplikasi Layanan SSRS
Mengonfigurasi email untuk aplikasi layanan SSRS
Fitur pemberitahuan data Reporting Services mengirimkan pemberitahuan dalam pesan email. Untuk mengirim email, Anda mungkin perlu mengonfigurasi aplikasi layanan Reporting Services dan Anda mungkin perlu mengubah ekstensi pengiriman email untuk aplikasi layanan. Jika Anda berencana menggunakan ekstensi pengiriman email untuk fitur langganan Reporting Services, pengaturan email diperlukan. Untuk informasi selengkapnya, lihat Mengonfigurasi Email untuk Aplikasi Layanan Reporting Services (SharePoint 2013 dan SharePoint 2016).
Menambahkan tipe konten Reporting Services ke pustaka konten
Reporting Services menyediakan jenis konten yang telah ditentukan sebelumnya yang digunakan untuk mengelola file sumber data bersama (.rsds), dan file definisi laporan Report Builder (.rdl). Menambahkan tipe konten Laporan Pembangun Laporan dan Sumber Data Laporan ke pustaka memungkinkan perintah Baru sehingga Anda bisa membuat dokumen baru dengan tipe tersebut. Untuk informasi selengkapnya, lihat Menambahkan Tipe Isi Layanan Pelaporan ke Pustaka SharePoint.
Mengaktifkan Fitur Sinkronisasi File Server Laporan
Jika pengguna akan sering mengunggah item laporan yang diterbitkan langsung ke pustaka dokumen SharePoint, fitur tingkat situs Sinkronisasi File Server Laporan akan bermanfaat. Fitur sinkronisasi file akan menyinkronkan katalog server laporan dengan item dalam pustaka dokumen secara lebih sering. Untuk informasi selengkapnya, lihat Mengaktifkan Fitur Sinkronisasi File Server Laporan di Administrasi Pusat SharePoint.
Memverifikasi penginstalan
Berikut ini adalah langkah dan prosedur yang disarankan untuk memverifikasi penyebaran mode SharePoint Reporting Services.
Lihat bagian SharePoint di topik verifikasi Verifikasi Penginstalan Reporting Services.
Di pustaka dokumen SharePoint, buat laporan Reporting Services dasar yang hanya berisi kotak teks, misalnya judul. Laporan tidak berisi sumber data atau himpunan data apa pun. Tujuannya adalah untuk memverifikasi bahwa Anda dapat membuka Pembuat Laporan, membuat laporan dasar, dan mempratinjau laporan.
Simpan laporan ke pustaka dokumen dan jalankan laporan dari pustaka. Untuk informasi selengkapnya tentang membuat laporan dengan Pembuat Laporan, lihat Mulai Pembuat Laporan (Pembuat Laporan).
Konten terkait
- Cmdlet PowerShell untuk mode SharePoint Reporting Services
- Meningkatkan dan Memigrasikan Reporting Services
- Edisi dan fitur yang didukung SQL Server 2016
- Aplikasi layanan dan layanan SharePoint Reporting Services
Ada pertanyaan lagi? Coba tanyakan forum Reporting Services
Saran dan Komentar
Segera hadir: Sepanjang tahun 2024 kami akan menghentikan penggunaan GitHub Issues sebagai mekanisme umpan balik untuk konten dan menggantinya dengan sistem umpan balik baru. Untuk mengetahui informasi selengkapnya, lihat: https://aka.ms/ContentUserFeedback.
Kirim dan lihat umpan balik untuk