Pelajaran 2: Mengubah properti sumber data laporan
Dalam pelajaran tutorial Reporting Services ini, Anda menggunakan portal web untuk memilih laporan pengiriman ke penerima. Langganan berbasis data yang Anda tentukan mendistribusikan laporan Pesanan Penjualan yang dibuat dalam tutorial Membuat laporan tabel dasar (tutorial SSRS). Dalam langkah-langkah berikut, Anda mengubah informasi koneksi sumber data yang digunakan oleh laporan untuk mendapatkan data. Hanya laporan yang menggunakan kredensial tersimpan untuk mengakses sumber data laporan yang dapat didistribusikan melalui langganan berbasis data. Kredensial tersimpan diperlukan untuk pemrosesan laporan tanpa pengawas.
Anda juga memodifikasi himpunan data dan laporan untuk menggunakan parameter untuk memfilter laporan [Order] sehingga langganan dapat menghasilkan instans laporan yang berbeda untuk pesanan dan format penyajian tertentu.
Mengubah sumber data untuk menggunakan kredensial tersimpan
Telusuri ke portal web Reporting Services dengan hak istimewa administrator, misalnya, klik kanan ikon untuk Internet Explorer dan pilih Jalankan sebagai administrator.
Telusuri ke URL portal web. Contohnya:
https://<server name>/reports.
https://localhost/reportsCatatan: URL portal web adalah "Laporan", bukan URL Server Laporan "Reportserver".Telusuri ke folder yang berisi laporan Pesanan Penjualan dan di menu konteks laporan, pilih Kelola.
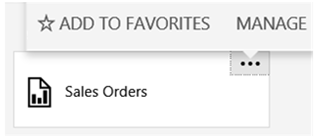
Pilih Sumber Data di panel kiri.
Verifikasi Jenis Koneksi adalah Microsoft SQL Server.
Verifikasi bahwa string koneksi adalah sebagai berikut dan mengasumsikan bahwa database sampel berada di server database lokal:
Data source=localhost; initial catalog=AdventureWorks2022Pilih Gunakan kredensial berikut.
Di Jenis kredensial, pilih Nama pengguna dan kata sandi Windows
Ketik nama pengguna Anda (gunakan format domain\user) dan kata sandi. Jika Anda tidak memiliki izin untuk mengakses
AdventureWorks2022database, tentukan rincian masuk yang melakukannya.Pilih Uji Koneksi untuk memverifikasi bahwa Anda dapat menyambungkan ke sumber data.
Pilih Simpan.
Pilih Batalkan.
Lihat laporan untuk memverifikasi bahwa laporan berjalan dengan kredensial yang Anda tentukan.
Mengubah AdventureWorksDataset
Dalam langkah-langkah berikut, Anda mengubah himpunan data untuk menggunakan parameter untuk memfilter himpunan data berdasarkan nomor pesanan.
Buka laporan Pesanan Penjualan di SQL Server Data Tools.
Klik kanan himpunan
AdventureWorksDatasetdata dan pilih Properti Himpunan Data.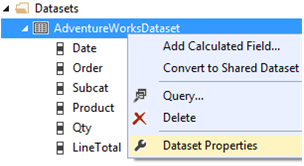
Tambahkan pernyataan
WHERE (UPPER(SalesOrderNumber) =UPPER(@OrderNumber) or @OrderNumber IS NULL)sebelumGroup Bypernyataan. Contoh berikut adalah sintaks kueri lengkap:SELECT soh.OrderDate AS Date, soh.SalesOrderNumber AS [Order], pps.Name AS Subcat, pp.Name AS Product, SUM(sd.OrderQty) AS Qty, SUM(sd.LineTotal) AS LineTotal FROM Sales.SalesPerson AS sp INNER JOIN Sales.SalesOrderHeader AS soh ON sp.BusinessEntityID = soh.SalesPersonID INNER JOIN Sales.SalesOrderDetail AS sd ON sd.SalesOrderID = soh.SalesOrderID INNER JOIN Production.Product AS pp ON sd.ProductID = pp.ProductID INNER JOIN Production.ProductSubcategory AS pps ON pp.ProductSubcategoryID = pps.ProductSubcategoryID INNER JOIN Production.ProductCategory AS ppc ON ppc.ProductCategoryID = pps.ProductCategoryID WHERE (UPPER(SalesOrderNumber) =UPPER(@OrderNumber) or @OrderNumber IS NULL) GROUP BY ppc.Name, soh.OrderDate, soh.SalesOrderNumber, pps.Name, pp.Name, soh.SalesPersonID HAVING (ppc.Name = 'Clothing')Pilih OK
Dalam langkah-langkah berikut, Anda menambahkan parameter ke laporan. Parameter laporan memberi umpan parameter himpunan data.
Menambahkan parameter laporan dan menerbitkan ulang laporan
Di panel Data Laporan, perluas folder parameter dan klik dua kali parameter Ordernumber . Ini dibuat secara otomatis sebagai bagian dari langkah-langkah sebelumnya saat Anda menambahkan parameter ke himpunan data. Pilih Baru lalu pilih Parameter...
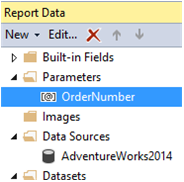
Pastikan Nama adalah
OrderNumber.Verifikasi perintahnya adalah
OrderNumber.Pilih Izinkan nilai kosong ("").
Pilih Izinkan nilai null.
Pilih OK.
Pilih tab Pratinjau untuk menjalankan laporan. Perhatikan kotak input parameter di bagian atas laporan. Anda dapat:
Pilih Tampilkan Laporan untuk melihat laporan lengkap tanpa menggunakan parameter.
Batalkan pilihan opsi Null dan ketik nomor pesanan, misalnya so71949, lalu pilih Tampilkan Laporan untuk hanya menampilkan satu urutan dalam laporan.

Menyebarkan ulang laporan
Sebarkan ulang laporan sehingga konfigurasi langganan dalam pelajaran berikutnya dapat menggunakan perubahan yang Anda buat dalam pelajaran ini. Untuk informasi selengkapnya tentang properti proyek yang digunakan dalam tutorial tabel, lihat bagian 'Untuk Menerbitkan Laporan ke Server Laporan (Opsional)' dari Pelajaran 6: Menambahkan pengelompokan dan total (Reporting Services).
Pada toolbar, pilih Bangun lalu pilih Sebarkan tutorial.
Langkah selanjutnya
- Anda berhasil mengonfigurasi laporan untuk mendapatkan data menggunakan kredensial yang disimpan dan data dapat difilter dengan parameter.
- Dalam pelajaran berikutnya, Anda mengonfigurasi langganan menggunakan halaman Langganan Berbasis Data portal web. Lihat Pelajaran 3: Menentukan langganan berbasis data.
Konten terkait
Saran dan Komentar
Segera hadir: Sepanjang tahun 2024 kami akan menghentikan penggunaan GitHub Issues sebagai mekanisme umpan balik untuk konten dan menggantinya dengan sistem umpan balik baru. Untuk mengetahui informasi selengkapnya, lihat: https://aka.ms/ContentUserFeedback.
Kirim dan lihat umpan balik untuk