Menambahkan kisi data ke laporan seluler
Catatan
Penerbit Laporan Seluler SQL Server tidak digunakan lagi untuk semua rilis SQL Server Reporting Services setelah SQL Server Reporting Services 2019. Ini dihentikan mulai dari SQL Server Reporting Services 2022 dan Power BI Report Server.
Terkadang visualisasi terbaik adalah data itu sendiri. Pelajari tentang tiga kisi data, atau tabel, untuk menampilkan data di Penerbit Laporan Seluler SQL Server:
- Kisi data sederhana
- Kisi data indikator
- Kisi data bagan
Kisi data sederhana
Kisi data sederhana dapat menampilkan beberapa kolom data dengan pemformatan dan header kustom.
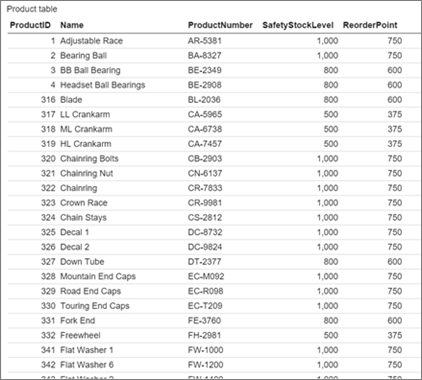
Setelah menambahkan kisi data ke permukaan desain, Anda dapat menyambungkannya ke data nyata.
Seret kisi data dari tab Tata Letak ke kisi desain dan jadikan ukuran yang Anda inginkan.
Mendapatkan data dari Excel atau himpunan data bersama.
Pilih tab Data .
Di panel Properti data, di bawah Data untuk tampilan kisi, pilih tabel data.
Di panel Kolom , pilih kolom yang Anda inginkan. Urus ulang dan ganti namanya serta atur format dan agregasinya.
Kisi data indikator
Anda dapat menambahkan kolom dengan pengukur ke kisi data indikator.
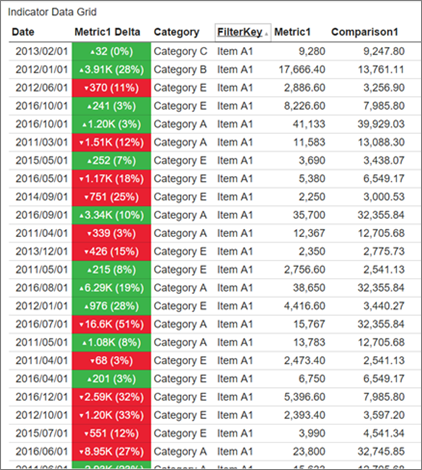
Seret kisi data indikator dari tab Tata Letak ke kisi desain dan jadikan ukuran yang Anda inginkan.
Pada tab Data di panel Kolom , pilih Tambahkan kolom pengukur.
Pilih Opsi, lalu pilih jenis Pengukur.
Atur bidang Nilai dan Perbandingan dan Arah nilai, seperti dalam Pengukur yang Anda tambahkan langsung ke laporan seluler Anda.
Kisi data secara otomatis memberi umpan pengukur hanya data khusus untuk baris kisi data tersebut.
Kisi data bagan
Anda bisa menambahkan Anda dapat menambahkan kolom dengan pengukur atau bagan ke kisi data bagan.
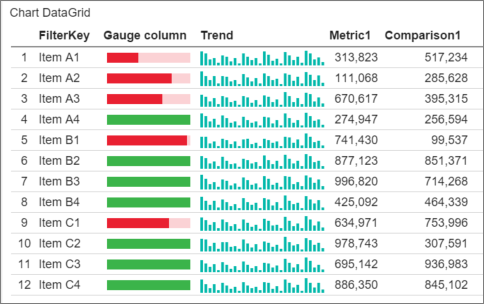
Saat Anda menambahkan kolom bagan ke kisi data, Anda perlu menambahkan tabel data terpisah untuk menyediakan data untuk bagan di setiap baris. Tabel data kedua ini perlu berbagi bidang dengan tabel data utama, untuk menautkan setiap baris ke data bagan terkait.
Seret kisi data bagan dari tab Tata Letak ke kisi desain dan jadikan ukuran yang Anda inginkan.
Pada tab Data di panel Kolom , pilih Tambahkan kolom bagan.
Dapatkan data dari Excel atau himpunan data bersama untuk menambahkan tabel data kedua yang berbagi bidang dengan tabel data utama. Lakukan langkah ini jika Anda belum melakukannya.
Di bawah Properti data, pilih tabel data utama di Data untuk Tampilan Kisi. Kemudian, pilih tabel kedua di Data Referensi untuk Visualisasi Bagan.
Pilih Opsi, lalu pilih Jenis bagan.
Pilih Bidang data bagan, Pencarian sumber, dan Pencarian tujuan. Ketiga properti ini menentukan bagaimana kisi data menyediakan data untuk setiap bagan di kolom.
- Pencarian sumber diatur ke bidang dalam tabel data di Data untuk Tampilan Kisi. Bidang ini bertindak sebagai filter per baris yang diterapkan ke tabel data referensi bagan untuk menyediakan data ke bagan yang disematkan untuk setiap baris.
- Pencarian tujuan adalah bidang dalam tabel data di Data referensi untuk visualisasi bagan. Data untuk bagan di setiap baris digabungkan pada dua bidang tersebut.
- Bidang data bagan menentukan metrik mana dalam data Referensi untuk tabel data visualisasi bagan yang akan digunakan sebagai nilai sumbu y atau seri dalam bagan di setiap baris.
Konten terkait
Saran dan Komentar
Segera hadir: Sepanjang tahun 2024 kami akan menghentikan penggunaan GitHub Issues sebagai mekanisme umpan balik untuk konten dan menggantinya dengan sistem umpan balik baru. Untuk mengetahui informasi selengkapnya, lihat: https://aka.ms/ContentUserFeedback.
Kirim dan lihat umpan balik untuk