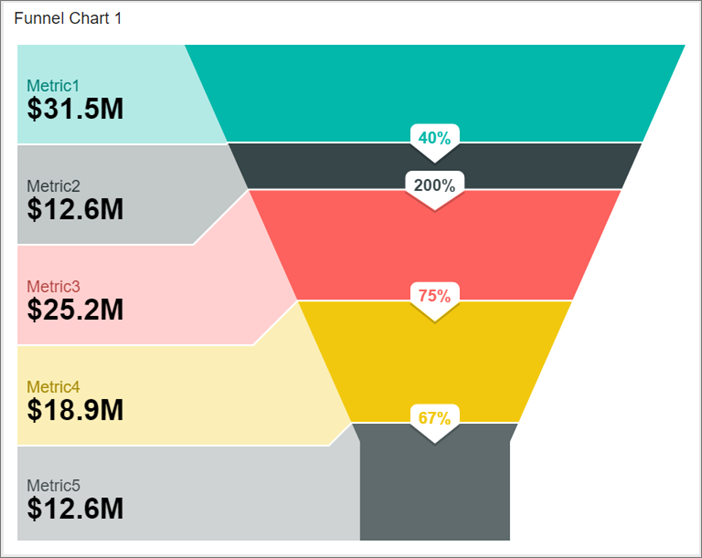Menambahkan visualisasi ke laporan seluler Reporting Services
Catatan
Penerbit Laporan Seluler SQL Server tidak digunakan lagi untuk semua rilis SQL Server Reporting Services setelah SQL Server Reporting Services 2019. Ini dihentikan mulai dari SQL Server Reporting Services 2022 dan Server Laporan Power BI.
Bagan adalah bagian penting dari visualisasi data. Pelajari tentang bagan yang bisa Anda gunakan dalam laporan seluler Reporting Services untuk mencakup berbagai skenario.
Penerbit Laporan Seluler SQL Server memiliki tiga jenis bagan dasar: waktu, kategori, dan total. Ketiga jenis bagan ini memiliki bagan perbandingan yang sesuai, yang berguna untuk membandingkan dua set seri yang berbeda.
Properti bagan bersama
Beberapa properti berlaku untuk semua bagan, dan yang lainnya hanya untuk bagan tertentu. Berikut adalah beberapa properti bersama.
Format angka
Anda dapat menetapkan berbagai format ke angka dalam bagan di Penerbit Laporan Seluler. Misalnya, Anda dapat menetapkan format seperti umum, mata uang dengan atau tanpa desimal, persentase dengan dan tanpa desimal, dan sebagainya. Dalam bagan, pemformatan angka berlaku untuk anotasi sumbu, dan pop-up titik data. Anda mengatur pemformatan angka pada setiap bagan satu per satu, bukan pada laporan seluler secara keseluruhan.
- Untuk mengatur format angka, pilih tab Tata Letak, pilih bagan pada permukaan desain, dan di panel Properti visual, pilih format Angka.
Legenda
- Untuk memperlihatkan legenda bagan, pilih tab Tata Letak. Pilih bagan pada permukaan desain, dan di panel Properti visual, atur Tampilkan legenda ke Aktif
Seri
Setiap metrik individu, atau nilai, yang ditampilkan pada bagan disebut sebagai seri. Beberapa seri dapat, dan melakukan, berbagi sumbu x umum dan sumbu y umum. Seri didefinisikan di panel properti data tampilan data dengan memilih satu atau beberapa tabel data dan bidang. Setiap bidang menghasilkan serangkaian titik data individual pada visualisasi bagan dengan warnanya sendiri. Kemudian, pilih agregasi yang berbeda.
Mengatur atau menghapus filter
Jika Anda menambahkan navigator untuk memfilter laporan seluler, Anda dapat memutuskan bagan mana yang ingin Anda filter.
Pilih tab Data , dan di Properti data, pilih Opsi.
Di bawah Difilter menurut, Anda akan melihat navigator yang bisa Anda pilih atau hapus.
Untuk informasi selengkapnya, lihat Menambahkan navigator untuk memfilter laporan seluler.
Bagan waktu
Bagan waktu adalah bagan paling mendasar di Penerbit Laporan Seluler. Sumbu waktu dan tanggal bagan secara otomatis diatur ke bidang tanggal/waktu valid pertama dalam tabel data.
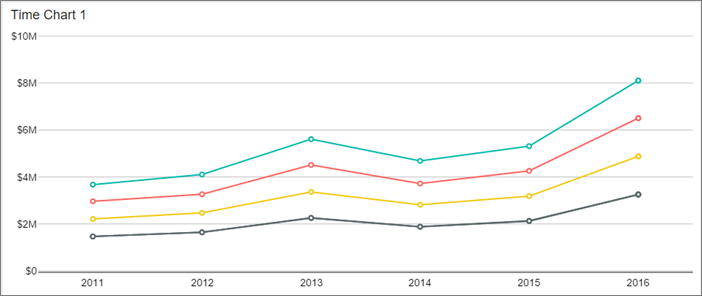
Seret bagan Waktu dari tab Tata Letak ke permukaan desain dan mengubah ukurannya.
Secara default, ini adalah bagan batang bertumpuk. Anda dapat mengubahnya dalam visualisasi Seri.
Jika bagan memerlukan data yang belum ada dalam laporan, pilih tab >Data Tambahkan data untuk mendapatkan data dari Excel atau himpunan data bersama.
Di panel Properti data, Seri Utama adalah SimulatedTable. Pilih panah dalam kotak > pilih tabel Anda.
Atur Struktur data ke Menurut kolom pada tab Tata Letak dengan masuk ke panel Properti visual . Di panel Properti data, pilih beberapa kolom nilai numerik.
Jika Anda mengatur Struktur data ke Menurut baris, di sini di panel Properti data Anda bisa memilih satu Bidang Nama Seri dan satu kolom nilai numerik.
Untuk informasi selengkapnya, lihat Mengelompokkan data menurut kolom atau baris.
Bagan kategori
Tidak seperti dalam bagan waktu, dalam bagan kategori yang Anda kelompokkan di bidang selain bidang tanggal/waktu pada sumbu x. Pengelompokan ini disebut koordinat kategori. Pengelompokan ini harus pada string, bukan bidang numerik.
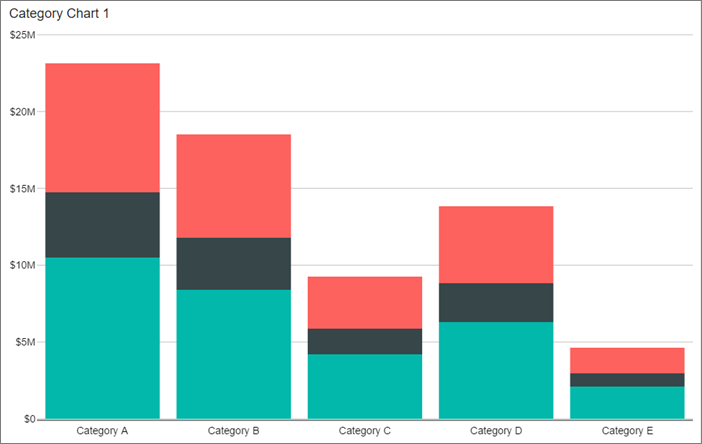
Seret bagan Kategori dari tab Tata Letak ke permukaan desain, mengubah ukurannya, dan mendapatkan data untuk bagan tersebut, jika perlu.
Pilih tab Data, dan di panel Properti data di bawah Koordinat Kategori, pilih tabel dan bidang untuk dikelompokkan. Bidang ini berada pada sumbu x dari bagan yang dihasilkan.
Di bawah Seri Utama, pilih tabel dan bidang numerik yang akan diagregasi untuk setiap kategori.
Bagan total
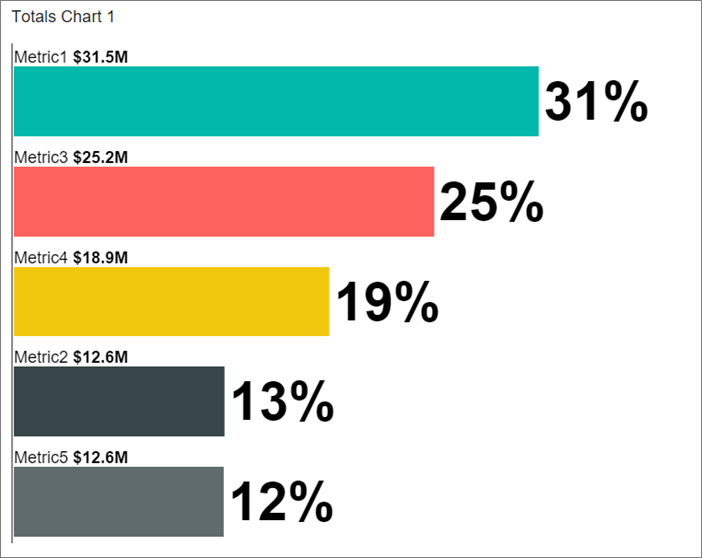
Bagan total mencapai dua hal terpisah:
- Ini tidak menyajikan beberapa seri. Ini hanya mewakili jumlah, atau total, dari seri utama yang ditentukan.
- Ini memberikan opsi untuk mengelompokkan data menurut kolom atau menurut baris. Pengelompokan menurut kolom dapat berguna saat menangani data yang diratakan. Saat Anda mengelompokkan menurut kolom, hanya properti seri utama yang tersedia. Hanya properti ini yang tersedia karena jumlah bidang yang dipilih untuk properti seri utama secara otomatis menentukan kolom kategori.
Untuk informasi selengkapnya, lihat Mengelompokkan data menurut kolom atau baris.
Bagan perbandingan
Bagan waktu, kategori, dan total juga tersedia sebagai bagan perbandingan. Dalam bagan perbandingan, Anda dapat menentukan tidak hanya seri utama, tetapi juga seri perbandingan kedua. Seri utama dan perbandingan dapat ditampilkan dengan tiga cara berbeda.
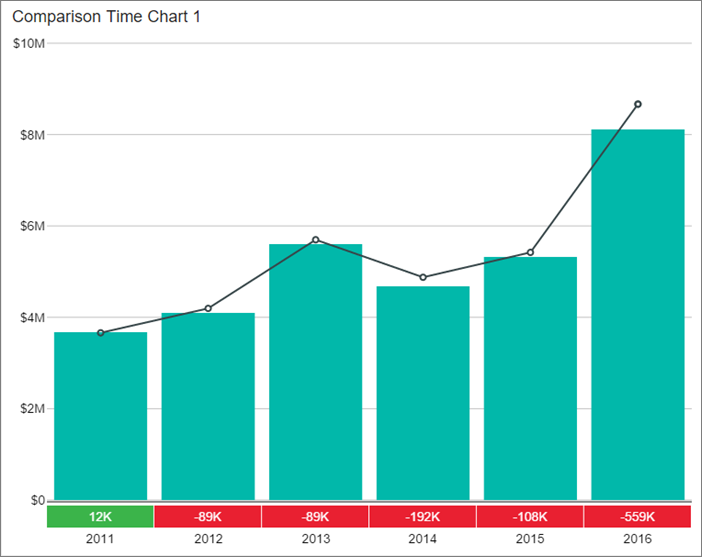
Seret salah satu bagan Perbandingan dari tab Tata Letak ke permukaan desain, mengubah ukurannya, dan mendapatkan data untuk bagan tersebut, jika perlu.
Di panel Properti visual, dalam Visualisasi seri, pilih salah satu hal berikut ini:
- Bilah vs. bilah tipis
- Garis vs. batang
- Area batang vs. langkah
Dalam bagan perbandingan, Anda bisa memilih untuk memiliki warna bagan yang sama pada nilai utama dan perbandingan dalam seri.
Di panel Properti visual , atur Gunakan kembali warna pada seri perbandingan ke Aktif.
Jika diatur ke Aktif, palet warna dimulai ulang antara menggambar seri utama dan perbandingan, sehingga nilai terkait dalam seri utama dan perbandingan sama.
Jika diatur ke Nonaktif, palet warna melanjutkan rotasi normalnya saat menggambar seri utama setelah seri perbandingan, mencegah koordinasi warna yang berpotensi menyesatkan antara dua set seri.
Bagan pai dan corong
Bagan pai dan corong adalah salah satu visualisasi yang paling sederhana. Anda dapat menyusun data baik menurut baris atau menurut kolom.
- Bagan pai dalam laporan seluler Reporting Services bisa berupa pai, donat, atau donat dengan total di tengah. Bagan pai baik untuk memperlihatkan ukuran relatif dari berbagai bagian secara keseluruhan. Terlalu banyak irisan membuatnya sulit dibaca.
- Bagan corong sering digunakan untuk menampilkan tahapan dalam suatu proses, seperti penjualan.
Menyusun data bagan pai dan corong menurut baris atau menurut kolom
Seret bagan Pai atau bagan Corong dari tab Tata Letak ke permukaan desain, mengubah ukurannya, dan mendapatkan data untuk bagan tersebut, jika perlu.
Di panel Properti visual di bawah Struktur data, pilih:
- Menurut kolom
- Menurut baris
Jika Anda memilih Menurut kolom, pilih tab Data, dan di panel Properti data di bawah Seri Utama, pilih tabel dan semua bidang yang ingin Anda agregat di bagan pai atau corong. Nama bidang digunakan untuk memberi label pada setiap area bagan yang dihasilkan.
Jika Anda memilih Menurut baris, pilih tab Data, dan di panel Properti data di bawah Kolom Kategori, pilih tabel dan kolom dengan nilai yang akan digunakan untuk pengelompokan dan label di pai. Di bawah Kolom Seri Utama, pilih bidang numerik untuk nilai dalam bagan.
Untuk informasi selengkapnya, lihat Mengelompokkan data menurut kolom atau baris.
Peta pohon
Peta pohon menampilkan metrik dengan menerapkan nilainya ke ukuran dan warna petak peta dalam kisi persegi panjang.
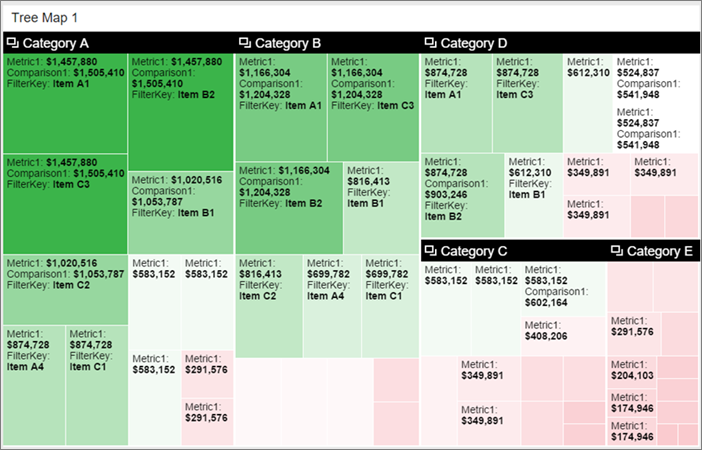
Seret Peta Pohon dari tab Tata Letak ke permukaan desain, mengubah ukurannya, dan mendapatkan data untuknya, jika perlu.
Pilih tab Data, dan di panel Properti data:
Di bawah Ukuran Mewakili, pilih bidang numerik untuk ukuran petak peta.
Di bawah Warna Mewakili, pilih bidang numerik untuk warna petak peta.
Secara opsional, atur Nilai Pusat Kustom. Anda hanya dapat menggunakan Nilai Pusat Kustom saat jenis visualisasi adalah
HeatMapWithCustomCenterValue.Nilai tengah memutuskan warna kotak. Semakin baik metrik dibandingkan dengan nilai tengah, semakin hijau. Semakin buruk metrik, semakin merah.
Secara opsional, untuk menampilkan popup saat penonton memilih petak peta di kisi, di bawah Label Popup. pilih bidang atau bidang. Popup peta pohon dapat menampilkan bidang teks dan numerik.
Secara default, peta pohon bersifat hierarkis, mengelompokkan petak peta menurut kategori terlebih dahulu, lalu berdasarkan ukuran dan warna.
- Masih pada tab Data , di bawah Kelompokkan menurut, pilih tabel dan bidang.
Anda dapat menonaktifkan pengelompokan dan mengatur petak peta hanya berdasarkan ukuran dan warna.
- Pilih tab Tata Letak dan atur Peta pohon dua tingkat ke Nonaktif.
Bagan air terjun
Bagan air terjun memperlihatkan total yang berjalan saat nilai ditambahkan atau dikurangi. Ini berguna untuk memahami serangkaian perubahan positif dan negatif memengaruhi nilai awal, misalnya, pendapatan bersih.
Kolom berkode warna hijau untuk peningkatan dan merah untuk penurunan sehingga Anda dapat dengan cepat melihat mana yang mana. Kolom nilai awal dan akhir sering dimulai pada nol, sedangkan nilai perantara adalah kolom mengambang. Karena bagan air terjun "lihat," ini juga disebut bagan jembatan.
Kapan menggunakan bagan air terjun
Bagan air terjun adalah pilihan yang baik:
- Ketika Anda memiliki perubahan untuk ukuran di seluruh rangkaian waktu atau kategori yang berbeda untuk mengaudit perubahan besar yang berkontribusi pada nilai total
- Untuk merencanakan laba tahunan perusahaan Anda dengan menunjukkan berbagai sumber pendapatan dan tiba di total laba atau rugi
- Untuk mengilustrasikan headcount awal dan akhir untuk perusahaan Anda dalam setahun
- Untuk memvisualisasikan berapa banyak uang yang Anda hasilkan dan habiskan setiap bulan, dan saldo berjalan untuk akun Anda
Membuat bagan air terjun
Seret bagan Air Terjun dari tab Tata Letak ke permukaan desain, mengubah ukurannya, dan mendapatkan data untuk bagan tersebut, jika perlu.
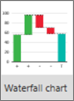
Pilih tab Data , dan di panel Properti data, pilih bidang kategori di data Anda untuk Koordinat Kategori, dan bidang numerik untuk Seri Utama:
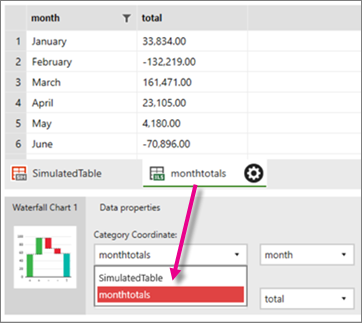
Pilih tab Tata Letak untuk melihat bagan air terjun dalam pratinjau.
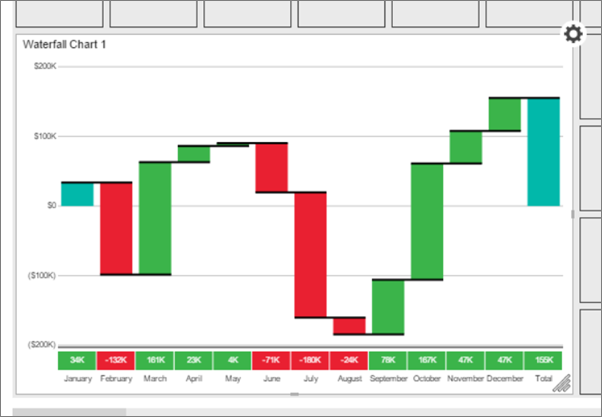
Bulan dengan kerugian, seperti Februari, Juni, dan Juli, berwarna merah. Bulan dengan keuntungan, seperti September, Oktober, dan November, berwarna hijau.
Konten terkait
Saran dan Komentar
Segera hadir: Sepanjang tahun 2024 kami akan menghentikan penggunaan GitHub Issues sebagai mekanisme umpan balik untuk konten dan menggantinya dengan sistem umpan balik baru. Untuk mengetahui informasi selengkapnya, lihat: https://aka.ms/ContentUserFeedback.
Kirim dan lihat umpan balik untuk