Tutorial: Membuat laporan bagan cepat secara offline (Pembuat Laporan)
Dalam tutorial ini, Anda menggunakan wizard untuk membuat bagan pai dalam laporan halaman Reporting Services di Report Builder. Kemudian Anda menambahkan persentase dan memodifikasi bagan pai sedikit.
Anda dapat melakukan tutorial ini dengan dua cara berbeda. Kedua metode memiliki hasil yang sama, yaitu bagan pai seperti yang ada dalam ilustrasi ini:
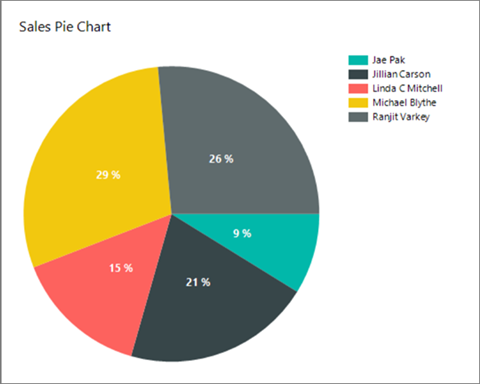
Prasyarat
Baik Anda menggunakan data XML atau kueri Transact-SQL, Anda harus memiliki akses ke Report Builder. Anda dapat memulai Pembuat Laporan dari server laporan Reporting Services dalam mode asli atau dalam mode terintegrasi SharePoint, atau Anda bisa mengunduh Pembuat Laporan dari Pusat Unduhan Microsoft. Untuk informasi selengkapnya, lihat Menginstal Pembuat Laporan.
Dua cara untuk melakukan tutorial ini
Gunakan data XML untuk tutorial ini
Anda bisa menggunakan data XML yang Anda salin dari artikel ini dan menempelkan ke wizard. Anda tidak perlu tersambung ke server laporan Reporting Services dalam mode asli atau dalam mode terintegrasi SharePoint, dan Anda tidak memerlukan akses ke instans SQL Server.
Buat bagan pai dengan data XML.
Gunakan kueri Transact-SQL yang berisi data untuk tutorial ini
Anda bisa menyalin kueri dengan data yang disertakan di dalamnya dari artikel ini dan menempelkannya ke dalam panduan. Anda memerlukan nama instans SQL Server dan kredensial yang cukup untuk akses baca-saja ke database apa pun. Kueri himpunan data dalam tutorial menggunakan data literal, tetapi instans SQL Server harus memproses kueri untuk mengembalikan metadata yang diperlukan untuk himpunan data laporan.
Keuntungan menggunakan kueri Transact-SQL adalah bahwa semua tutorial Pembuat Laporan lainnya menggunakan metode yang sama. Jadi, ketika Anda bekerja pada tutorial lain, Anda sudah tahu apa yang harus dilakukan.
Kueri Transact-SQL memang memerlukan beberapa prasyarat lainnya. Untuk informasi selengkapnya, lihat Prasyarat untuk tutorial (Pembuat Laporan).
Buat bagan pai dengan kueri Transact-SQL yang berisi data.
Membuat bagan pai dengan data XML
Mulai Pembuat Laporan dari portal web Reporting Services, atau server laporan dalam mode terintegrasi SharePoint, atau dari komputer Anda.
Dialog Memulai muncul.
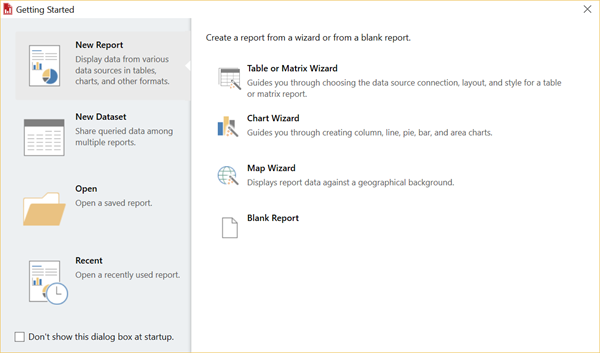
Jika dialog Memulai tidak muncul, pilih File dan pilih Baru. Dialog Laporan Baru atau Himpunan Data memiliki sebagian besar konten yang sama dengan dialog Memulai .
Di panel kiri, verifikasi bahwa Laporan Baru dipilih.
Di panel kanan, pilih Panduan Bagan, lalu pilih Buat.
Di halaman Pilih himpunan data, pilih Buat himpunan data, lalu pilih Berikutnya.
Di halaman Pilih koneksi ke sumber data, pilih Baru.
Dialog Properti Sumber Data terbuka.
Anda dapat memberi nama sumber data apa pun yang Anda inginkan. Dalam kotak Nama , masukkan MyPieChart.
Dalam kotak Pilih jenis koneksi, pilih XML.
Pilih tab Kredensial , pilih Gunakan pengguna Windows saat ini. Delegasi Kerberos mungkin diperlukan, lalu pilih OK.
Di halaman Pilih koneksi ke sumber data, pilih MyPieChart, lalu pilih Berikutnya.
Salin teks berikut dan tempelkan di kotak besar di bagian atas halaman Desain kueri .
<Query> <ElementPath>Root /S {@Sales (Integer)} /C {@FullName} </ElementPath> <XmlData> <Root> <S Sales="150"> <C FullName="Jae Pak" /> </S> <S Sales="350"> <C FullName="Jillian Carson" /> </S> <S Sales="250"> <C FullName="Linda C Mitchell" /> </S> <S Sales="500"> <C FullName="Michael Blythe" /> </S> <S Sales="450"> <C FullName="Ranjit Varkey" /> </S> </Root> </XmlData> </Query>(Opsional) Pilih tombol Jalankan (!) untuk melihat data yang didasarkan pada bagan Anda.
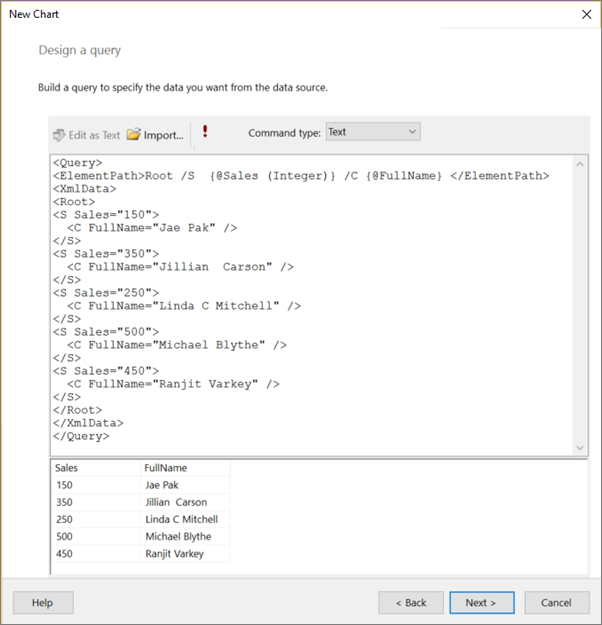
Pilih Selanjutnya.
Di halaman Pilih jenis bagan, pilih Pai, lalu pilih Berikutnya.
Di halaman Susun bidang bagan, klik dua kali bidang Penjualan di kotak Bidang yang tersedia.
Ini secara otomatis berpindah ke kotak Nilai , karena nilainya adalah nilai numerik.
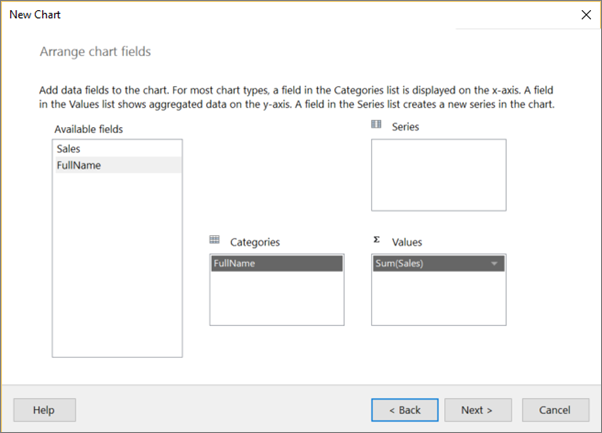
Seret bidang FullName dari kotak Bidang yang tersedia ke kotak Kategori (atau klik dua kali). Nilai masuk ke kotak Kategori , lalu pilih Berikutnya.
Halaman Pratinjau memperlihatkan bagan pai baru Anda dengan data representasi. Legenda membaca Nama Lengkap 1, Nama Lengkap 2, dll., daripada nama tenaga penjualan, dan ukuran irisan pai tidak akurat. Contoh ini memberi Anda gambaran seperti apa laporan Anda.
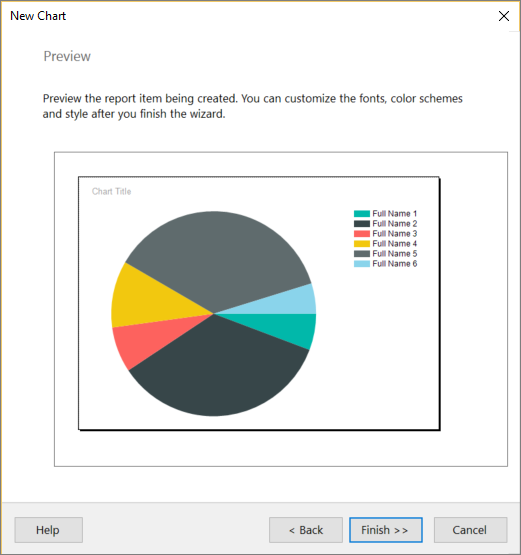
Pilih Selesai.
Sekarang Anda melihat laporan bagan pai baru Anda di Tampilan Desain, masih dengan data representasi.
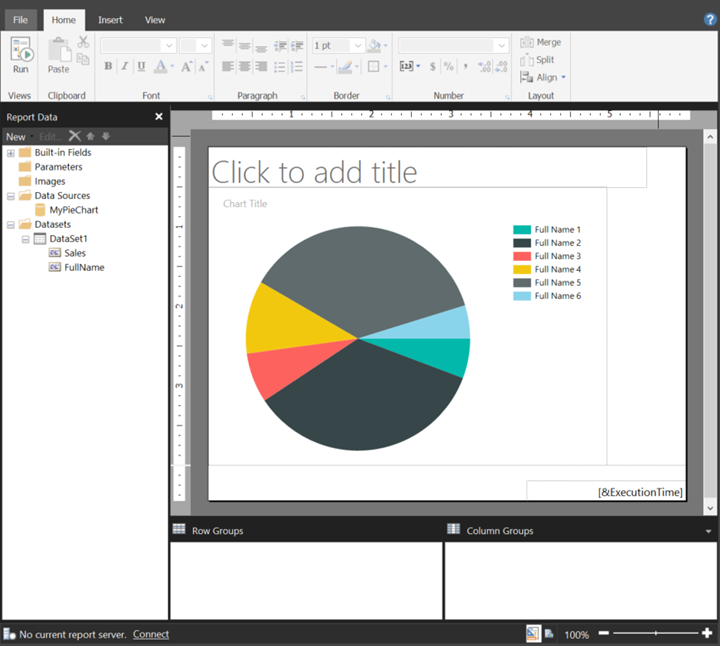
Untuk melihat bagan pai Anda yang sebenarnya, pilih Jalankan pada tab Beranda pita.
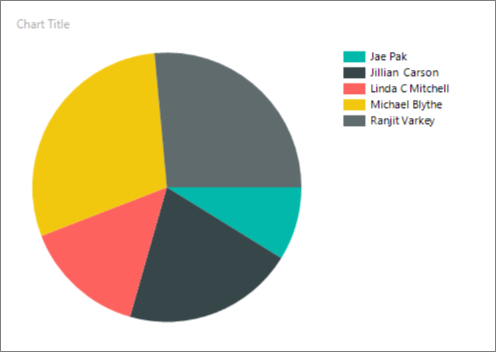
Untuk terus mengubah bagan pai Anda, buka Setelah Anda menjalankan panduan dalam artikel ini.
Membuat bagan pai dengan kueri Transact-SQL
Mulai Pembuat Laporan dari portal web Reporting Services, dari server laporan dalam mode terintegrasi SharePoint, atau dari komputer Anda.
Dialog Memulai muncul.
Catatan
Jika dialog Memulai tidak muncul, pilih File dan pilih Baru. Dialog Laporan Baru atau Himpunan Data memiliki sebagian besar konten yang sama dengan dialog Memulai .
Di panel kiri, verifikasi bahwa Laporan Baru dipilih.
Di panel kanan, pilih Panduan Bagan, lalu pilih Buat.
Di halaman Pilih himpunan data, pilih Buat himpunan data, lalu pilih Berikutnya.
Di halaman Pilih koneksi ke sumber data, pilih sumber data yang sudah ada atau telusuri ke server laporan dan pilih sumber data, lalu pilih Berikutnya. Anda mungkin perlu memasukkan nama pengguna dan kata sandi.
Catatan
Sumber data yang Anda pilih tidak penting, selama Anda memiliki izin yang memadai. Anda tidak mendapatkan data dari sumber data. Untuk informasi selengkapnya, lihat Prasyarat untuk tutorial (Pembuat Laporan).
Pada halaman Desain Kueri , pilih Edit sebagai Teks.
Tempelkan kueri berikut ke panel kueri:
SELECT 150 AS Sales, 'Jae Pak' AS FullName UNION SELECT 350 AS Sales, 'Jillian Carson' AS FullName UNION SELECT 250 AS Sales, 'Linda C Mitchell' AS FullName UNION SELECT 500 AS Sales, 'Michael Blythe' AS FullName UNION SELECT 450 AS Sales, 'Ranjit Varkey' AS FullName(Opsional) Pilih tombol Jalankan (!) untuk melihat data yang didasarkan pada bagan Anda.
Pilih Selanjutnya.
Di halaman Pilih jenis bagan, pilih Pai, lalu pilih Berikutnya.
Di halaman Susun bidang bagan, klik dua kali bidang Penjualan di kotak Bidang yang tersedia.
Ini secara otomatis berpindah ke kotak Nilai , karena ini adalah nilai numerik.
Seret bidang FullName dari kotak Bidang yang tersedia ke kotak Kategori (atau klik dua kali). Nilai masuk ke kotak Kategori , lalu pilih Berikutnya.
Pilih Selesai.
Anda sekarang melihat laporan bagan pai baru Anda pada permukaan desain. Apa yang Anda lihat adalah representasi. Legenda membaca Nama Lengkap 1, Nama Lengkap 2, dll., daripada nama tenaga penjualan, dan ukuran irisan pai tidak akurat. Contoh ini memberi Anda gambaran seperti apa laporan Anda.
Untuk melihat bagan pai Anda yang sebenarnya, pilih Jalankan pada tab Beranda pita.
Setelah Anda menjalankan wizard
Sekarang setelah Anda memiliki laporan bagan pai, Anda dapat memutarnya. Pada tab Jalankan dari Pita, pilih Desain, sehingga Anda bisa terus mengubahnya.
Membuat bagan lebih besar
Anda mungkin ingin bagan pai menjadi lebih besar.
- Pilih bagan, tetapi tidak pada elemen apa pun dalam bagan. Untuk memilihnya dan seret sudut kanan bawah untuk mengubah ukurannya.
Perhatikan permukaan desain semakin besar saat Anda menyeret.
Menambahkan judul laporan
- Pilih kata Judul bagan di bagian atas bagan, lalu masukkan judul, seperti Bagan Pai Penjualan.
- Dengan judul dipilih, di panel Properti , ubah Warna menjadi Hitam dan FontSize menjadi 12pt.
Menambahkan persentase
Klik kanan bagan pai dan pilih Perlihatkan Label Data. Label data muncul di dalam setiap ikatan pada bagan pai.
Klik kanan label dan pilih Properti Label Seri. Dialog Properti Label Seri muncul.
Dalam kotak Data label, ketik #PERCENT{P0}.
{P0} memberi Anda persentase tanpa tempat desimal. Jika Anda hanya memasukkan #PERCENT, angka Anda memiliki dua tempat desimal. #PERCENT adalah kata kunci yang melakukan perhitungan atau fungsi untuk Anda. Ada kata kunci lain yang dapat Anda gunakan.
Pilih Ya untuk mengonfirmasi bahwa Anda ingin mengatur UseValueAsLabel ke False.
Pada tab Font , pilih Tebal dan ubah Warna menjadi Putih.
Pilih OK.
Untuk informasi selengkapnya tentang menyesuaikan label bagan dan legenda, lihat Menampilkan nilai persentase pada bagan pai (Pembuat Laporan) dan Mengubah teks item legenda (Pembuat Laporan).
Apa selanjutnya?
Sekarang setelah Anda membuat laporan pertama Anda di Report Builder, Anda siap untuk mencoba tutorial lain dan untuk mulai membuat laporan dari data Anda sendiri. Untuk menjalankan Pembuat Laporan, Anda memerlukan izin untuk mengakses sumber data Anda, seperti database, dengan string koneksi, yang benar-benar menghubungkan Anda ke sumber data. Administrator sistem Anda memiliki informasi ini dan bisa menyetel Anda.
Untuk bekerja melalui tutorial lain, Anda memerlukan nama instans SQL Server dan kredensial yang cukup untuk akses baca-saja ke database apa pun. Administrator sistem Anda juga dapat mengaturnya untuk Anda.
Terakhir, untuk menyimpan laporan Anda ke server laporan atau situs SharePoint yang terintegrasi dengan server laporan, Anda memerlukan URL dan izin. Anda bisa menjalankan laporan apa pun yang Anda buat langsung dari komputer Anda, tetapi laporan memiliki lebih banyak fungsionalitas saat dijalankan dari server laporan atau situs SharePoint. Anda memerlukan izin untuk menjalankan laporan Anda atau orang lain dari server laporan atau situs SharePoint tempat laporan diterbitkan. Bicaralah dengan administrator sistem Anda untuk mendapatkan akses.
Ini mungkin membantu membaca tentang beberapa konsep dan istilah sebelum Anda memulai. Lihat Konsep Reporting Services. Selain itu, luangkan beberapa perencanaan waktu, sebelum Anda membuat laporan pertama Anda. Ini waktu yang dihabiskan dengan baik. Lihat Merencanakan laporan (Pembuat Laporan).
Konten terkait
Ada pertanyaan lagi? Coba tanyakan forum Reporting Services.