Mengubah legenda peta, skala warna, dan aturan terkait dalam laporan penomoran halaman (Pembuat Laporan)
Berlaku untuk: Microsoft Report Builder (SSRS)
Power BI Report Builder
Perancang Laporan di SQL Server Data Tools
Dalam laporan paginated, peta dapat berisi legenda peta, skala warna, dan skala jarak. Bagian peta ini membantu pengguna menginterpretasikan visualisasi data di peta.
Legenda mencakup bagian peta berikut:
Legenda peta: Menampilkan panduan untuk membantu menginterpretasikan data analitik yang bervariasi tampilan elemen peta pada lapisan peta. Peta dapat memiliki beberapa legenda. Untuk setiap lapisan peta, Anda A menentukan legenda mana yang akan digunakan. Legenda dapat memberikan panduan untuk lebih dari satu lapisan peta.
Skala warna: Menampilkan panduan untuk membantu menginterpretasikan warna di peta. Peta memiliki satu skala warna. Beberapa lapisan dapat menyediakan data untuk skala warna.
Skala jarak: Menampilkan panduan untuk membantu menginterpretasikan skala peta. Peta memiliki satu skala jarak. Nilai zoom viewport peta saat ini menentukan skala jarak.
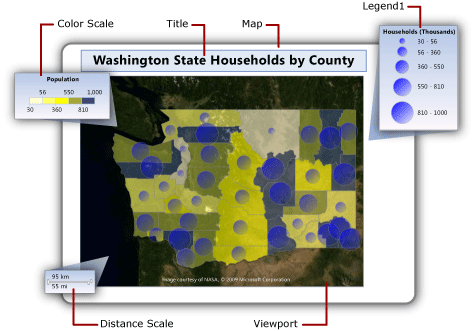
Mengubah posisi legenda relatif terhadap viewport
Mengubah posisi legenda relatif terhadap viewport
Dalam tampilan Desain, klik kanan legenda dan buka
<report item>halaman Properti .Di Posisi, pilih lokasi yang menentukan tempat menampilkan legenda relatif terhadap viewport.
Untuk menampilkan legenda di luar viewport, pilih Tampilkan <item> laporan di luar viewport.
Pilih OK.
Catatan
Dalam pratinjau, legenda peta dan skala warna hanya muncul ketika ada hasil dari aturan yang terkait dengan legenda tersebut. Jika tidak ada item untuk ditampilkan, legenda tidak muncul dalam laporan yang dirender.
Mengubah tata letak legenda peta
Mengubah tata letak legenda peta
Dalam tampilan Desain, klik kanan legenda dan buka halaman Properti Legenda.
Di Tata letak legenda, pilih tata letak tabel yang ingin Anda gunakan untuk legenda. Saat Anda memilih opsi yang berbeda, tata letak pada permukaan desain berubah.
Pilih OK.
Perlihatkan atau sembunyikan judul legenda peta
Perlihatkan atau sembunyikan judul legenda peta
- Klik kanan legenda peta pada permukaan desain, lalu pilih Tampilkan Judul Legenda.
Perlihatkan atau sembunyikan judul skala warna
Perlihatkan atau sembunyikan judul skala warna
- Klik kanan skala warna pada permukaan desain, lalu pilih Perlihatkan Judul Skala Warna.
Memindahkan item keluar dari legenda pertama
Buat legenda sebanyak yang Anda butuhkan lalu perbarui aturan untuk setiap lapisan peta tentukan legenda mana yang akan menampilkan hasil aturan.
Membuat legenda baru
Dalam tampilan Desain, klik kanan peta di luar viewport peta, lalu pilih Tambahkan Legenda.
Legenda baru muncul di peta.
Menampilkan hasil aturan dalam legenda
Dalam tampilan Desain, pilih peta hingga panel Peta muncul.
Klik kanan lapisan yang memiliki data yang Anda inginkan lalu pilih
<map element type>Aturan Warna.Pilih Legenda.
Di daftar Perlihatkan dalam legenda ini, pilih nama legenda untuk menampilkan hasil aturan.
Pilih OK.
Variasi warna elemen peta berdasarkan gaya templat
Variasi warna elemen peta berdasarkan gaya templat
Dalam tampilan Desain, pilih peta hingga panel Peta muncul.
Klik kanan lapisan yang memiliki data yang Anda inginkan lalu pilih
<map element type>Aturan Warna.Pilih Terapkan gaya templat.
Gaya templat menentukan font, gaya batas, dan palet warna. Setiap elemen peta diberi warna yang berbeda dari palet warna untuk tema yang ditentukan dalam Panduan Peta atau Panduan Lapisan Peta. Opsi ini adalah satu-satunya opsi yang berlaku untuk lapisan yang tidak mengaitkan data analitik.
Pilih OK.
Variasi warna elemen peta berdasarkan palet warna
Variasi warna elemen peta berdasarkan palet warna
Dalam tampilan Desain, pilih peta hingga panel Peta muncul.
Klik kanan lapisan yang memiliki data yang Anda inginkan, lalu pilih
<map element type>Aturan Warna.Pilih Visualisasikan data dengan menggunakan palet warna.
Opsi ini menggunakan palet bawaan atau kustom yang Anda tentukan. Berdasarkan data analitik terkait, setiap elemen peta diberi warna atau warna warna yang berbeda dari palet.
Di bidang Data, masukkan nama bidang yang berisi data analitik yang ingin Anda visualisasikan menurut warna.
Di Palet, dari daftar, pilih nama palet yang akan digunakan.
Pilih OK.
Variasi warna elemen peta berdasarkan rentang warna
1### Variasi warna elemen peta berdasarkan rentang warna
Dalam tampilan Desain, pilih peta hingga panel Peta muncul.
Klik kanan lapisan yang memiliki data yang Anda inginkan, lalu pilih
<map element type>Aturan Warna.Pilih Visualisasikan data dengan menggunakan rentang warna.
Opsi ini, dikombinasikan dengan warna mulai, tengah, dan akhir yang Anda tentukan di halaman ini dan opsi yang Anda tentukan di halaman Distribusi , bagi data analitik terkait menjadi rentang. Prosesor laporan menetapkan warna yang sesuai untuk setiap elemen peta berdasarkan data terkait dan rentang yang termasuk dalamnya.
Di bidang Data, masukkan nama bidang yang berisi data analitik yang ingin Anda visualisasikan menurut warna.
Dalam Warna mulai, tentukan warna yang akan digunakan untuk rentang terendah.
Di Warna tengah, tentukan warna yang akan digunakan untuk rentang tengah.
Dalam Warna akhir, tentukan warna yang akan digunakan untuk rentang tertinggi.
Pilih OK.
Variasi warna elemen peta berdasarkan warna kustom
Variasi warna elemen peta berdasarkan warna kustom
Dalam tampilan Desain, pilih peta hingga panel Peta muncul.
Klik kanan lapisan yang memiliki data yang Anda inginkan, lalu pilih
<map element type>Aturan Warna.Pilih Visualisasikan data dengan menggunakan warna kustom.
Opsi ini menggunakan daftar warna yang Anda tentukan. Berdasarkan data analitik terkait, setiap elemen peta diberi warna dari daftar. Jika ada lebih banyak elemen peta daripada warna, tidak ada warna yang ditetapkan.
Di bidang Data, masukkan nama bidang yang berisi data analitik yang ingin Anda visualisasikan menurut warna.
Di Warna kustom, pilih Tambahkan untuk menentukan setiap warna kustom.
Pilih OK.
Mengatur opsi distribusi untuk legenda
Mengatur opsi distribusi untuk legenda
Dalam tampilan Desain, pilih peta hingga panel Peta muncul.
Klik kanan lapisan yang memiliki data yang Anda inginkan, lalu pilih
<map element type>Aturan Warna.Pilih opsi Visualisasikan data dengan menggunakan
<rule type>. Untuk menggunakan opsi distribusi, Anda harus membuat rentang pada halaman Distribusi berdasarkan data analitik yang terkait dengan lapisan.Pilih Distribusi.
Pilih salah satu jenis distribusi berikut:
EqualInterval: Menentukan rentang yang membagi data menjadi interval rentang yang sama.
EqualDistribution: Menentukan rentang yang membagi data tersebut sehingga setiap rentang memiliki jumlah item yang sama.
Optimal: Menentukan rentang yang secara otomatis menyesuaikan distribusi untuk membuat subrang seimbang.
Kustom: Tentukan jumlah rentang Anda sendiri untuk mengontrol distribusi nilai.
Untuk informasi selengkapnya tentang opsi distribusi, lihat Variasi poligon, garis, dan tampilan titik menurut aturan dan data analitik (Pembuat Laporan).
Di Jumlah subjumlah, masukkan jumlah subjumlah yang akan digunakan. Ketika jenis distribusi Optimal, jumlah subrang secara otomatis dihitung.
Di Rentang mulai, masukkan nilai rentang minimum. Semua nilai yang kurang dari angka ini sama dengan minimum rentang.
Di Akhir rentang, masukkan nilai rentang maksimum. Semua nilai yang lebih besar dari angka ini sama dengan rentang maksimum.
Pilih OK.
Mengubah konten legenda aturan
Mengubah isi legenda warna, ukuran, lebar, atau tipe penanda
Dalam tampilan Desain, pilih peta hingga panel Peta muncul.
Klik kanan lapisan yang memiliki data yang Anda inginkan, lalu pilih
<map element type>Aturan.Verifikasi bahwa Memvisualisasikan data dengan menggunakan
<rule type>dipilih.Di bidang Data, verifikasi bahwa data analitik yang Anda visualisasikan pada lapisan dipilih.
Catatan
Jika tidak ada bidang yang muncul dalam daftar, klik kanan lapisan, lalu pilih Data Lapisan untuk membuka dialog Properti Data Lapisan Peta, halaman Data Analitik, dan verifikasi bahwa Anda telah menentukan data analitik untuk lapisan ini.
Pilih Legenda.
Di Tampilkan dalam legenda ini, pilih legenda peta yang akan digunakan untuk menampilkan hasil aturan.
Pilih OK.
Mengubah konten skala warna
Mengubah konten skala warna atau legenda warna
Dalam tampilan Desain, pilih peta hingga panel Peta muncul.
Klik kanan lapisan yang memiliki data yang Anda inginkan, lalu pilih
<map element type>Aturan Warna.Pilih opsi aturan warna yang akan digunakan. Untuk menampilkan item dalam legenda peta atau skala warna, Anda harus memilih salah satu dari Visualisasikan data dengan menggunakan<opsi jenis> aturan.
Di bidang Data, verifikasi bahwa data analitik yang Anda visualisasikan pada lapisan dipilih.
Catatan
Jika tidak ada bidang yang muncul di daftar drop-down, klik kanan lapisan, lalu klik Data Lapisan untuk membuka Kotak Dialog Properti Lapisan Peta, halaman Data Analitik, dan verifikasi bahwa Anda telah menentukan data analitik untuk lapisan ini.
Pilih Legenda.
Di Opsi skala warna, pilih Perlihatkan dalam skala warna untuk menampilkan hasil aturan dalam skala warna. Anda dapat menentukan opsi ini untuk lebih dari satu aturan warna.
Pilih OK.
Menghapus semua item dari legenda
Menyembunyikan item berdasarkan aturan
Dalam tampilan Desain, pilih peta hingga panel Peta muncul.
Klik kanan lapisan yang memiliki data yang Anda inginkan, lalu pilih
<map element type>Aturan.Pilih Legenda.
Pilih OK.
Mengubah format konten dalam legenda
Atur opsi legenda untuk aturan yang terkait dengan legenda peta.
Mengubah format konten dalam legenda
Dalam tampilan Desain, pilih peta hingga panel Peta muncul.
Klik kanan lapisan yang memiliki data yang Anda inginkan, lalu pilih
<map element type>Aturan.Pilih Legenda.
Teks legenda: Menampilkan kata kunci yang menentukan data mana yang muncul dalam legenda. Gunakan kata kunci peta dan format kustom untuk membantu mengontrol format teks legenda. Misalnya,
#FROMVALUE {C2}menentukan format mata uang dengan dua tempat desimal. Untuk informasi selengkapnya, lihat Memvariasikan poligon, garis, dan tampilan titik menurut aturan dan data analitik (Pembuat Laporan).Pilih OK.
Konten terkait
Peta (Pembuat Laporan)
Menambahkan, mengubah, atau menghapus lapisan peta atau peta (Pembuat Laporan)
Mengkustomisasi data dan tampilan lapisan peta atau peta (Pembuat Laporan)
Laporan pemecahan masalah: Laporan peta (Pembuat Laporan)
Wizard peta dan wizard Lapisan Peta (Pembuat Laporan)
Saran dan Komentar
Segera hadir: Sepanjang tahun 2024 kami akan menghentikan penggunaan GitHub Issues sebagai mekanisme umpan balik untuk konten dan menggantinya dengan sistem umpan balik baru. Untuk mengetahui informasi selengkapnya, lihat: https://aka.ms/ContentUserFeedback.
Kirim dan lihat umpan balik untuk