Catatan
Akses ke halaman ini memerlukan otorisasi. Anda dapat mencoba masuk atau mengubah direktori.
Akses ke halaman ini memerlukan otorisasi. Anda dapat mencoba mengubah direktori.
Berlaku untuk: Microsoft Report Builder (SSRS)
Power BI Report Builder
Perancang Laporan di SQL Server Data Tools
Untuk memvisualisasikan data bisnis terhadap latar belakang geografis, Anda dapat menambahkan peta ke laporan paginasi Anda. Jenis peta yang Anda pilih bergantung pada informasi apa yang ingin Anda komunikasikan dalam laporan Anda. Anda dapat menambahkan peta yang hanya menampilkan lokasi, atau peta gelembung yang bervariasi ukuran gelembung berdasarkan jumlah rumah tangga untuk suatu area, atau peta penanda yang bervariasi gaya penanda berdasarkan produk yang paling menguntungkan untuk setiap toko, atau peta garis yang menampilkan rute antar toko.
Peta berisi judul, viewport yang menentukan titik tengah dan skala, latar belakang peta Bing opsional untuk viewport, satu atau beberapa lapisan yang menampilkan data spasial, dan berbagai legenda yang membantu pengguna menginterpretasikan visualisasi data. Ilustrasi berikut menunjukkan bagian dasar peta.
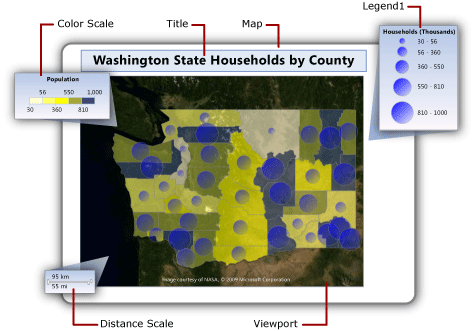
Untuk segera mulai menggunakan peta, lihat Tutorial: Laporan Peta (Pembuat Laporan) atau Sampel Laporan (Pembuat Laporan dan SSRS).
Catatan
Anda dapat menyimpan peta terpisah dari laporan sebagai bagian laporan. Baca selengkapnya tentang Bagian Laporan. Namun, bagian laporan tidak digunakan lagi untuk semua rilis SQL Server Reporting Services setelah SQL Server Reporting Services 2019, dan dihentikan mulai di SQL Server Reporting Services 2022 dan Power BI Report Server.
Menambahkan Peta ke Laporan Anda
Untuk menambahkan peta ke laporan Anda, berikut adalah daftar langkah-langkah umum yang harus diikuti:
Tentukan data analitik mana yang ingin Anda tampilkan dan jenis data spasial apa yang Anda butuhkan. Misalnya, untuk menampilkan penjualan toko tahunan relatif pada peta gelembung, Anda memerlukan nama toko dan menyimpan penjualan untuk data analitik dan menyimpan nama dan lokasi penyimpanan sebagai garis lintang dan bujur untuk data spasial.
Tentukan gaya peta yang Anda inginkan. Peta dasar hanya menampilkan lokasi. Peta gelembung bervariasi ukuran gelembung berdasarkan satu nilai analitik. Peta warna analitik bervariasi elemen peta berdasarkan rentang data analitik. Gaya yang Anda pilih bergantung pada data yang ingin Anda visualisasikan dan jenis data spasial yang Anda gunakan.
Kumpulkan informasi yang harus Anda tentukan sumber data spasial, data spasial, sumber data analitis, dan data analitis. Ini termasuk string koneksi ke sumber data spasial, menentukan jenis data spasial yang Anda butuhkan, dan memastikan bahwa data laporan Anda menyertakan bidang kecocokan yang mengaitkan data spasial dan data analitik.
Jalankan wizard Peta untuk menambahkan peta ke laporan Anda. Ini menambahkan lapisan peta pertama ke peta. Jalankan wizard Lapisan Peta untuk membuat lapisan tambahan atau mengubah lapisan yang ada. Wizard menyediakan cara mudah untuk memulai. Untuk informasi selengkapnya, lihat Panduan Peta dan Panduan Lapisan Peta (Pembuat Laporan dan SSRS).
Setelah mempratinjau peta dalam laporan, Anda mungkin ingin menyesuaikan tampilan peta, mengubah cara data Anda bervariasi tampilan setiap lapisan, memberikan legenda untuk membantu pengguna menginterpretasikan data, dan menyesuaikan resolusi untuk memberikan pengalaman melihat yang baik bagi pengguna Anda.
Untuk informasi selengkapnya, lihat Merencanakan Laporan Peta (Pembuat Laporan dan SSRS).
Menambahkan Data ke Peta
Peta menggunakan dua jenis data: data spasial dan data analitis. Data spasial menentukan tampilan peta sedangkan data analitik menyediakan nilai yang terkait dengan peta. Misalnya, data spasial menentukan lokasi kota di suatu area sedangkan data analitik menyediakan populasi untuk setiap kota.
Peta harus memiliki data spasial; data analitik bersifat opsional. Misalnya, Anda dapat menambahkan peta yang hanya menampilkan lokasi penyimpanan di kota.
Untuk memvisualisasikan data di peta, data analitik dan data spasial harus memiliki hubungan. Ketika data spasial dan data analitik berasal dari sumber yang sama, hubungan tersebut diketahui. Saat data spasial dan data analitik berasal dari sumber yang berbeda, Anda harus menentukan bidang yang cocok untuk menghubungkannya.
Data spasial
Data spasial terdiri dari sekumpulan koordinat. Data spasial dari sumber data dapat berupa satu titik, beberapa titik, satu baris, beberapa baris, atau sekumpulan poligon. Setiap set koordinat mendefinisikan elemen peta, misalnya, poligon yang mewakili kerangka kabupaten, garis yang mewakili jalan, atau titik yang mewakili lokasi kota.
Data spasial didasarkan pada salah satu sistem koordinat berikut:
Geografis Menentukan koordinat geodesik pada permukaan bulat dengan menggunakan garis bujur dan lintang. Saat data spasial bersifat geografis, proyeksi harus ditentukan. Proyeksi adalah sekumpulan aturan yang menentukan cara menggambar objek yang memiliki koordinat bulat ke permukaan planar. Hanya data geografis dengan proyeksi yang sama yang dapat dibandingkan atau digabungkan.
Planar Menentukan koordinat geometris pada permukaan planar dengan menggunakan X dan Y.
Setiap lapisan peta menampilkan satu jenis data spasial: poligon, garis, atau titik. Untuk menampilkan beberapa jenis data spasial, tambahkan beberapa lapisan ke peta. Anda juga dapat menambahkan lapisan petak peta Microsoft Bing. Lapisan petak peta tidak bergantung pada data spasial. Lapisan petak peta menampilkan petak peta yang sesuai dengan koordinat viewport peta.
Sumber Data Spasial
Sumber data spasial berikut didukung:
Laporan Galeri Peta. Data spasial disematkan dalam laporan yang terletak di galeri peta. Secara default, Galeri Peta diinstal di <drive>:\Program Files\Microsoft SQL Server\Report Builder \MapGallery.
Catatan
Fitur pemetaan Pembuat Laporan ini menggunakan data dari TIGER/Line Shapefiles yang disediakan oleh Biro Sensus AS (https://www.census.gov/). TIGER/Line Shapefiles adalah ekstrak informasi geografis dan kartografi yang dipilih dari database Sensus MAF/TIGER. TIGER/Line Shapefiles tersedia tanpa biaya dari Biro Sensus A.S. Untuk mendapatkan informasi selengkapnya tentang TIGER/Line Shapefiles, buka Dokumentasi Teknis TIGER/Line Shapefiles dan TIGER/Line Files. Informasi batas dalam TIGER/Line Shapefiles hanya untuk pengumpulan data statistik dan tujuan tabulasi; penggambaran dan penunjukan mereka untuk tujuan statistik tidak merupakan penentuan otoritas yurisdiksi atau hak kepemilikan atau hak dan mereka bukan deskripsi tanah hukum. Sensus TIGER dan TIGER/Line adalah merek dagang terdaftar dari Biro Sensus AS.
File Bentuk ESRI. Shapefiles ESRI berisi data yang sesuai dengan format data spasial Environmental Systems Research Institute, Inc. (ESRI). Shapefiles ESRI merujuk ke sekumpulan file. Data dalam file .shp menentukan bentuk geografis atau geometris. Data dalam file .dbf menyediakan atribut untuk bentuk. Untuk melihat peta dalam tampilan desain atau menjalankan peta dari server laporan, kedua file harus berada di folder yang sama. Saat Anda menambahkan data spasial dari file .shp pada sistem file lokal Anda, data spasial disematkan dalam laporan Anda. Untuk mengambil data spasial secara dinamis pada waktu proses, unggah Shapefiles ke server laporan Anda, lalu tentukan sebagai sumber untuk data spasial. Untuk informasi selengkapnya, lihat Menemukan Shapefiles ESRI untuk SQL Server 2008 R2 Reporting Services Map (SSRS).
Data spasial SQL Server yang disimpan dalam database. Anda bisa menggunakan kueri yang menentukan jenis data SQLGeometry atau SQLGeography dari database relasional SQL Server. Untuk informasi selengkapnya, lihat Gambaran Umum Tipe Data Spasial.
Dalam tataan hasil yang Anda lihat di perancang kueri, setiap baris data spasial diperlakukan sebagai unit dan disimpan dalam satu elemen peta. Misalnya, jika ada beberapa titik yang ditentukan dalam satu baris dalam tataan hasil, properti tampilan berlaku untuk semua titik dalam elemen peta tersebut.
Lokasi kustom yang Anda buat. Anda dapat menambahkan lokasi secara manual sebagai titik yang disematkan ke lapisan titik yang disematkan. Untuk informasi selengkapnya, lihat Menambahkan Lokasi Kustom ke Peta (Pembuat Laporan dan SSRS).
Data Spasial dalam Tampilan Desain
Dalam tampilan Desain, prosesor laporan menampilkan sampel data spasial untuk membantu Anda merancang lapisan peta. Data yang Anda lihat bergantung pada ketersediaan data spasial:
Data yang disematkan. Data sampel diambil dari elemen peta yang disematkan dalam lapisan peta dalam laporan Anda.
Tautan ke Shapefile ESRI . Jika SHAPEFILE ESRI (.shp) dan file dukungan (.dbf) tersedia, data sampel dimuat dari Shapefile. Jika tidak, prosesor laporan menghasilkan data sampel dan menampilkan pesan Tidak ada data spasial yang tersedia.
Data spasial SQL Server. Jika sumber data tersedia dan kredensial valid, data sampel dimuat dari data spasial dalam database. Jika tidak, prosesor laporan menghasilkan data sampel dan menampilkan pesan Tidak ada data spasial yang tersedia.
Menyematkan Data Spasial dalam Definisi Laporan
Tidak seperti data analitik, Anda memiliki opsi untuk menyematkan data spasial untuk lapisan peta dalam definisi laporan. Saat Anda menyematkan data spasial, Anda menyematkan elemen peta yang digunakan dalam lapisan peta.
Elemen yang disematkan meningkatkan ukuran definisi laporan tetapi memastikan bahwa data spasial selalu tersedia saat laporan berjalan, baik dalam pratinjau atau di server laporan. Lebih banyak data berarti lebih banyak penyimpanan dan waktu pemrosesan yang lebih lama. Ini selalu merupakan praktik terbaik untuk membatasi data spasial, selain data laporan lainnya, hanya untuk informasi yang diperlukan untuk laporan Anda.
Mengontrol Resolusi Peta pada Run Time
Saat Anda mengubah resolusi untuk data spasial, Anda menentukan seberapa detail Anda ingin garis digambar di peta. Misalnya, untuk area, apakah Anda memerlukan granularitas hingga seratus meter area permukaan di bumi, atau apakah detailnya cukup satu mil?
Jika data spasial disematkan dalam laporan, resolusi yang Anda gunakan memengaruhi jumlah elemen peta dalam definisi laporan. Resolusi yang lebih tinggi meningkatkan jumlah elemen yang diperlukan untuk menggambar batas pada resolusi tersebut. Jika data spasial tidak disematkan dalam laporan, server laporan menghitung baris yang diperlukan untuk menggambar batas pada resolusi tersebut setiap kali Anda melihat laporan. Untuk merancang laporan yang menyeimbangkan resolusi tampilan dan waktu penyajian laporan yang dapat diterima, sederhanakan resolusi peta ke tingkat detail yang Anda butuhkan dalam laporan Anda untuk memvisualisasikan data analitik Anda.
Data Analitik
Data analitik adalah data yang ingin Anda visualisasikan di peta, misalnya, populasi untuk kota atau total penjualan untuk penyimpanan. Data analitik dapat berasal dari salah satu sumber berikut:
Bidang himpunan data. Bidang dari himpunan data di panel Data Laporan.
Bidang sumber data spasial. Bidang dari sumber data spasial yang disertakan dengan data spasial. Misalnya, Shapefile ESRI sering menyertakan data spasial dan analitik. Nama bidang dari sumber data spasial dimulai dengan # dan muncul di daftar drop-down bidang saat Anda menentukan bidang data untuk aturan untuk lapisan.
Data yang disematkan untuk elemen peta. Setelah Anda menyematkan poligon, garis, atau titik dalam laporan, Anda dapat mengambil alih bidang data untuk elemen peta individual dan mengatur nilai kustom.
Saat Anda menentukan aturan untuk lapisan dan memilih bidang data analitik, jika jenis data numerik, prosesor laporan secara otomatis menggunakan fungsi default Jumlah untuk menghitung nilai agregat untuk elemen peta. Jika bidang tidak numerik, tidak ada fungsi agregat yang ditentukan, dan fungsi agregat implisit Pertama digunakan. Untuk mengubah ekspresi default, ubah opsi untuk aturan untuk lapisan. Untuk informasi selengkapnya, lihat Vary Polygon, Line, dan Point Display by Rules and Analytical Data (Report Builder dan SSRS).
Cocokkan Bidang
Untuk menghubungkan data analitik untuk memetakan elemen pada lapisan, Anda harus menentukan bidang yang cocok. Bidang kecocokan digunakan untuk membangun hubungan antara elemen peta dan data analitis. Anda dapat menggunakan satu atau beberapa bidang untuk dicocokkan selama menentukan nilai analitik unik untuk setiap lokasi spasial.
Misalnya, untuk peta gelembung yang bervariasi ukuran gelembung menurut populasi kota, data berikut diperlukan:
Dari sumber data spasial:
SpatialData. Bidang yang memiliki data spasial yang menentukan garis lintang dan bujur kota.
Nama. Bidang yang memiliki nama kota.
Daerah. Bidang yang memiliki nama wilayah.
Dari sumber data analitik:
Populasi. Bidang yang memiliki populasi kota.
Kota. Bidang yang memiliki nama kota.
Daerah. Bidang yang memiliki nama wilayah, status, atau wilayah.
Dalam contoh ini, nama kota saja tidak cukup untuk mengidentifikasi populasi secara unik. Misalnya, ada banyak kota bernama Albany di Amerika Serikat. Untuk memberi nama kota tertentu, Anda harus menentukan area selain nama kota.
Memahami Viewport Peta
Setelah menentukan data peta untuk laporan, Anda dapat membatasi area tampilan peta dengan menentukan viewport peta. Secara default, viewport adalah area yang sama dengan seluruh peta. Untuk memangkas peta, Anda dapat menentukan pusat, tingkat perbesar tampilan, dan koordinat maksimum dan minimum yang menentukan area yang ingin Anda sertakan dalam laporan Anda. Untuk meningkatkan tampilan peta dalam laporan, Anda dapat memindahkan legenda, skala jarak, dan skala warna di luar viewport. Gambar berikut menunjukkan viewport:
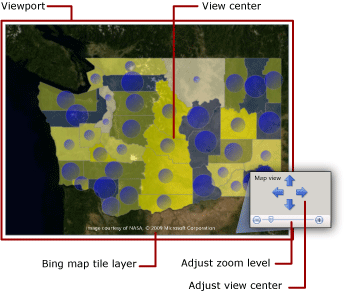
Menambahkan Lapisan Petak Peta Bing
Anda dapat menambahkan lapisan untuk petak peta Bing yang menyediakan latar belakang geografis untuk tampilan peta saat ini seperti yang ditentukan oleh viewport. Untuk menambahkan lapisan petak peta, Anda harus menentukan geografis sistem koordinat dan jenis proyeksi Mercator. Petak peta yang cocok dengan pusat viewport dan tingkat zoom yang Anda pilih secara otomatis diambil dari Layanan Web Bing Maps.
Anda dapat menyesuaikan lapisan dengan menentukan opsi berikut:
Jenis petak peta. Gaya berikut didukung:
Jalan. Menampilkan gaya peta jalan yang memiliki latar belakang putih, jalan, dan teks label.
Udara. Menampilkan gaya gambar udara tanpa teks.
Hibrida. Menampilkan kombinasi gaya Jalan dan Udara .
Bahasa untuk teks tampilan pada petak peta.
Apakah akan menggunakan koneksi aman untuk mengambil petak peta dari layanan Web Bing Maps.
Untuk instruksi langkah demi langkah, lihat Menambahkan, Mengubah, atau Menghapus Lapisan Peta atau Peta (Pembuat Laporan dan SSRS).
Untuk informasi selengkapnya tentang petak peta, lihat Sistem Petak Peta Bing Maps. Untuk informasi selengkapnya tentang penggunaan petak peta Bing dalam laporan Anda, lihat Ketentuan Penggunaan Tambahan.
Memahami Lapisan Peta dan Elemen Peta
Peta dapat memiliki beberapa lapisan. Ada tiga jenis lapisan. Setiap lapisan menampilkan satu jenis data spasial:
Lapisan Poligon. Menampilkan kerangka area atau penanda untuk titik tengah poligon, yang secara otomatis dihitung untuk setiap poligon.
Lapisan Garis. Menampilkan baris untuk jalur atau rute.
Lapisan Titik. Menampilkan penanda untuk lokasi titik.
Saat Anda menentukan sumber data spasial untuk lapisan, wizard memeriksa bidang data spasial dan mengatur jenis lapisan berdasarkan jenisnya. Elemen peta ditambahkan ke lapisan untuk setiap nilai dari sumber data.
Misalnya, untuk menampilkan rute pengiriman dari gudang pusat ke penyimpanan Anda, Anda dapat menambahkan dua lapisan: lapisan titik dengan penanda pushpin untuk menampilkan lokasi toko dan lapisan garis untuk menampilkan rute pengiriman ke setiap toko dari gudang. Lapisan titik membutuhkan data spasial Titik yang menentukan lokasi penyimpanan dan lapisan garis membutuhkan data spasial baris yang menentukan rute pengiriman.
Jenis lapisan keempat adalah lapisan petak peta. Lapisan petak peta menambahkan latar belakang petak peta Bing yang sesuai dengan pusat viewport peta dan tingkat zoom.
Untuk bekerja dengan lapisan, pilih peta pada permukaan desain laporan untuk menampilkan panel Peta. Panel Peta menampilkan daftar lapisan yang ditentukan untuk peta. Gunakan panel ini untuk memilih lapisan untuk mengubah opsi, untuk mengubah urutan gambar lapisan, untuk menambahkan lapisan atau menjalankan wizard Lapisan Peta, untuk menyembunyikan atau menampilkan lapisan, dan mengubah pusat tampilan dan tingkat perbesar tampilan untuk viewport peta. Gambar berikut menunjukkan viewport:
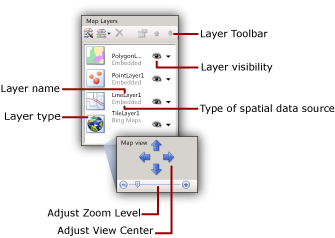
Untuk informasi selengkapnya tentang lapisan peta, lihat Menambahkan, Mengubah, atau Menghapus Lapisan Peta atau Peta (Pembuat Laporan dan SSRS).
Properti Tampilan Yang Bervariasi untuk Titik, Garis, dan Poligon
Opsi tampilan untuk elemen peta dapat diatur pada tingkat lapisan, dengan menggunakan aturan untuk lapisan, atau pada elemen individual. Misalnya, Anda dapat mengatur properti tampilan untuk semua titik pada lapisan, atau Anda dapat mengatur aturan yang mengontrol properti tampilan untuk semua titik pada lapisan apakah properti tersebut disematkan atau tidak, atau Anda dapat menimpa pengaturan properti tampilan untuk titik tersemat tertentu.
Saat Anda melihat laporan, nilai tampilan yang Anda lihat dikontrol oleh hierarki ini, tercantum dalam urutan naik. Angka yang lebih tinggi lebih diutamakan:
Properti lapisan. Properti yang berlaku untuk seluruh lapisan. Misalnya, gunakan properti lapisan untuk mengatur sumber data analitik atau visibilitas untuk seluruh lapisan.
Properti Poligon, Garis, Titik, dan Properti Embedded Polygon, Garis, Titik. Properti yang berlaku untuk semua elemen peta pada lapisan, apakah elemen berasal dari data spasial dinamis atau data spasial yang disematkan. Misalnya, gunakan properti titik tengah poligon untuk mengatur warna isian untuk gelembung ke gradien yang mengisi area gelembung dari biru tua ke biru muda dan dari atas ke bawah.
Aturan Warna, Aturan Ukuran, Aturan Lebar, Aturan Jenis Penanda. Aturan menerapkan properti ke lapisan ketika lapisan memiliki elemen peta yang memiliki hubungan dengan data analitis. Jenis aturan bervariasi berdasarkan jenis lapisan. Misalnya, gunakan aturan ukuran titik untuk bervariasi ukuran gelembung berdasarkan populasi.
Ambil alih untuk properti Embedded Polygon, Line, atau Point. Untuk elemen peta yang disematkan, Anda dapat memilih opsi ambil alih dan mengubah properti atau nilai data apa pun. Setiap perubahan yang Anda buat untuk mengambil alih aturan untuk masing-masing elemen tidak dapat diubah. Misalnya, Anda dapat menyoroti penyimpanan tertentu dengan menggunakan penanda pushpin.
Untuk informasi selengkapnya, lihat Vary Polygon, Line, dan Point Display by Rules and Analytical Data (Report Builder dan SSRS).
Selain memvariasi tampilan elemen peta, Anda dapat menambahkan interaktivitas ke titik, garis, dan poligon, atau ke lapisan, dengan cara berikut:
Buat tipsalat untuk memberikan detail tambahan untuk elemen peta saat pengguna mengarahkan penunjuk ke peta.
Tambahkan tindakan penelusuran untuk menautkan ke lokasi lain dalam laporan, ke laporan lain, atau ke halaman Web.
Tambahkan parameter dalam ekspresi yang menentukan visibilitas lapisan untuk memungkinkan pengguna menampilkan atau menyembunyikan lapisan peta tertentu.
Untuk informasi selengkapnya, lihat Pengurutan Interaktif, Peta Dokumen, dan Tautan (Pembuat Laporan dan SSRS).
Memahami Legenda Peta, Skala Warna, dan Skala Jarak
Anda dapat menambahkan berbagai legenda ke laporan Anda untuk membantu pengguna menginterpretasikan peta. Peta dapat menyertakan item berikut:
Legenda. Anda dapat membuat beberapa legenda. Item yang tercantum dalam legenda dihasilkan secara otomatis berdasarkan aturan yang Anda tentukan untuk elemen peta pada setiap lapisan. Untuk setiap aturan, Anda menentukan legenda yang akan digunakan untuk menampilkan item terkait. Dengan cara ini, Anda dapat menetapkan item dari beberapa lapisan ke legenda yang sama atau ke legenda yang berbeda.
Skala warna. Anda dapat membuat satu skala warna. Sebagai alternatif untuk menyediakan legenda untuk aturan warna, Anda dapat menampilkan item untuk aturan warna dalam skala warna. Beberapa aturan warna dapat berlaku untuk skala warna.
Skala jarak. Anda dapat menampilkan satu skala jarak. Skala jarak menampilkan skala untuk tampilan peta saat ini dalam kilometer dan mil.
Anda dapat memposisikan legenda, skala warna, dan skala jarak di lokasi diskrit di dalam atau di luar viewport. Untuk informasi selengkapnya, lihat Mengubah Legenda Peta, Skala Warna, dan Aturan Terkait (Pembuat Laporan dan SSRS).
Pemecahan Masalah Peta
Laporan peta menggunakan data spasial dan analitik dari berbagai sumber data. Setiap lapisan peta dapat menggunakan sumber data yang berbeda. Properti tampilan untuk setiap lapisan mengikuti prioritas tertentu berdasarkan properti lapisan, aturan, properti elemen peta.
Jika Anda tidak melihat hasil yang Anda inginkan saat melihat laporan peta, akar penyebabnya dapat berasal dari berbagai masalah. Untuk membantu Anda mengisolasi dan memahami setiap masalah, ini membantu bekerja dengan satu lapisan sekaligus. Gunakan panel Peta untuk memilih lapisan dan dengan mudah mengalihkan visibilitasnya.
Untuk informasi selengkapnya tentang masalah laporan peta, lihat Memecahkan Masalah Laporan: Laporan Peta (Pembuat Laporan dan SSRS)
Topik Cara Penggunaan
Bagian ini mencantumkan prosedur yang memperlihatkan kepada Anda, langkah demi langkah, cara bekerja dengan peta dan lapisan peta dalam laporan Anda.
Menambahkan, Mengubah, atau Menghapus Lapisan Peta atau Peta (Pembuat Laporan dan SSRS)
Mengubah Legenda Peta, Skala Warna, dan Aturan Terkait (Pembuat Laporan dan SSRS)
Menambahkan Lokasi Kustom ke Peta (Pembuat Laporan dan SSRS)
Di Bagian Ini
Merencanakan Laporan Peta (Pembuat Laporan dan SSRS)
Wizard Peta dan Panduan Lapisan Peta (Pembuat Laporan dan SSRS)
Mengkustomisasi Data dan Tampilan Lapisan Peta atau Peta (Pembuat Laporan dan SSRS)
Menambahkan, Mengubah, atau Menghapus Lapisan Peta atau Peta (Pembuat Laporan dan SSRS)
Mengubah Legenda Peta, Skala Warna, dan Aturan Terkait (Pembuat Laporan dan SSRS)
Menambahkan Lokasi Kustom ke Peta (Pembuat Laporan dan SSRS)
Laporan Pemecahan Masalah: Laporan Peta (Pembuat Laporan dan SSRS)