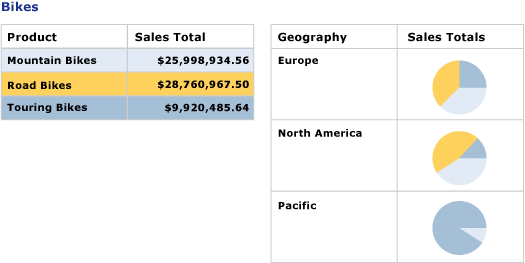Catatan
Akses ke halaman ini memerlukan otorisasi. Anda dapat mencoba masuk atau mengubah direktori.
Akses ke halaman ini memerlukan otorisasi. Anda dapat mencoba mengubah direktori.
Berlaku untuk: Microsoft Report Builder (SSRS)
Power BI Report Builder
Perancang Laporan di SQL Server Data Tools
Wilayah data daftar diulang dengan setiap grup atau baris dalam himpunan data laporan paginasi. Daftar dapat digunakan untuk membuat laporan atau formulir bentuk bebas, seperti faktur, atau bersama dengan wilayah data lainnya. Anda dapat menentukan daftar yang berisi sejumlah item laporan. Daftar dapat ditumpuk dengan kecerdluan
Untuk memulai daftar dengan cepat, lihat Tutorial: Membuat Laporan Formulir Gratis (Pembuat Laporan).
Catatan
Anda dapat menerbitkan daftar secara terpisah dari laporan sebagai bagian laporan. Baca selengkapnya tentang Bagian Laporan (Pembuat Laporan dan SSRS). Namun, bagian laporan tidak digunakan lagi untuk semua rilis SQL Server Reporting Services setelah SQL Server Reporting Services 2019, dan dihentikan mulai di SQL Server Reporting Services 2022 dan Power BI Report Server.
Menambahkan Daftar ke Laporan Anda
Tambahkan daftar ke permukaan desain dari tab Sisipkan pada pita. Secara default, daftar awalnya memiliki sel tunggal dalam baris yang terkait dengan grup detail.
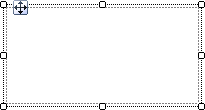
Saat Anda memilih daftar pada permukaan desain, gagang baris dan kolom muncul, seperti yang diperlihatkan dalam gambar berikut.
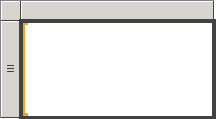
Daftar yang Anda mulai adalah templat berdasarkan wilayah data tablix. Setelah menambahkan daftar, Anda dapat terus meningkatkan desain dengan mengubah konten atau tampilan daftar dengan menentukan ekspresi filter, pengurutan, atau grup, atau mengubah cara daftar ditampilkan di seluruh halaman laporan. Untuk informasi selengkapnya, lihat Mengontrol Tampilan Wilayah Data Tablix di Halaman Laporan (Pembuat Laporan dan SSRS). Meskipun daftar dimulai dengan satu kolom dan baris, Anda dapat terus mengembangkan desain daftar Anda dengan menambahkan grup baris atau grup kolom berlapis atau berdekatan, atau menambahkan baris detail tambahan. Untuk informasi selengkapnya, lihat Menjelajahi Fleksibilitas Wilayah Data Tablix (Pembuat Laporan dan SSRS).
Menampilkan Data dalam Tata Letak Bentuk Bebas
Untuk menata data laporan dalam tata letak bentuk bebas alih-alih kisi, Anda dapat menambahkan daftar ke permukaan desain. Seret bidang dari panel Data Laporan ke sel. Secara default, sel berisi persegi panjang yang bertindak sebagai kontainer. Pindahkan setiap bidang dalam kontainer hingga Anda memiliki desain yang Anda inginkan. Gunakan garis bayangan yang muncul saat Anda menyeret kotak teks dalam kontainer persegi panjang untuk membantu Anda meratakan tepi secara vertikal dan horizontal. Hapus spasi putih yang tidak diinginkan dengan menyesuaikan ukuran sel. Untuk informasi selengkapnya, lihat Mengubah Tinggi Baris atau Lebar Kolom (Pembuat Laporan dan SSRS).
Gambar berikut menunjukkan daftar yang menampilkan informasi tentang pesanan, termasuk bidang ini: Tanggal, Pesanan, Jml, Produk, LineTotal, dan gambar.
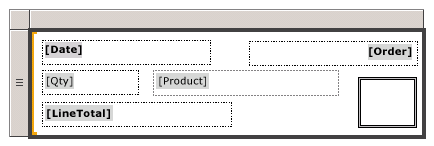
Di Pratinjau, daftar berulang untuk menampilkan data bidang dalam format bentuk bebas, seperti yang diperlihatkan dalam gambar berikut:
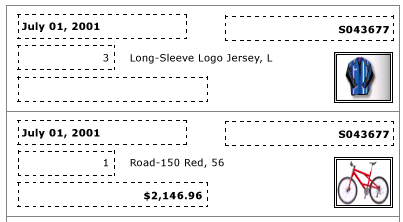
Catatan
Garis putus-putus yang ditampilkan dalam gambar ini disertakan untuk memperlihatkan tata letak bentuk bebas untuk setiap nilai bidang. Biasanya, Anda tidak akan menggunakan garis putus-putus dalam laporan produksi.
Menampilkan Data dengan Satu Tingkat Pengelompokan
Karena daftar secara otomatis menyediakan kontainer, Anda bisa menggunakan daftar untuk menampilkan data yang dikelompokkan dengan beberapa tampilan. Untuk mengubah daftar default untuk menentukan grup, edit grup Detail, tentukan nama baru, dan tentukan ekspresi grup.
Misalnya, Anda dapat menyematkan tabel dan bagan yang memperlihatkan tampilan berbeda dari himpunan data yang sama. Anda dapat menambahkan grup ke daftar sehingga item laporan berlapis akan diulang sekali untuk setiap nilai grup. Gambar berikut menunjukkan daftar yang dikelompokkan menurut kategori produk. Perhatikan bahwa tidak ada baris detail. Dua tabel disarangkan berdampingan dalam daftar. Tabel pertama menampilkan subkatoner dengan total penjualan. Tabel kedua menampilkan kategori yang dikelompokkan menurut area geografis, dengan bagan yang memperlihatkan distribusi subkategori.
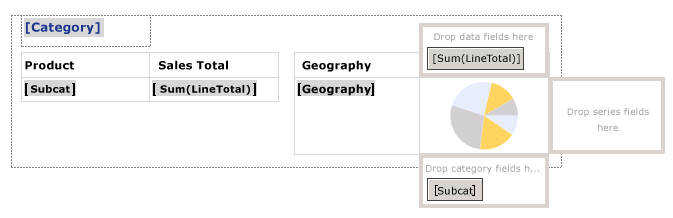
Di Pratinjau, tabel menampilkan total penjualan untuk semua subkataan sepeda, dan tabel di sampingnya menampilkan perincian penjualan per area geografis. Dengan menggunakan ekspresi untuk menentukan warna latar belakang untuk tabel dan palet kustom untuk bagan, tabel pertama juga menyediakan legenda untuk warna bagan.