Catatan
Akses ke halaman ini memerlukan otorisasi. Anda dapat mencoba masuk atau mengubah direktori.
Akses ke halaman ini memerlukan otorisasi. Anda dapat mencoba mengubah direktori.
Dalam tutorial ini, Anda membuat laporan paginated yang bertindak sebagai buletin. Setiap halaman menampilkan teks statis, visual ringkasan, dan data penjualan sampel terperinci.
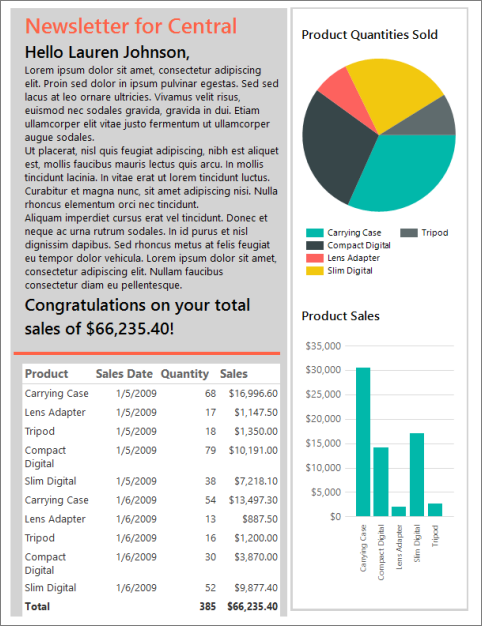
Laporan mengelompokkan informasi berdasarkan wilayah dan menampilkan nama manajer penjualan untuk wilayah tersebut serta informasi penjualan terperinci dan ringkasan. Anda mulai dengan wilayah data daftar sebagai fondasi untuk laporan formulir gratis. Kemudian Anda menambahkan panel dekoratif dengan gambar, teks statis dengan data yang disisipkan, tabel untuk menampilkan informasi terperinci, dan secara opsional, bagan pai dan kolom untuk menampilkan informasi ringkasan.
Estimasi waktu untuk menyelesaikan tutorial ini: 20 menit.
Persyaratan
Untuk informasi selengkapnya tentang persyaratan, lihat Prasyarat untuk tutorial (Pembuat Laporan).
1. Buat laporan kosong, sumber data, dan himpunan data
Catatan
Dalam tutorial ini, kueri berisi nilai data sehingga tidak memerlukan sumber data eksternal. Ini membuat kueri cukup panjang. Di lingkungan bisnis, kueri tidak akan berisi data. Ini hanya untuk tujuan pembelajaran.
Membuat laporan kosong
Mulai Pembuat Laporan baik dari komputer Anda, portal web Reporting Services, atau mode terintegrasi SharePoint.
Kotak dialog Laporan Baru atau Himpunan Data terbuka.
Jika Anda tidak melihat kotak dialog Laporan Baru atau Himpunan Data, pada menu >File Baru.
Di panel kiri, pastikan Laporan Baru dipilih.
Di panel kanan, pilih Laporan Kosong.
Buat sumber data baru
Di panel Data Laporan, pilih Sumber Data Baru>.
Dalam kotak Nama , masukkan: ListDataSource
Pilih Gunakan koneksi yang disematkan dalam laporan saya.
Verifikasi bahwa jenis koneksi adalah Microsoft SQL Server, lalu di kotak String koneksi masukkan: Sumber Data = <nama server>
<nama> server, misalnya Report001, menentukan komputer tempat instans Mesin Database SQL Server diinstal. Karena data untuk laporan ini tidak diekstrak dari database SQL Server, Anda tidak perlu menyertakan nama database. Database default pada server yang ditentukan hanya digunakan untuk mengurai kueri.
Pilih Kredensial, dan masukkan kredensial yang diperlukan untuk menyambungkan ke instans Mesin Database SQL Server.
Pilih OK.
Membuat himpunan data baru
Di panel Data Laporan, pilih Himpunan Data Baru>.
Dalam kotak Nama , masukkan: ListDataset.
Pilih Gunakan himpunan data yang disematkan dalam laporan saya, dan verifikasi bahwa sumber datanya adalah ListDataSource.
Verifikasi bahwa tipe kueri Teks dipilih, lalu pilih Desainer Kueri.
Pilih Edit sebagai Teks.
Salin dan tempel kueri berikut ke panel kueri:
SELECT CAST('2009-01-05' AS date) as SalesDate, 'Lauren Johnson' as FullName,'Central' as Territory, 'Accessories' as Subcategory,'Carrying Case' as Product, CAST(16996.60 AS money) AS Sales, 68 as Quantity UNION SELECT CAST('2009-01-05' AS date) as SalesDate, 'Warren Pal' as FullName,'North' as Territory, 'Accessories' as Subcategory, 'Carrying Case' as Product, CAST(13747.25 AS money) AS Sales, 55 as Quantity UNION SELECT CAST('2009-01-05' AS date) as SalesDate, 'Fernando Ross' as FullName,'South' as Territory, 'Accessories' as Subcategory,'Carrying Case' as Product, CAST(9248.15 AS money) As Sales, 37 as Quantity UNION SELECT CAST('2009-01-05' AS date) as SalesDate, 'Lauren Johnson' as FullName,'Central' as Territory, 'Accessories' as Subcategory,'Tripod' as Product, CAST(1350.00 AS money) AS Sales, 18 as Quantity UNION SELECT CAST('2009-01-05' AS date) as SalesDate, 'Warren Pal' as FullName,'North' as Territory, 'Accessories' as Subcategory,'Tripod' as Product, CAST(1800.00 AS money) AS Sales, 24 as Quantity UNION SELECT CAST('2009-01-05' AS date) as SalesDate, 'Fernando Ross' as FullName,'South' as Territory, 'Accessories' as Subcategory,'Tripod' as Product, CAST(1125.00 AS money) AS Sales, 15 as Quantity UNION SELECT CAST('2009-01-05' AS date) as SalesDate, 'Lauren Johnson' as FullName,'Central' as Territory, 'Accessories' as Subcategory,'Lens Adapter' as Product, CAST(1147.50 AS money) AS Sales, 17 as Quantity UNION SELECT CAST('2009-01-05' AS date) as SalesDate, 'Warren Pal' as FullName,'North' as Territory, 'Accessories' as Subcategory, 'Lens Adapter' as Product, CAST(742.50 AS money) AS Sales, 11 as Quantity UNION SELECT CAST('2009-01-05' AS date) as SalesDate, 'Fernando Ross' as FullName,'South' as Territory, 'Accessories' as Subcategory,'Lens Adapter' as Product, CAST(1417.50 AS money) AS Sales, 21 as Quantity UNION SELECT CAST('2009-01-06' AS date) as SalesDate, 'Lauren Johnson' as FullName,'Central' as Territory, 'Accessories' as Subcategory, 'Carrying Case' as Product, CAST(13497.30 AS money) AS Sales, 54 as Quantity UNION SELECT CAST('2009-01-06' AS date) as SalesDate, 'Warren Pal' as FullName,'North' as Territory, 'Accessories' as Subcategory, 'Carrying Case' as Product, CAST(11997.60 AS money) AS Sales, 48 as Quantity UNION SELECT CAST('2009-01-06' AS date) as SalesDate, 'Fernando Ross' as FullName,'South' as Territory, 'Accessories' as Subcategory, 'Carrying Case' as Product, CAST(10247.95 AS money) As Sales, 41 as Quantity UNION SELECT CAST('2009-01-06' AS date) as SalesDate, 'Lauren Johnson' as FullName,'Central' as Territory, 'Accessories' as Subcategory, 'Tripod' as Product, CAST(1200.00 AS money) AS Sales, 16 as Quantity UNION SELECT CAST('2009-01-06' AS date) as SalesDate, 'Warren Pal' as FullName,'North' as Territory, 'Accessories' as Subcategory,'Tripod' as Product, CAST(2025.00 AS money) AS Sales, 27 as Quantity UNION SELECT CAST('2009-01-06' AS date) as SalesDate, 'Fernando Ross' as FullName,'South' as Territory, 'Accessories' as Subcategory,'Tripod' as Product, CAST(1425.00 AS money) AS Sales, 19 as Quantity UNION SELECT CAST('2009-01-06' AS date) as SalesDate, 'Lauren Johnson' as FullName,'Central' as Territory, 'Accessories' as Subcategory,'Lens Adapter' as Product, CAST(887.50 AS money) AS Sales, 13 as Quantity UNION SELECT CAST('2009-01-06' AS date) as SalesDate, 'Warren Pal' as FullName,'North' as Territory, 'Accessories' as Subcategory, 'Lens Adapter' as Product, CAST(607.50 AS money) AS Sales, 9 as Quantity UNION SELECT CAST('2009-01-06' AS date) as SalesDate, 'Fernando Ross' as FullName,'South' as Territory, 'Accessories' as Subcategory,'Lens Adapter' as Product, CAST(1215.00 AS money) AS Sales, 18 as Quantity UNION SELECT CAST('2009-01-05' AS date) as SalesDate, 'Lauren Johnson' as FullName,'Central' as Territory, 'Digital' as Subcategory,'Compact Digital' as Product, CAST(10191.00 AS money) AS Sales, 79 as Quantity UNION SELECT CAST('2009-01-05' AS date) as SalesDate, 'Warren Pal' as FullName,'North' as Territory, 'Digital' as Subcategory, 'Compact Digital' as Product, CAST(8772.00 AS money) AS Sales, 68 as Quantity UNION SELECT CAST('2009-01-05' AS date) as SalesDate, 'Fernando Ross' as FullName,'South' as Territory, 'Digital' as Subcategory, 'Compact Digital' as Product, CAST(10578.00 AS money) AS Sales, 82 as Quantity UNION SELECT CAST('2009-01-05' AS date) as SalesDate, 'Lauren Johnson' as FullName,'Central' as Territory,'Digital' as Subcategory, 'Slim Digital' as Product, CAST(7218.10 AS money) AS Sales, 38 as Quantity UNION SELECT CAST('2009-01-05' AS date) as SalesDate, 'Warren Pal' as FullName,'North' as Territory,'Digital' as Subcategory, 'Slim Digital' as Product, CAST(8357.80 AS money) AS Sales, 44 as Quantity UNION SELECT CAST('2009-01-05' AS date) as SalesDate, 'Fernando Ross' as FullName,'South' as Territory,'Digital' as Subcategory,'Slim Digital' as Product, CAST(9307.55 AS money) AS Sales, 49 as Quantity UNION SELECT CAST('2009-01-06' AS date) as SalesDate, 'Lauren Johnson' as FullName,'Central' as Territory, 'Digital' as Subcategory,'Compact Digital' as Product, CAST(3870.00 AS money) AS Sales, 30 as Quantity UNION SELECT CAST('2009-01-06' AS date) as SalesDate, 'Warren Pal' as FullName,'North' as Territory, 'Digital' as Subcategory,'Compact Digital' as Product, CAST(5805.00 AS money) AS Sales, 45 as Quantity UNION SELECT CAST('2009-01-06' AS date) as SalesDate, 'Fernando Ross' as FullName,'South' as Territory, 'Digital' as Subcategory, 'Compact Digital' as Product, CAST(8643.00 AS money) AS Sales, 67 as Quantity UNION SELECT CAST('2009-01-06' AS date) as SalesDate, 'Lauren Johnson' as FullName,'Central' as Territory, 'Digital' as Subcategory, 'Slim Digital' as Product, CAST(9877.40 AS money) AS Sales, 52 as Quantity UNION SELECT CAST('2009-01-06' AS date) as SalesDate, 'Warren Pal' as FullName,'North' as Territory, 'Digital' as Subcategory, 'Slim Digital' as Product, CAST(12536.70 AS money) AS Sales, 66 as Quantity UNION SELECT CAST('2009-01-06' AS date) as SalesDate, 'Fernando Ross' as FullName,'South' as Territory, 'Digital' as Subcategory, 'Slim Digital' as Product, CAST(6648.25 AS money) AS Sales, 35 as QuantityPilih ikon Jalankan (!) untuk menjalankan kueri.
Hasil kueri adalah data yang tersedia untuk ditampilkan dalam laporan Anda.
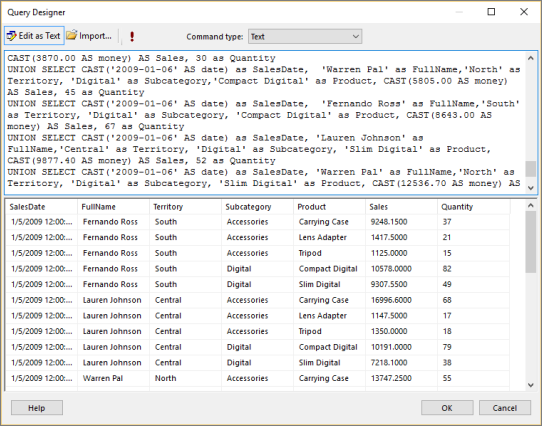
Pilih OK.
2. Menambahkan dan mengonfigurasi daftar
Di Reporting Services, wilayah data daftar sangat ideal untuk membuat laporan formulir gratis. Ini didasarkan pada wilayah data tablix , seperti halnya tabel dan matriks. Untuk informasi selengkapnya, lihat Membuat faktur dan formulir dengan daftar dalam laporan paginasi (Pembuat Laporan).
Dalam tutorial ini, Anda menggunakan daftar untuk menampilkan informasi penjualan untuk wilayah penjualan dalam laporan yang diformat seperti buletin. Informasi dikelompokkan menurut wilayah. Anda juga menambahkan grup baris baru yang mengelompokkan data menurut wilayah, lalu menghapus grup baris Detail bawaan.
Menambahkan daftar
Pada tab Sisipkan, buka Daftar Wilayah>Data.
Pilih di isi laporan (antara area judul dan footer) dan seret untuk membuat kotak daftar. Buat kotak daftar setinggi 7 inci dan lebar 6,25 inci. Untuk mendapatkan ukuran yang tepat, di panel Properti di bawah Posisi, masukkan nilai untuk properti Lebar dan Tinggi .
Catatan
Laporan ini menggunakan ukuran kertas Letter (8,5 X11) dan margin 1 inci. Kotak daftar lebih tinggi dari 9 inci atau lebih lebar dari 6,5 inci mungkin menghasilkan halaman kosong.
Pilih di dalam kotak daftar, klik kanan bilah di bagian atas daftar, dan pilih Properti Tablix.
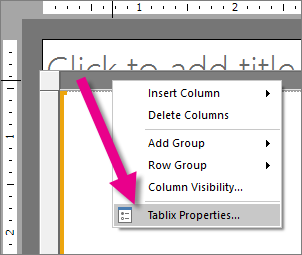
Di daftar drop-down Nama himpunan data, pilih ListDataset.
Pilih OK.
Klik kanan di dalam daftar, lalu pilih Properti Persegi.
Pada tab Umum , pilih kotak centang Tambahkan hentian halaman setelah .
Pilih OK.
Menambahkan grup baris baru dan untuk menghapus grup Detail
Di panel Grup Baris, klik kanan grup Detail, arahkan ke Tambahkan Grup, lalu pilih Grup Induk.
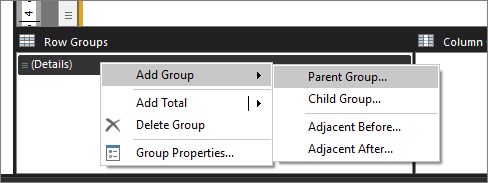
Di daftar Kelompokkan menurut , pilih
[Territory].Pilih OK.
Kolom yang berisi sel
[Territory]ditambahkan ke daftar.Klik kanan kolom Wilayah dalam daftar, lalu pilih Hapus Kolom.
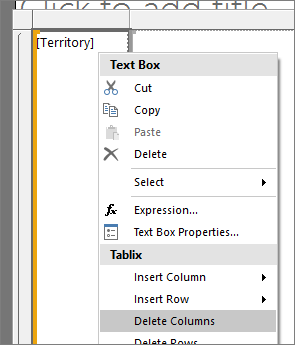
Pilih Hapus Kolom saja.
Di panel Grup Baris, klik kanan Grup >Detail Hapus Grup.
Pilih Hapus Grup saja.
Pilih OK.
3. Tambahkan elemen grafis
Salah satu keuntungan dari wilayah data daftar adalah Anda dapat menambahkan item laporan seperti persegi panjang dan kotak teks di mana saja, alih-alih dibatasi pada tata letak tabular. Anda dapat meningkatkan tampilan laporan dengan menambahkan grafik (persegi panjang yang diisi dengan warna).
Menambahkan elemen grafik ke laporan
Pada tab Sisipkan , pilih Persegi Panjang.
Pilih di sudut kiri atas daftar dan seret untuk membuat persegi panjang 7 inci tinggi dan lebar 3,5 inci. Sekali lagi, untuk mendapatkan ukuran yang tepat, di panel Properti di bawah Posisi, masukkan nilai untuk Lebar dan Tinggi.
Klik kanan Properti Persegi panjang.>
Pilih tab Isian .
Di Warna isian, pilih Abu-abu Muda.
Pilih OK.
Pilih Jalankan untuk mempratinjau laporan.
Sisi kiri laporan sekarang memiliki grafik vertikal yang terdiri dari persegi panjang abu-abu muda, seperti yang ditunjukkan pada gambar berikut.
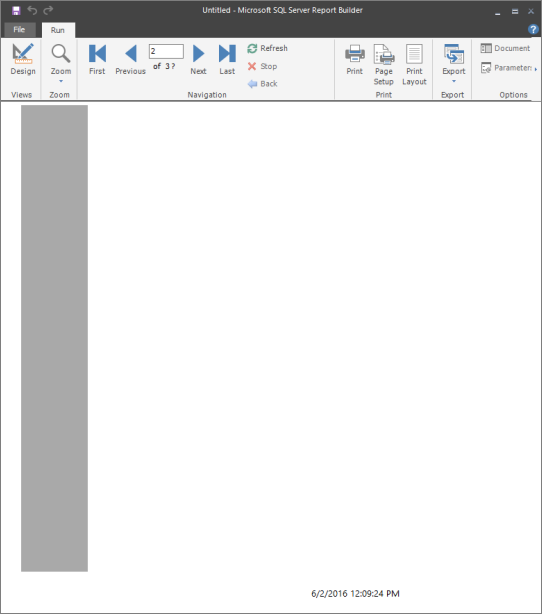
4. Tambahkan teks formulir gratis
Anda bisa menambahkan kotak teks untuk menampilkan teks statis yang diulang pada setiap halaman laporan dan bidang data.
Menambahkan teks ke laporan
Pilih Desain untuk kembali ke tampilan desain.
Pada tab Sisipkan , buka Kotak Teks. Pilih sudut kiri atas daftar, di dalam persegi panjang yang Anda tambahkan sebelumnya, dan seret untuk membuat kotak teks lebarnya sekitar 3,45 inci dan tinggi 5 inci.
Dengan kursor di kotak teks dan masukkan: Buletin untuk. Sertakan spasi setelah kata "untuk", untuk memisahkan teks dari bidang yang Anda tambahkan di langkah berikutnya.
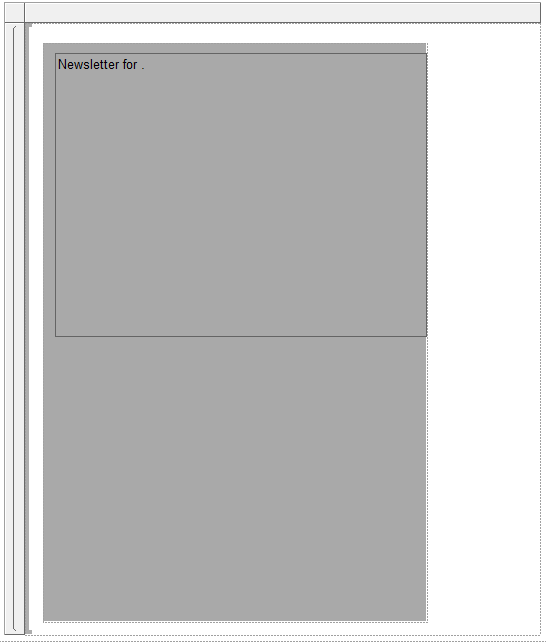
[Territory]Seret bidang dari ListDataSet di panel Data Laporan ke kotak teks dan letakkan setelah "Buletin untuk ".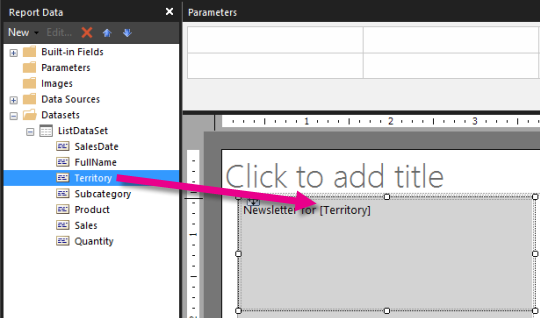
Pilih teks dan
[Territory]bidang .Pada tab >Beranda Font, pilih:
- Segoe Semibold.
- 20 pt.
- Tomat.
Letakkan kursor di bawah teks yang Anda masukkan di langkah 3 dan masukkan: Halo dengan spasi setelah kata, untuk memisahkan teks dan bidang yang Anda tambahkan di langkah berikutnya.
[FullName]Seret bidang dari ListDataSet di panel Data Laporan ke kotak teks dan letakkan setelah "Halo", lalu masukkan koma (,).Pilih teks yang Anda tambahkan di langkah-langkah sebelumnya.
Pada tab >Beranda Font, pilih:
- Segoe Semibold.
- 16 pt.
- Hitam.
Letakkan kursor di bawah teks yang Anda tambahkan di langkah 9 hingga 13, lalu salin dan tempel teks yang tidak berarti berikut ini:
Lorem ipsum dolor sit amet, consectetur adipiscing elit. Proin sed dolor in ipsum pulvinar egestas. Sed sed lacus at leo ornare ultricies. Vivamus velit risus, euismod nec sodales gravida, gravida in dui. Etiam ullamcorper elit vitae justo fermentum ut ullamcorper augue sodales. Ut placerat, nisl quis feugiat adipiscing, nibh est aliquet est, mollis faucibus mauris lectus quis arcu. In mollis tincidunt lacinia. In vitae erat ut lorem tincidunt luctus. Curabitur et magna nunc, sit amet adipiscing nisi. Nulla rhoncus elementum orci nec tincidunt. Aliquam imperdiet cursus erat vel tincidunt. Donec et neque ac urna rutrum sodales. In id purus et nisl dignissim dapibus. Sed rhoncus metus at felis feugiat eu tempor dolor vehicula. Lorem ipsum dolor sit amet, consectetur adipiscing elit. Nullam faucibus consectetur diam eu pellentesque.Pilih teks yang baru saja Anda tambahkan.
Pada tab >Beranda Font, pilih:
- Segoe UI.
- 10 pt.
- Hitam.
Tempatkan kursor di dalam kotak teks, di bawah teks yang tidak berarti dan masukkan: Selamat atas total penjualan Anda, dengan spasi setelah kata untuk memisahkan teks dan bidang yang Anda tambahkan di langkah berikutnya.
Seret bidang Penjualan ke kotak teks, letakkan setelah teks yang Anda masukkan di langkah sebelumnya, lalu masukkan tanda seru (!).
Pilih teks dan bidang yang baru saja Anda tambahkan.
Pada tab >Beranda Font, pilih:
- Segoe Semibold.
- 16 pt.
- Hitam.
Pilih bidang saja
[Sales], klik kanan bidang >Ekspresi.Dalam kotak Ekspresi , ubah ekspresi untuk menyertakan fungsi Jumlah sebagai berikut:
=Sum(Fields!Sales.value)Pilih OK.
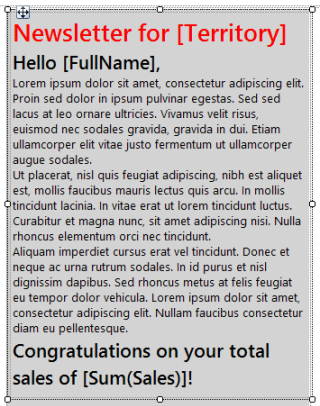
Dengan
[Sum(Sales)]masih dipilih, pada tab >Beranda Nomor grup >Mata Uang.Klik kanan kotak teks dengan teks "Klik untuk menambahkan judul", lalu pilih Hapus.
Pilih kotak daftar. Pilih dua panah berkelir ganda dan pindahkan ke bagian atas halaman.
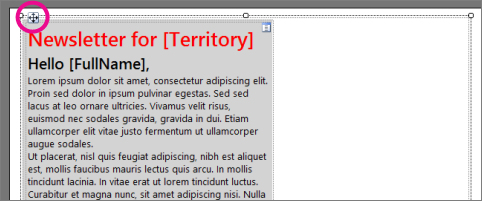
Pilih Jalankan untuk mempratinjau laporan.
Laporan menampilkan teks statis dan setiap halaman laporan menyertakan data yang berkaitan dengan wilayah. Penjualan diformat sebagai mata uang.
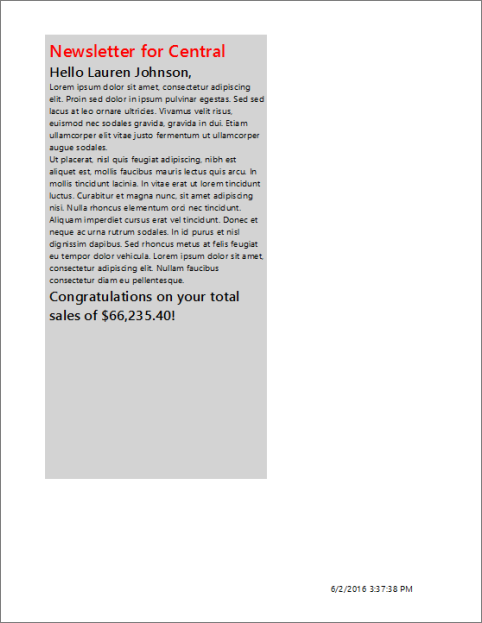
5. Tambahkan tabel untuk menampilkan detail penjualan
Gunakan Panduan Tabel dan Matriks Baru untuk menambahkan tabel ke laporan formulir gratis. Setelah menyelesaikan wizard, Anda menambahkan baris secara manual untuk total.
Menambahkan tabel
Pada tab Sisipkan, buka Panduan Tabel area>> Wilayah Data.
Pada halaman Pilih himpunan data, pilih ListDataset>Berikutnya.
Pada halaman Susun bidang , seret bidang Produk dari Bidang yang tersedia ke Nilai.
Ulangi langkah 3 untuk SalesDate, Kuantitas, dan Penjualan. Tempatkan SalesDate setelah Produk, Kuantitas setelah SalesDate, dan Penjualan setelah SalesDate.
Pilih Selanjutnya.
Pada halaman Pilih tata letak , lihat tata letak tabel.
Tabel sederhana: lima kolom tanpa grup baris atau kolom. Karena tidak memiliki grup, opsi tata letak yang terkait dengan grup, tidak tersedia. Anda memperbarui tabel secara manual untuk menyertakan total nanti dalam tutorial.
Pilih Selanjutnya.
Pilih Selesai.
Seret tabel ke bawah kotak teks yang Anda tambahkan dalam pelajaran 4.
Catatan
Pastikan tabel berada di dalam kotak daftar dan di dalam persegi panjang abu-abu.
Dengan tabel dipilih, di panel Grup Baris, klik kanan Detail>Tambahkan Total>Setelah.
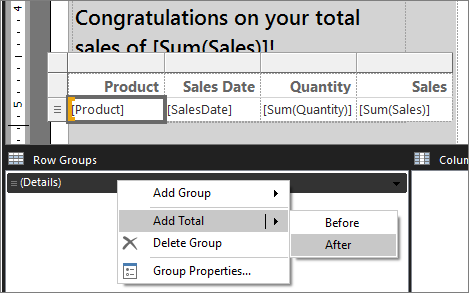
Pilih sel di kolom Produk dan masukkan Total.
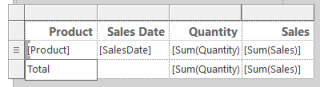
Pilih bidang [SalesDate]. Pada nomor tab >Beranda, ubah Default ke Tanggal.
Pilih bidang [Sum(Sales)]. Pada tab >Beranda Nomor, ubah Default ke Mata Uang.
Pilih Jalankan untuk mempratinjau laporan.
Laporan menampilkan tabel dengan detail penjualan dan total.
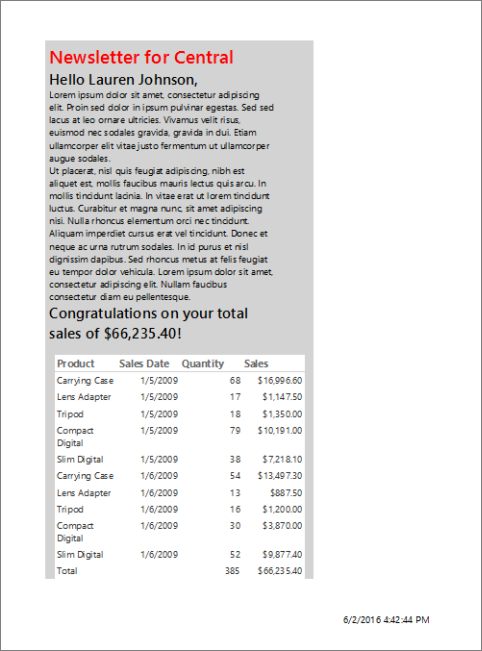
6. Simpan laporan
Anda bisa menyimpan laporan ke server laporan, pustaka SharePoint, atau komputer Anda.
Dalam tutorial ini, simpan laporan ke server laporan. Jika Anda tidak memiliki akses ke server laporan, simpan laporan ke komputer Anda.
Menyimpan laporan di server laporan
Dari tombol Pembuat Laporan, pilih Simpan Sebagai.
Pilih Situs dan Server Terbaru.
Pilih atau masukkan nama server laporan tempat Anda memiliki izin untuk menyimpan laporan.
Pesan "Menyambungkan ke server laporan" muncul. Ketika koneksi selesai, Anda akan melihat konten folder laporan yang ditentukan administrator server laporan sebagai lokasi default untuk laporan.
Di Nama, ganti nama default dengan SalesInformationByTerritory.
Pilih Simpan.
Laporan disimpan ke server laporan. Nama server laporan yang anda sambungkan muncul di bilah status di bagian bawah jendela.
Simpan laporan di komputer Anda
Dari tombol Pembuat Laporan, pilih Simpan Sebagai.
Pilih Desktop, Dokumen Saya, atau Komputer saya, lalu telusuri ke folder tempat Anda ingin menyimpan laporan.
Di Nama, ganti nama default dengan SalesInformationByTerritory.
Pilih Simpan.
7. (Opsional) Tambahkan baris ke area laporan terpisah
Tambahkan baris untuk memisahkan area editorial dan detail laporan.
Menambahkan baris
Pilih Desain untuk kembali ke tampilan desain.
Pada tab Sisipkan , buka Baris Item>Laporan.
Gambar garis di bawah kotak teks yang Anda tambahkan dalam pelajaran 4.
Pilih garis, dan pada Batas tab >Beranda, pilih:
- Lebar pilih 3 pt.
- Warna pilih Tomat.
8. (Opsional) Menambahkan visualisasi data ringkasan
Persegi panjang membantu Anda mengontrol bagaimana laporan dirender. Letakkan bagan pai dan kolom di dalam persegi panjang untuk memastikan bahwa laporan merender seperti yang Anda inginkan.
Menambahkan persegi panjang
Pilih Desain untuk kembali ke tampilan desain.
Pada tab Sisipkan, buka Persegi Item>Laporan. Seret persegi panjang di dalam kotak daftar ke kanan tabel untuk membuat persegi panjang lebar sekitar 2,25 inci dan tinggi 7,9 inci.
Dengan persegi panjang baru dipilih, di panel Properti, buat BorderColor LightGrey, BorderStyle Solid, dan BorderWidth 2 pt.
Ratakan bagian atas persegi dan tabel.
Menambahkan bagan pai
Pada tab Sisipkan, buka Panduan Bagan Visualisasi>>Data.
Pada halaman Pilih himpunan data, pilih ListDataset>Berikutnya.
Pilih Pai>Berikutnya.
Pada halaman susun bidang bagan, seret Produk ke Kategori.
Seret Kuantitas ke Nilai, lalu pilih Berikutnya.
Pilih Selesai.
Mengubah ukuran bagan yang muncul di sudut kiri atas laporan menjadi lebar sekitar 2,25 inci dan tinggi 3,6 inci.
Seret bagan di dalam persegi.
Pilih judul bagan dan masukkan: Jumlah Produk Terjual.
Pada tab >Beranda Font, buat judul:
- Font Segoe UI Semibold.
- Ukuran 12 pt.
- Warna Hitam.
Klik kanan Legenda >Properti.
Pada tab Umum , di bawah Posisi legenda, pilih titik tengah di bagian bawah.
Pilih OK.
Seret untuk membuat wilayah bagan lebih tinggi, jika perlu.
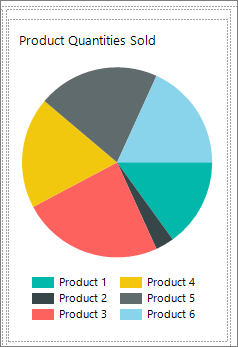
Menambahkan bagan kolom
Pada tab >Sisipkan Bagan Visualisasi>Data,> Panduan Bagan.
Pada halaman Pilih himpunan data, pilih ListDataset, lalu pilih Berikutnya.
Pilih Kolom, lalu pilih Berikutnya.
Pada halaman Susun bidang bagan, seret bidang Produk ke Kategori.
Seret Penjualan ke Nilai, lalu pilih Berikutnya.
Nilai ditampilkan pada sumbu vertikal.
Pilih Selesai.
Bagan kolom ditambahkan ke sudut kiri atas laporan.
Mengubah ukuran bagan menjadi lebar sekitar 2,25 inci dan tinggi hampir 4 inci.
Seret bagan di dalam persegi panjang, di bawah bagan pai.
Pilih judul bagan dan masukkan: Penjualan Produk.
Pada tab >Beranda Font, buat judul:
- Font Segoe UI Semibold.
- Ukuran 12 pt.
- Warna Hitam.
Klik kanan legenda, lalu pilih Hapus Legenda.
Catatan
Menghapus legenda membuat bagan lebih mudah dibaca saat bagan kecil.
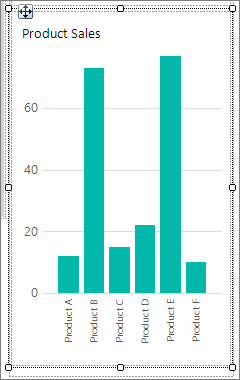
Pilih sumbu bagan, dan pada tab >Beranda Mata Uang Nomor.>
Pilih Kurangi Desimal dua kali, sehingga angka menunjukkan hanya dolar dan tanpa sen.
Memverifikasi bagan berada di dalam persegi panjang
Anda dapat menggunakan persegi panjang sebagai kontainer untuk item lain di halaman laporan. Baca selengkapnya tentang persegi panjang sebagai kontainer.
Pilih persegi panjang yang Anda buat dan tambahkan bagan ke, sebelumnya dalam pelajaran ini.
Di panel Properti, properti Nama menampilkan nama persegi panjang.
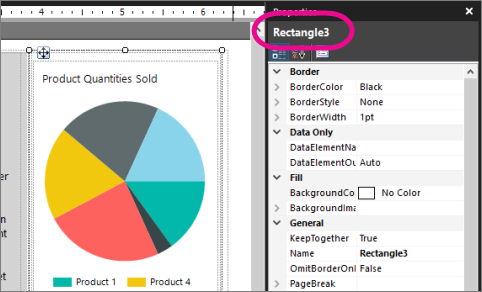
Pilih bagan pai.
Di panel Properti , verifikasi bahwa properti Induk berisi nama persegi.
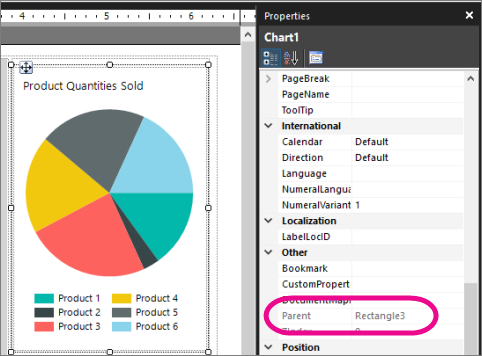
Pilih bagan kolom dan ulangi langkah 3.
Catatan
Jika bagan tidak berada di dalam persegi panjang, laporan yang dirender tidak menampilkan bagan bersama-sama.
Membuat bagan berukuran sama
Pilih bagan pai, tekan tombol Ctrl, lalu pilih bagan kolom.
Dengan kedua bagan dipilih, klik >kanan Tata Letak>Buat Lebar yang Sama.
Catatan
Item yang Anda pilih terlebih dahulu menentukan lebar semua item terpilih.
Pilih Jalankan untuk mempratinjau laporan.
Laporan sekarang menampilkan ringkasan data penjualan di bagan pai dan kolom.
Konten terkait
- Tutorial Report Builder
- Tabel, matriks, dan daftar dalam laporan paginated (Pembuat Laporan)
- Membuat faktur dan formulir dengan daftar dalam laporan paginasi (Pembuat Laporan)
- Sel, baris, & kolom dalam tablix dalam laporan paginasi (Pembuat Laporan)
- Alat desain kueri (SSRS)
- Antarmuka pengguna perancang kueri berbasis teks (Pembuat Laporan)