Catatan
Akses ke halaman ini memerlukan otorisasi. Anda dapat mencoba masuk atau mengubah direktori.
Akses ke halaman ini memerlukan otorisasi. Anda dapat mencoba mengubah direktori.
Dalam tutorial ini, Anda menggunakan wizard di Report Builder untuk membuat bagan batang dalam laporan paginated Reporting Services. Kemudian Anda menambahkan filter dan meningkatkan bagan.
Bagan batang menampilkan data kategori secara horizontal. Visualisasi ini dapat membantu:
- Meningkatkan keterbacaan nama kategori panjang.
- Meningkatkan pemahaman waktu yang diplot sebagai nilai.
- Bandingkan nilai relatif dari beberapa seri.
Ilustrasi berikut menunjukkan bagan batang yang Anda buat dalam tutorial ini. Ini menunjukkan penjualan untuk 2014 dan 2015 untuk lima tenaga penjualan teratas, dari penjualan paling sedikit hingga 2015.
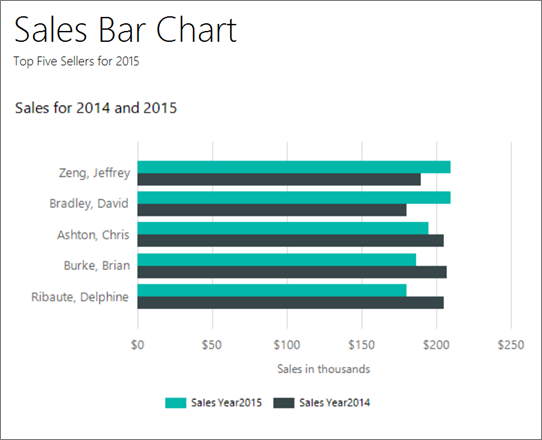
Catatan
Dalam tutorial ini, langkah-langkah untuk wizard dikonsolidasikan ke dalam satu prosedur. Untuk instruksi langkah demi langkah tentang cara menelusuri ke server laporan, membuat himpunan data, dan memilih sumber data, lihat tutorial pertama dalam seri ini: Tutorial: Membuat laporan tabel dasar (Pembuat Laporan).
Perkiraan waktu untuk menyelesaikan tutorial ini: 15 menit.
Persyaratan
Untuk informasi selengkapnya tentang persyaratan, lihat Prasyarat untuk tutorial (Pembuat Laporan).
1. Buat laporan bagan dari Panduan Bagan
Di mana Anda membuat himpunan data yang disematkan, pilih sumber data bersama, dan buat bagan batang dengan menggunakan Panduan Bagan.
Catatan
Dalam tutorial ini, kueri berisi nilai data sehingga tidak memerlukan sumber data eksternal. Ini membuat kueri cukup panjang. Di lingkungan bisnis, kueri tidak akan berisi data. Ini hanya untuk tujuan pembelajaran.
Mulai Pembuat Laporan dari portal web Reporting Services, dari server laporan dalam mode terintegrasi SharePoint, atau dari komputer Anda.
Kotak dialog Memulai muncul.
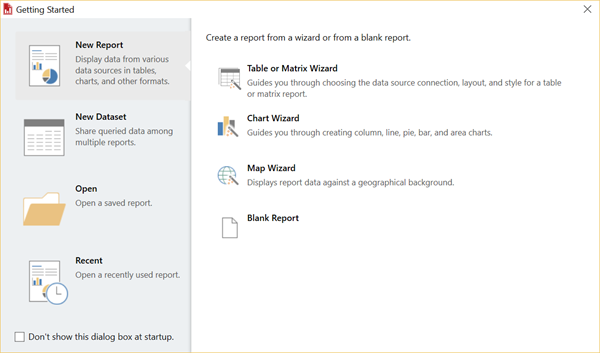
Jika Anda tidak melihat kotak dialog Memulai, pilih File>Baru. Kotak dialog Laporan Baru atau Himpunan Data memiliki sebagian besar konten yang sama dengan kotak dialog Memulai .
Di panel kiri, verifikasi bahwa Laporan Baru dipilih.
Di panel kanan, pilih Panduan Bagan.
Pada halaman Pilih himpunan data, pilih Buat himpunan data, lalu pilih Berikutnya.
Pada halaman Pilih koneksi ke sumber data, pilih sumber data yang sudah ada. Atau telusuri ke server laporan, dan pilih sumber data. Kemudian pilih Berikutnya. Anda mungkin perlu memasukkan nama pengguna dan kata sandi.
Catatan
Sumber data yang Anda pilih tidak penting, selama Anda memiliki izin yang memadai. Anda tidak akan mendapatkan data dari sumber data. Untuk informasi selengkapnya, lihat Cara alternatif untuk mendapatkan koneksi data (Pembuat Laporan).
Pada halaman Desain kueri , pilih Edit sebagai Teks.
Tempelkan kueri berikut ke panel kueri:
SELECT 'Luis' as FirstName, 'Alverca' as LastName, CAST(170000.00 AS money) AS SalesYear2015, CAST(150000. AS money) AS SalesYear2014 UNION SELECT 'Jeffrey' as FirstName, 'Zeng' as LastName, CAST(210000. AS money) AS SalesYear2015, CAST(190000. AS money) AS SalesYear2014 UNION SELECT 'Houman' as FirstName, 'Pournasseh' as LastName, CAST(150000. AS money) AS SalesYear2015, CAST(180000. AS money) AS SalesYear2014 UNION SELECT 'Robin' as FirstName, 'Wood' as LastName, CAST(75000. AS money) AS SalesYear2015, CAST(175000. AS money) AS SalesYear2014 UNION SELECT 'Daniela' as FirstName, 'Guaita' as LastName, CAST(170000. AS money) AS SalesYear2015, CAST(175000. AS money) AS SalesYear2014 UNION SELECT 'John' as FirstName, 'Yokim' as LastName, CAST(160000. AS money) AS SalesYear2015, CAST(195000. AS money) AS SalesYear2014 UNION SELECT 'Delphine' as FirstName, 'Ribaute' as LastName, CAST(180000. AS money) AS SalesYear2015, CAST(205000. AS money) AS SalesYear2014 UNION SELECT 'Robert' as FirstName, 'Hernady' as LastName, CAST(140000. AS money) AS SalesYear2015, CAST(180000. AS money) AS SalesYear2014 UNION SELECT 'Tanja' as FirstName, 'Plate' as LastName, CAST(150000. AS money) AS SalesYear2015, CAST(160000. AS money) AS SalesYear2014 UNION SELECT 'David' as FirstName, 'Bradley' as LastName, CAST(210000. AS money) AS SalesYear2015, CAST(180000. AS money) AS SalesYear2014 UNION SELECT 'Michal' as FirstName, 'Jaworski' as LastName, CAST(175000. AS money) AS SalesYear2015, CAST(220000. AS money) AS SalesYear2014 UNION SELECT 'Chris' as FirstName, 'Ashton' as LastName, CAST(195000. AS money) AS SalesYear2015, CAST(205000. AS money) AS SalesYear2014 UNION SELECT 'Pongsiri' as FirstName, 'Hirunyanitiwatna' as LastName, CAST(175000. AS money) AS SalesYear2015, CAST(215000. AS money) AS SalesYear2014 UNION SELECT 'Brian' as FirstName, 'Burke' as LastName, CAST(187000. AS money) AS SalesYear2015, CAST(207000. AS money) AS SalesYear2014(Opsional) Pilih tombol Jalankan (!) untuk melihat data yang didasarkan pada bagan Anda.
Pilih Selanjutnya.
2. Buat bagan batang
Pada halaman Pilih tipe bagan, bagan kolom adalah tipe bagan default.
Pilih Bilah, lalu pilih Berikutnya.
Pada halaman Susun bidang bagan, ada empat bidang di panel Bidang yang tersedia: FirstName, LastName, SalesYear2015, dan SalesYear2014.
Seret LastName ke panel Kategori.
Seret SalesYear2015 ke panel Nilai. SalesYear2015 mewakili jumlah penjualan untuk setiap tenaga penjualan untuk tahun 2015. Panel Nilai ditampilkan
[Sum(SalesYear2015)]karena bagan menampilkan agregat untuk setiap produk.Seret SalesYear2014 ke panel Nilai di bawah SalesYear2015. SalesYear2014 mewakili jumlah penjualan untuk setiap tenaga penjualan untuk tahun 2014.
Pilih Selanjutnya.
Pilih Selesai.
Bagan ditambahkan ke permukaan desain. Bagan batang baru hanya memperlihatkan data representasi. Legenda membaca Nama Belakang A, Nama Belakang B, dll., daripada nama orang-orang, hanya untuk memberikan gambaran seperti apa laporan Anda.
Pilih bagan untuk menampilkan gagang bagan. Seret sudut kanan bawah bagan untuk menambah ukuran bagan. Perhatikan permukaan desain semakin besar saat Anda menyeret.
Pilih Jalankan untuk mempratinjau laporan.
Bagan batang menampilkan penjualan untuk setiap orang penjualan untuk tahun 2014 dan 2015. Panjang bilah sesuai dengan total penjualan.
3. Tampilkan semua nama pada sumbu vertikal
Secara default, hanya beberapa nilai pada sumbu vertikal yang muncul. Anda dapat mengubah bagan untuk menampilkan semua kategori.
Beralih ke tampilan desain laporan.
Klik kanan sumbu vertikal, lalu pilih Properti Sumbu Vertikal.
Di bawah Rentang sumbu dan interval, dalam kotak Interval , ketik 1.
Pilih OK.
Pilih Jalankan untuk mempratinjau laporan.
Catatan
Jika Anda tidak dapat membaca nama tenaga penjualan pada sumbu vertikal, Anda bisa membuat bagan Anda lebih tinggi atau mengubah opsi pemformatan untuk label sumbu.
Tampilkan nama belakang dan nama depan pada sumbu vertikal
Anda dapat mengubah ekspresi kategori untuk menyertakan nama belakang diikuti dengan nama depan setiap orang penjualan.
Beralih ke tampilan desain laporan.
Klik ganda bagan untuk menampilkan panel Data Bagan.
Di area Grup Kategori, klik kanan [LastName], lalu pilih Properti Grup Kategori.
Di Label, pilih tombol ekspresi (Fx).
Ketik ekspresi berikut:
=Fields!LastName.Value & ", " & Fields!FirstName.ValueEkspresi ini menggabungkan nama belakang, koma, dan nama depan.
Pilih OK.
Pilih OK.
Pilih Jalankan untuk mempratinjau laporan.
Jika nama depan tidak muncul saat menjalankan laporan, Anda dapat me-refresh data secara manual. Saat masih dalam mode pratinjau, pada tab Jalankan di grup Navigasi, pilih Refresh.
Catatan
Jika Anda tidak dapat membaca nama tenaga penjualan pada sumbu vertikal, Anda bisa membuat bagan Anda lebih tinggi atau mengubah opsi pemformatan untuk label sumbu.
4. Ubah urutan pengurutan pada sumbu vertikal
Saat Mengurutkan data pada bagan, Anda mengubah urutan nilai pada sumbu kategori.
Beralih ke tampilan desain laporan.
Klik ganda bagan untuk menampilkan panel Data Bagan.
Di area Grup Kategori, klik kanan [LastName], lalu pilih Properti Grup Kategori.
Pilih Pengurutan. Halaman Ubah opsi pengurutan menampilkan daftar ekspresi pengurutan. Secara default, daftar ini memiliki satu ekspresi pengurutan yang sama dengan ekspresi grup kategori asli.
Di Urutkan menurut, pilih [SalesYear2015].
di daftar Pesanan, pilih A ke Z sehingga nama muncul secara berurutan dari penjualan terbesar hingga terkecil 2015.
Pilih OK.
Pilih Jalankan untuk mempratinjau laporan.
Nama-nama pada sumbu horizontal diurutkan dari penjualan terbesar hingga terkecil 2015, dengan Zeng di bagian atas.
5. Pindahkan legenda
Untuk meningkatkan keterbacaan nilai bagan, Anda mungkin ingin memindahkan legenda bagan. Misalnya, dalam bagan batang tempat bilah ditampilkan secara horizontal, Anda dapat mengubah posisi legenda sehingga berada di atas bagan atau di bawah area bagan. Penempatan ini memberikan lebih banyak ruang horizontal ke bilah.
Menampilkan legenda di bawah area bagan bagan bagan
Beralih ke tampilan desain laporan.
Klik kanan legenda pada bagan.
Pilih Properti Legenda.
Untuk Posisi legenda, pilih posisi yang berbeda. Misalnya, atur posisi ke opsi tengah bawah.
Ketika legenda ditempatkan di bagian atas atau bawah bagan, tata letak legenda berubah dari vertikal ke horizontal. Anda dapat memilih tata letak yang berbeda dari daftar drop-down Tata Letak .
Pilih OK.
Pilih Jalankan untuk mempratinjau laporan.
6. Judul bagan
Beralih ke tampilan desain laporan.
Pilih kata Judul Bagan di bagian atas bagan, lalu masukkan: Penjualan untuk 2014 dan 2015.
Di panel Properti, dengan judul dipilih, atur Warna ke Hitam dan FontUkur ke 12pt.
Pilih Jalankan untuk mempratinjau laporan.
7. Format dan beri label sumbu horizontal
Secara default, sumbu horizontal menampilkan nilai dalam format umum yang secara otomatis diskalakan agar sesuai dengan ukuran bagan. Anda dapat mengubahnya ke format mata uang.
Beralih ke tampilan desain laporan.
Pilih sumbu horizontal di sepanjang bagian bawah bagan untuk memilihnya.
Pada tab Beranda, buka Mata Uang Grup >Angka. Label sumbu horizontal berubah menjadi mata uang.
(Opsional) Hapus digit desimal. Di dekat tombol Mata Uang, pilih tombol Kurangi Desimal dua kali.
Klik kanan sumbu horizontal, dan pilih Properti Sumbu Horizontal.
Pada tab Angka , pilih Perlihatkan nilai di Ribuan.
Pilih OK.
Klik kanan sumbu horizontal, dan pilih Perlihatkan Judul Sumbu.
Dalam kotak Judul Sumbu, masukkan Penjualan dalam ribuan dan tekan Enter.
Catatan
Saat Anda memasukkan, kotak Judul Sumbu tampaknya berada di sumbu vertikal. Tetapi saat Anda menekan Enter, itu masuk ke sumbu horizontal.
Pilih Jalankan untuk mempratinjau laporan.
Laporan menampilkan jumlah penjualan pada sumbu horizontal sebagai mata uang dalam ribuan, tanpa digit desimal.
8. Tambahkan filter untuk menampilkan lima nilai teratas
Anda dapat menambahkan filter ke bagan untuk menentukan data mana dari himpunan data yang akan disertakan atau dikecualikan dalam bagan.
Beralih ke tampilan desain laporan.
Klik ganda bagan untuk menampilkan panel Data Bagan.
Di area Grup Kategori, klik kanan bidang [LastName], lalu pilih Properti Grup Kategori.
Pilih Filter. Halaman Ubah filter bisa menampilkan daftar ekspresi filter. Secara default, daftar ini kosong.
Pilih Tambahkan. Filter kosong baru muncul.
Di Ekspresi, masukkan [Sum(SalesYear2015)]. Ekspresi ini membuat ekspresi
=Sum(Fields!SalesYear2015.Value)yang mendasar , yang dapat Anda lihat jika Anda memilih tombol fx .Verifikasi bahwa jenis data adalah Teks.
Di Operator, pilih N Teratas dari daftar drop-down.
Di Nilai, masukkan ekspresi berikut: =5
Pilih OK.
Pilih Jalankan untuk mempratinjau laporan.
Jika hasilnya tidak difilter saat menjalankan laporan, Anda dapat merefresh data secara manual. Pada tab Jalankan di grup Navigasi, pilih Refresh.
Bagan menunjukkan lima nama staf penjualan teratas dari data penjualan 2015.
9. Tambahkan judul laporan
Pada permukaan desain, pilih Klik untuk menambahkan judul.
Masukkan Bagan Bilah Penjualan. Tekan ENTER, lalu masukkan Lima Penjual Teratas untuk 2015, sehingga terlihat seperti ini:
Bagan Bilah Penjualan
Lima Penjual Teratas untuk 2015
Pilih Bagan Bilah Penjualan, dan pilih tombol Tebal .
Pilih Lima Penjual Teratas untuk 2015, dan di bagian Font pada tab Beranda , atur ukuran font ke 10.
(Opsional) Anda mungkin perlu membuat kotak teks Judul lebih tinggi, dan menurunkan bagian atas bagan batang, untuk mengakomodasi dua baris teks.
Judul ini muncul di bagian atas laporan. Ketika tidak ada header halaman yang ditentukan, item di bagian atas isi laporan setara dengan header laporan.
Pilih Jalankan untuk mempratinjau laporan.
10. Simpan laporan
Beralih ke tampilan desain laporan.
Pilih File>Simpan sebagai.
Di Nama, masukkan Bagan Bilah Penjualan.
Anda bisa menyimpannya ke komputer Anda atau ke server laporan.
Pilih Simpan.