Bagan dalam laporan paginasi (Pembuat Laporan)
Berlaku untuk: Microsoft Report Builder (SSRS)
Power BI Report Builder
Perancang Laporan di SQL Server Data Tools
Baca tentang menggunakan wilayah data bagan untuk membantu pembaca laporan paginated Anda memahami data agregat dalam volume besar secara sekilas.
Semakin banyak waktu yang Anda habiskan dengan hati-hati menyiapkan dan memahami data Anda sebelum membuat bagan, semakin mudah untuk merancang bagan Anda dengan cepat dan efisien. Untuk bantuan memilih bagan mana yang akan digunakan, lihat Tipe Bagan Untuk segera mulai bereksperimen dengan bagan, lihat tutorial bagan batang, kolom, grafik mini, dan pai di Tutorial Pembuat Laporan.
Ilustrasi berikut menunjukkan banyak elemen berbeda yang digunakan dalam bagan.

Anda dapat menerbitkan bagan secara terpisah dari laporan sebagai bagian laporan. Untuk informasi selengkapnya, lihat Bagian Laporan.
Catatan
Bagian laporan tidak digunakan lagi untuk semua rilis SQL Server Reporting Services yang dimulai dengan SQL Server Reporting Services 2019 dan semua rilis Server Laporan Power BI yang dimulai dengan Server Laporan Power BI September 2022.
Merancang Bagan
Setelah Anda menambahkan wilayah data bagan ke permukaan desain, Anda bisa menyeret bidang himpunan data laporan untuk data numerik dan non-numerik ke panel Data Bagan bagan. Saat Anda mengklik bagan pada permukaan desain, panel Data Bagan muncul, dengan tiga Grup Kategori Area, Grup Seri, dan Nilai. Jika laporan memiliki himpunan data bersama atau disematkan, bidang dalam himpunan data muncul di panel Data Laporan. Seret bidang dari himpunan data ke area yang sesuai dari panel Data Bagan. Secara default, saat bidang ditambahkan ke salah satu area bagan, Pembuat Laporan menghitung agregat untuk bidang tersebut. Anda juga dapat menggunakan pengelompokan seri untuk menghasilkan seri secara dinamis. Bagan diatur seperti matriks.
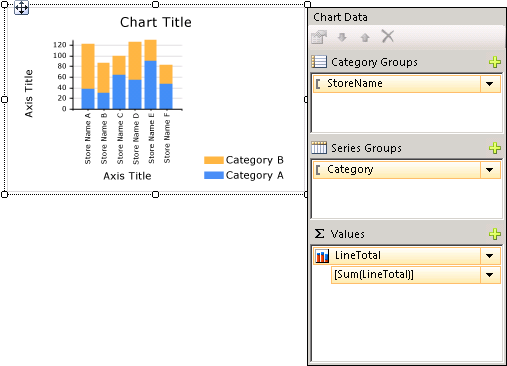
Catatan
Data dalam bagan pada waktu desain berbeda dari data dalam bagan saat laporan diproses. Ini bukan data asli Anda. Ini adalah data yang dihasilkan yang telah ditambahkan sehingga Anda dapat merancang bagan Anda dengan gambaran seperti apa bagan akan terlihat.
Bagaimana Bagan seperti Matriks
Salah satu cara untuk memikirkan cara kerja bagan adalah dengan membandingkannya dengan matriks.
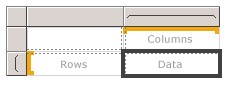
Secara konseptual, organisasi mereka identik:
Grup Kolom dalam matriks seperti area Grup Kategori dalam bagan.
Grup Baris dalam matriks seperti area Grup Seri dalam bagan.
Area Data dalam matriks seperti area Nilai dalam bagan.
Menambahkan Data ke Bagan
Misalkan Anda memiliki laporan yang menunjukkan Penjualan menurut Nama. Anda meletakkan bidang Nama Lengkap ke area Grup Kategori dan bidang Penjualan ke area Nilai.
Saat Anda menambahkan bidang Penjualan ke area Nilai, teks bidang data muncul di legenda, dan data dari bidang numerik ini akan dikumpulkan ke dalam satu nilai. Secara default, nilai diagregasi menggunakan Fungsi bawaan Jumlah. Panel Data Bagan akan berisi ekspresi sederhana untuk bidang Anda. Dalam contoh kami, [Sum(Sales)] akan muncul untuk ekspresi =Sum(Fields!Sales.Value)bidang . Jika tidak ada grup yang ditentukan, bagan hanya akan menampilkan satu titik data. Untuk menampilkan beberapa titik data, Anda harus mengelompokkan data Anda dengan menambahkan bidang pengelompokan. Saat Anda menambahkan bidang Nama ke area Grup Kategori, bidang pengelompokan dengan nama yang sama dengan nama bidang secara otomatis ditambahkan ke bagan. Saat bidang yang menentukan nilai di sepanjang sumbu x dan y ditambahkan, bagan memiliki informasi yang cukup untuk memplot data dengan benar.
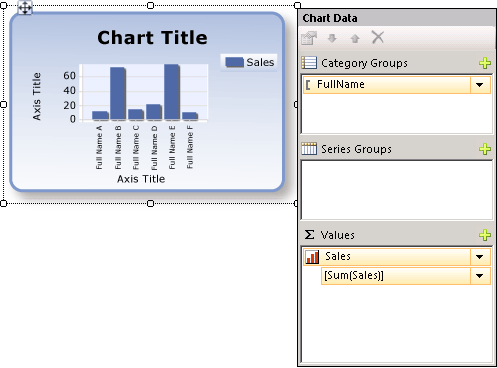
Saat area Grup Seri dibiarkan kosong, jumlah seri diperbaiki pada waktu desain. Dalam contoh ini, Penjualan adalah satu-satunya seri yang muncul pada bagan.
Kategori dan Grup Seri dalam Bagan
Bagan mendukung kategori berlapis dan grup seri. Bagan tidak menampilkan data detail. Tambahkan grup ke bagan dengan menyeret bidang himpunan data ke kategori dan zona drop seri untuk bagan yang dipilih.
Bagan bentuk seperti bagan pai mendukung grup kategori dan grup kategori berlapis. Bagan lain seperti bagan batang mendukung grup kategori dan grup seri. Anda dapat menumpuk grup, tetapi memastikan bahwa jumlah kategori atau seri tidak mengaburkan presentasi informasi dalam bagan.
Menambahkan Pengelompokan Seri ke Bagan
Jika Anda menambahkan bidang ke area Grup Seri, jumlah seri bergantung pada data yang terkandung di bidang tersebut. Dalam contoh kami sebelumnya, misalkan Anda menambahkan bidang Tahun ke area Grup Seri. Jumlah nilai di bidang Tahun akan menentukan berapa banyak seri yang akan muncul pada bagan. Jika bidang Tahun berisi tahun 2004, 2005, dan 2006, bagan akan menampilkan tiga seri untuk setiap bidang di area Nilai.
Pertimbangan Himpunan Data Sebelum Membuat Bagan
Bagan menyediakan tampilan ringkasan data Anda. Namun, dengan himpunan data besar, informasi pada bagan dapat menjadi tidak jelas atau tidak dapat dibaca. Poin data yang hilang atau null, jenis data yang tidak cocok dengan jenis bagan, dan aplikasi tingkat lanjut seperti menggabungkan bagan dengan tabel semuanya dapat memengaruhi keterbacaan bagan. Sebelum merancang bagan, Anda harus menyiapkan dan memahami data Anda dengan cermat sehingga Anda dapat merancang bagan dengan cepat dan efisien.
Anda dapat memiliki bagan sebanyak yang Anda inginkan dalam laporan. Bagan, seperti wilayah data lain seperti matriks atau tabel, terikat ke satu himpunan data. Jika Anda ingin menampilkan beberapa himpunan data pada bagan yang sama, Anda bisa membuat himpunan data tambahan yang menggunakan pernyataan JOIN atau UNION dalam kueri SQL Anda sebelum menambahkan data ke bagan.
Pertimbangkan pra-agregasi data dalam kueri himpunan data jika data detail tidak diperlukan atau berguna. Untuk menampilkan setiap titik data dengan lebih jelas, kurangi jumlah kategori dalam himpunan data Anda. Anda bisa memfilter himpunan data atau menambahkan kondisi ke kueri Anda yang mengurangi jumlah baris yang dikembalikan.
Praktik Terbaik Saat Menampilkan Data dalam Bagan
Bagan paling efektif ketika jumlah elemen yang ditampilkan menyajikan gambar yang jelas dari informasi yang mendasar. Beberapa bagan, seperti grafik sebar, mendapat manfaat dari berbagai titik data, sementara yang lain, seperti bagan pai, lebih efektif dengan lebih sedikit titik data. Pilih jenis bagan dengan hati-hati berdasarkan nilai dalam himpunan data Anda dan bagaimana Anda ingin informasi ini ditampilkan. Untuk informasi selengkapnya, lihat Jenis Bagan (Pembuat Laporan dan SSRS).
Ada beberapa cara untuk mengonsolidasikan data pada bagan:
Saat menggunakan bagan pai, kumpulkan irisan kecil ke dalam satu irisan yang disebut "Lainnya." Ini akan mengurangi jumlah irisan pada bagan pai Anda. Untuk informasi selengkapnya, lihat Mengumpulkan Irisan Kecil pada Bagan Pai (Pembuat Laporan dan SSRS).
Hindari menggunakan label titik data saat ada banyak titik data. Label titik data paling efektif ketika hanya ada beberapa titik pada bagan.
Memfilter data yang tidak diinginkan atau tidak relevan. Ini membantu Anda menyoroti data utama yang coba Anda perlihatkan pada bagan. Untuk memfilter titik data dalam bagan, atur filter pada grup kategori atau grup seri. Secara default, bagan menggunakan fungsi bawaan Jumlah untuk mengagregasi nilai yang termasuk dalam grup yang sama ke dalam titik data individual dalam seri. Jika Anda mengubah fungsi agregat seri, Anda juga harus mengubah fungsi agregat dalam ekspresi filter. Untuk informasi selengkapnya, lihat Memfilter, Mengelompokkan, dan Mengurutkan Data (Pembuat Laporan dan SSRS).
Untuk menampilkan data rasio dalam templat tabel atau matriks, pertimbangkan untuk menggunakan pengukur linier alih-alih grafik batang. Pengukur lebih cocok untuk menampilkan satu nilai di dalam sel. Untuk informasi selengkapnya, lihat Wilayah Data Berlapis (Penyusun Laporan dan SSRS).
Menggabungkan Nilai dari Bidang Data pada Bagan
Secara default, saat bidang ditambahkan ke area Nilai bagan, Pembuat Laporan menghitung agregat untuk bidang tersebut. Jika Anda menyeret bidang ke bagan tanpa menjatuhkan bidang ke area tertentu, bagan akan menentukan apakah bidang ini termasuk dalam sumbu kategori (x) atau sumbu nilai (y) berdasarkan tipe data bidang. Bidang numerik yang dihilangkan di area Nilai dikumpulkan menggunakan fungsi SUM. Jika tipe data bidang nilai Anda adalah String di area Nilai, bagan tidak dapat menampilkan nilai numerik, meskipun ada angka dalam bidang, sehingga bagan menampilkan fungsi COUNT. Untuk menghindari perilaku ini, pastikan bahwa bidang yang Anda gunakan memiliki jenis data numerik, alih-alih String yang berisi angka yang diformat. Anda dapat menggunakan ekspresi Visual Basic untuk mengonversi nilai String ke jenis data numerik menggunakan konstanta CDbl atau CInt . Misalnya, ekspresi kompleks berikut mengonversi bidang bernama MyField yang berisi nilai numerik yang diformat sebagai String.
=Sum(CDbl(Fields!MyField.Value))
Untuk informasi selengkapnya tentang ekspresi agregat, lihat Referensi Fungsi Agregat (Pembuat Laporan dan SSRS).
Di Bagian Ini
Menambahkan Bagan ke Laporan (Pembuat Laporan dan SSRS)
Menjelaskan langkah-langkah pertama dalam menambahkan bagan ke laporan Anda.
Jenis Bagan (Pembuat Laporan dan SSRS)
Menjelaskan semua jenis bagan dan subtipe yang tersedia di Pembuat Laporan, termasuk pertimbangan dan praktik terbaik untuk menggunakan berbagai jenis bagan.
Memformat Bagan (Pembuat Laporan dan SSRS)
Gunakan pemformatan untuk meningkatkan tampilan keseluruhan dan menyoroti titik data utama bagan Anda.
Titik Data Kosong dan Null dalam Bagan (Pembuat Laporan dan SSRS)
Menjelaskan pertimbangan saat bekerja dengan bagan berdasarkan bidang dengan nilai kosong atau null.
Menampilkan Seri dengan Beberapa Rentang Data pada Bagan (Pembuat Laporan dan SSRS)
Menjelaskan cara menambahkan hentian skala ke seri yang berisi lebih dari satu rentang data.
Beberapa Seri pada Bagan (Pembuat Laporan dan SSRS)
Menjelaskan beberapa metode memperlihatkan beberapa seri pada bagan yang sama, termasuk menggabungkan jenis bagan, menggunakan sumbu sekunder, menentukan jenis bagan yang berbeda dan menggunakan beberapa area bagan.
Menautkan Beberapa Wilayah Data ke Himpunan Data yang Sama (Pembuat Laporan dan SSRS)
Berikan tampilan data yang berbeda dari himpunan data laporan yang sama.
Menambahkan atau Menghapus Grup dalam Bagan (Pembuat Laporan dan SSRS)
Menjelaskan penambahan grup dan grup berlapis ke bagan.
Menambahkan Rata-Rata Bergerak ke Bagan (Pembuat Laporan dan SSRS)
Menjelaskan penggunaan rumus Rata-Rata Bergerak untuk menghitung rata-rata data dalam seri Anda.
Memecahkan Masalah Bagan (Pembuat Laporan dan SSRS)
Menjelaskan tips untuk bekerja dengan bagan.
Lihat Juga
Gambar, Kotak Teks, Persegi Panjang, dan Garis (Pembuat Laporan dan SSRS)
Pengurutan Interaktif, Peta Dokumen, dan Tautan (Pembuat Laporan dan SSRS)
Wilayah Data Berlapis (Pembuat Laporan dan SSRS)
Tutorial: Menambahkan Bagan Kolom ke Laporan Anda (Pembuat Laporan)
Tutorial: Menambahkan Bagan Pai ke Laporan Anda (Pembuat Laporan)
Tutorial: Menambahkan Bagan Batang ke Laporan Anda (Pembuat Laporan)
Saran dan Komentar
Segera hadir: Sepanjang tahun 2024 kami akan menghentikan penggunaan GitHub Issues sebagai mekanisme umpan balik untuk konten dan menggantinya dengan sistem umpan balik baru. Untuk mengetahui informasi selengkapnya, lihat: https://aka.ms/ContentUserFeedback.
Kirim dan lihat umpan balik untuk