Tutorial: Menambahkan bagan kolom ke laporan Anda (Pembuat Laporan)
Dalam tutorial ini, Anda membuat laporan paginasi Reporting Services dengan bagan kolom yang menampilkan seri sebagai sekumpulan batang vertikal yang dikelompokkan menurut kategori.
Bagan kolom berguna untuk:
- Perlihatkan perubahan data dalam jangka waktu tertentu.
- Bandingkan nilai relatif dari beberapa seri.
- Tampilkan rata-rata bergerak untuk memperlihatkan tren.
Ilustrasi berikut menunjukkan bagan kolom yang Anda buat dalam tutorial ini, dengan rata-rata bergerak.
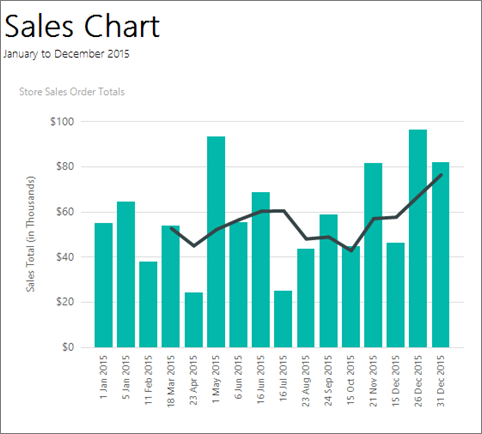
Catatan
Dalam tutorial ini, langkah-langkah untuk wizard dikonsolidasikan ke dalam satu prosedur. Untuk instruksi langkah demi langkah tentang cara menelusuri ke server laporan, memilih sumber data, dan membuat himpunan data, lihat tutorial pertama dalam seri ini: Tutorial: Membuat laporan tabel dasar (Pembuat Laporan).
Perkiraan waktu untuk menyelesaikan tutorial ini: 15 menit.
Persyaratan
Untuk informasi tentang persyaratan, lihat Prasyarat untuk tutorial (Pembuat Laporan).
1. Buat laporan bagan dari Panduan Bagan
Di bagian ini, Anda akan melalui Panduan Bagan untuk membuat himpunan data yang disematkan, memilih sumber data bersama, dan membuat bagan kolom.
Catatan
Kueri dalam tutorial ini berisi nilai data, sehingga tidak memerlukan sumber data eksternal. Ini membuat kueri cukup panjang. Di lingkungan bisnis, kueri tidak akan berisi data. Ini hanya untuk tujuan pembelajaran.
Membuat laporan bagan
Mulai Pembuat Laporan baik dari komputer Anda, portal web Reporting Services, atau mode terintegrasi SharePoint.
Kotak dialog Laporan Baru atau Himpunan Data terbuka.
Jika Anda tidak melihat kotak dialog Laporan Baru atau Himpunan Data, pada menu >File Baru.
Di panel kiri, verifikasi bahwa Laporan Baru dipilih.
Di panel kanan, pilih Panduan Bagan.
Pada halaman Pilih himpunan data, pilih Buat himpunan data, lalu pilih Berikutnya.
Pada halaman Pilih koneksi ke sumber data, pilih sumber data yang sudah ada. Atau telusuri ke server laporan, dan pilih sumber data. Kemudian pilih Berikutnya. Anda mungkin perlu memasukkan nama pengguna dan kata sandi.
Catatan
Sumber data yang Anda pilih tidak penting, selama Anda memiliki izin yang memadai. Anda tidak mendapatkan data dari sumber data. Untuk informasi selengkapnya, lihat Cara alternatif untuk mendapatkan koneksi data (Pembuat Laporan).
Pada halaman Desain kueri , pilih Edit sebagai Teks.
Tempelkan kueri berikut ke panel kueri:
SELECT CAST('2015-01-01' AS date) AS SalesDate, CAST(54995.21 AS money) AS Sales UNION SELECT CAST('2015-01-05' AS date) AS SalesDate, CAST(64499.04 AS money) AS Sales UNION SELECT CAST('2015-02-11' AS date) AS SalesDate, CAST(37821.79 AS money) AS Sales UNION SELECT CAST('2015-03-18' AS date) AS SalesDate, CAST(53633.08 AS money) AS Sales UNION SELECT CAST('2015-04-23' AS date) AS SalesDate, CAST(24019.3 AS money) AS Sales UNION SELECT CAST('2015-05-01' AS date) AS SalesDate, CAST(93245.5 AS money) AS Sales UNION SELECT CAST('2015-06-06' AS date) AS SalesDate, CAST(55288.0 AS money) AS Sales UNION SELECT CAST('2015-06-16' AS date) AS SalesDate, CAST(68733.5 AS money) AS Sales UNION SELECT CAST('2015-07-16' AS date) AS SalesDate, CAST(24750.85 AS money) AS Sales UNION SELECT CAST('2015-08-23' AS date) AS SalesDate, CAST(43452.3 AS money) AS Sales UNION SELECT CAST('2015-09-24' AS date) AS SalesDate, CAST(58656. AS money) AS Sales UNION SELECT CAST('2015-10-15' AS date) AS SalesDate, CAST(44583. AS money) AS Sales UNION SELECT CAST('2015-11-21' AS date) AS SalesDate, CAST(81568. AS money) AS Sales UNION SELECT CAST('2015-12-15' AS date) AS SalesDate, CAST(45973. AS money) AS Sales UNION SELECT CAST('2015-12-26' AS date) AS SalesDate, CAST(96357. AS money) AS Sales UNION SELECT CAST('2015-12-31' AS date) AS SalesDate, CAST(81946. AS money) AS Sales(Opsional) Pilih tombol Jalankan (!) untuk melihat data yang didasarkan pada bagan Anda.
Pilih Selanjutnya.
2. Pilih tipe bagan
Anda bisa memilih dari beberapa tipe bagan yang telah ditentukan sebelumnya, lalu mengubah bagan setelah Anda menyelesaikan panduan.
Menambahkan bagan kolom
Pada halaman Pilih tipe bagan, bagan kolom adalah tipe bagan default. Pilih Selanjutnya.
Pada halaman Susun bidang bagan, seret bidang SalesDate ke Kategori. Kategori ditampilkan pada sumbu horizontal.
Seret bidang Penjualan ke Nilai. Kotak Nilai menampilkan Jumlah(Penjualan) karena jumlah nilai total penjualan dikumpulkan untuk setiap tanggal. Nilai ditampilkan pada sumbu vertikal.
Pilih Selanjutnya.
Pilih Selesai.
Bagan ditambahkan ke permukaan desain. Bagan kolom baru hanya memperlihatkan data representasi. Legenda membaca Sales Date A hingga F, hanya untuk memberikan gambaran tentang apa yang harus disukai laporan Anda.
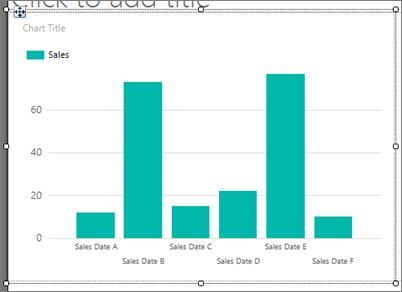
Pilih bagan untuk menampilkan gagang bagan. Seret sudut kanan bawah bagan untuk menambah ukuran bagan. Permukaan desain laporan meningkatkan ukuran untuk mengakomodasi ukuran bagan.
Pilih Jalankan untuk mempratinjau laporan.
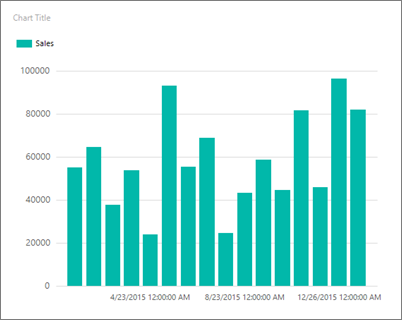
Bagan tidak melabeli setiap kategori pada sumbu horizontal. Secara default, hanya label yang pas di samping sumbu yang disertakan.
3. Format tanggal pada sumbu horizontal
Secara default, sumbu horizontal menampilkan nilai dalam format umum yang secara otomatis diskalakan agar sesuai dengan ukuran bagan.
Beralih ke tampilan desain laporan.
Klik kanan Properti Sumbu Horizontal sumbu >horizontal.
Pada tab Angka , di Kategori, pilih Tanggal.
Dalam kotak Jenis , pilih 31 Jan 2000.
Pilih OK.
Pada tab Beranda, pilih Jalankan untuk mempratinjau laporan.
Tanggal ditampilkan dalam format tanggal yang Anda pilih. Bagan masih tidak melabeli setiap kategori pada sumbu horizontal.
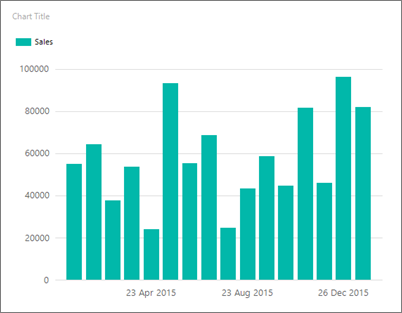
Anda dapat menyesuaikan tampilan label dengan memutar label dan menentukan interval.
4. Putar label sumbu pada sumbu horizontal
Beralih ke tampilan desain laporan.
Klik kanan judul sumbu horizontal, lalu pilih Perlihatkan Judul Sumbu untuk menghapus judul. Karena sumbu horizontal menampilkan tanggal, judul tidak diperlukan.
Klik kanan Properti Sumbu Horizontal sumbu >horizontal.
Pada tab Label, di bawah Ubah opsi paskan otomatis label sumbu, pilih Nonaktifkan pas otomatis.
Di Sudut rotasi label, pilih -90.
Pilih OK.
Teks sampel untuk sumbu horizontal diputar sebesar 90 derajat.
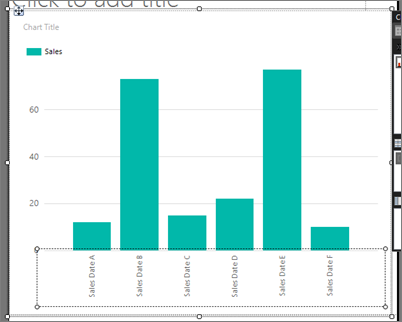
Pilih Jalankan untuk mempratinjau laporan.
Pada bagan, label diputar.
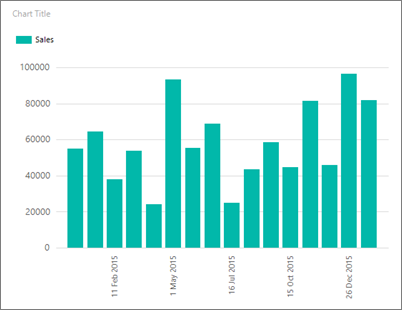
5. Pindahkan legenda
Legenda secara otomatis dibuat dari kategori dan data seri. Anda dapat memindahkan legenda di bawah area bagan bagan kolom.
Beralih ke tampilan desain laporan.
Klik kanan legenda pada Properti Legenda bagan.>
Di bawah Tata Letak dan Posisi, pilih posisi yang berbeda. Misalnya, pilih opsi tengah bawah.
Ketika legenda ditempatkan di bagian atas atau bawah bagan, tata letak legenda berubah dari vertikal ke horizontal. Anda dapat memilih tata letak yang berbeda dalam kotak Tata Letak .
Pilih OK.
(Opsional) Karena hanya ada satu kategori dalam tutorial ini, bagan tidak memerlukan legenda. Untuk menghapusnya, klik kanan legenda Hapus Legenda>.
Pilih Jalankan untuk mempratinjau laporan.
6. Judul bagan
Beralih ke tampilan desain laporan.
Pilih kata Judul Bagan di bagian atas bagan, lalu masukkan Total Pesanan Penjualan Toko.
Pilih Jalankan untuk mempratinjau laporan.
7. Format dan beri label sumbu vertikal
Secara default, sumbu vertikal menampilkan nilai dalam format umum yang secara otomatis diskalakan agar sesuai dengan ukuran bagan.
Beralih ke tampilan desain laporan.
Pilih label pada sumbu vertikal di sisi kiri bagan untuk memilihnya.
Pada grup Nomor tab >Beranda, pilih tombol Mata Uang. Label sumbu berubah untuk memperlihatkan format mata uang.
Pilih tombol Kurangi Desimal dua kali, untuk memperlihatkan angka yang dibulatkan ke dolar terdekat.
Klik kanan Properti Sumbu Vertikal sumbu >vertikal.
Pada tab Angka , Mata Uang sudah dipilih dalam kotak Kategori , dan Tempat desimal sudah 0 (nol).
Centang Perlihatkan Nilai di. Ribuan sudah dipilih.
Pilih OK.
Klik kanan sumbu >vertikal Perlihatkan Judul Sumbu.
Klik kanan judul >sumbu vertikal Properti Judul Sumbu.
Ganti teks di bidang Teks judul dengan Total Penjualan (dalam Ribuan). Anda juga dapat menentukan berbagai opsi yang terkait dengan bagaimana judul diformat.
Pilih OK.
Pilih Jalankan untuk mempratinjau laporan.
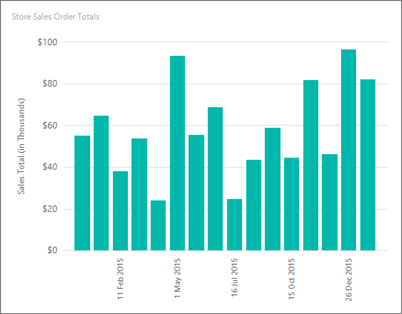
8. Tampilkan semua label pada sumbu horizontal (x)
Anda melihat bahwa hanya beberapa label pada sumbu x yang ditampilkan. Di bagian ini, Anda mengatur properti di panel Properti untuk memperlihatkan semuanya.
Beralih ke tampilan desain laporan.
Pilih bagan, lalu pilih label sumbu horizontal.
Di panel Properti, atur LabelInterval ke 1.
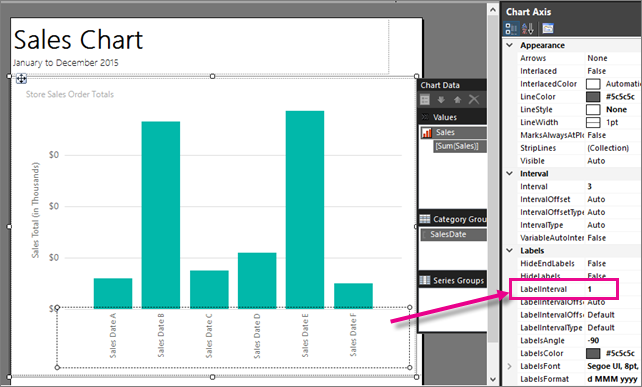
Bagan terlihat sama dalam tampilan desain.
Pilih Jalankan untuk mempratinjau laporan.
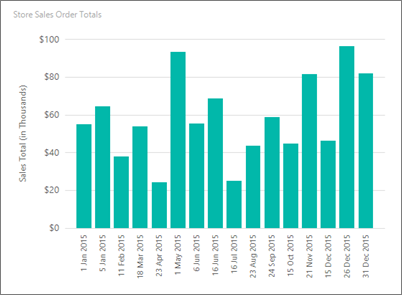
Sekarang bagan menampilkan semua labelnya.
9. Tambahkan rata-rata bergerak dengan seri terhitung
Rata-rata bergerak adalah rata-rata data dalam seri Anda, dihitung dari waktu ke waktu. Rata-rata bergerak dapat mengidentifikasi tren.
Beralih ke tampilan desain laporan.
Klik ganda bagan untuk menampilkan panel Data Bagan.
Klik kanan bidang [Sum(Sales)] di area Nilai, lalu pilih Tambahkan Seri Terhitung.
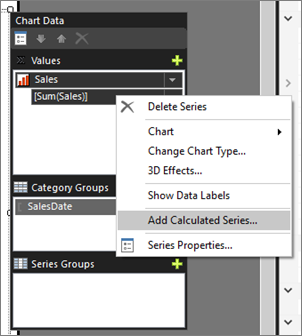
Dalam Rumus, verifikasi bahwa Rata-rata bergerak dipilih.
Di Atur Parameter Rumus, untuk Periode, pilih 4.
Pada tab Batas , di Lebar garis, pilih 3pt.
Pilih OK.
Pilih Jalankan untuk mempratinjau laporan.
Bagan menampilkan garis yang memperlihatkan rata-rata bergerak untuk total penjualan menurut tanggal, dirata-ratakan setiap empat tanggal. Untuk informasi selengkapnya, lihat Menambahkan rata-rata bergerak ke bagan dalam laporan paginasi (Pembuat Laporan).
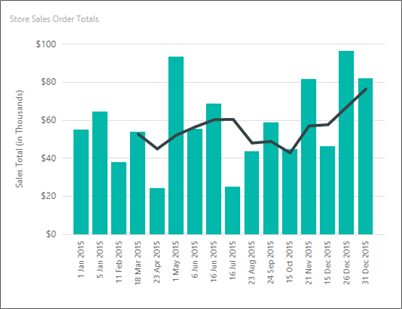
10. Tambahkan judul laporan
Beralih ke tampilan desain laporan.
Pada permukaan desain, pilih Klik untuk menambahkan judul.
Masukkan Bagan Penjualan. Tekan ENTER, lalu masukkan Januari hingga Desember 2015, sehingga terlihat seperti ini:
Bagan Penjualan
Januari hingga Desember 2015
Pilih Bagan Penjualan, dan pada bagian >Font tab >Beranda Tebal.
Pilih Januari hingga Desember 2015, dan pada tab Beranda> Bagian > font mengatur ukuran font ke 10.
(Opsional) Anda mungkin perlu membuat kotak teks Judul lebih tinggi untuk mengakomodasi dua baris teks. Tarik ke bawah pada panah berkelir ganda saat Anda memilih di tengah tepi bawah. Dan Anda mungkin perlu menyeret bagian atas bagan agar judul tidak tumpang tindih.
Judul ini muncul di bagian atas laporan. Ketika tidak ada header halaman yang ditentukan, item di bagian atas isi laporan setara dengan header laporan.
Pilih Jalankan untuk mempratinjau laporan.
11. Simpan laporan
Beralih ke tampilan desain laporan.
Dari tombol Pembuat Laporan, pilih Simpan Sebagai.
Anda bisa menyimpannya ke komputer Anda atau ke server laporan.
Di Nama, masukkan Bagan Kolom Pesanan Penjualan.
Pilih Simpan.