Catatan
Akses ke halaman ini memerlukan otorisasi. Anda dapat mencoba masuk atau mengubah direktori.
Akses ke halaman ini memerlukan otorisasi. Anda dapat mencoba mengubah direktori.
Dalam tutorial ini, Anda membuat bagan pai dalam laporan halaman Reporting Services. Anda menambahkan persentase dan menggabungkan irisan kecil ke dalam satu irisan.
Bagan pai dan donat menampilkan data sebagai proporsi dari keseluruhannya. Mereka tidak memiliki sumbu. Saat Anda menambahkan bidang numerik ke bagan pai, bagan menghitung persentase setiap nilai ke total.
Ilustrasi ini menunjukkan bagan pai yang Anda buat dalam tutorial ini.
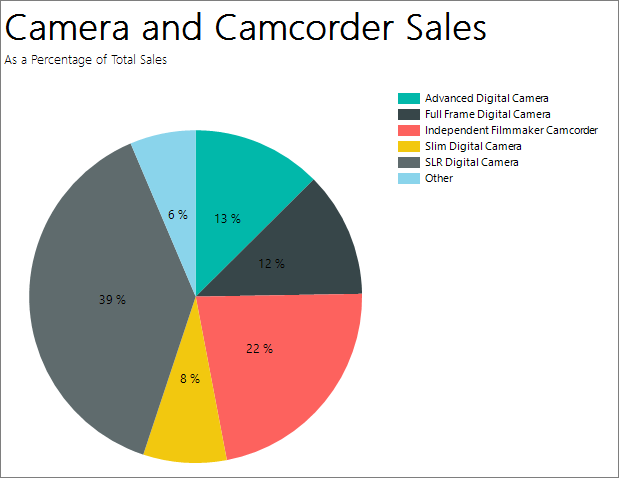
Jika terlalu banyak titik data pada bagan pai, label titik data Anda mungkin terlalu ramai untuk dibaca. Dalam hal ini, pertimbangkan untuk menggabungkan banyak irisan kecil ke dalam satu irisan yang lebih besar. Bagan pai lebih mudah dibaca ketika Anda telah menggabungkan data Anda ke dalam beberapa titik data.
Catatan
Dalam tutorial ini, langkah-langkah untuk wizard dikonsolidasikan ke dalam dua prosedur. Untuk instruksi langkah demi langkah tentang cara menelusuri ke server laporan, menambahkan sumber data, dan menambahkan himpunan data, lihat tutorial pertama dalam seri ini: Tutorial: Membuat laporan tabel dasar (Pembuat Laporan).
Perkiraan waktu untuk menyelesaikan tutorial ini: 10 menit
Persyaratan
Untuk informasi tentang persyaratan, lihat Prasyarat untuk tutorial (Pembuat Laporan).
1. Buat bagan pai dari Panduan Bagan
Di bagian ini, Anda menggunakan Panduan Bagan untuk membuat himpunan data yang disematkan, memilih sumber data bersama, dan membuat bagan pai.
Mulai Pembuat Laporan baik dari komputer Anda, portal web Reporting Services, atau mode terintegrasi SharePoint.
Kotak dialog Laporan Baru atau Himpunan Data terbuka.
Jika Anda tidak melihat kotak dialog Laporan Baru atau Himpunan Data, pada menu >File Baru.
Di panel kiri, verifikasi bahwa Laporan Baru dipilih.
Di panel kanan, pilih Panduan Bagan.
Pada halaman Pilih himpunan data, pilih Buat himpunan data, lalu pilih Berikutnya.
Pada halaman Pilih koneksi ke sumber data, pilih sumber data yang sudah ada atau telusuri ke server laporan dan pilih sumber data, lalu pilih Berikutnya. Anda mungkin perlu memasukkan nama pengguna dan kata sandi.
Catatan
Sumber data yang Anda pilih tidak penting, selama Anda memiliki izin yang memadai. Anda tidak akan mendapatkan data dari sumber data. Untuk informasi selengkapnya, lihat Cara alternatif untuk mendapatkan koneksi data (Pembuat Laporan).
Pada halaman Desain Kueri , pilih Edit sebagai Teks.
Tempelkan kueri berikut ke panel kueri:
Catatan
Dalam tutorial ini, kueri berisi nilai data, sehingga tidak memerlukan sumber data eksternal. Ini membuat kueri panjang. Di lingkungan bisnis, kueri tidak akan berisi data. Ini hanya untuk tujuan pembelajaran.
SELECT 'Advanced Digital Camera' AS Product, CAST(254995.21 AS money) AS Sales UNION SELECT 'Slim Digital Camera' AS Product, CAST(164499.04 AS money) AS Sales UNION SELECT 'SLR Digital Camera' AS Product, CAST(782176.79 AS money) AS Sales UNION SELECT 'Lens Adapter' AS Product, CAST(36333.08 AS money) AS Sales UNION SELECT 'Macro Zoom Lens' AS Product, CAST(40199.3 AS money) AS Sales UNION SELECT 'USB Cable' AS Product, CAST(53245.5 AS money) AS Sales UNION SELECT 'Independent Filmmaker Camcorder' AS Product, CAST(452288.0 AS money) AS Sales UNION SELECT 'Full Frame Digital Camera' AS Product, CAST(247250.85 AS money) AS Sales(Opsional) Pilih tombol Jalankan (!) untuk melihat data yang didasarkan pada bagan Anda.
Pilih Selanjutnya.
2. Pilih tipe bagan
Anda dapat memilih dari berbagai jenis bagan yang telah ditentukan sebelumnya.
Pada halaman Pilih jenis bagan, pilih Pai, lalu pilih Berikutnya. Halaman Susun bidang bagan terbuka.
Pada halaman Susun bidang bagan, seret bidang Produk ke panel Kategori . Kategori menentukan jumlah irisan dalam bagan pai. Dalam contoh ini, ada delapan irisan, satu untuk setiap produk.
Seret bidang Penjualan ke panel Nilai . Penjualan mewakili jumlah penjualan untuk subkataan. Panel Nilai ditampilkan
[Sum(Sales)]karena bagan menampilkan agregat untuk setiap produk.Pilih Berikutnya untuk melihat pratinjau.
Pilih Selesai.
Bagan ditambahkan ke permukaan desain. Anda tidak melihat nilai sebenarnya dari bagan pai. Anda melihat Produk 1, Produk 2, dll., untuk memberikan gambaran tentang bagaimana bagan akan terlihat.
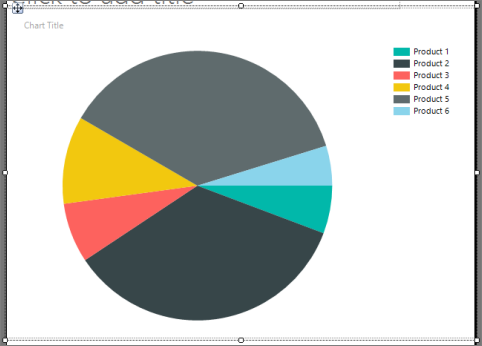
Pilih bagan untuk menampilkan gagang bagan. Seret sudut kanan bawah bagan untuk membuatnya lebih besar. Permukaan desain laporan juga semakin besar, untuk mengakomodasi ukuran bagan.
Pilih Jalankan untuk mempratinjau laporan.
Laporan menampilkan bagan pai dengan delapan irisan, satu untuk setiap produk. Sekarang Anda melihat produk aktual dan ukuran setiap ikatan mewakili penjualan untuk produk tersebut. Tiga irisan tipis.
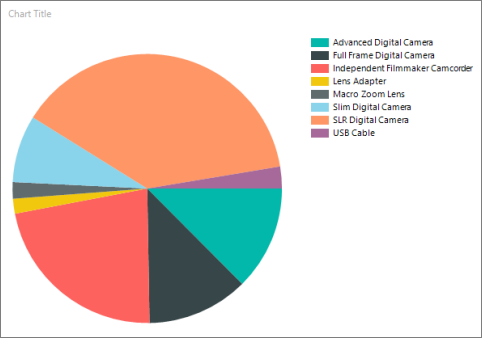
3. Menampilkan persentase di setiap ikatan
Pada setiap ikatan pai, Anda dapat menampilkan persentase untuk ikatan ini dibandingkan dengan seluruh pai.
Beralih ke tampilan desain laporan.
Klik kanan bagan pai dan pilih Perlihatkan Label Data. Label data muncul pada bagan.
Klik kanan label, lalu pilih Properti Label Seri.
Dalam kotak Data label, pilih #PERCENT.
(Opsional) Untuk menentukan berapa banyak tempat desimal yang diperlihatkan label, dalam kotak Data label setelah #PERCENT, masukkan {Pn} di mana n adalah jumlah tempat desimal untuk ditampilkan. Misalnya, untuk menampilkan tidak ada tempat desimal, masukkan #PERCENT{P0}.
Untuk menampilkan nilai sebagai persentase, properti UseValueAsLabel harus false. Jika Anda diminta untuk mengatur nilai ini dalam dialog Konfirmasi Tindakan , pilih Ya.
Catatan
Format Angka dalam kotak dialog Properti Label Seri tidak berpengaruh saat Anda memformat persentase. Ini memformat label sebagai persentase, tetapi tidak menghitung persentase pai yang diwakili setiap ikatan.
Pilih OK.
Pilih Jalankan untuk mempratinjau laporan.
Laporan menampilkan persentase keseluruhan untuk setiap ikatan pai.
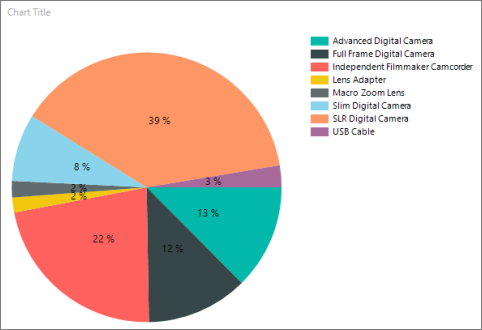
4. Gabungkan irisan kecil ke dalam satu irisan
Tiga irisan di pai kecil. Anda dapat menggabungkan beberapa irisan kecil menjadi satu irisan "Lainnya" yang lebih besar yang mewakili ketiganya.
Beralih ke tampilan desain laporan.
Jika panel Properti tidak ditampilkan, pada tab >Tampilan Perlihatkan/Sembunyikan grup > pilih Properti.
Pada permukaan desain, pilih pada iringan bagan pai apa pun. Properti untuk seri ditampilkan di panel Properti.
Di bagian Umum , perluas node CustomAttributes .
Atur properti CollectedStyle ke SingleSlice.
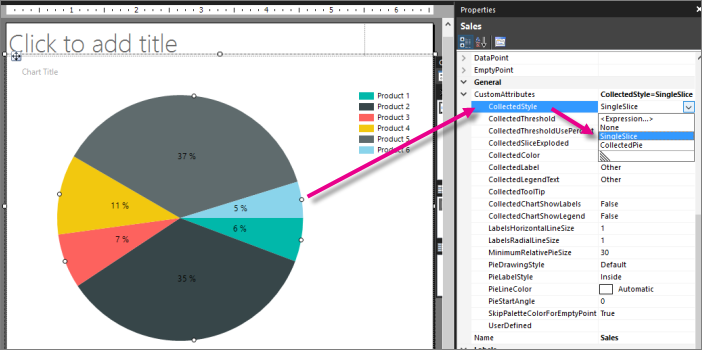
Verifikasi bahwa properti CollectedThreshold diatur ke 5.
Verifikasi bahwa properti CollectedThresholdUsePercent diatur ke True.
Pada tab Beranda , pilih Jalankan untuk mempratinjau laporan.
Dalam legenda, Anda sekarang melihat kategori "Lainnya". Irisan pai baru menggabungkan semua irisan yang berada di bawah 5% menjadi satu irisan yang 6% dari seluruh pai.
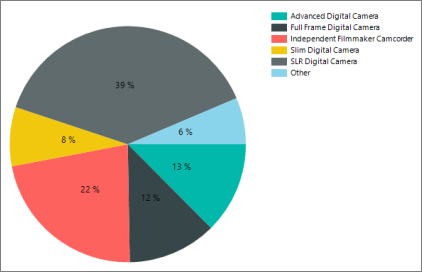
5. Mulai nilai bagan pai di bagian atas
Secara default dalam bagan pai, nilai pertama dalam himpunan data dimulai pada 90 derajat dari bagian atas pai. Anda melihat bahwa di bagan pai di bagian sebelumnya.
Di bagian ini, Anda membuat nilai pertama dimulai di bagian atas.
Beralih ke tampilan desain laporan.
Pilih pai itu sendiri.
Di panel Properti, di bawah Atribut Kustom, ubah PieStartAngle dari 0 menjadi 270.
Pilih Jalankan untuk melihat pratinjau laporan Anda.
Sekarang irisan bagan pai berada dalam urutan alfabet, dimulai dari bagian atas, dan diakhiri dengan irisan "Lainnya".
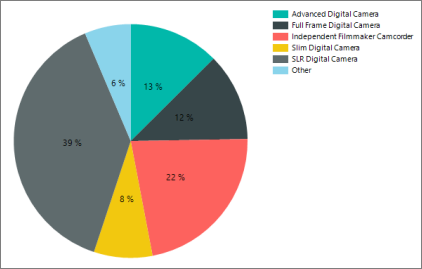
6. Tambahkan judul laporan
Karena bagan pai adalah satu-satunya visualisasi dalam laporan, bagan tidak memerlukan judulnya sendiri. Judul laporan baik-baik saja.
Dalam bagan, pilih kotak Judul Bagan dan tekan DELETE.
Di permukaan desain, pilih Klik untuk menambahkan judul.
Masukkan Kamera dan Penjualan Camcorder, tekan ENTER, lalu masukkan Sebagai Persentase Total Penjualan, sehingga terlihat seperti ini:
Penjualan Kamera dan Camcorder
Sebagai Persentase Dari Total Penjualan
Pilih Kamera dan Penjualan Camcorder, dan pada bagian > Font tab> Beranda pilih Tebal.
Pilih Sebagai Persentase Total Penjualan, dan pada bagian > Font tab >Beranda atur ukuran font ke 10.
(Opsional) Anda mungkin perlu membuat kotak teks Judul lebih tinggi untuk mengakomodasi dua baris teks.
Judul ini muncul di bagian atas laporan. Ketika tidak ada header halaman yang ditentukan, item di bagian atas isi laporan setara dengan header laporan.
Pilih Jalankan untuk mempratinjau laporan.
7. Simpan laporan
Simpan laporan
Beralih ke tampilan desain laporan.
Pada menu File, pilih Simpan.
Di Nama, masukkan Bagan Pai Penjualan.
Pilih Simpan.
Laporan Anda disimpan di server laporan.