Catatan
Akses ke halaman ini memerlukan otorisasi. Anda dapat mencoba masuk atau mengubah direktori.
Akses ke halaman ini memerlukan otorisasi. Anda dapat mencoba mengubah direktori.
Dalam tutorial ini, Anda berlatih memformat teks dengan berbagai cara dalam laporan paginated Reporting Services. Anda dapat bereksperimen dengan format yang berbeda.
Setelah menyiapkan laporan kosong dengan sumber data dan himpunan data, Anda dapat memilih format yang ingin Anda jelajahi. Ilustrasi berikut menunjukkan laporan yang mirip dengan laporan yang Anda buat dalam tutorial ini.
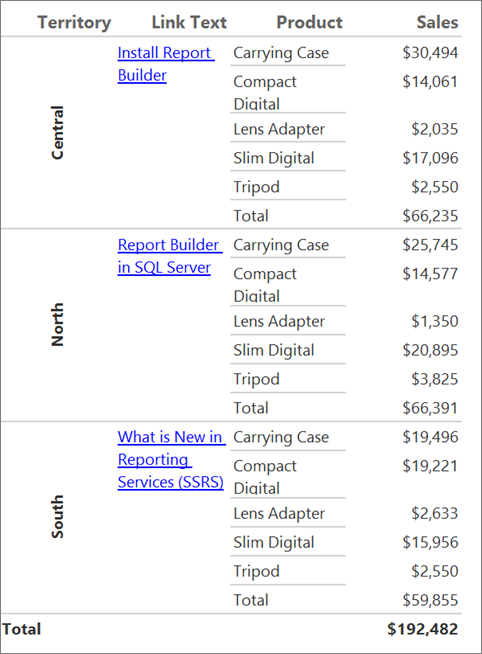
Dalam satu langkah, Anda membuat kesalahan dengan sengaja sehingga Anda dapat melihat mengapa itu adalah kesalahan. Kemudian Anda memperbaiki kesalahan untuk mencapai efek yang diinginkan.
Estimasi waktu untuk menyelesaikan tutorial ini: 20 menit.
Persyaratan
Untuk informasi tentang persyaratan, lihat Prasyarat untuk tutorial (Pembuat Laporan).
Membuat laporan kosong dengan sumber data dan himpunan data
Membuat laporan kosong
Mulai Pembuat Laporan baik dari komputer Anda, portal web Reporting Services, atau mode terintegrasi SharePoint.
Kotak dialog Laporan Baru atau Himpunan Data terbuka.
Jika Anda tidak melihat kotak dialog Laporan Baru atau Himpunan Data, pada menu >File Baru.
Di panel kiri kotak dialog Memulai , verifikasi bahwa Laporan Baru dipilih.
Di panel kanan, pilih Laporan Kosong.
Membuat sumber data
Di panel Data Laporan, pilih Sumber Data Baru>.
Jika Anda tidak melihat panel Data Laporan pada tab Tampilan , centang Data Laporan.
Dalam kotak Nama , masukkan: TextDataSource
Pilih Gunakan koneksi yang disematkan dalam laporan saya.
Verifikasi bahwa jenis koneksi adalah Microsoft SQL Server, lalu di kotak String koneksi masukkan:
Data Source = <servername>Catatan
Ekspresi
<servername>, misalnya Report001, menentukan komputer tempat instans Mesin Database SQL Server diinstal. Tutorial ini tidak memerlukan data tertentu; hanya perlu koneksi ke database SQL Server. Jika Anda sudah memiliki koneksi sumber data yang tercantum di bawah Koneksi Sumber Data, Anda dapat memilihnya dan masuk ke prosedur berikutnya, "Untuk membuat himpunan data." Untuk informasi selengkapnya, lihat Cara alternatif untuk mendapatkan koneksi data (Pembuat Laporan).Pilih OK.
Buat himpunan data
Di panel Data Laporan, pilih Himpunan Data Baru>.
Verifikasi bahwa sumber data adalah TextDataSource.
Dalam kotak Nama , masukkan: TextDataset.
Verifikasi bahwa tipe kueri Teks dipilih, lalu pilih Desainer Kueri.
Pilih Edit sebagai Teks.
Tempelkan kueri berikut ke panel kueri:
Catatan
Dalam tutorial ini, kueri sudah berisi nilai data, sehingga tidak memerlukan sumber data eksternal. Ini membuat kueri cukup panjang. Di lingkungan bisnis, kueri tidak akan berisi data. Ini hanya untuk tujuan pembelajaran.
SELECT CAST('2015-01-05' AS date) as SalesDate, 'Lauren Johnson' as FullName,'Central' as Territory, 'Accessories' as Subcategory,'Carrying Case' as Product, CAST(16996.60 AS money) AS Sales, 68 as Quantity, 'Install Report Builder' as LinkText, 'https://go.microsoft.com/fwlink/?LinkId=154882' AS URL UNION SELECT CAST('2015-01-05' AS date) as SalesDate, 'Warren Pal' as FullName,'North' as Territory, 'Accessories' as Subcategory, 'Carrying Case' as Product, CAST(13747.25 AS money) AS Sales, 55 as Quantity, 'Report Builder in SQL Server' as Link, 'https://go.microsoft.com/fwlink/?LinkId=160556' AS URL UNION SELECT CAST('2015-01-05' AS date) as SalesDate, 'Fernando Ross' as FullName,'South' as Territory, 'Accessories' as Subcategory,'Carrying Case' as Product, CAST(9248.15 AS money) As Sales, 37 as Quantity, 'What is New in Reporting Services (SSRS)' as Link, 'https://go.microsoft.com/fwlink/?LinkId=165064' AS URL UNION SELECT CAST('2015-01-05' AS date) as SalesDate, 'Lauren Johnson' as FullName,'Central' as Territory, 'Accessories' as Subcategory,'Tripod' as Product, CAST(1350.00 AS money) AS Sales, 18 as Quantity, 'Install Report Builder' as LinkText, 'https://go.microsoft.com/fwlink/?LinkId=154882' AS URL UNION SELECT CAST('2015-01-05' AS date) as SalesDate, 'Warren Pal' as FullName,'North' as Territory, 'Accessories' as Subcategory,'Tripod' as Product, CAST(1800.00 AS money) AS Sales, 24 as Quantity, 'Report Builder in SQL Server' as Link, 'https://go.microsoft.com/fwlink/?LinkId=160556' AS URL UNION SELECT CAST('2015-01-05' AS date) as SalesDate, 'Fernando Ross' as FullName,'South' as Territory, 'Accessories' as Subcategory,'Tripod' as Product, CAST(1125.00 AS money) AS Sales, 15 as Quantity, 'What is New in Reporting Services (SSRS)' as Link, 'https://go.microsoft.com/fwlink/?LinkId=165064' AS URL UNION SELECT CAST('2015-01-05' AS date) as SalesDate, 'Lauren Johnson' as FullName,'Central' as Territory, 'Accessories' as Subcategory,'Lens Adapter' as Product, CAST(1147.50 AS money) AS Sales, 17 as Quantity, 'Install Report Builder' as LinkText, 'https://go.microsoft.com/fwlink/?LinkId=154882' AS URL UNION SELECT CAST('2015-01-05' AS date) as SalesDate, 'Warren Pal' as FullName,'North' as Territory, 'Accessories' as Subcategory, 'Lens Adapter' as Product, CAST(742.50 AS money) AS Sales, 11 as Quantity, 'Report Builder in SQL Server' as Link, 'https://go.microsoft.com/fwlink/?LinkId=160556' AS URL UNION SELECT CAST('2015-01-05' AS date) as SalesDate, 'Fernando Ross' as FullName,'South' as Territory, 'Accessories' as Subcategory,'Lens Adapter' as Product, CAST(1417.50 AS money) AS Sales, 21 as Quantity, 'What is New in Reporting Services (SSRS)' as Link, 'https://go.microsoft.com/fwlink/?LinkId=165064' AS URL UNION SELECT CAST('2015-01-06' AS date) as SalesDate, 'Lauren Johnson' as FullName,'Central' as Territory, 'Accessories' as Subcategory, 'Carrying Case' as Product, CAST(13497.30 AS money) AS Sales, 54 as Quantity, 'Install Report Builder' as LinkText, 'https://go.microsoft.com/fwlink/?LinkId=154882' AS URL UNION SELECT CAST('2015-01-06' AS date) as SalesDate, 'Warren Pal' as FullName,'North' as Territory, 'Accessories' as Subcategory, 'Carrying Case' as Product, CAST(11997.60 AS money) AS Sales, 48 as Quantity, 'Report Builder in SQL Server' as Link, 'https://go.microsoft.com/fwlink/?LinkId=160556' AS URL UNION SELECT CAST('2015-01-06' AS date) as SalesDate, 'Fernando Ross' as FullName,'South' as Territory, 'Accessories' as Subcategory, 'Carrying Case' as Product, CAST(10247.95 AS money) As Sales, 41 as Quantity, 'What is New in Reporting Services (SSRS)' as Link, 'https://go.microsoft.com/fwlink/?LinkId=165064' AS URL UNION SELECT CAST('2015-01-06' AS date) as SalesDate, 'Lauren Johnson' as FullName,'Central' as Territory, 'Accessories' as Subcategory, 'Tripod' as Product, CAST(1200.00 AS money) AS Sales, 16 as Quantity, 'Install Report Builder' as LinkText, 'https://go.microsoft.com/fwlink/?LinkId=154882' AS URL UNION SELECT CAST('2015-01-06' AS date) as SalesDate, 'Warren Pal' as FullName,'North' as Territory, 'Accessories' as Subcategory,'Tripod' as Product, CAST(2025.00 AS money) AS Sales, 27 as Quantity, 'Report Builder in SQL Server' as Link, 'https://go.microsoft.com/fwlink/?LinkId=160556' AS URL UNION SELECT CAST('2015-01-06' AS date) as SalesDate, 'Fernando Ross' as FullName,'South' as Territory, 'Accessories' as Subcategory,'Tripod' as Product, CAST(1425.00 AS money) AS Sales, 19 as Quantity, 'What is New in Reporting Services (SSRS)' as Link, 'https://go.microsoft.com/fwlink/?LinkId=165064' AS URL UNION SELECT CAST('2015-01-06' AS date) as SalesDate, 'Lauren Johnson' as FullName,'Central' as Territory, 'Accessories' as Subcategory,'Lens Adapter' as Product, CAST(887.50 AS money) AS Sales, 13 as Quantity, 'Install Report Builder' as LinkText, 'https://go.microsoft.com/fwlink/?LinkId=154882' AS URL UNION SELECT CAST('2015-01-06' AS date) as SalesDate, 'Warren Pal' as FullName,'North' as Territory, 'Accessories' as Subcategory, 'Lens Adapter' as Product, CAST(607.50 AS money) AS Sales, 9 as Quantity, 'Report Builder in SQL Server' as Link, 'https://go.microsoft.com/fwlink/?LinkId=160556' AS URL UNION SELECT CAST('2015-01-06' AS date) as SalesDate, 'Fernando Ross' as FullName,'South' as Territory, 'Accessories' as Subcategory,'Lens Adapter' as Product, CAST(1215.00 AS money) AS Sales, 18 as Quantity, 'What is New in Reporting Services (SSRS)' as Link, 'https://go.microsoft.com/fwlink/?LinkId=165064' AS URL UNION SELECT CAST('2015-01-05' AS date) as SalesDate, 'Lauren Johnson' as FullName,'Central' as Territory, 'Digital' as Subcategory,'Compact Digital' as Product, CAST(10191.00 AS money) AS Sales, 79 as Quantity, 'Install Report Builder' as LinkText, 'https://go.microsoft.com/fwlink/?LinkId=154882' AS URL UNION SELECT CAST('2015-01-05' AS date) as SalesDate, 'Warren Pal' as FullName,'North' as Territory, 'Digital' as Subcategory, 'Compact Digital' as Product, CAST(8772.00 AS money) AS Sales, 68 as Quantity, 'Report Builder in SQL Server' as Link, 'https://go.microsoft.com/fwlink/?LinkId=160556' AS URL UNION SELECT CAST('2015-01-05' AS date) as SalesDate, 'Fernando Ross' as FullName,'South' as Territory, 'Digital' as Subcategory, 'Compact Digital' as Product, CAST(10578.00 AS money) AS Sales, 82 as Quantity, 'What is New in Reporting Services (SSRS)' as Link, 'https://go.microsoft.com/fwlink/?LinkId=165064' AS URL UNION SELECT CAST('2015-01-05' AS date) as SalesDate, 'Lauren Johnson' as FullName,'Central' as Territory,'Digital' as Subcategory, 'Slim Digital' as Product, CAST(7218.10 AS money) AS Sales, 38 as Quantity, 'Install Report Builder' as LinkText, 'https://go.microsoft.com/fwlink/?LinkId=154882' AS URL UNION SELECT CAST('2015-01-05' AS date) as SalesDate, 'Warren Pal' as FullName,'North' as Territory,'Digital' as Subcategory, 'Slim Digital' as Product, CAST(8357.80 AS money) AS Sales, 44 as Quantity, 'Report Builder in SQL Server' as Link, 'https://go.microsoft.com/fwlink/?LinkId=160556' AS URL UNION SELECT CAST('2015-01-05' AS date) as SalesDate, 'Fernando Ross' as FullName,'South' as Territory,'Digital' as Subcategory,'Slim Digital' as Product, CAST(9307.55 AS money) AS Sales, 49 as Quantity, 'What is New in Reporting Services (SSRS)' as Link, 'https://go.microsoft.com/fwlink/?LinkId=165064' AS URL UNION SELECT CAST('2015-01-06' AS date) as SalesDate, 'Lauren Johnson' as FullName,'Central' as Territory, 'Digital' as Subcategory,'Compact Digital' as Product, CAST(3870.00 AS money) AS Sales, 30 as Quantity, 'Install Report Builder' as LinkText, 'https://go.microsoft.com/fwlink/?LinkId=154882' AS URL UNION SELECT CAST('2015-01-06' AS date) as SalesDate, 'Warren Pal' as FullName,'North' as Territory, 'Digital' as Subcategory,'Compact Digital' as Product, CAST(5805.00 AS money) AS Sales, 45 as Quantity, 'Report Builder in SQL Server' as Link, 'https://go.microsoft.com/fwlink/?LinkId=160556' AS URL UNION SELECT CAST('2015-01-06' AS date) as SalesDate, 'Fernando Ross' as FullName,'South' as Territory, 'Digital' as Subcategory, 'Compact Digital' as Product, CAST(8643.00 AS money) AS Sales, 67 as Quantity, 'What is New in Reporting Services (SSRS)' as Link, 'https://go.microsoft.com/fwlink/?LinkId=165064' AS URL UNION SELECT CAST('2015-01-06' AS date) as SalesDate, 'Lauren Johnson' as FullName,'Central' as Territory, 'Digital' as Subcategory, 'Slim Digital' as Product, CAST(9877.40 AS money) AS Sales, 52 as Quantity, 'Install Report Builder' as LinkText, 'https://go.microsoft.com/fwlink/?LinkId=154882' AS URL UNION SELECT CAST('2015-01-06' AS date) as SalesDate, 'Warren Pal' as FullName,'North' as Territory, 'Digital' as Subcategory, 'Slim Digital' as Product, CAST(12536.70 AS money) AS Sales, 66 as Quantity, 'Report Builder in SQL Server' as Link, 'https://go.microsoft.com/fwlink/?LinkId=160556' AS URL UNION SELECT CAST('2015-01-06' AS date) as SalesDate, 'Fernando Ross' as FullName,'South' as Territory, 'Digital' as Subcategory, 'Slim Digital' as Product, CAST(6648.25 AS money) AS Sales, 35 as Quantity, 'What is New in Reporting Services (SSRS)' as Link, 'https://go.microsoft.com/fwlink/?LinkId=165064' AS URLPilih Jalankan (!) untuk menjalankan kueri.
Hasil kueri adalah data yang tersedia untuk ditampilkan dalam laporan Anda.
Pilih OK.
Pilih OK.
Menambahkan bidang ke permukaan desain laporan
Jika Anda ingin bidang dari himpunan data Anda muncul dalam laporan, impuls pertama Anda mungkin adalah menyeretnya langsung ke permukaan desain. Latihan ini menunjukkan mengapa itu tidak berfungsi dan apa yang harus dilakukan sebagai gantinya.
Menambahkan bidang ke laporan (dan mendapatkan hasil yang salah)
Seret bidang FullName dari panel Data Laporan ke permukaan desain.
Pembuat Laporan membuat kotak teks dengan ekspresi di dalamnya, dinyatakan sebagai
<Expr>.Pilih Jalankan.
Anda hanya melihat satu rekaman, Fernando Ross, yang menurut abjad rekaman pertama dalam kueri. Bidang tidak diulang untuk memperlihatkan rekaman lain di bidang tersebut.
Pilih Desain untuk kembali ke tampilan desain.
Pilih ekspresi
<Expr>dalam kotak teks.Di panel Properti, untuk properti Nilai , Anda akan melihat yang berikut ini (jika Anda tidak melihat panel Properti pada tab Tampilan , centang Properti):
=First(Fields!FullName.Value, "TextDataSet")Fungsi
Firstini dirancang untuk mengambil hanya nilai pertama dalam bidang.Menyeret bidang langsung ke permukaan desain membuat kotak teks. Kotak teks sendiri bukan wilayah data, sehingga tidak menampilkan data dari himpunan data laporan. Kotak teks di wilayah data, seperti tabel, matriks, dan daftar, menampilkan data.
Pilih kotak teks (jika Anda memilih ekspresi, tekan ESC untuk memilih kotak teks), dan tekan tombol DELETE.
Menambahkan bidang ke laporan (dan mendapatkan hasil yang tepat)
Pada tab Sisipkan dari pita, di area Wilayah Data, pilih Daftar. Pilih permukaan desain, lalu seret untuk membuat kotak dengan lebar sekitar 2 inci dan tinggi 1 inci.
Seret bidang FullName dari panel Data Laporan ke kotak daftar.
Kali ini Report Builder membuat kotak teks dengan ekspresi
[FullName]di dalamnya.Pilih Jalankan.
Kali ini kotak berulang untuk memperlihatkan semua rekaman dalam kueri.
Pilih Desain untuk kembali ke tampilan desain.
Pilih ekspresi dalam kotak teks.
Di panel Properti, untuk properti Nilai , Anda akan melihat yang berikut ini:
=Fields!FullName.ValueDengan menyeret kotak teks ke wilayah data daftar, Anda menampilkan data yang ada di bidang tersebut dalam himpunan data.
Pilih kotak daftar dan tekan tombol DELETE.
Menambahkan tabel ke permukaan desain laporan
Buat tabel ini sehingga Anda memiliki tempat untuk meletakkan hyperlink dan teks yang diputar.
Pada tab Sisipkan, masuk ke Panduan Tabel Tabel>.
Pada halaman Pilih himpunan data wizard Tabel atau Matriks Baru, pilih Pilih himpunan data yang sudah ada dalam laporan ini atau himpunan data>bersama TextDataset (dalam Laporan ini)>Berikutnya.
Pada halaman Susun bidang , seret bidang Wilayah, LinkText, dan Produk ke Grup baris, seret bidang Penjualan ke Nilai, lalu pilih Berikutnya.
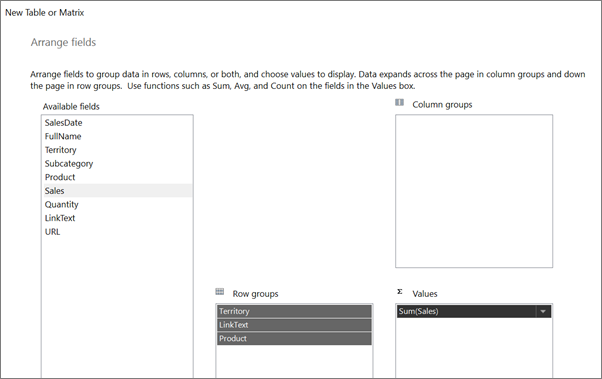
Pada halaman Pilih tata letak , kosongkan kotak centang Perluas/ciutkan grup sehingga Anda bisa melihat seluruh tabel, lalu pilih Berikutnya.
Pilih Selesai.
Pilih Jalankan.
Tabel terlihat OK, tetapi memiliki dua Baris total. Kolom LinkText tidak memerlukan baris Total.
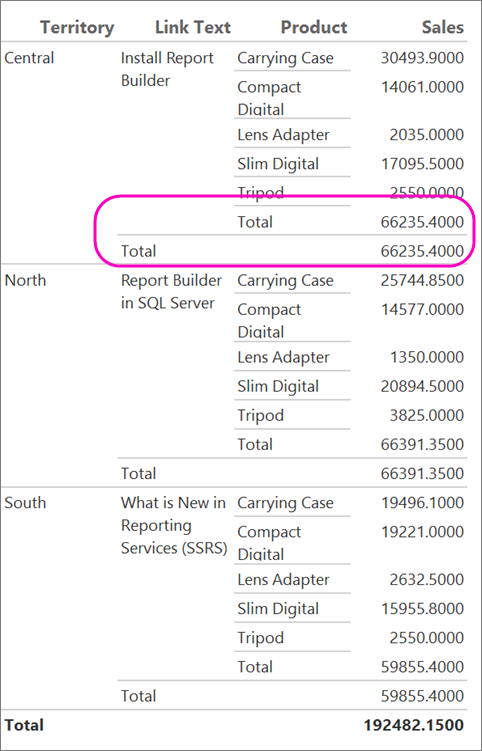
Pilih Desain untuk kembali ke tampilan desain.
Pilih sel Total di kolom LinkText, lalu tahan tombol SHIFT dan pilih dua sel di sebelah kanannya: dan sel kosong di kolom Produk dan
[Sum(Sales)]sel di kolom Penjualan.Dengan tiga sel tersebut dipilih, klik kanan salah satu sel tersebut dan pilih Hapus Baris.
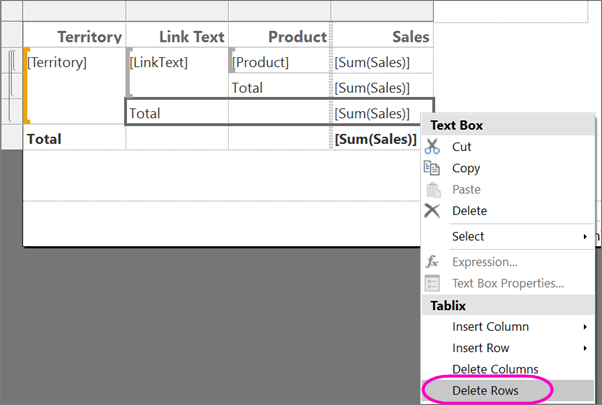
Pilih Jalankan.
Sekarang hanya memiliki satu baris Total.
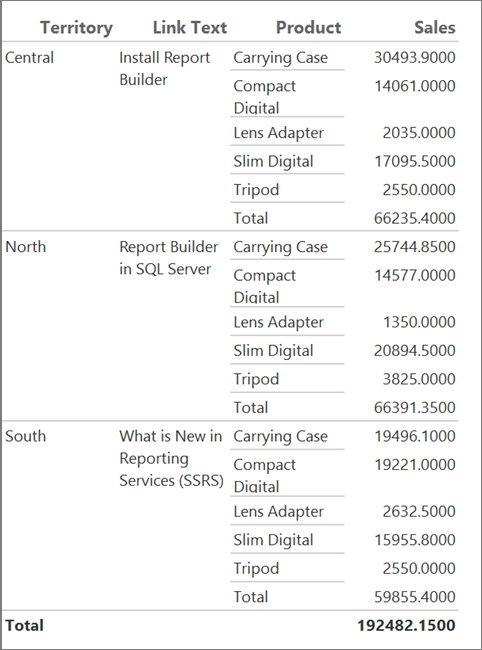
Menambahkan hyperlink ke laporan
Di bagian ini, Anda menambahkan hyperlink ke teks dalam tabel dari bagian sebelumnya.
Pilih Desain untuk kembali ke tampilan desain.
Klik kanan di sel yang berisi
[LinkText], dan pilih Properti Kotak Teks.Pada tab Tindakan , pilih Buka URL.
Dalam kotak Pilih URL , pilih [URL], lalu pilih OK.
Teks tidak terlihat berbeda. Anda perlu membuatnya terlihat seperti teks tautan.
Pilih
[LinkText].Pada tab >Beranda Font, pilih Garis Bawah, dan ubah Warna menjadi Biru.
Pilih Jalankan.
Teks sekarang terlihat seperti tautan.
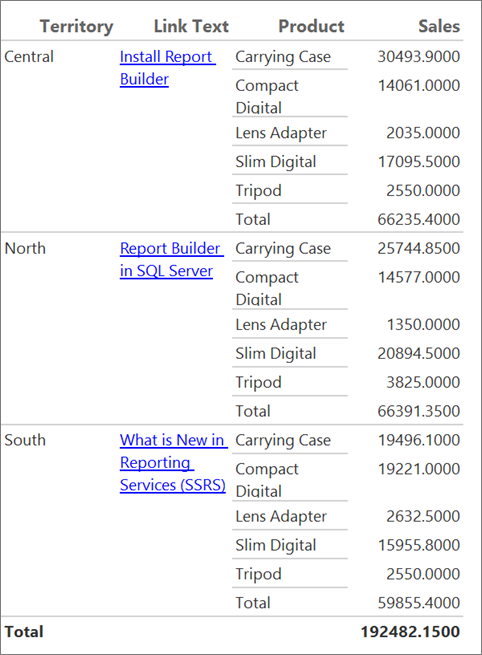
Pilih tautan. Jika komputer tersambung ke Internet, browser akan terbuka ke artikel Bantuan Pembuat Laporan.
Memutar teks dalam laporan
Di bagian ini, Anda memutar beberapa teks dalam tabel dari bagian sebelumnya.
Pilih Desain untuk kembali ke tampilan desain.
Pilih dalam sel yang berisi
[Territory].Pada tab Beranda di bagian Font , pilih tombol Tebal .
Jika panel Properti tidak terbuka, pada tab Tampilan , pilih kotak centang Properti .
Temukan properti WritingMode di panel Properti, dan ubah dari Default ke Rotate270.
Catatan
Saat properti di panel Properti diatur ke dalam kategori, WritingMode berada dalam kategori Pelokalan . Pastikan Anda telah memilih sel dan bukan teks. WritingMode adalah properti kotak teks, bukan teks.
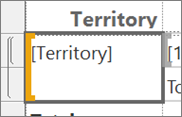
Pada bagian Paragraf tab >Beranda, pilih Tengah dan Tengah untuk menemukan teks di tengah sel baik secara vertikal maupun horizontal.
Pilih Jalankan (!).
Sekarang teks dalam [Territory] sel berjalan secara vertikal dari bawah ke bagian atas sel.
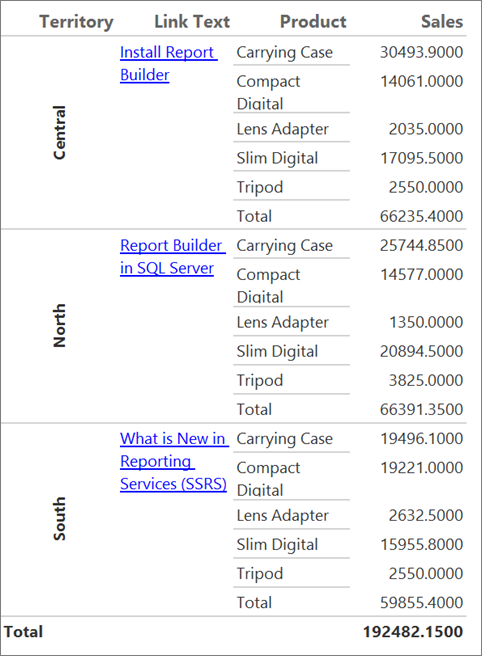
Format mata uang
Pilih Desain untuk beralih ke tampilan desain.
Pilih sel tabel atas yang berisi
[Sum(Sales)], tahan tombol SHIFT, dan pilih sel tabel bawah yang berisi[Sum(Sales)].Pada tab Beranda, buka tombol Mata Uang grup >Angka.
(Opsional) Jika pengaturan regional Anda adalah bahasa Inggris (Amerika Serikat), teks sampel defaultnya adalah [$12,345.00]. Jika Anda tidak melihat contoh nilai mata uang dalam grup Angka, pilih Nilai Sampel Gaya>Tempat Penampung.
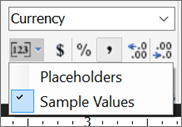
(Opsional) Pada tab Beranda di grup Angka , pilih tombol Kurangi Desimal dua kali untuk menampilkan angka dolar tanpa sen.
Pilih Jalankan (!) untuk mempratinjau laporan.
Laporan sekarang menampilkan data yang diformat dan lebih mudah dibaca.
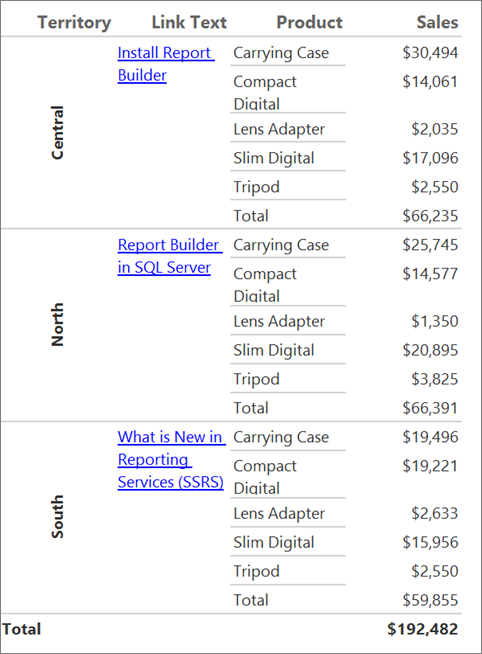
Tampilkan teks dengan pemformatan HTML
Pilih Desain untuk beralih ke tampilan desain.
Pada tab Sisipkan , pilih Kotak Teks, lalu pada permukaan desain, pilih dan seret untuk membuat kotak teks di bawah tabel, lebar sekitar 4 inci dan tinggi 3 inci.
Salin teks ini dan tempelkan ke dalam kotak teks:
<h4>Limitations of cascading style sheet attributes</h4> <p>Only a basic set of <b>cascading style sheet (CSS)</b> attributes are defined:</p> <ul><li> text-align, text-indent </li><li> font-family, font-size </li><li> color </li><li> padding, padding-bottom, padding-top, padding-right, padding-left </li><li> font-weight </li></ul>Seret tepi bawah kotak teks agar semua teks pas. Anda melihat permukaan desain semakin besar saat Anda menyeret.
Pilih semua teks dalam kotak teks.
Klik kanan semua teks yang dipilih dan pilih Properti Teks.
Properti ini adalah teks, bukan kotak teks, jadi dalam satu kotak teks Anda bisa memiliki campuran teks biasa dan teks yang menggunakan tag HTML sebagai gaya.
Pada tab Umum , di bawah Jenis markup, pilih HTML - Interpretasikan tag HTML sebagai gaya.
Pilih OK.
Pilih Jalankan (!) untuk mempratinjau laporan.
Teks dalam kotak teks ditampilkan sebagai judul, paragraf, dan daftar berpoin.
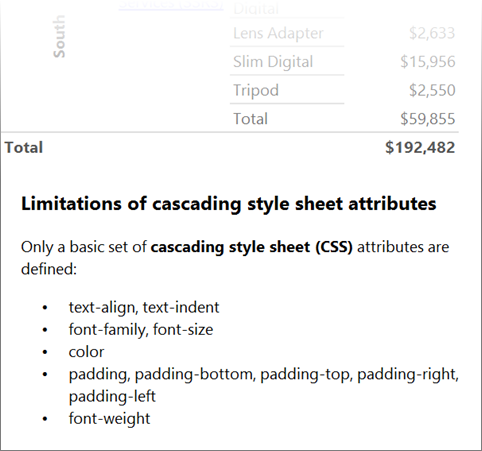
Simpan laporan
Anda bisa menyimpan laporan ke server laporan, pustaka SharePoint, atau komputer Anda.
Dalam tutorial ini, simpan laporan ke server laporan. Jika Anda tidak memiliki akses ke server laporan, simpan laporan ke komputer Anda.
Menyimpan laporan di server laporan
Dari tombol Pembuat Laporan, pilih Simpan Sebagai.
Pilih Situs dan Server Terbaru.
Pilih atau masukkan nama server laporan tempat Anda memiliki izin untuk menyimpan laporan.
Pesan "Menyambungkan ke server laporan" muncul. Ketika koneksi selesai, Anda akan melihat konten folder laporan yang ditentukan administrator server laporan sebagai lokasi default untuk laporan.
Di Nama, ganti nama default dengan nama yang Anda pilih.
Pilih Simpan.
Laporan disimpan ke server laporan. Nama server laporan yang anda sambungkan muncul di bilah status di bagian bawah jendela.
Simpan laporan di komputer Anda
Dari tombol Pembuat Laporan, pilih Simpan Sebagai.
Pilih Desktop, Dokumen Saya, atau Komputer saya, lalu telusuri ke folder tempat Anda ingin menyimpan laporan.
Di Nama, ganti nama default dengan nama yang Anda pilih.
Pilih Simpan.
Konten terkait
- Tutorial Report Builder
- Memformat item laporan yang dipaginasi (Pembuat Laporan)
- Microsoft Report Builder di SQL Server
- Coba tanyakan forum Reporting Services