Tutorial: Memperkenalkan ekspresi
Dalam judul --- ini: sertakan deskripsi file: sertakan penulis file: maggiesMSFT ms.author: maggies ms.date: 12/06/2018 ms.service: ms.topic: include ms.custom: include fileReport Builder tutorial, Anda menggunakan ekspresi dengan fungsi umum dan operator untuk membuat laporan paginated Reporting Services yang kuat dan fleksibel.
Dalam tutorial ini, Anda menulis ekspresi yang menggabungkan nilai nama, mencari nilai dalam himpunan data terpisah, menampilkan warna yang berbeda berdasarkan nilai bidang, dan sebagainya.
Laporan adalah laporan bersalur dengan baris bergantian berwarna putih dan berwarna. Laporan menyertakan parameter untuk memilih warna baris nonwhite.
Ilustrasi ini menunjukkan laporan yang mirip dengan laporan yang Anda buat dalam tutorial ini.
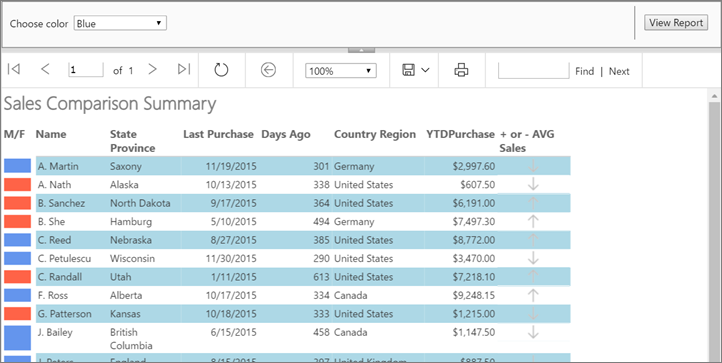
Estimasi waktu untuk menyelesaikan tutorial ini: 30 menit.
Persyaratan
Untuk informasi tentang persyaratan, lihat Prasyarat untuk tutorial (Pembuat Laporan).
1. Buat laporan tabel dan himpunan data dari tabel atau Wizard Matriks
Di bagian ini, Anda membuat laporan tabel, sumber data, dan himpunan data. Saat Anda meletakkan tabel, Anda hanya menyertakan beberapa bidang. Setelah menyelesaikan wizard, Anda menambahkan kolom secara manual. Wizard memudahkan untuk meletakkan tabel.
Catatan
Dalam tutorial ini, kueri berisi nilai data, sehingga tidak memerlukan sumber data eksternal. Ini membuat kueri cukup panjang. Di lingkungan bisnis, kueri tidak akan berisi data. Ini hanya untuk tujuan pembelajaran.
Membuat laporan tabel
Mulai Pembuat Laporan baik dari komputer Anda, portal web Reporting Services, atau mode terintegrasi SharePoint.
Kotak dialog Laporan Baru atau Himpunan Data terbuka.
Jika Anda tidak melihat kotak dialog Laporan Baru atau Himpunan Data, pada menu >File Baru.
Di panel kiri, verifikasi bahwa Laporan Baru dipilih.
Di panel kanan, pilih Wizard Tabel atau Matriks.
Pada halaman Pilih himpunan data, pilih Buat himpunan>data Berikutnya.
Pada halaman Pilih koneksi ke sumber data, pilih sumber data yang merupakan jenis SQL Server. Pilih sumber data dari daftar atau telusuri ke server laporan untuk memilihnya.
Catatan
Sumber data yang Anda pilih tidak penting, selama Anda memiliki izin yang memadai. Anda tidak akan mendapatkan data dari sumber data. Untuk informasi selengkapnya, lihat Cara alternatif untuk mendapatkan koneksi data (Pembuat Laporan).
Pilih Selanjutnya.
Pada halaman Desain kueri , pilih Edit sebagai Teks.
Tempelkan kueri berikut ke panel kueri:
SELECT 'Lauren' AS FirstName,'Johnson' AS LastName, 'American Samoa' AS StateProvince, 1 AS CountryRegionID,'Female' AS Gender, CAST(9996.60 AS money) AS YTDPurchase, CAST('2015-6-10' AS date) AS LastPurchase UNION SELECT'Warren' AS FirstName, 'Pal' AS LastName, 'New South Wales' AS StateProvince, 2 AS CountryRegionID, 'Male' AS Gender, CAST(5747.25 AS money) AS YTDPurchase, CAST('2015-7-3' AS date) AS LastPurchase UNION SELECT 'Fernando' AS FirstName, 'Ross' AS LastName, 'Alberta' AS StateProvince, 3 AS CountryRegionID, 'Male' AS Gender, CAST(9248.15 AS money) AS YTDPurchase, CAST('2015-10-17' AS date) AS LastPurchase UNION SELECT 'Rob' AS FirstName, 'Caron' AS LastName, 'Northwest Territories' AS StateProvince, 3 AS CountryRegionID, 'Male' AS Gender, CAST(742.50 AS money) AS YTDPurchase, CAST('2015-4-29' AS date) AS LastPurchase UNION SELECT 'James' AS FirstName, 'Bailey' AS LastName, 'British Columbia' AS StateProvince, 3 AS CountryRegionID, 'Male' AS Gender, CAST(1147.50 AS money) AS YTDPurchase, CAST('2015-6-15' AS date) AS LastPurchase UNION SELECT 'Bridget' AS FirstName, 'She' AS LastName, 'Hamburg' AS StateProvince, 4 AS CountryRegionID, 'Female' AS Gender, CAST(7497.30 AS money) AS YTDPurchase, CAST('2015-5-10' AS date) AS LastPurchase UNION SELECT 'Alexander' AS FirstName, 'Martin' AS LastName, 'Saxony' AS StateProvince, 4 AS CountryRegionID, 'Male' AS Gender, CAST(2997.60 AS money) AS YTDPurchase, CAST('2015-11-19' AS date) AS LastPurchase UNION SELECT 'Yolanda' AS FirstName, 'Sharma' AS LastName ,'Micronesia' AS StateProvince, 5 AS CountryRegionID, 'Female' AS Gender, CAST(3247.95 AS money) AS YTDPurchase, CAST('2015-8-23' AS date) AS LastPurchase UNION SELECT 'Marc' AS FirstName, 'Zimmerman' AS LastName, 'Moselle' AS StateProvince, 6 AS CountryRegionID, 'Male' AS Gender, CAST(1200.00 AS money) AS YTDPurchase, CAST('2015-11-16' AS date) AS LastPurchase UNION SELECT 'Katherine' AS FirstName, 'Abel' AS LastName, 'Moselle' AS StateProvince, 6 AS CountryRegionID, 'Female' AS Gender, CAST(2025.00 AS money) AS YTDPurchase, CAST('2015-12-1' AS date) AS LastPurchase UNION SELECT 'Nicolas' as FirstName, 'Anand' AS LastName, 'Seine (Paris)' AS StateProvince, 6 AS CountryRegionID, 'Male' AS Gender, CAST(1425.00 AS money) AS YTDPurchase, CAST('2015-12-11' AS date) AS LastPurchase UNION SELECT 'James' AS FirstName, 'Peters' AS LastName, 'England' AS StateProvince, 12 AS CountryRegionID, 'Male' AS Gender, CAST(887.50 AS money) AS YTDPurchase, CAST('2015-8-15' AS date) AS LastPurchase UNION SELECT 'Alison' AS FirstName, 'Nath' AS LastName, 'Alaska' AS StateProvince, 7 AS CountryRegionID, 'Female' AS Gender, CAST(607.50 AS money) AS YTDPurchase, CAST('2015-10-13' AS date) AS LastPurchase UNION SELECT 'Grace' AS FirstName, 'Patterson' AS LastName, 'Kansas' AS StateProvince, 7 AS CountryRegionID, 'Female' AS Gender, CAST(1215.00 AS money) AS YTDPurchase, CAST('2015-10-18' AS date) AS LastPurchase UNION SELECT 'Bobby' AS FirstName, 'Sanchez' AS LastName, 'North Dakota' AS StateProvince, 7 AS CountryRegionID, 'Female' AS Gender, CAST(6191.00 AS money) AS YTDPurchase, CAST('2015-9-17' AS date) AS LastPurchase UNION SELECT 'Charles' AS FirstName, 'Reed' AS LastName, 'Nebraska' AS StateProvince, 7 AS CountryRegionID, 'Male' AS Gender, CAST(8772.00 AS money) AS YTDPurchase, CAST('2015-8-27' AS date) AS LastPurchase UNION SELECT 'Orlando' AS FirstName, 'Romeo' AS LastName, 'Texas' AS StateProvince, 7 AS CountryRegionID, 'Male' AS Gender, CAST(8578.00 AS money) AS YTDPurchase, CAST('2015-7-29' AS date) AS LastPurchase UNION SELECT 'Cynthia' AS FirstName, 'Randall' AS LastName, 'Utah' AS StateProvince, 7 AS CountryRegionID, 'Female' AS Gender, CAST(7218.10 AS money) AS YTDPurchase, CAST('2015-1-11' AS date) AS LastPurchase UNION SELECT 'Rebecca' AS FirstName, 'Roberts' AS LastName, 'Washington' AS StateProvince, 7 AS CountryRegionID, 'Female' AS Gender, CAST(8357.80 AS money) AS YTDPurchase, CAST('2015-10-28' AS date) AS LastPurchase UNION SELECT 'Cristian' AS FirstName, 'Petulescu' AS LastName, 'Wisconsin' AS StateProvince, 7 AS CountryRegionID, 'Male' AS Gender, CAST(3470.00 AS money) AS YTDPurchase, CAST('2015-11-30' AS date) AS LastPurchase UNION SELECT 'Cynthia' AS FirstName, 'Randall' AS LastName, 'Utah' AS StateProvince, 7 AS CountryRegionID, 'Female' AS Gender, CAST(7218.10 AS money) AS YTDPurchase, CAST('2015-1-11' AS date) AS LastPurchase UNION SELECT 'Rebecca' AS FirstName, 'Roberts' AS LastName, 'Washington' AS StateProvince, 7 AS CountryRegionID, 'Female' AS Gender, CAST(8357.80 AS money) AS YTDPurchase, CAST('2015-10-28' AS date) AS LastPurchase UNION SELECT 'Cristian' AS FirstName, 'Petulescu' AS LastName, 'Wisconsin' AS StateProvince, 7 AS CountryRegionID, 'Male' AS Gender, CAST(3470.00 AS money) AS YTDPurchase, CAST('2015-11-30' AS date) AS LastPurchasePada toolbar perancang kueri, pilih Jalankan (!). Kumpulan hasil menampilkan 23 baris data di kolom berikut: FirstName, LastName, StateProvince, CountryRegionID, Gender, YTDPurchase, dan LastPurchase.
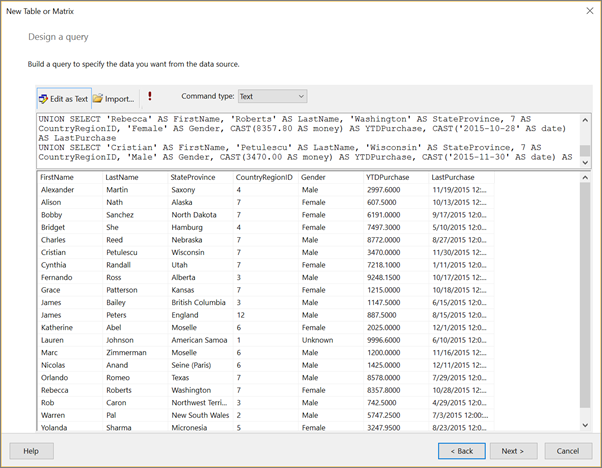
Pilih Selanjutnya.
Pada halaman Susun bidang , seret bidang berikut ini, dalam urutan yang ditentukan, dari daftar Bidang yang Tersedia ke daftar Nilai .
- StateProvince
- CountryRegionID
- LastPurchase
- YTDPurchase
Karena CountryRegionID dan YTDPurchase berisi data numerik, agregat SUM diterapkan secara default, tetapi Anda tidak ingin data tersebut dijumlahkan.
Di daftar Nilai, klik kanan CountryRegionID dan kosongkan kotak centang Jumlah.
Jumlah tidak lagi diterapkan ke CountryRegionID.
Di daftar Nilai, klik kanan YTDPurchase dan pilih opsi Jumlah.
Jumlah tidak lagi diterapkan ke YTDPurchase.
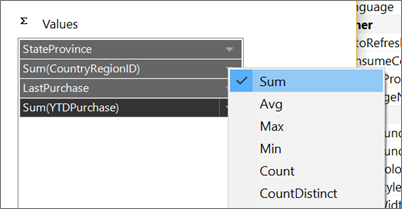
Pilih Selanjutnya.
Pada halaman Pilih tata letak , pertahankan semua pengaturan default dan pilih Berikutnya.
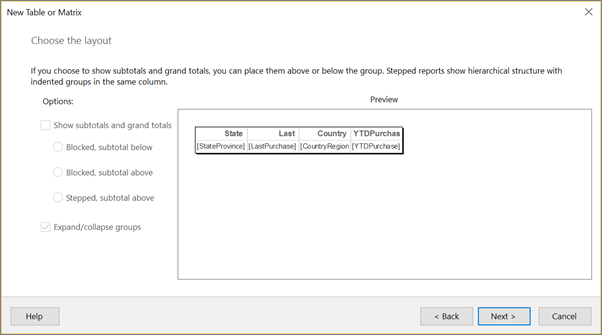
Pilih Selesai.
2. Perbarui nama default sumber data dan himpunan data
Memperbarui nama default sumber data
Di panel Data Laporan, perluas folder Sumber Data.
Klik kanan DataSource1 dan pilih Properti Sumber Data.
Dalam kotak Nama , masukkan ExpressionsDataSource
Pilih OK.
Memperbarui nama default himpunan data
Di panel Data Laporan, perluas folder Himpunan Data.
Klik kanan DataSet1 dan pilih Properti Himpunan Data.
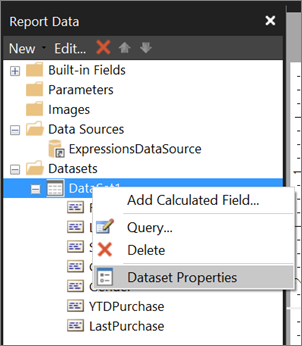
Dalam kotak Nama , masukkan Ekspresi
Pilih OK.
3. Tampilkan nama awal dan belakang pertama
Di bagian ini, Anda menggunakan fungsi Kiri dan operator Concatenate (&) dalam ekspresi yang mengevaluasi ke nama yang menyertakan awal dan nama belakang. Anda dapat menyusun ekspresi langkah demi langkah atau melewati ke depan dalam prosedur dan menyalin/menempelkan ekspresi dari tutorial ke dalam kotak dialog Ekspresi .
Klik kanan kolom StateProvince, arahkan ke Sisipkan Kolom, lalu pilih Kiri.
Kolom baru ditambahkan ke sebelah kiri kolom StateProvince .
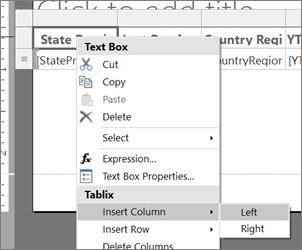
Pilih header kolom baru dan masukkan Nama.
Klik kanan sel data untuk kolom Nama dan pilih Ekspresi.
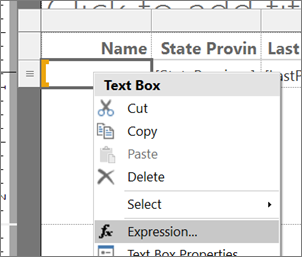
Dalam kotak dialog Ekspresi , perluas Fungsi Umum, lalu pilih Teks.
Di daftar Item, klik dua kali Kiri.
Fungsi Kiri ditambahkan ke ekspresi.
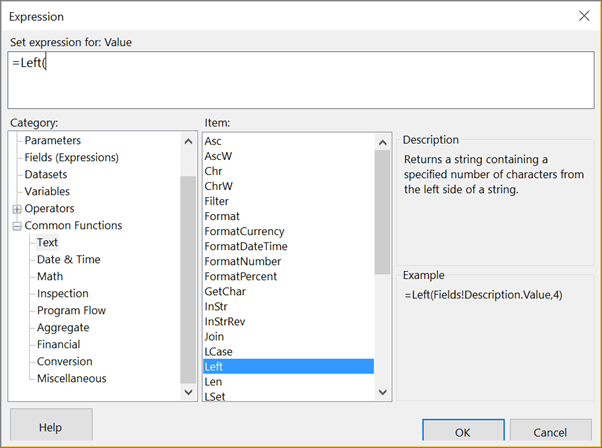
Di daftar Kategori, pilih Bidang (Ekspresi).
Di daftar Nilai, klik ganda FirstName.
Masukkan , 1)
Ekspresi ini mengekstrak satu karakter dari nilai FirstName , dihitung dari kiri.
Masukkan &". "&
Ekspresi ini menambahkan titik dan spasi setelah ekspresi.
Di daftar Nilai, klik dua kali LastName.
Ekspresi yang telah selesai adalah:
=Left(Fields!FirstName.Value, 1) &". "& Fields!LastName.Value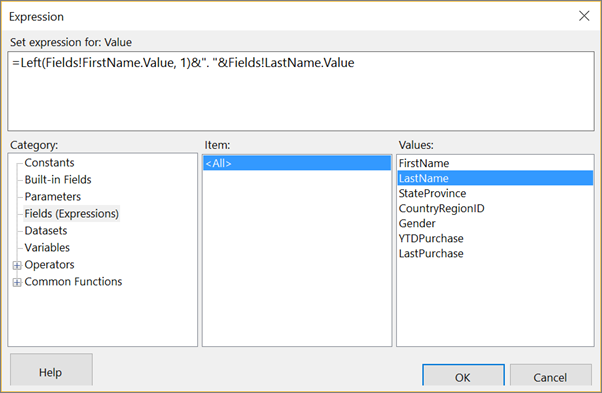
Pilih OK.
Pilih Jalankan untuk mempratinjau laporan.
(Opsional) Memformat kolom tanggal dan mata uang dan baris header
Di bagian ini, Anda memformat kolom Pembelian Terakhir, yang berisi tanggal, dan kolom YTDPurchase, yang berisi mata uang. Anda juga memformat baris header.
Memformat kolom tanggal
Pilih Desain untuk kembali ke tampilan desain.
Pilih sel data di kolom Pembelian Terakhir, dan pada bagian Nomor tab> Beranda, pilih Tanggal.
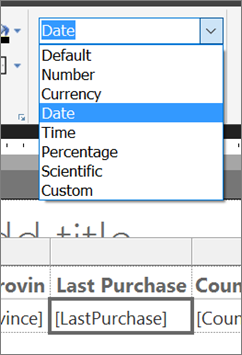
Juga di bagian Angka , pilih panah di samping Gaya Tempat Penampung dan pilih Nilai Sampel.
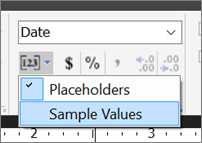
Sekarang Anda dapat melihat contoh pemformatan yang Anda pilih.
Memformat kolom mata uang
- Pilih sel data di kolom YTDPurchase , dan di bagian Angka , pilih Simbol Mata Uang.
Memformat header kolom
Pilih baris header kolom.
Pada bagian Paragraf tab >Beranda, pilih Kiri.
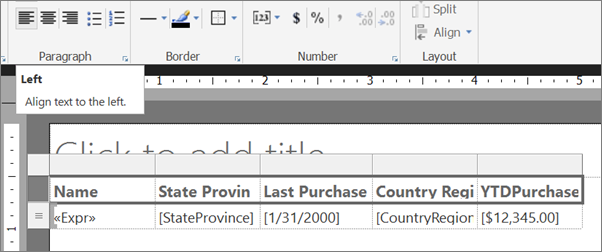
Pilih Jalankan untuk mempratinjau laporan.
Berikut adalah laporan sejauh ini, dengan tanggal, mata uang, dan header kolom yang diformat.
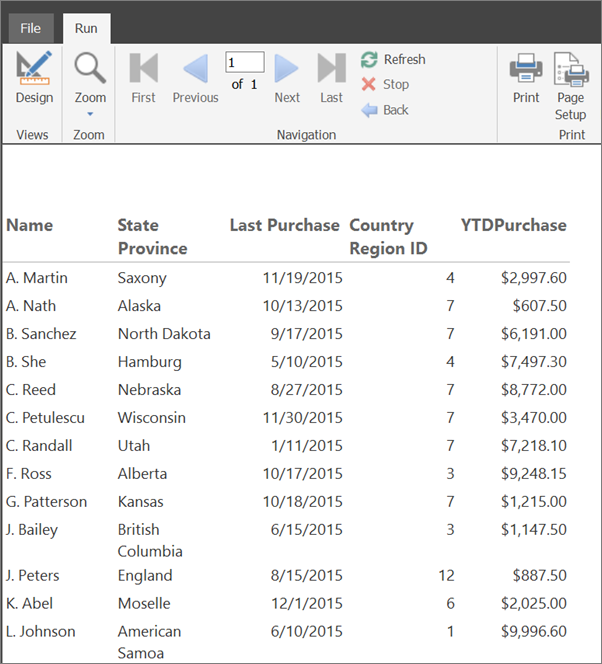
4. Gunakan warna untuk menampilkan jenis kelamin
Di bagian ini, Anda menambahkan warna untuk menampilkan jenis kelamin seseorang. Anda menambahkan kolom baru untuk menampilkan warna, lalu menentukan warna yang muncul di kolom berdasarkan nilai bidang Gender.
Jika Anda ingin mempertahankan warna yang Anda terapkan di sel tabel tersebut saat Membuat laporan menjadi laporan bersalur, Anda menambahkan persegi panjang. Kemudian Anda menambahkan warna latar belakang ke persegi panjang.
Menambahkan kolom M/F
Klik kanan kolom Nama, arahkan ke Sisipkan Kolom, lalu pilih Kiri.
Kolom baru ditambahkan ke sebelah kiri kolom Nama .
Pilih header kolom baru dan masukkan M/F.
Menambahkan persegi panjang
Pada tab Sisipkan , pilih Persegi lalu pilih di sel data kolom M/F .
Persegi ditambahkan ke sel.
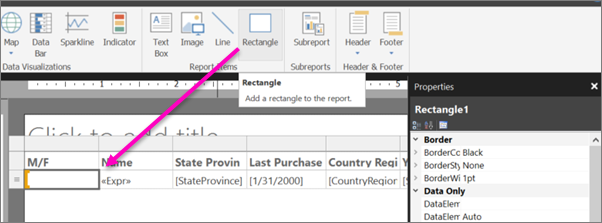
Seret pembagi kolom antara M/F dan Nama untuk membuat kolom M/F lebih sempit.
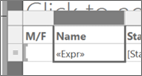
Gunakan warna untuk memperlihatkan jenis kelamin
Klik kanan persegi dalam sel data di kolom M/F dan pilih Properti Persegi.
Dalam kotak >dialog Properti Persegi Panjang tab Isian, pilih tombol ekspresi fx di samping Warna isian.
Dalam kotak dialog Ekspresi , perluas Fungsi Umum dan pilih Alur Program.
Di daftar Item, klik ganda Beralih.
Di daftar Kategori, pilih Bidang (Ekspresi).
Di daftar Nilai, klik dua kali Jenis Kelamin.
Masukkan ="Male", (termasuk koma).
Dalam daftar Kategori, pilih Konstanta, dan dalam kotak Nilai, pilih Cornflower Blue.
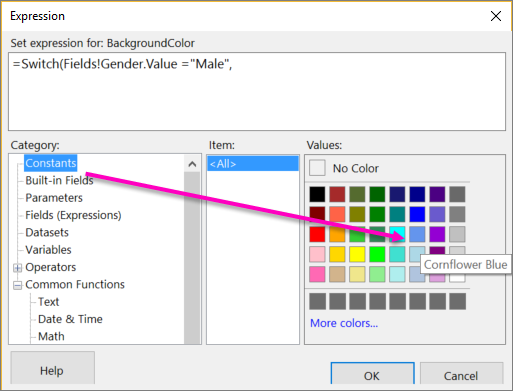
Masukkan koma setelahnya.
Di daftar Kategori, pilih Bidang (Ekspresi), dan di daftar Nilai, klik dua kali Jenis Kelamin lagi.
Masukkan ="Perempuan", (termasuk koma).
Dalam daftar Kategori, pilih Konstanta, dan dalam kotak Nilai, pilih Tomat.
Masukkan tanda kurung tutup ) setelahnya.
Ekspresi yang telah selesai adalah:
=Switch(Fields!Gender.Value ="Male", "CornflowerBlue",Fields!Gender.Value ="Female","Tomato")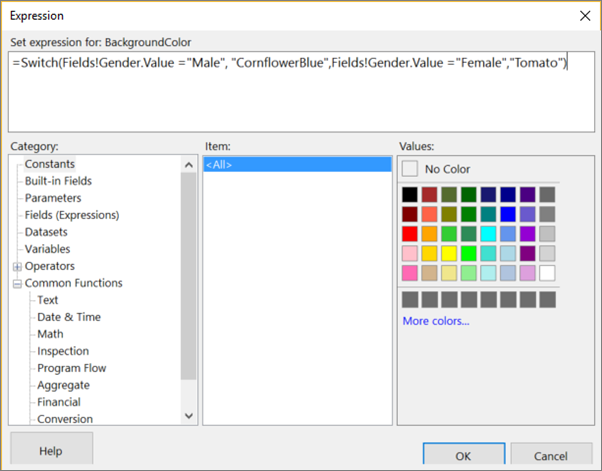
Pilih OK, lalu pilih OK lagi untuk menutup kotak dialog Properti Persegi.
Pilih Jalankan untuk mempratinjau laporan.
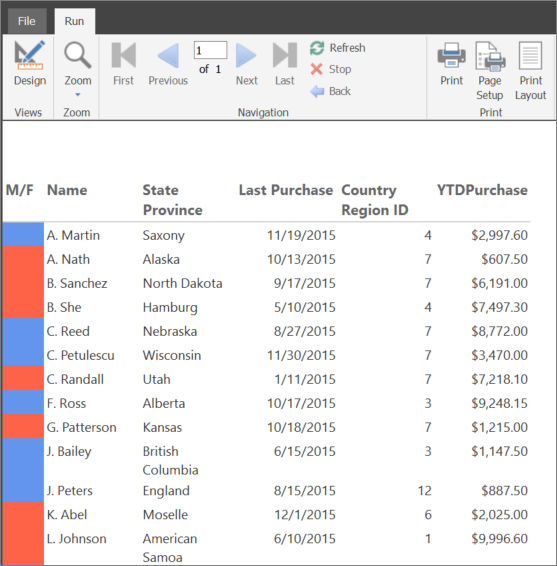
Memformat persegi panjang warna
Pilih Desain untuk kembali ke tampilan desain.
Pilih persegi panjang di kolom M/F . Di panel Properti, di bagian Batas, atur properti ini:
- Warna Batas = Putih
- BorderStyle = Solid
- BorderWidth = 5pt
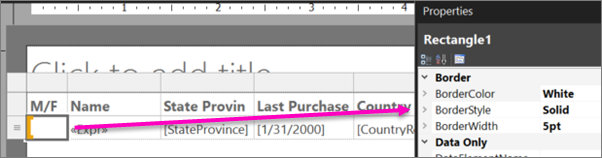
Pilih Jalankan untuk mempratinjau laporan lagi. Kali ini blok warna memiliki ruang kosong di sekitarnya.
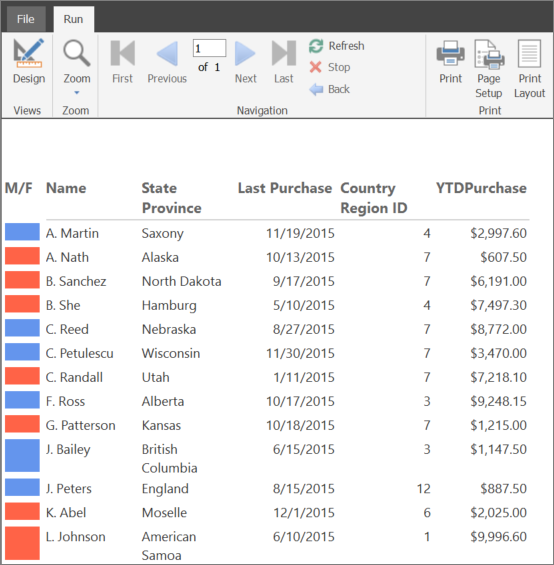
5. Cari nama CountryRegion
Di bagian ini, Anda membuat himpunan data CountryRegion dan menggunakan fungsi Pencarian untuk menampilkan nama negara/wilayah, bukan pengidentifikasi negara/wilayah.
Membuat himpunan data CountryRegion
Pilih Desain untuk kembali ke tampilan desain.
Di panel Data Laporan, pilih Baru lalu pilih Himpunan Data.
Di Properti Himpunan Data, pilih Gunakan himpunan data yang disematkan dalam laporan saya.
Di daftar Sumber data, pilih EkspresiDataSource.
Dalam kotak Nama , masukkan CountryRegion
Verifikasi bahwa jenis kueri Teks dipilih dan pilih Desainer Kueri.
Pilih Edit sebagai Teks.
Salin dan tempel kueri berikut ke panel kueri:
SELECT 1 AS ID, 'American Samoa' AS CountryRegion UNION SELECT 2 AS CountryRegionID, 'Australia' AS CountryRegion UNION SELECT 3 AS ID, 'Canada' AS CountryRegion UNION SELECT 4 AS ID, 'Germany' AS CountryRegion UNION SELECT 5 AS ID, 'Micronesia' AS CountryRegion UNION SELECT 6 AS ID, 'France' AS CountryRegion UNION SELECT 7 AS ID, 'United States' AS CountryRegion UNION SELECT 8 AS ID, 'Brazil' AS CountryRegion UNION SELECT 9 AS ID, 'Mexico' AS CountryRegion UNION SELECT 10 AS ID, 'Japan' AS CountryRegion UNION SELECT 10 AS ID, 'Australia' AS CountryRegion UNION SELECT 12 AS ID, 'United Kingdom' AS CountryRegionPilih Jalankan (!) untuk menjalankan kueri.
Hasil kueri adalah pengidentifikasi dan nama negara/wilayah.
Pilih OK.
Pilih OK lagi untuk menutup kotak dialog Properti Himpunan Data.
Sekarang Anda memiliki himpunan data kedua di kolom Data Laporan.
Mencari nilai di himpunan data CountryRegion
Pilih header kolom ID Wilayah Negara dan hapus teks: ID, sehingga membaca Wilayah Negara.
Klik kanan sel data untuk kolom Wilayah Negara dan pilih Ekspresi.
Hapus ekspresi kecuali tanda awal sama dengan (=).
Ekspresi yang tersisa adalah:
=Dalam kotak dialog Ekspresi , perluas Fungsi Umum dan pilih Lain-lain, dan di daftar Item , klik dua kali Pencarian.
Di daftar Kategori, pilih Bidang (Ekspresi), dan di daftar Nilai, klik dua kali CountryRegionID.
Tempatkan kursor segera setelah
CountryRegionID.Value, dan masukkan ,Fields! ID.value, Fields! CountryRegion.value, "CountryRegion").Ekspresi selesai:
=Lookup(Fields!CountryRegionID.Value,Fields!ID.value, Fields!CountryRegion.value, "CountryRegion")Sintaks fungsi Pencarian menentukan pencarian antara CountryRegionID dalam himpunan data Ekspresi dan ID di himpunan data CountryRegion yang mengembalikan nilai CountryRegion dari himpunan data CountryRegion.
Pilih OK.
Pilih Jalankan untuk mempratinjau laporan.
6. Hitung hari sejak pembelian terakhir
Di bagian ini, Anda menambahkan kolom lalu menggunakan fungsi Now atau ExecutionTime variabel global bawaan untuk menghitung jumlah hari dari hari ini sejak pembelian terakhir pelanggan.
Menambahkan kolom Days Ago
Pilih Desain untuk kembali ke tampilan desain.
Klik kanan kolom Pembelian Terakhir, arahkan ke Sisipkan Kolom, lalu pilih Kanan.
Kolom baru ditambahkan di sebelah kanan kolom Pembelian Terakhir.
Di header kolom, masukkan Days Ago.
Klik kanan sel data untuk kolom Days Ago dan pilih Ekspresi.
Dalam kotak dialog Ekspresi , perluas Fungsi Umum, lalu pilih Tanggal & Waktu.
Di daftar Item, klik dua kali DateDiff.
Segera setelah
DateDiff(, masukkan "d", (termasuk tanda kutip "" dan koma).Di daftar Kategori, pilih Bidang (Ekspresi), dan di daftar Nilai, klik dua kali LastPurchase.
Segera setelah
Fields!LastPurchase.Value, masukkan , (koma).Di daftar Kategori, pilih Tanggal & Waktu lagi, dan di daftar Item, klik dua kali Sekarang.
Peringatan
Dalam laporan produksi, Anda tidak boleh menggunakan fungsi Now dalam ekspresi yang dievaluasi beberapa kali saat laporan dirender (misalnya, dalam baris detail laporan). Nilai Sekarang berubah dari baris ke baris dan nilai yang berbeda memengaruhi hasil evaluasi ekspresi, yang mengarah ke hasil yang tidak konsisten. Sebagai gantinya
ExecutionTime, gunakan variabel global yang disediakan Reporting Services.Hapus tanda kurung kiri setelah
Now(, lalu masukkan tanda kurung kanan ).Ekspresi yang telah selesai adalah:
=DateDiff("d", Fields!LastPurchase.Value, Now)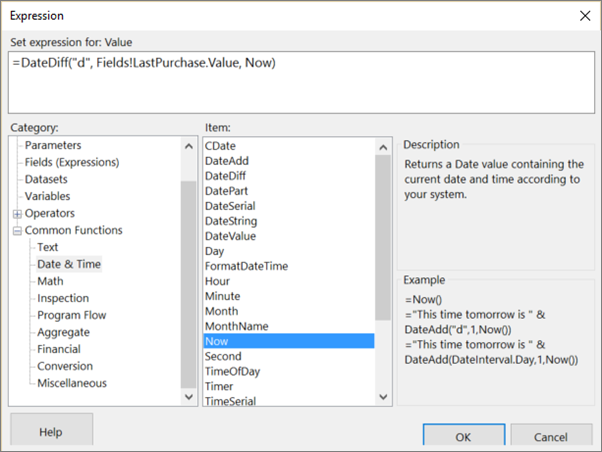
Pilih OK.
Pilih Jalankan untuk mempratinjau laporan.
7. Gunakan indikator untuk menunjukkan perbandingan penjualan
Di bagian ini, Anda menambahkan kolom baru dan menggunakan indikator untuk menunjukkan apakah pembelian tahun ke tanggal (YTD) seseorang lebih besar atau kurang dari pembelian YTD rata-rata. Fungsi Round menghapus desimal dari nilai.
Mengonfigurasi indikator dan statusnya mengambil banyak langkah. Jika mau, Anda dapat melompat ke depan dalam prosedur "Untuk mengonfigurasi indikator", dan menyalin/menempelkan ekspresi yang telah selesai dari tutorial ini ke dalam kotak dialog Ekspresi .
Menambahkan kolom + atau - Penjualan AVG
Klik kanan kolom Pembelian YTD, arahkan ke Sisipkan Kolom, lalu pilih Kanan.
Kolom baru ditambahkan ke sebelah kanan kolom Pembelian YTD.
Pilih header kolom dan masukkan + atau - Penjualan AVG.
Menambahkan indikator
Pada tab Sisipkan , pilih Indikator, lalu pilih sel data untuk kolom + atau - Penjualan AVG.
Kotak dialog Pilih Tipe Indikator terbuka.
Di grup arah kumpulan ikon, pilih kumpulan tiga panah abu-abu.
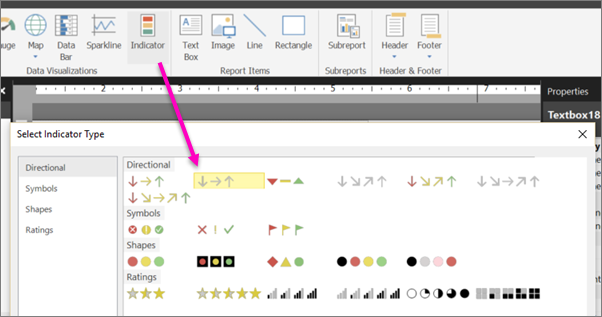
Pilih OK.
Mengonfigurasi indikator
Klik kanan indikator, pilih Properti Indikator, lalu pilih Nilai dan Status.
Pilih tombol ekspresi fx di samping kotak teks Nilai .
Dalam kotak dialog Ekspresi , perluas Fungsi Umum, lalu pilih Matematika.
Di daftar Item, klik ganda Putaran.
Di daftar Kategori, pilih Bidang (Ekspresi), dan di daftar Nilai, klik dua kali YTDPurchase.
Segera setelah
Fields!YTDPurchase.Value, masukkan - (tanda minus).Perluas Fungsi Umum lagi, pilih Agregat, dan di daftar Item, klik ganda Rata-rata.
Di daftar Kategori, pilih Bidang (Ekspresi), dan di daftar Nilai, klik dua kali YTDPurchase.
Segera setelah
Fields!YTDPurchase.Value, masukkan , "Ekspresi")).Ekspresi yang telah selesai adalah:
=Round(Fields!YTDPurchase.Value - Avg(Fields!YTDPurchase.Value, "Expressions"))Pilih OK.
Dalam kotak Unit Pengukuran Status, pilih Numerik.
Di baris dengan panah menunjuk ke bawah, pilih tombol fx di sebelah kanan kotak teks untuk nilai Mulai .
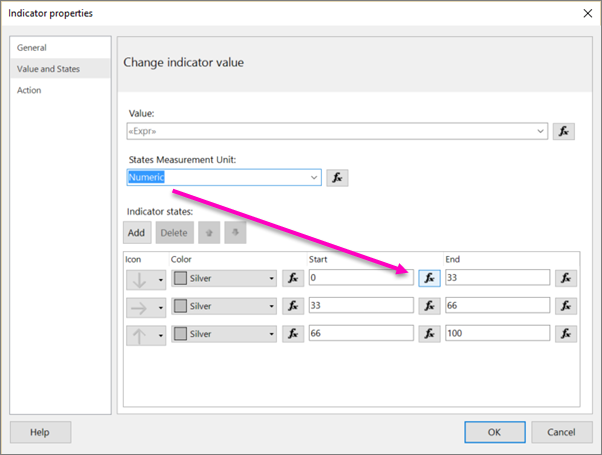
Dalam kotak dialog Ekspresi , perluas Fungsi Umum, lalu pilih Matematika.
Di daftar Item, klik ganda Putaran.
Di daftar Kategori, pilih Bidang (Ekspresi), dan di daftar Nilai, klik dua kali YTDPurchase.
Segera setelah
Fields!YTDPurchase.Value, masukkan - (tanda minus).Perluas Fungsi Umum lagi dan pilih Agregat, dan di daftar Item, klik ganda Rata-rata.
Di daftar Kategori, pilih Bidang (Ekspresi), dan di daftar Nilai, klik dua kali YTDPurchase.
Segera setelah
Fields!YTDPurchase.Value, masukkan , "Ekspresi")) < 0Ekspresi selesai:
=Round(Fields!YTDPurchase.Value - Avg(Fields!YTDPurchase.Value, "Expressions")) < 0Pilih OK.
Dalam kotak teks untuk nilai Akhir , masukkan 0.
Pilih baris dengan panah penunjuk horizontal dan pilih Hapus.
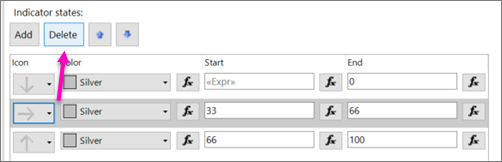
Sekarang hanya ada dua panah, baik atas atau bawah.
Di baris dengan panah yang menunjuk ke atas, dalam kotak Mulai , masukkan 0.
Pilih tombol fx di sebelah kanan kotak teks untuk nilai Akhir .
Dalam kotak dialog Ekspresi , hapus 100 dan buat ekspresi:
=Round(Fields!YTDPurchase.Value - Avg(Fields!YTDPurchase.Value, "Expressions")) >0Pilih OK.
Pilih OK lagi untuk menutup kotak dialog Properti indikator.
Pilih Jalankan untuk mempratinjau laporan.
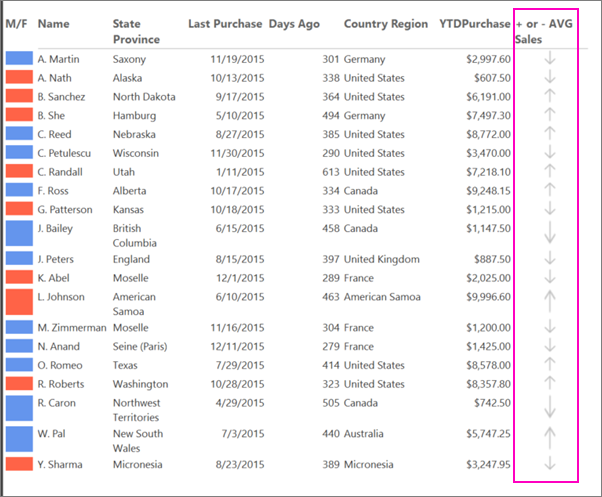
8. Membuat laporan bersalur
Buat parameter sehingga pembaca laporan dapat menentukan warna yang akan diterapkan ke baris alternatif dalam laporan, menjadikannya laporan bersalur.
Menambahkan parameter
Pilih Desain untuk kembali ke tampilan desain.
Di panel Data Laporan, klik kanan Parameter dan pilih Tambahkan Parameter.
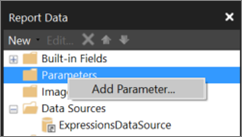
Kotak dialog Properti Parameter Laporan terbuka.
Di Perintah, masukkan Pilih warna.
Di Nama, masukkan RowColor.
Pada tab Nilai yang Tersedia, pilih Tentukan nilai.
Pilih Tambahkan.
Dalam kotak Label , masukkan Kuning.
Dalam kotak Nilai , masukkan Kuning.
Pilih Tambahkan.
Dalam kotak Label , masukkan Hijau.
Dalam kotak Nilai , masukkan PaleGreen.
Pilih Tambahkan.
Dalam kotak Label , masukkan Biru.
Dalam kotak Nilai , masukkan LightBlue.
Pilih Tambahkan.
Dalam kotak Label , masukkan Merah Muda.
Dalam kotak Nilai , masukkan Merah Muda.
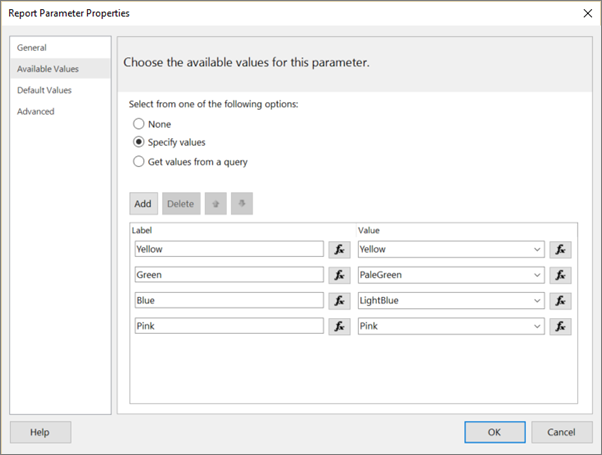
Pilih OK.
Menerapkan warna alternatif ke baris detail
- Pilih semua sel di baris data kecuali sel di kolom M/F , yang memiliki warna latar belakangnya sendiri.

Di panel Properti, pilih Warna Latar Belakang.
Jika Anda tidak melihat panel Properti, pada tab Tampilan pilih kotak Properti .
Jika properti dicantumkan menurut kategori di panel Properti, Anda akan menemukan BackgroundColor di kategori Lain-lain .
Pilih panah bawah lalu pilih Ekspresi.
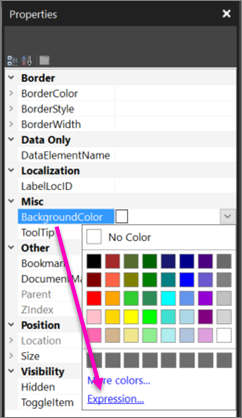
Dalam kotak dialog Ekspresi , perluas Fungsi Umum, lalu pilih Alur Program.
Di daftar Item, klik dua kali IIf.
Di bawah Fungsi Umum, pilih Lain-lain, dan di daftar Item , klik ganda RowNumber.
Segera setelah RowNumber( masukkan Tidak Ada) MOD 2,.
Pilih Parameter dan di daftar Nilai, klik ganda RowColor.
Segera setelah
Parameters!RowColor.Value, masukkan , "Putih").Ekspresi yang telah selesai adalah:
=IIF(RowNumber(Nothing) MOD 2, Parameters!RowColor.Value, "White")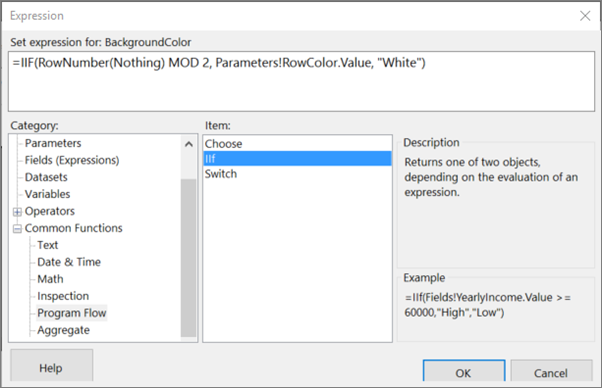
Pilih OK.
Jalankan laporan
Pada tab Beranda , pilih Jalankan.
Sekarang ketika Anda menjalankan laporan, Anda tidak melihat laporan sampai Anda memilih warna untuk band nonwhite.
Di daftar Pilih warna, pilih warna untuk pita nonwhite dalam laporan.
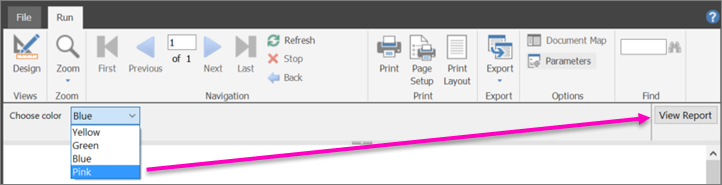
Pilih Tampilkan Laporan.
Laporan merender dan baris alternatif memiliki latar belakang yang Anda pilih.
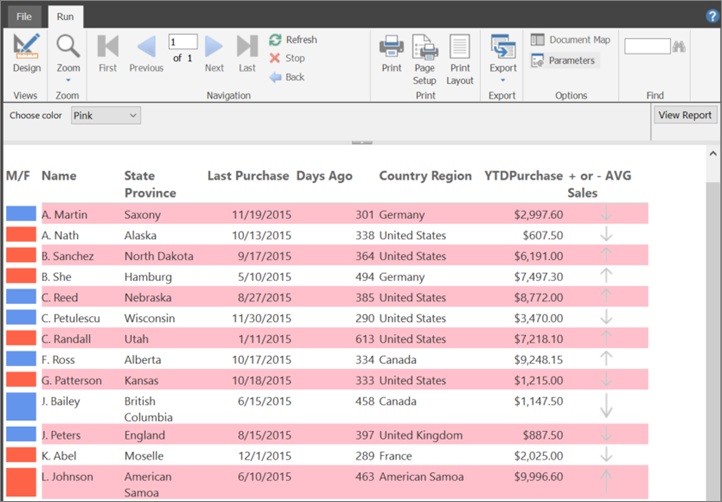
(Opsional) Menambahkan judul laporan
Tambahkan judul ke laporan.
Menambahkan judul laporan
Pada permukaan desain, pilih Klik untuk menambahkan judul.
Masukkan Ringkasan Perbandingan Penjualan, lalu pilih teks.
Pada tab Beranda , dalam kotak Font , atur:
- Ukuran = 18
- Warna = Abu-abu
- Bold
Pada tab Beranda , pilih Jalankan.
Pilih warna untuk pita nonwhite dalam laporan, dan pilih Tampilkan Laporan.
(Opsional) Simpan laporan
Anda bisa menyimpan laporan ke server laporan, pustaka SharePoint, atau komputer Anda. Untuk informasi selengkapnya, lihat Menyimpan laporan (Pembuat Laporan).
Dalam tutorial ini, Anda menyimpan laporan ke server laporan. Jika Anda tidak memiliki akses ke server laporan, simpan laporan ke komputer Anda.
Menyimpan laporan ke server laporan
Pada menu File, pilih Simpan Sebagai.
Pilih Situs dan Server Terbaru.
Pilih atau masukkan nama server laporan tempat Anda memiliki izin untuk menyimpan laporan.
Pesan "Koneksi ke server laporan" muncul. Ketika koneksi selesai, Anda akan melihat konten folder laporan yang ditentukan administrator server laporan sebagai lokasi laporan default.
Beri nama laporan dan pilih Simpan.
Laporan disimpan ke server laporan. Nama server laporan yang Anda sambungkan muncul di bilah status di bagian bawah jendela.
Sekarang pembaca laporan Anda dapat melihat laporan Anda di portal web Reporting Services.
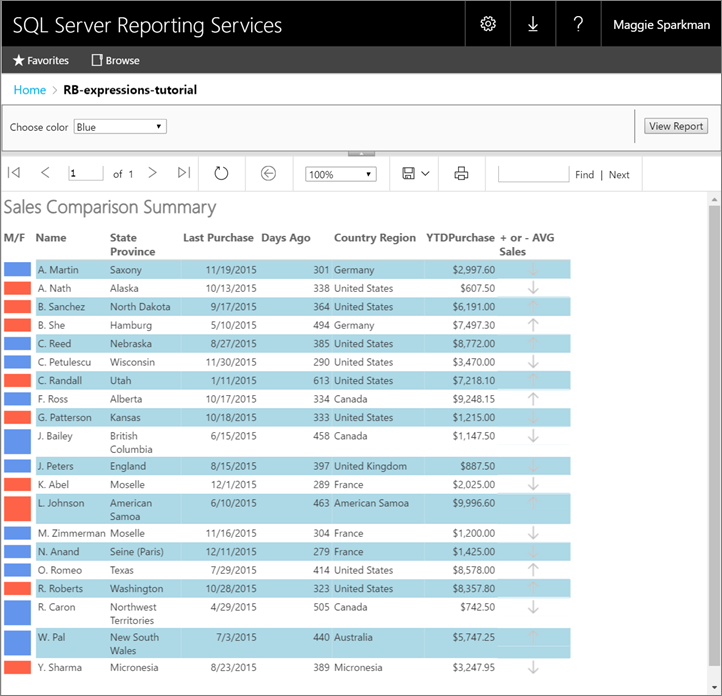
Konten terkait
- Ekspresi dalam laporan yang dipaginasi (Pembuat Laporan)
- Contoh ekspresi dalam laporan paginasi (Pembuat Laporan)
- Indikator dalam laporan yang dipaginasi (Pembuat Laporan)
- Gambar, kotak teks, persegi panjang, dan garis dalam laporan paginasi (Pembuat Laporan)
- Tabel dalam laporan paginasi (Pembuat Laporan)
- Melaporkan himpunan data (SSRS)