Tutorial: Laporan peta (Pembuat Laporan)
Dalam tutorial Pembuat Laporan ini, Anda mempelajari tentang fitur peta yang dapat Anda gunakan untuk menampilkan data pada latar belakang geografis dalam laporan paginated Reporting Services.
Peta didasarkan pada data spasial yang biasanya terdiri dari titik, garis, dan poligon. Misalnya, poligon dapat mewakili kerangka wilayah, garis dapat mewakili jalan, dan titik dapat mewakili lokasi kota. Setiap jenis data spasial ditampilkan pada lapisan peta terpisah sebagai sekumpulan elemen peta.
Untuk memvariasikan tampilan elemen peta, Anda menentukan bidang yang memiliki nilai yang cocok dengan elemen peta dengan data analitis dari himpunan data. Anda juga dapat menentukan aturan yang bervariasi warna, ukuran, atau properti lainnya berdasarkan rentang data.
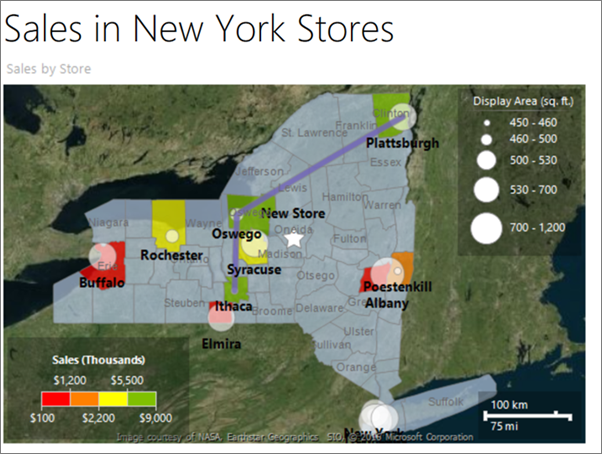
Dalam tutorial ini, Anda membuat laporan peta yang menampilkan lokasi penyimpanan di kabupaten negara bagian New York.
Catatan
Dalam tutorial ini, langkah-langkah untuk wizard dikonsolidasikan ke dalam dua prosedur: satu untuk membuat himpunan data dan satu untuk membuat tabel. Untuk instruksi langkah demi langkah tentang cara menelusuri ke server laporan, pilih sumber data, membuat himpunan data, dan menjalankan wizard, lihat tutorial pertama dalam seri ini: Tutorial: Membuat laporan tabel dasar (Pembuat Laporan).
Estimasi waktu untuk menyelesaikan tutorial ini: 30 menit.
Persyaratan
Untuk tutorial ini, server laporan harus dikonfigurasi untuk mendukung peta Bing sebagai latar belakang. Untuk informasi selengkapnya, lihat Merencanakan Dukungan Laporan Peta.
Untuk informasi tentang persyaratan lain, lihat Prasyarat untuk tutorial (Pembuat Laporan).
1. Buat peta dengan lapisan poligon dari Wizard Peta
Di bagian ini, Anda menambahkan peta ke laporan Anda dari galeri peta. Peta memiliki satu lapisan yang menampilkan kabupaten di negara bagian New York. Bentuk setiap kabupaten adalah poligon berdasarkan data spasial yang disematkan di peta dari galeri peta.
Menambahkan peta dengan wizard peta dalam laporan baru
Mulai Pembuat Laporan baik dari komputer Anda, portal web Reporting Services, atau mode terintegrasi SharePoint.
Kotak dialog Laporan Baru atau Himpunan Data terbuka.
Jika Anda tidak melihat kotak dialog Laporan Baru atau Himpunan Data, pada menu >File Baru.
Di panel kiri, verifikasi bahwa Laporan Baru dipilih.
Di panel kanan, pilih Panduan Peta.
Pada halaman Pilih sumber data spasial, verifikasi bahwa galeri Peta dipilih.
Dalam kotak Galeri Peta, perluas Status menurut County di bawah AS, dan pilih New York.
Panel Pratinjau Peta menampilkan peta kabupaten New York.
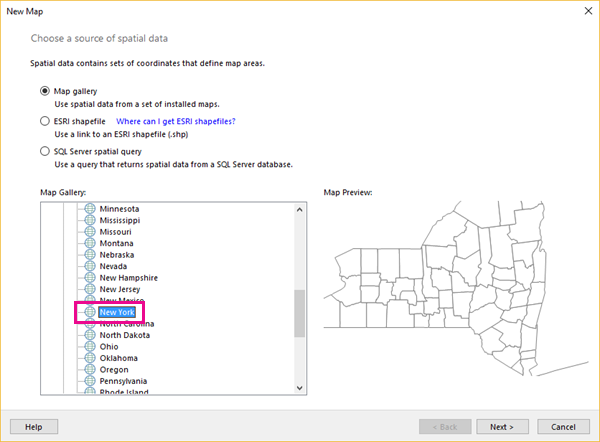
Pilih Selanjutnya.
Pada halaman Pilih data spasial dan opsi tampilan peta, terima default dan pilih Berikutnya.
Secara default, elemen peta dari galeri peta secara otomatis disematkan dalam definisi laporan.
Pada halaman Pilih visualisasi peta, verifikasi Peta Dasar dipilih, dan pilih Berikutnya.
Pada halaman Pilih tema warna dan visualisasi data, pilih opsi Tampilkan label .
Jika opsi dipilih, kosongkan opsi Peta warna tunggal.
Dari daftar drop-down Bidang data, pilih #COUNTYNAME. Panel Pratinjau Peta dalam panduan menampilkan item berikut ini:
Judul dengan judul Peta teks.
Peta yang menampilkan kabupaten di New York di mana setiap kabupaten adalah warna yang berbeda dan nama kabupaten muncul di mana pun cocok di atas area kabupaten.
Legenda yang berisi judul dan daftar item 1 hingga 5.
Skala warna yang berisi nilai 0 hingga 160 dan tanpa warna.
Skala jarak yang menampilkan kilometer (km) dan mil (mi).
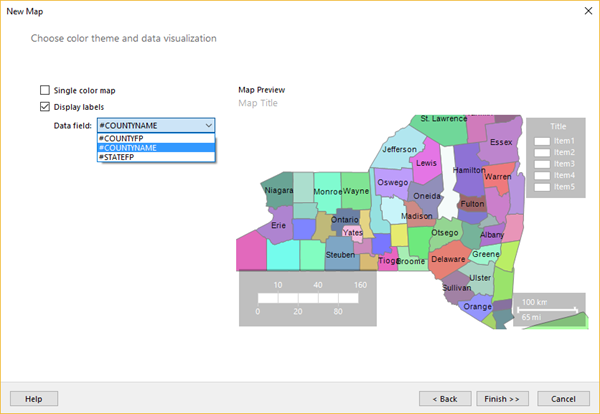
Pilih Selesai.
Peta ditambahkan ke permukaan desain.
Pilih teks "Judul Peta" dan masukkan Sales by Store> ENTER.
Klik dua kali peta untuk menampilkan Panel Lapisan Peta. Panel Lapisan Peta memperlihatkan satu lapisan poligon, PolygonLayer1, dari jenis lapisan Tertanam. Setiap kabupaten adalah elemen peta yang disematkan pada lapisan ini.
Catatan
Jika Anda tidak melihat panel Lapisan Peta, panel tersebut mungkin ditampilkan di luar tampilan Anda saat ini. Gunakan bilah gulir di bagian bawah jendela Tampilan desain untuk mengubah tampilan Anda. Atau, di tab Tampilan , kosongkan opsi Laporkan Data untuk menyediakan lebih banyak area permukaan desain.
Pilih panah di samping properti PoligonLayer1 >Poligon.
Pada tab Font , ubah warna menjadi Redup abu-abu.
Pada tab >Beranda Jalankan untuk mempratinjau laporan.
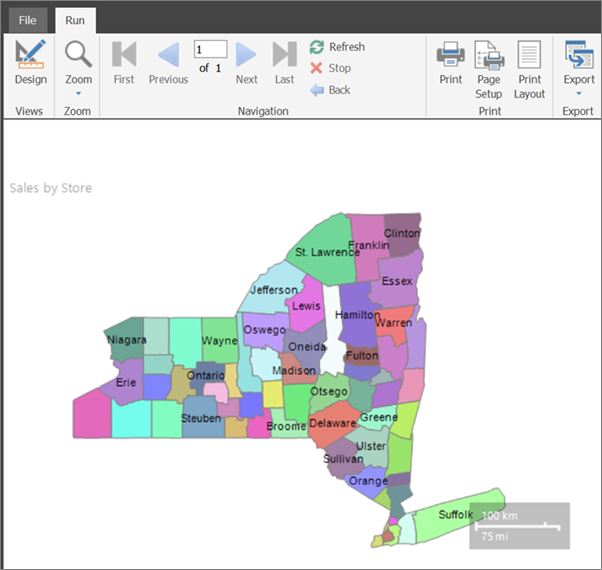
Laporan yang dirender menampilkan judul peta, peta, dan skala jarak. Kabupaten berada di lapisan poligon peta. Setiap kabupaten adalah poligon yang bervariasi menurut warna dari palet warna, tetapi warnanya tidak terkait dengan data apa pun. Skala jarak menampilkan jarak dalam kilometer dan mil.
Legenda peta dan skala warna belum muncul karena tidak ada data analitik yang terkait dengan setiap kabupaten. Anda menambahkan data analitis nanti dalam tutorial ini.
2. Tambahkan lapisan titik peta untuk menampilkan lokasi penyimpanan
Di bagian ini, Anda menggunakan wizard lapisan peta untuk menambahkan lapisan titik yang menampilkan lokasi penyimpanan.
Catatan
Dalam tutorial ini, kueri berisi nilai data, sehingga tidak memerlukan sumber data eksternal. Ini membuat kueri cukup panjang. Di lingkungan bisnis, kueri tidak akan berisi data. Ini hanya untuk tujuan pembelajaran.
Menambahkan lapisan titik berdasarkan kueri spasial SQL Server
Pada tab >Jalankan Desain untuk beralih kembali ke tampilan Desain.
Klik dua kali peta untuk menampilkan panel Lapisan Peta. Pada toolbar, pilih tombol
 Wizard lapisan baru .
Wizard lapisan baru .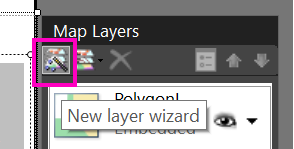
Pada halaman Pilih sumber data spasial, pilih kueri spasial SQL Server, dan pilih Berikutnya.
Pada halaman Pilih himpunan data dengan data spasial SQL Server, pilih Tambahkan himpunan data baru dengan data>spasial SQL Server Berikutnya.
Pada halaman Pilih koneksi ke sumber data spasial SQL Server, pilih sumber data yang sudah ada atau telusuri ke server laporan dan pilih sumber data.
Catatan
Sumber data yang Anda pilih tidak penting, selama Anda memiliki izin yang memadai. Anda tidak akan mendapatkan data dari sumber data. Untuk informasi selengkapnya, lihat Cara alternatif untuk mendapatkan koneksi data (Pembuat Laporan).
Pilih Selanjutnya.
Pada halaman Desain Kueri , pilih Edit sebagai Teks.
Salin teks berikut dan tempelkan di panel kueri:
Select 114 as StoreKey, 'Contoso Albany Store' as StoreName, 1125 as SellingArea, 'Albany' as City, 'Albany' as County, CAST(1000000 as money) as Sales, CAST('POINT(-73.7472924218681 42.6564617079878)' as geography) AS SpatialLocation UNION ALL SELECT 115 AS StoreKey, 'Contoso New York No.1 Store' AS StoreName, 500 as SellingArea, 'New York' AS City, 'New York City' as County, CAST('2000000' as money) as Sales, CAST('POINT(-73.9922069374483 40.7549638237402)' as geography) AS SpatialLocation UNION ALL Select 116 as StoreKey, 'Contoso Rochester No.1 Store' as StoreName, 462 as SellingArea, 'Rochester' as City, 'Monroe' as County, CAST(3000000 as money) as Sales, CAST('POINT(-77.624041566786 43.1547066024338)' as geography) AS SpatialLocation UNION ALL Select 117 as StoreKey, 'Contoso New York No.2 Store' as StoreName, 700 as SellingArea, 'New York' as City,'New York City' as County, CAST(4000000 as money) as Sales, CAST('POINT(-73.9712488 40.7830603)' as geography) AS SpatialLocation UNION ALL Select 118 as StoreKey, 'Contoso Syracuse Store' as StoreName, 680 as SellingArea, 'Syracuse' as City, 'Onondaga' as County, CAST(5000000 as money) as Sales, CAST('POINT(-76.1349120532546 43.0610223535974)' as geography) AS SpatialLocation UNION ALL Select 120 as StoreKey, 'Contoso Plattsburgh Store' as StoreName, 560 as SellingArea, 'Plattsburgh' as City, 'Clinton' as County, CAST(6000000 as money) as Sales, CAST('POINT(-73.4728622833178 44.7028831413324)' as geography) AS SpatialLocation UNION ALL Select 121 as StoreKey, 'Contoso Brooklyn Store' as StoreName, 1125 as SellingArea, 'Brooklyn' as City, 'New York City' as County, CAST(7000000 as money) as Sales, CAST('POINT (-73.9638533447143 40.6785123489351)' as geography) AS SpatialLocation UNION ALL Select 122 as StoreKey, 'Contoso Oswego Store' as StoreName, 500 as SellingArea, 'Oswego' as City, 'Oswego' as County, CAST(8000000 as money) as Sales, CAST('POINT(-76.4602850815536 43.4353224527794)' as geography) AS SpatialLocation UNION ALL Select 123 as StoreKey, 'Contoso Ithaca Store' as StoreName, 460 as SellingArea, 'Ithaca' as City, 'Tompkins' as County, CAST(9000000 as money) as Sales, CAST('POINT(-76.5001866085881 42.4310489934743)' as geography) AS SpatialLocation UNION ALL Select 124 as StoreKey, 'Contoso Buffalo Store' as StoreName, 700 as SellingArea, 'Buffalo' as City, 'Erie' as County, CAST(100000 as money) as Sales, CAST('POINT(-78.8784 42.8864)' as geography) AS SpatialLocation UNION ALL Select 125 as StoreKey, 'Contoso Queens Store' as StoreName, 700 as SellingArea,'Queens' as City, 'New York City' as County, CAST(500000 as money) as Sales, CAST('POINT(-73.7930979029883 40.7152781765927)' as geography) AS SpatialLocation UNION ALL Select 126 as StoreKey, 'Contoso Elmira Store' as StoreName, 680 as SellingArea, 'Elmira' as City, 'Chemung' as County, CAST(800000 as money) as Sales, CAST('POINT(-76.7397414783301 42.0736492742663)' as geography) AS SpatialLocation UNION ALL Select 127 as StoreKey, 'Contoso Poestenkill Store' as StoreName, 455 as SellingArea, 'Poestenkill' as City, 'Rensselaer' as County, CAST(1500000 as money) as Sales, CAST('POINT(-73.5626737425063 42.6940551238618)' as geography) AS SpatialLocationPada toolbar perancang kueri, pilih Jalankan (!).
Kumpulan hasil berisi tujuh kolom yang mewakili sekumpulan toko di Negara Bagian New York yang menjual barang konsumen. Berikut adalah daftar, dengan penjelasan untuk yang mungkin tidak jelas:
- StoreKey: Pengidentifikasi toko.
- StoreName.
- SellingArea: Area yang tersedia untuk tampilan produk, mulai dari 455 kaki persegi hingga 1125 kaki persegi.
- Kota.
- Daerah.
- Penjualan: Total penjualan.
- SpatialLocation: Lokasi dalam garis bujur dan lintang.
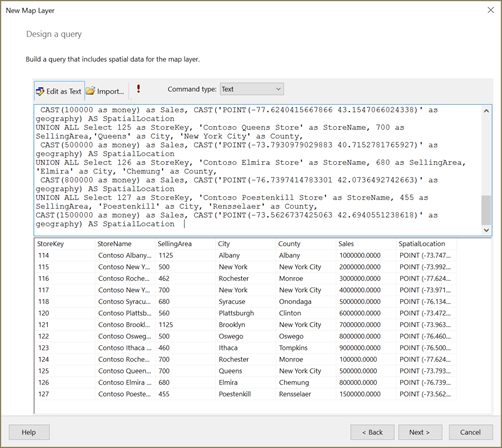
Pilih Selanjutnya.
Himpunan data laporan bernama DataSet1 dibuat untuk Anda. Setelah menyelesaikan wizard, Anda bisa melihat kumpulan bidangnya di panel Data Laporan.
Pada halaman Pilih data spasial dan opsi tampilan peta, verifikasi bahwa bidang Spasial adalah SpatialLocation dan bahwa jenis Lapisan adalah Titik. Terima default lainnya di halaman ini.
Tampilan peta menampilkan lingkaran untuk menandai lokasi setiap penyimpanan.
Pilih Selanjutnya.
Pada halaman Pilih visualisasi peta, pilih Peta Gelembung untuk jenis peta yang menampilkan penanda yang bervariasi ukurannya, sesuai dengan data. Pilih Berikutnya.
Pada halaman Pilih himpunan data analitik, pilih DataSet1, dan pilih Berikutnya. Himpunan data ini berisi data analitik dan data spasial yang ditampilkan pada lapisan titik baru.
Pada halaman Pilih tema warna dan visualisasi data, pilih Gunakan ukuran gelembung untuk memvisualisasikan data.
Di bidang Data, pilih
[Sum(SellingArea)]untuk memvariasikan ukuran gelembung berdasarkan ukuran area yang disisihkan penyimpanan untuk menampilkan produk.Pilih Tampilkan label, dan di bidang Data, pilih
[City].Pilih Selesai.
Lapisan peta ditambahkan ke laporan. Legenda menampilkan ukuran gelembung berdasarkan nilai SellingArea.
Klik dua kali peta untuk menampilkan panel Lapisan Peta. Panel Lapisan Peta menampilkan lapisan baru, PointLayer1, dengan jenis sumber data spasial DataRegion.
Tambahkan judul legenda. Di legenda, pilih Judul teks, masukkan Area Tampilan (sq. ft.) dan tekan ENTER.
Di Panel Lapisan Peta, pilih panah di samping PointLayer1, lalu pilih Properti Titik.
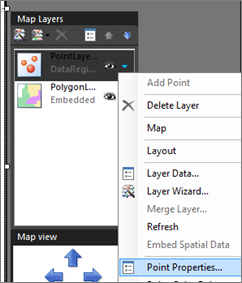
Pada tab Font , buat gaya Tebal dan ukuran 10pt.
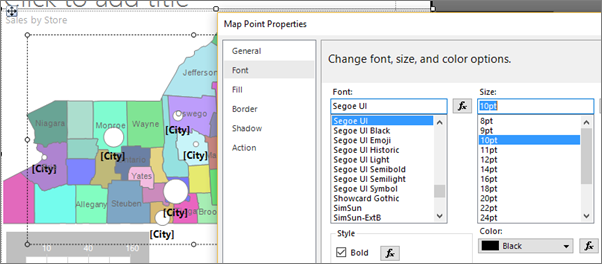
Pada tab Umum , pilih Bawah untuk Penempatan.
Pilih OK.
Pilih Jalankan untuk mempratinjau laporan.
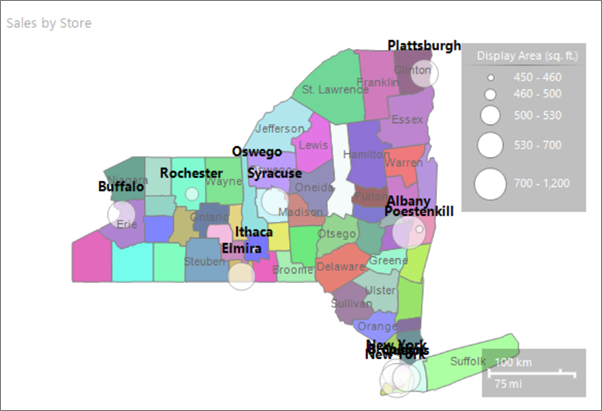
Peta menampilkan lokasi toko di negara bagian New York. Ukuran penanda untuk setiap penyimpanan didasarkan pada area tampilan. Lima rentang area tampilan secara otomatis dihitung untuk Anda.
3. Tambahkan lapisan garis peta untuk menampilkan rute
Gunakan wizard lapisan peta untuk menambahkan lapisan peta yang menampilkan rute antara dua penyimpanan. Dalam tutorial ini, jalur dibuat dari tiga lokasi toko. Dalam aplikasi bisnis, jalur tersebut mungkin merupakan rute terbaik antar toko.
Menambahkan lapisan baris ke peta
Beralih ke tampilan Desain.
Klik dua kali peta untuk menampilkan panel Lapisan Peta. Pada toolbar, pilih tombol
 Wizard lapisan baru .
Wizard lapisan baru .Pada halaman Pilih sumber data spasial, pilih kueri spasial SQL Server dan pilih Berikutnya.
Pada halaman Pilih himpunan data dengan data spasial SQL Server, pilih Tambahkan himpunan data baru dengan data spasial SQL Server dan pilih Berikutnya.
Pada sumber data spasial Pilih koneksi ke SQL Server, pilih sumber data yang Anda gunakan di prosedur pertama.
Pilih Selanjutnya.
Pada halaman Desain Kueri , pilih Edit sebagai Teks. Perancang kueri beralih ke mode berbasis teks.
Tempelkan teks berikut ini di panel kueri:
SELECT N'Path' AS Name, CAST('LINESTRING( -76.5001866085881 42.4310489934743, -76.4602850815536 43.4353224527794, -73.4728622833178 44.7028831413324)' AS geography) as RoutePilih Selanjutnya.
Jalur muncul di peta yang menghubungkan tiga penyimpanan.
Pada halaman Pilih data spasial dan opsi tampilan peta, verifikasi bahwa bidang Spasial adalah Rute dan bahwa Jenis lapisan adalah Garis. Terima default lainnya.
Tampilan peta menampilkan jalur dari toko di bagian utara negara bagian New York ke toko di bagian selatan negara bagian New York.
Pilih Selanjutnya.
Pada halaman Pilih visualisasi peta, pilih Peta Garis Dasar, lalu pilih Berikutnya.
Pada pilih tema warna dan visualisasi data, pilih opsi Peta warna tunggal. Jalur muncul sebagai warna tunggal berdasarkan tema yang dipilih.
Pilih Selesai.
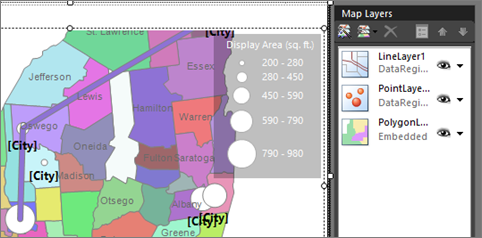
Peta menampilkan lapisan baris baru dengan jenis sumber data spasial DataRegion. Dalam contoh ini, data spasial berasal dari himpunan data tetapi tidak ada data analitik yang terkait dengan baris.
Menyesuaikan perbesar tampilan
Jika Anda tidak dapat melihat seluruh status New York, Anda dapat menyesuaikan zoom. Dengan peta dipilih, di panel Properti Anda melihat properti MapViewport .
Perluas bagian Tampilan , lalu perluas Tampilan sehingga Anda bisa melihat properti Zoom . Atur ke 125.
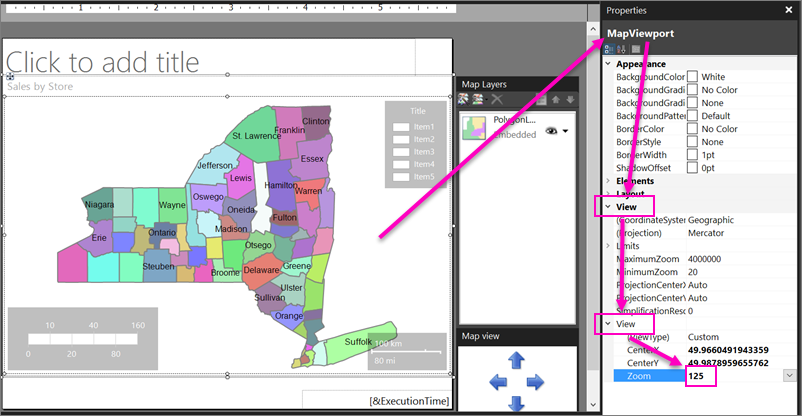
Angka ini adalah persentase zoom. Pada 125%, Anda akan melihat seluruh status.
4. Tambahkan latar belakang petak peta Bing Maps
Di bagian ini, Anda menambahkan lapisan peta yang menampilkan latar belakang petak peta Bing Maps.
Beralih ke tampilan Desain.
Klik dua kali peta untuk menampilkan panel Lapisan Peta. Pada toolbar, pilih Tambahkan Lapisan
 .
.Dari daftar drop-down, pilih Lapisan Petak Peta.
Lapisan terakhir di panel Lapisan Peta adalah TileLayer1. Secara default, lapisan petak peta menampilkan gaya peta jalan.
Catatan
Dalam wizard, Anda juga bisa menambahkan lapisan petak peta pada halaman Pilih data spasial dan opsi tampilan peta. Untuk melakukan ini, pilih Tambahkan latar belakang Bing Maps untuk tampilan peta ini. Dalam laporan yang dirender, latar belakang petak peta menampilkan petak peta Bing Maps untuk pusat viewport peta saat ini dan tingkat zoom.
Pilih panah di samping Properti Petak Peta TileLayer1.>
Pada tab Umum , di bawah Jenis, pilih Udara. Tampilan udara tidak berisi teks.
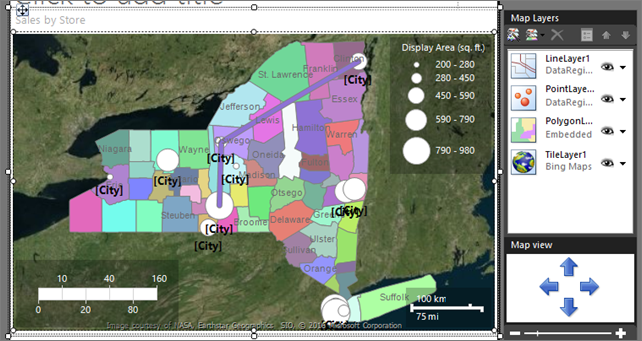
Pilih OK.
5. Buat lapisan transparan
Di bagian ini, untuk membiarkan item pada satu lapisan ditampilkan melalui lapisan lain, Anda menyesuaikan urutan dan transparansi lapisan untuk efek yang Anda inginkan. Anda mulai dengan lapisan pertama yang Anda buat, PolygonLayer1.
Klik dua kali peta untuk menampilkan panel Lapisan Peta.
Pilih panah di samping Data Lapisan PolygonLayer1.> Kotak dialog Properti Lapisan Poligon Peta terbuka.
Pada tab Visibilitas , di bawah Transparansi (persen), masukkan 30.
Pilih OK.
Permukaan desain menampilkan kabupaten sebagai semi transparan.
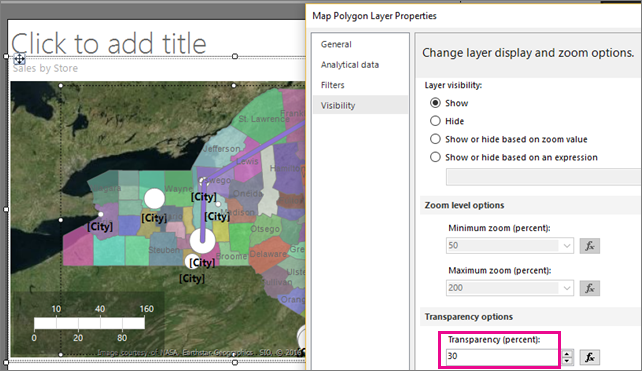
6. Variasi warna kabupaten berdasarkan penjualan
Setiap kabupaten pada lapisan poligon memiliki warna yang berbeda. Prosesor laporan warna secara otomatis menetapkan nilai warna ke kabupaten dari palet warna berdasarkan tema yang Anda pilih pada halaman terakhir wizard peta.
Di bagian ini, Anda menentukan aturan warna untuk mengaitkan warna tertentu dengan rentang penjualan toko untuk setiap kabupaten. Warna merah-kuning-hijau menunjukkan penjualan relatif tinggi-menengah-rendah. Format skala warna untuk menampilkan mata uang. Tampilkan rentang penjualan tahunan dalam legenda baru. Untuk kabupaten yang tidak berisi penyimpanan, gunakan tidak ada warna untuk menunjukkan bahwa tidak ada data terkait.
6a. Membangun hubungan antara data spasial dan analitik
Untuk memvariasikan bentuk kabupaten berdasarkan warna berdasarkan data analitik, Anda harus terlebih dahulu mengaitkan data analitik dengan data spasial. Dalam tutorial ini, Anda menggunakan nama kabupaten untuk mencocokkan.
Beralih ke tampilan Desain.
Klik dua kali peta untuk menampilkan panel Lapisan Peta.
Pilih panah di samping PolygonLayer1, lalu pilih Data Lapisan. Kotak dialog Properti Lapisan Poligon Peta terbuka.
Pada tab Data analitik, di bawah Himpunan data Analitik, pilih DataSet1. Wizard membuat himpunan data ini saat Anda membuat kueri data spasial untuk kabupaten.
Di bawah Bidang untuk dicocokkan, pilih Tambahkan. Baris baru ditambahkan.
Di bawah Dari himpunan data spasial, pilih COUNTYNAME.
Di bawah Dari himpunan data analitik, pilih [County].
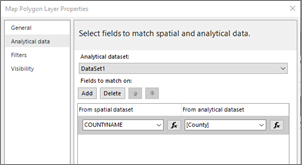
Pilih OK.
Pratinjau laporan.
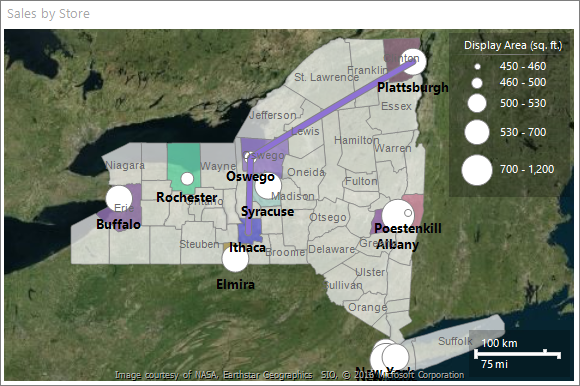
Dengan menentukan bidang kecocokan dari sumber data spasial dan dari himpunan data analitik, Anda mengaktifkan prosesor laporan untuk mengelompokkan data analitik berdasarkan elemen peta. Elemen peta terikat data memiliki kecocokan yang berhasil untuk nilai yang Anda tentukan.
Setiap wilayah yang berisi penyimpanan memiliki warna yang didasarkan pada palet warna untuk gaya yang Anda pilih dalam wizard. Kabupaten lain berwarna abu-abu.
6b. Tentukan aturan warna untuk poligon
Untuk membuat aturan yang bervariasi warna setiap penjualan penyimpanan berbasis kabupaten, Anda harus menentukan nilai rentang, jumlah pembagian dalam rentang yang ingin Anda tampilkan, dan warna yang akan digunakan.
Tentukan aturan warna untuk semua poligon yang memiliki data terkait
Beralih ke tampilan Desain.
Pilih panah di samping PolygonLayer1, lalu pilih Aturan Warna Poligon. Kotak dialog Properti Aturan Warna Peta terbuka. Perhatikan bahwa opsi aturan warna Memvisualisasikan data dengan menggunakan palet warna dipilih. Panduan mengatur opsi ini.
Pilih Visualisasikan data dengan menggunakan rentang warna. Opsi warna mulai, warna tengah, dan warna akhir menggantikan opsi palet.
Tentukan nilai rentang untuk penjualan per kabupaten. Di bidang Data, dari daftar drop-down, pilih
[Sum(Sales)].Untuk mengubah format untuk menampilkan mata uang dalam ribuan, ubah ekspresi ke contoh berikut:
=Sum(Fields!Sales.Value)/1000Ubah warna Mulai menjadi Merah.
Ubah Warna akhir menjadi Hijau.
Merah mewakili nilai penjualan rendah, Kuning mewakili nilai penjualan menengah, dan Hijau mewakili nilai penjualan yang tinggi. Prosesor laporan menghitung rentang warna berdasarkan nilai-nilai ini dan opsi yang Anda pilih di halaman Distribusi .
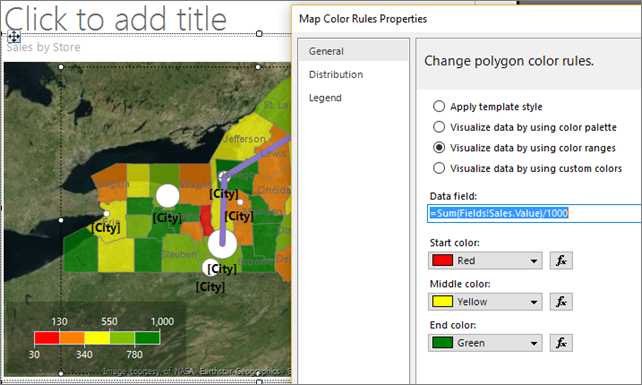
Pilih Distribusi.
Verifikasi bahwa jenis distribusi optimal. Untuk ekspresi dari langkah 5, distribusi optimal membagi nilai menjadi subranges yang menyeimbangkan jumlah item di setiap rentang dan rentang untuk setiap rentang.
Terima nilai default untuk opsi lain di halaman ini. Saat Anda memilih jenis distribusi optimal, jumlah subrang dihitung saat laporan berjalan.
Pilih Legenda.
Di Opsi skala warna, verifikasi bahwa Perlihatkan dalam skala warna dipilih.
Di Tampilkan dalam legenda ini, dari daftar drop-down, pilih baris kosong. Untuk saat ini, Anda hanya menampilkan rentang warna dalam skala warna.
Pilih OK.
Pratinjau laporan.
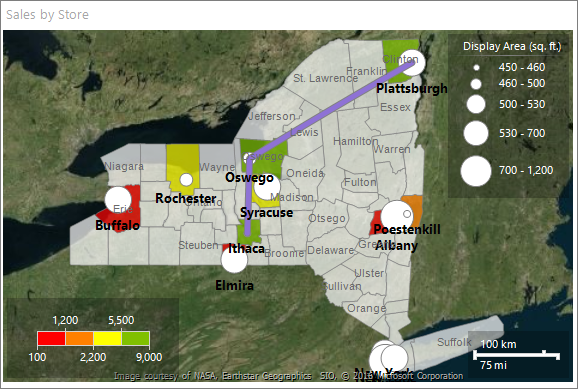
Skala warna menampilkan empat warna: merah, oranye, kuning, dan hijau. Setiap warna mewakili rentang penjualan yang dihitung secara otomatis berdasarkan penjualan menurut kabupaten.
6c. Memformat data dalam skala warna sebagai mata uang
Secara default, data memiliki format umum. Di bagian ini, Anda menerapkan format kustom.
Beralih ke tampilan Desain.
Pilih skala warna. Pada tab Beranda , buka bagian Angka . Pilih Mata Uang.
Masih di bagian Angka , pilih tombol Kurangi Desimal dua kali.
Skala warna menampilkan penjualan tahunan dalam format mata uang untuk setiap rentang.
6d. Menambahkan Judul Legenda
Dengan skala warna masih dipilih, di panel Properti Anda melihat properti untuk MapColorScale.
Perluas bagian Judul, dan di properti Keterangan, masukkan Penjualan (Ribuan).
Ubah properti TextColor menjadi Putih.
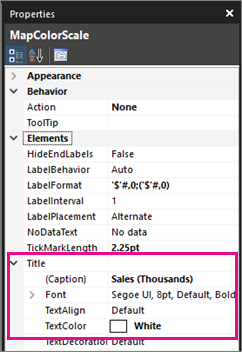
Pratinjau laporan.
Kabupaten yang memiliki penyimpanan terkait dan tampilan penjualan sesuai dengan aturan warna. Kabupaten yang tidak memiliki penjualan tidak memiliki warna.
6f. Mengubah warna untuk kabupaten tanpa data
Anda dapat mengatur opsi tampilan default untuk semua elemen peta pada lapisan. Aturan warna lebih diutamakan daripada opsi tampilan ini.
Mengatur properti tampilan untuk semua elemen pada lapisan
Beralih ke tampilan Desain.
Klik dua kali peta untuk menampilkan panel Lapisan Peta.
Pilih panah bawah pada PolygonLayer1, lalu pilih Properti Poligon.
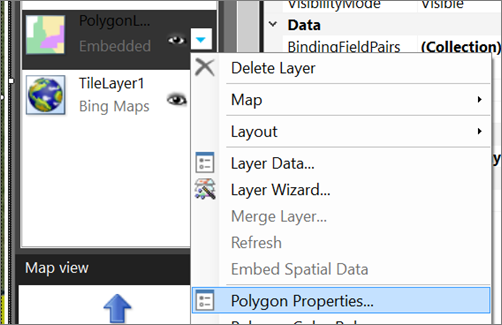
Kotak dialog Properti Poligon Peta terbuka. Opsi tampilan yang diatur dalam kotak dialog ini berlaku untuk semua poligon pada lapisan sebelum opsi tampilan berbasis aturan diterapkan.
Pada tab Isian , verifikasi bahwa gaya isian solid . Gradien dan pola berlaku untuk semua warna.
Di Color, pilih Light Steel Blue.
Pilih OK.
Pratinjau laporan.
Counties tanpa data terkait ditampilkan sebagai abu-abu-biru. Hanya kabupaten dengan data analitik terkait yang memiliki warna Merah hingga Hijau dari aturan warna yang Anda tentukan.
7. Tambahkan titik kustom
Untuk mewakili penyimpanan baru yang belum dibuat, di bagian ini Anda menentukan titik dengan jenis penanda Bintang .
Beralih ke tampilan Desain.
Klik dua kali peta untuk menampilkan panel Lapisan Peta. Pada toolbar, pilih Tambahkan Lapisan
 , lalu pilih Lapisan Titik.
, lalu pilih Lapisan Titik.Lapisan titik baru ditambahkan ke peta. Secara default, lapisan titik memiliki jenis data spasial Embedded.
Pilih panah pada PointLayer2 >Tambahkan Titik.
Pindahkan penunjuk ke atas viewport peta. Kursor berubah menjadi crosshair.
Pilih lokasi di peta tempat Anda ingin menambahkan titik. Dalam tutorial ini, pilih lokasi di kabupaten Oneida. Titik yang ditandai oleh lingkaran ditambahkan ke lapisan di tempat Anda mengklik. Secara default, titik dipilih.
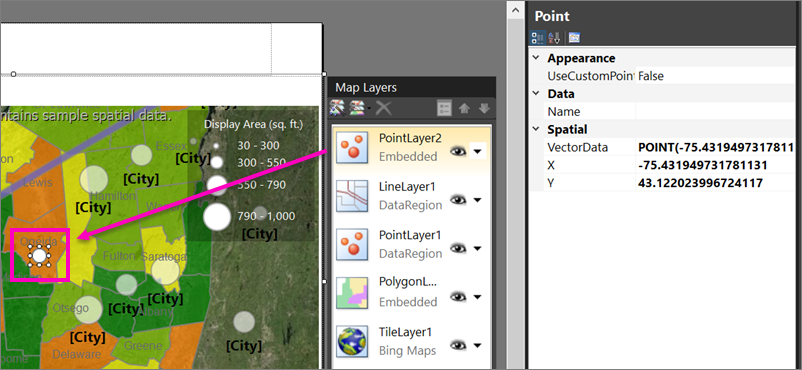
Klik kanan titik yang Anda tambahkan, lalu pilih Properti Titik Tersemat.
Pilih Ganti opsi titik untuk lapisan ini. Halaman lainnya muncul dalam kotak dialog. Nilai yang Anda tetapkan di sini lebih diutamakan daripada opsi tampilan untuk lapisan atau untuk aturan warna.
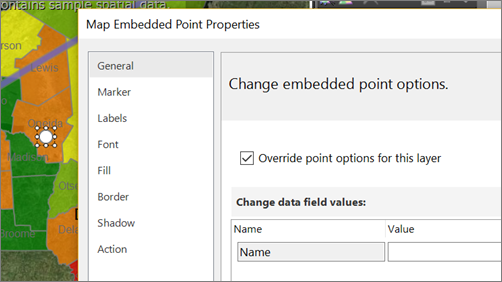
Pada tab Penanda , untuk Jenis penanda, pilih Bintang.
Ubah ukuran Penanda menjadi 18pt.
Pada tab Label , di Teks label, masukkan Penyimpanan Baru.
Di Penempatan, pilih Atas.
Pada tab Font , buat ukuran font 10pt dan Tebal.
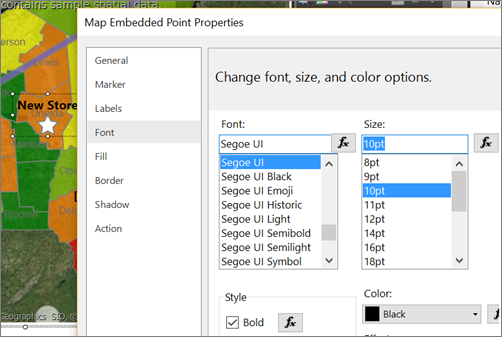
Pilih OK.
Pratinjau laporan.
Label muncul di atas lokasi penyimpanan.
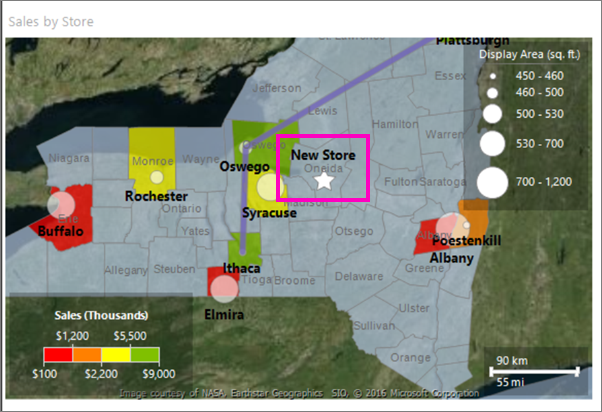
8. Tengahkan dan mengubah ukuran peta
Di bagian ini, Anda belajar mengubah pusat peta, dan cara lain untuk mengubah tingkat pembesaran tampilan.
Beralih ke tampilan Desain.
Pilih peta, lalu klik kanan dan pilih Tampilkan Properti.
Pada tab Tengahkan dan Perbesar Tampilan, pastikan Atur pusat tampilan dan tingkat perbesar tampilan dipilih.
Atur tingkat Zoom (persen) ke 125.
Pilih OK.
Pilih peta, dan seret untuk memisahnya di tempat yang Anda inginkan.
Anda juga dapat menggunakan roda mouse untuk mengubah tingkat pembesaran tampilan.
Pratinjau laporan.
Dalam tampilan Desain, peta pada permukaan tampilan dan tampilan didasarkan pada data sampel. Dalam laporan yang dirender, tampilan peta dipusatkan pada tampilan yang Anda tentukan.
9. Tambahkan judul laporan
Beralih ke tampilan Desain.
Pada permukaan desain, pilih Klik untuk menambahkan judul.
Masukkan Penjualan di Toko New York lalu pilih di luar kotak teks.
Judul ini muncul di bagian atas laporan. Item di bagian atas isi laporan saat tidak ada header halaman yang ditentukan setara dengan header laporan.
10. Simpan laporan
Dalam tampilan Desain atau Pratinjau, pada menu >File Simpan Sebagai.
Di Nama, masukkan Penjualan Toko di New York.
Simpan ke komputer lokal Anda atau ke server Reporting Services.
Pilih Simpan.
Jika Anda menyimpannya ke server laporan, Anda bisa melihatnya di sana.
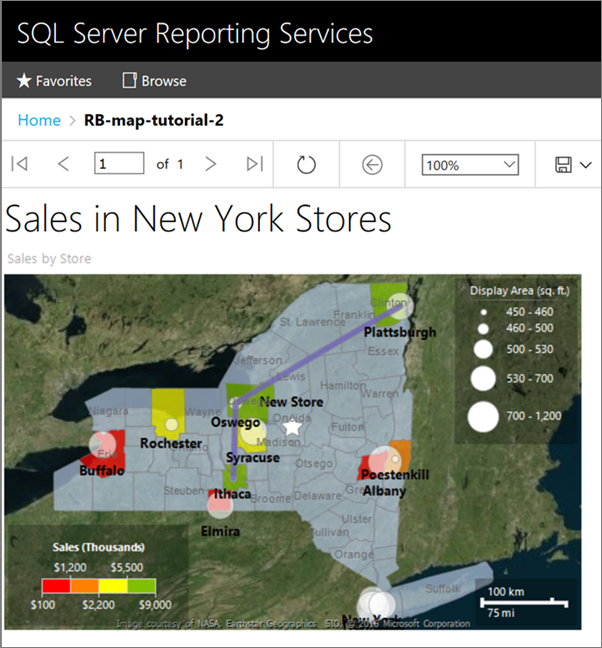
Konten terkait
- Tutorial Report Builder
- Pembuat Laporan di SQL Server
- Wizard Peta dan Panduan Lapisan Peta (Pembuat Laporan dan SSRS)
- Bervariasi poligon, garis, dan tampilan titik dalam laporan paginasi berdasarkan aturan dan data analitik (Pembuat Laporan)