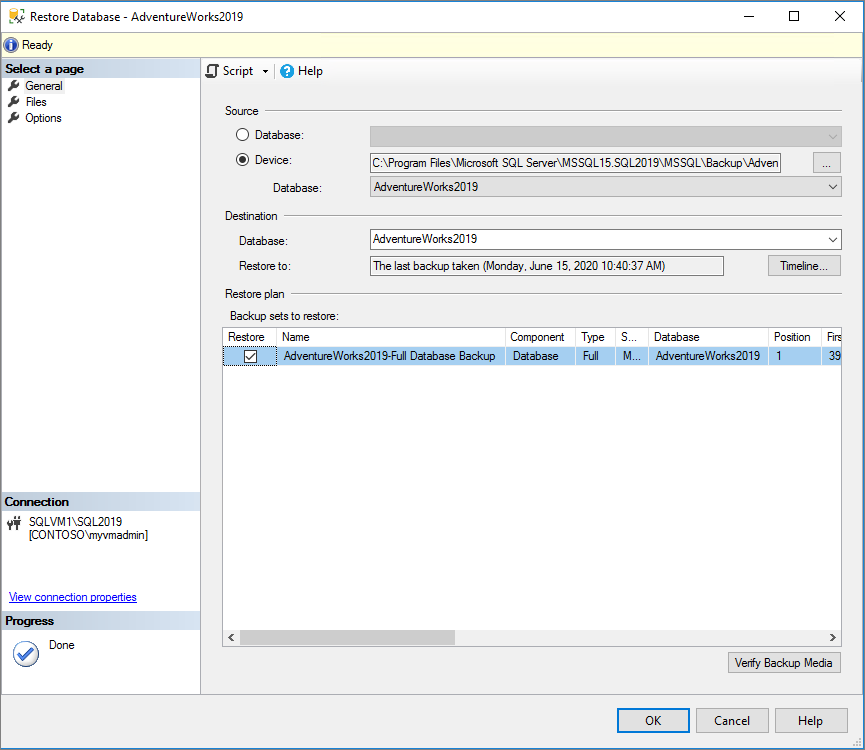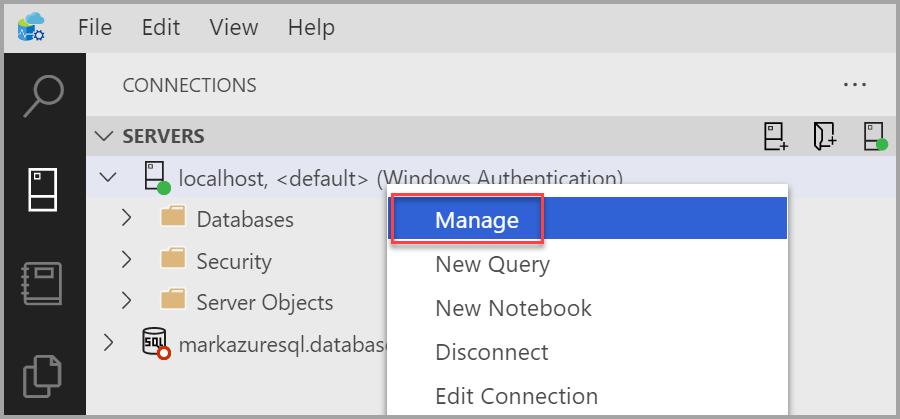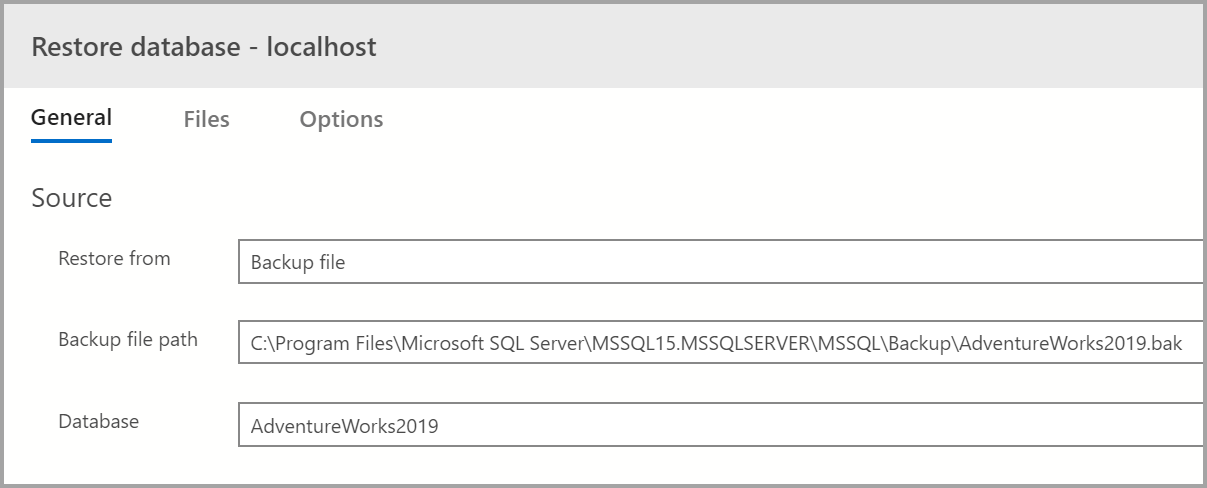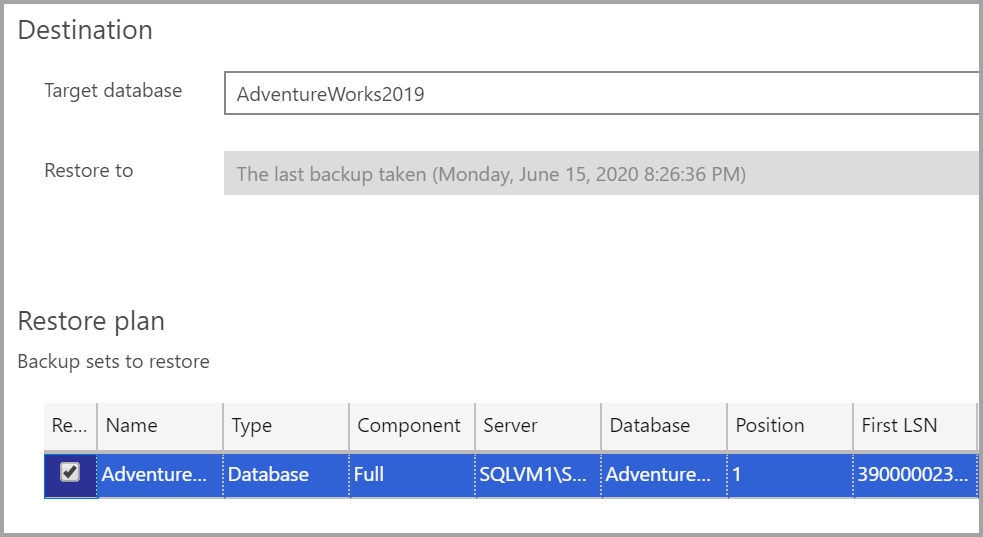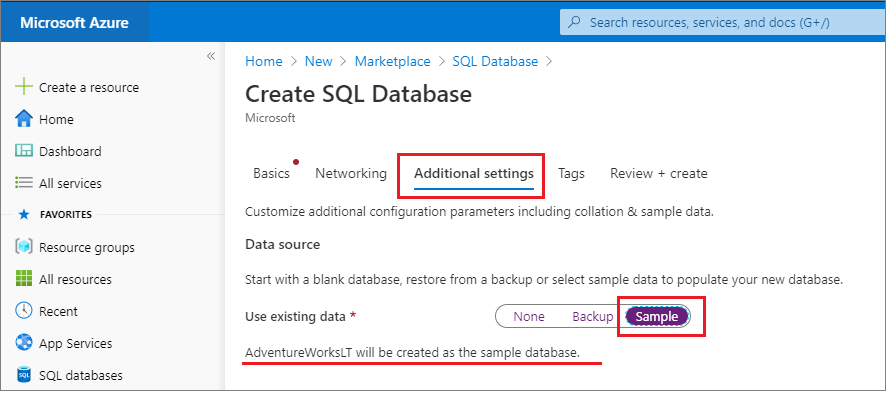Database sampel AdventureWorks
Berlaku untuk: SQL Server
Azure SQL Database
Azure SQL Managed Instance
Azure Synapse Analytics Analytics
Platform System (PDW)
Artikel ini menyediakan tautan langsung untuk mengunduh AdventureWorks database sampel, dan instruksi untuk memulihkannya ke SQL Server, Azure SQL Database, dan Azure SQL Managed Instance.
Untuk informasi selengkapnya tentang sampel, lihat repositori GitHub Sampel.
Prasyarat
Mengunduh file cadangan
Gunakan tautan ini untuk mengunduh database sampel yang sesuai untuk skenario Anda.
- Data OLTP adalah untuk sebagian besar beban kerja pemrosesan transaksi online yang umum.
- Data Gudang Data (DW) adalah untuk beban kerja pergudangan data.
- Data ringan (LT) adalah versi sampel OLTP yang ringan dan diurai.
Jika Anda tidak yakin apa yang Anda butuhkan, mulailah dengan versi OLTP yang cocok dengan versi SQL Server Anda.
File tambahan dapat ditemukan langsung di GitHub:
Pulihkan ke SQL Server
Anda dapat menggunakan .bak file untuk memulihkan database sampel Anda ke instans SQL Server Anda. Anda dapat melakukannya menggunakan perintah PERNYATAAN RESTORE, atau menggunakan antarmuka grafis (GUI) di SQL Server Management Studio (SSMS) atau Azure Data Studio.
Jika Anda tidak terbiasa menggunakan SQL Server Management Studio (SSMS), Anda bisa melihat sambungkan &kueri untuk memulai.
Untuk memulihkan database Anda di SQL Server Management Directory, ikuti langkah-langkah berikut:
Unduh file yang sesuai
.bakdari salah satu tautan yang disediakan di bagian unduh file cadangan.Pindahkan
.bakfile ke lokasi cadangan SQL Server Anda. Lokasi ini bervariasi tergantung pada lokasi penginstalan, nama instans, dan versi SQL Server Anda. Misalnya, lokasi default untuk instans default SQL Server 2022 (16.x) adalah:C:\Program Files\Microsoft SQL Server\MSSQL16.MSSQLSERVER\MSSQL\BackupBuka SQL Server Management Studio serta hubungkan ke instans SQL Server Anda.
Klik kanan Database di Database Pemulihan Object Explorer>... untuk meluncurkan wizard Pulihkan Database.
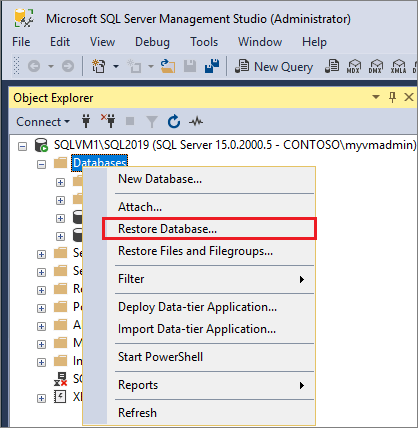
Pilih Perangkat lalu pilih elipsis (...) untuk memilih perangkat.
Pilih Tambahkan lalu pilih file yang
.bakbaru saja Anda pindahkan ke lokasi cadangan. Jika Anda memindahkan file ke lokasi ini tetapi Anda tidak dapat melihatnya di wizard, SQL Server atau pengguna yang masuk ke SQL Server tidak memiliki izin ke file ini di folder ini.Pilih OK untuk mengonfirmasi pilihan cadangan database Anda dan tutup jendela Pilih perangkat cadangan.
Periksa tab File untuk mengonfirmasi Pulihkan sebagai lokasi dan nama file yang cocok dengan lokasi dan nama file yang Anda maksudkan di wizard Pulihkan Database .
Pilih OK untuk memulihkan database Anda.
Untuk informasi selengkapnya tentang memulihkan database SQL Server, lihat Memulihkan cadangan database menggunakan SSMS.
Menyebarkan ke Azure SQL Database
Anda memiliki dua opsi untuk menampilkan sampel data Azure SQL Database. Anda dapat menggunakan sampel saat membuat database baru, atau Anda dapat menyebarkan database dari SQL Server langsung ke Azure menggunakan SQL Server Management Management Directory.
Untuk mendapatkan data sampel untuk Azure SQL Managed Instance, lihat memulihkan World Wide Importers ke SQL Managed Instance.
Menyebarkan database sampel baru
Saat Membuat database baru di Azure SQL Database, Anda bisa membuat database kosong, memulihkan dari cadangan, atau memilih data sampel untuk mengisi database baru Anda.
Ikuti langkah-langkah ini untuk menambahkan data sampel ke database baru Anda:
Sambungkan ke portal Azure Anda.
Pilih Buat sumber daya di kiri atas panel navigasi.
Pilih Database lalu pilih SQL Database.
Isi informasi yang diminta untuk membuat database Anda.
Pada tab Pengaturan tambahan, pilih Sampel sebagai data yang sudah ada di bawah Sumber data:
Pilih Buat untuk membuat Database SQL baru Anda, yang merupakan salinan database yang dipulihkan
AdventureWorksLT.
Menyebarkan database dari SQL Server
SSMS memungkinkan Anda menyebarkan database langsung ke Azure SQL Database. Metode ini saat ini tidak menyediakan validasi data sehingga ditujukan untuk pengembangan dan pengujian dan tidak boleh digunakan untuk produksi.
Untuk menyebarkan database sampel dari SQL Server ke Azure SQL Database, ikuti langkah-langkah berikut:
Sambungkan ke SQL Server Anda di SQL Server.
Jika Anda belum melakukannya, pulihkan database sampel ke SQL Server.
Klik kanan database yang dipulihkan di Object Explorer>Tasks>Deploy Database ke Microsoft Azure SQL Database....
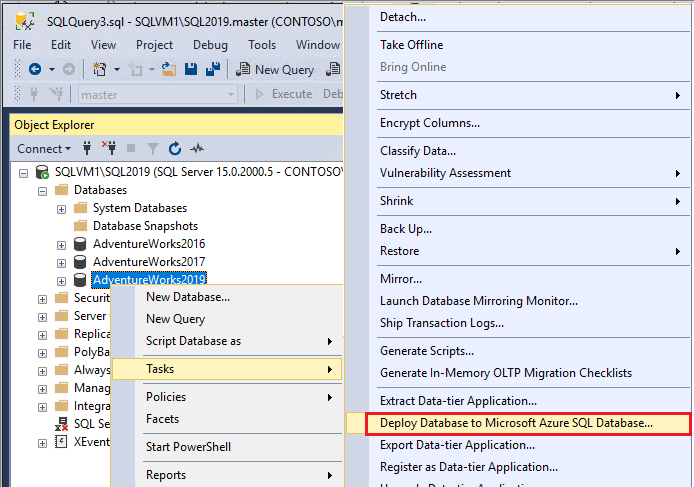
Ikuti wizard untuk menyambungkan ke Azure SQL Database dan menyebarkan database Anda.
Skrip pembuatan
Alih-alih memulihkan database, atau, Anda dapat menggunakan skrip untuk membuat AdventureWorks database terlepas dari versinya.
Skrip di bawah ini dapat digunakan untuk membuat seluruh AdventureWorks database:
Informasi tambahan tentang menggunakan skrip dapat ditemukan di GitHub.