Memperluas volume berjenjang
Artikel ini menyediakan informasi tentang cara memperluas volume berjenjang di Manajer Perlindungan Data (DPM).
Sebelum mengubah ukuran volume, pastikan Anda memiliki kapasitas yang cukup di kumpulan penyimpanan untuk mengakomodasi jejak baru yang lebih besar. Misalnya, saat mengubah ukuran volume cermin tiga arah dari 1 TB menjadi 2 TB, jejaknya akan tumbuh dari 3 TB menjadi 6 TB. Agar perubahan ukuran berhasil, Anda memerlukan setidaknya (6 - 3) = 3 TB kapasitas yang tersedia di kumpulan penyimpanan. Untuk kapasitas tambahan, Anda dapat menambahkan disk baru menggunakan langkah-langkah di bagian tambahkan disk ke kumpulan penyimpanan .
Untuk disk virtual yang menggunakan tingkat penyimpanan, Anda dapat mengubah ukuran setiap tingkat secara terpisah menggunakan cmdlet Resize-StorageTier .
Langkah 1 - Mengubah ukuran disk virtual
Jalankan cmdlet PowerShell berikut untuk mendapatkan nama tingkat penyimpanan dengan mengikuti asosiasi dari disk virtual:
Get-VirtualDisk <FriendlyName> | Get-StorageTier | Select FriendlyName
Kemudian, untuk setiap tingkat, berikan ukuran baru dalam parameter -Size.
Get-StorageTier <FriendlyName> | Resize-StorageTier -Size <Size>
Catatan
Jika tingkatan Anda adalah jenis media fisik yang berbeda (seperti MediaType = SSD dan MediaType = HDD ), pastikan Anda memiliki kapasitas yang cukup dari setiap jenis media di kumpulan penyimpanan untuk mengakomodasi jejak baru yang lebih besar dari setiap tingkatan.
Saat Anda mengubah ukuran StorageTier (s), VirtualDisk dan Disk mengikuti secara otomatis dan juga diubah ukurannya.
Langkah 2 - Mengubah ukuran partisi
Selanjutnya, mengubah ukuran partisi menggunakan cmdlet Resize-Partition . Disk virtual diharapkan memiliki dua partisi: partisi pertama dicadangkan dan tidak boleh dimodifikasi; yang perlu Anda mengubah ukurannya adalah PartitionNumber = 2 dan Type = Basic.
Berikan ukuran baru dalam parameter -Size. Sebaiknya gunakan ukuran maksimum yang didukung, seperti yang ditunjukkan di bawah ini:
# Choose virtual disk
$VirtualDisk = Get-VirtualDisk <FriendlyName>
# Get its partition
$Partition = $VirtualDisk | Get-Disk | Get-Partition | Where PartitionNumber -Eq 2
# Resize to its maximum supported size
$Partition | Resize-Partition -Size ($Partition | Get-PartitionSupportedSize).SizeMax
Menambahkan disk ke kumpulan penyimpanan
Anda dapat menambahkan lebih banyak kapasitas ke volume berjenjang dengan menambahkan disk baru. Berdasarkan persyaratan, Anda dapat menambahkan HDD atau SSD tambahan. Ikuti langkah di bawah ini untuk menambahkan disk ke kumpulan penyimpanan.
Sambungkan disk tambahan yang ingin Anda tambahkan secara fisik, dan inisialisasi disk ini. Setelah inisialisasi, disk yang baru ditambahkan muncul di kumpulan penyimpanan Primordial .
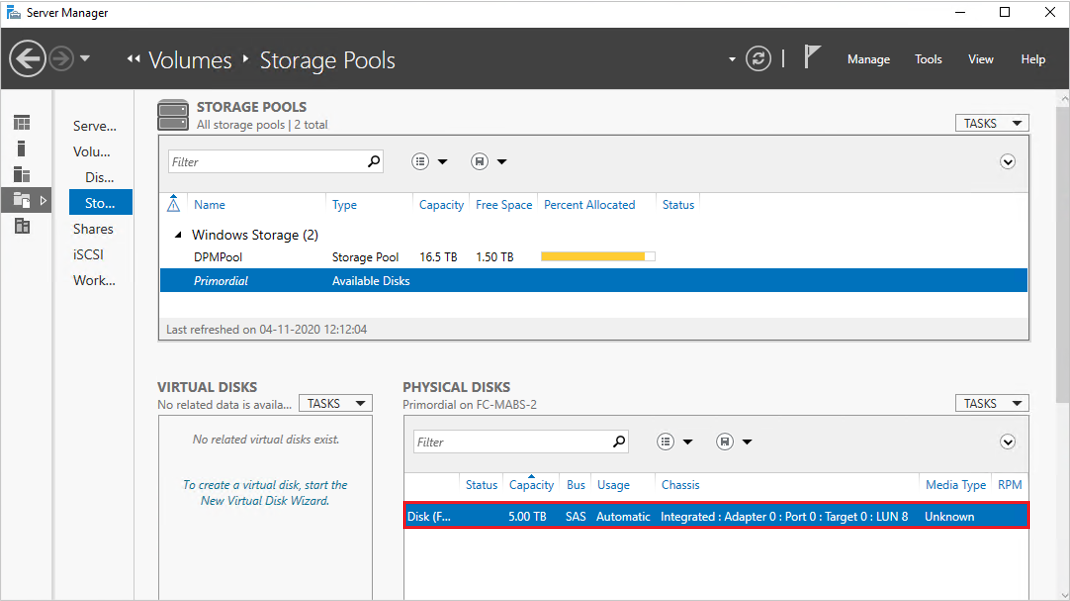
Untuk menambahkan disk baru ke kumpulan penyimpanan yang sudah ada yang digunakan untuk DPM, klik kanan nama kumpulan penyimpanan, lalu pilih Tambahkan Disk Fisik....
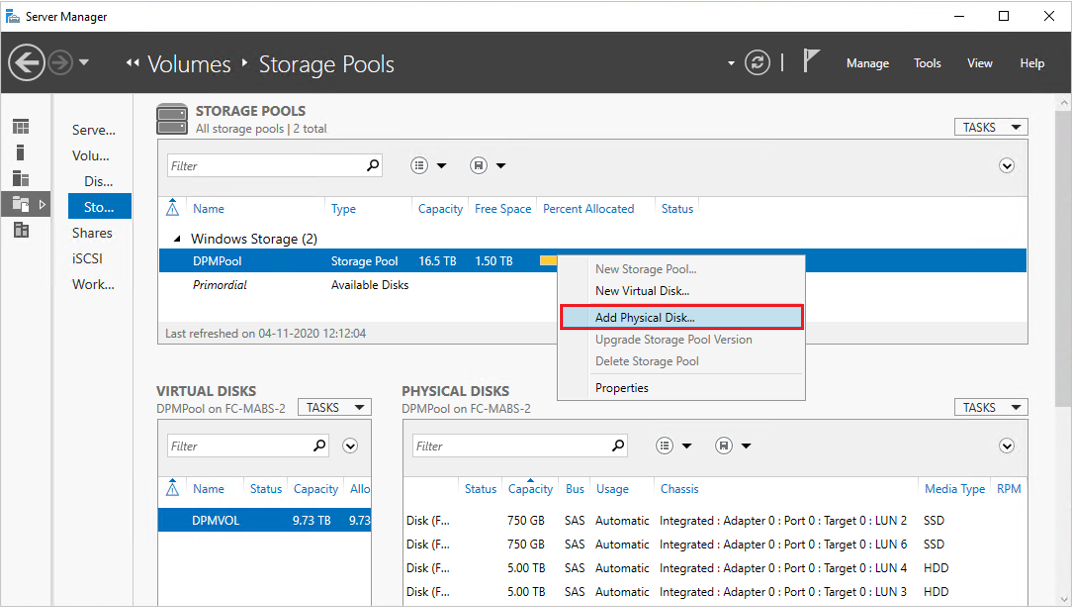
Pilih disk dari daftar disk yang tersedia dan pilih OK.
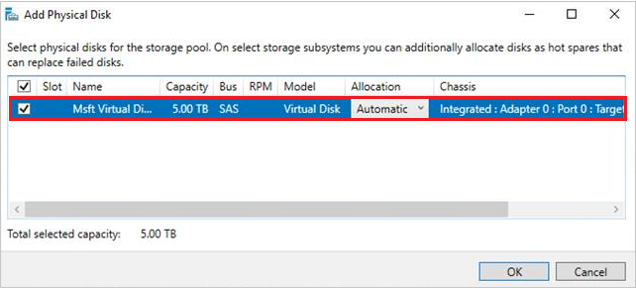
Manajer Server menampilkan kapasitas yang diperbarui. Sekarang, Anda dapat memperpanjang ukuran volume.
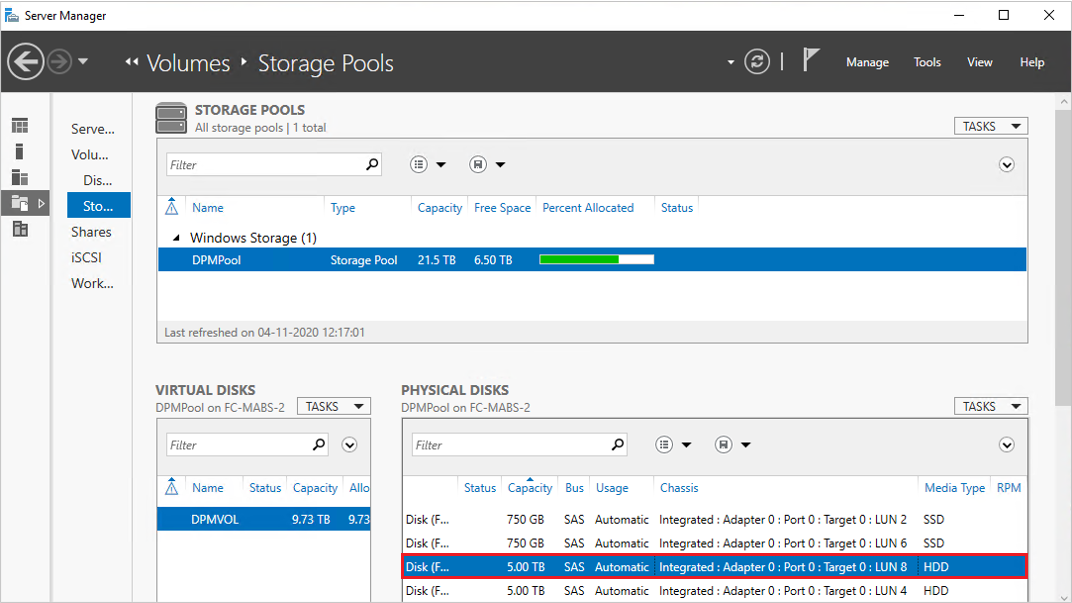
Catatan
Dalam beberapa kasus, MediaType untuk disk yang baru ditambahkan mungkin ditampilkan sebagai tidak ditetapkan. Anda bisa menjalankan perintah PowerShell berikut ini untuk mengatur MediaType:
Set-PhysicalDisk -UniqueId <Unique ID of the Disk> -MediaType <HDD/SSD>
Saran dan Komentar
Segera hadir: Sepanjang tahun 2024 kami akan menghentikan penggunaan GitHub Issues sebagai mekanisme umpan balik untuk konten dan menggantinya dengan sistem umpan balik baru. Untuk mengetahui informasi selengkapnya, lihat: https://aka.ms/ContentUserFeedback.
Kirim dan lihat umpan balik untuk