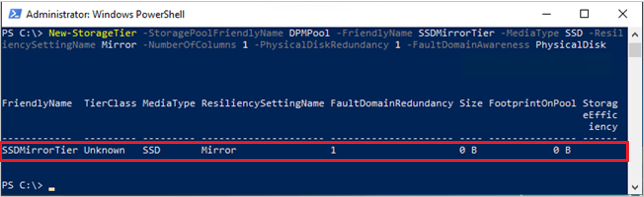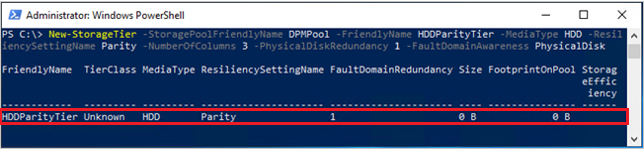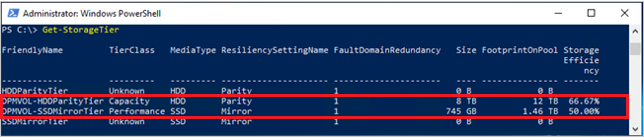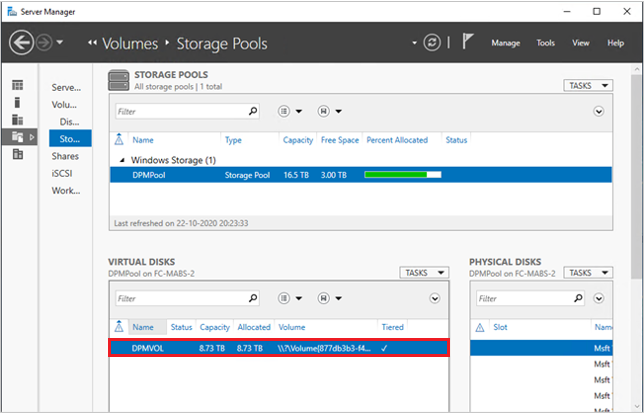Menambahkan Penyimpanan Cadangan Modern ke DPM
Penting
Versi Data Protection Manager (DPM) ini telah mencapai akhir dukungan. Kami menyarankan Anda untuk meningkatkan ke DPM 2022.
Modern Backup Storage (MBS) diperkenalkan di System Center Data Protection Manager (DPM) 2016 untuk memberikan penghematan penyimpanan 50%, pencadangan 3X lebih cepat, dan penyimpanan yang sadar beban kerja yang lebih efisien.
- MBS diaktifkan secara otomatis saat Anda menjalankan setidaknya DPM 2016 di Windows Server 2016. Jika DPM berjalan pada versi Windows Server yang lebih lama dari Windows Server 2016, DPM tidak menggunakan MBS.
- MBS menyediakan penyimpanan cerdas untuk pencadangan jangka pendek ke disk. MBS menyediakan pencadangan disk yang lebih cepat dan mengonsumsi lebih sedikit ruang disk. Tanpa MBS, setiap sumber data membutuhkan dua volume, satu untuk pencadangan awal dan satu lagi untuk perubahan delta.
- Cadangan MBS disimpan pada disk ReFS. Ini menggunakan kloning blok ReFS dan teknologi VHDX. Pelajari selengkapnya.
Catatan
DPM tidak mendukung deduplikasi pada disk ReFS yang digunakan untuk pencadangan MBS.
DPM 2016 menerima volume untuk penyimpanan. Setelah Anda menambahkan volume, DPM memformat volume ke ReFS untuk menggunakan fitur baru Penyimpanan Cadangan Modern. Volume tidak dapat berada di disk dinamis. Gunakan hanya disk dasar.
Meskipun Anda dapat langsung memberikan volume ke DPM, Anda mungkin menghadapi masalah dalam memperluas volume jika kebutuhan muncul nanti. Untuk menyiapkan DPM untuk ekspansi di masa mendatang, gunakan disk yang tersedia untuk membuat kumpulan penyimpanan. Kemudian buat volume pada kumpulan penyimpanan, dan ekspos volume ke DPM. Volume virtual ini kemudian dapat diperpanjang saat diperlukan.
Sisa artikel ini memberikan detail tentang cara menambahkan volume dan memperluasnya nanti.
Menyiapkan MBS
Menyiapkan MBS terdiri dari prosedur berikut. Anda tidak dapat melampirkan file VHD (VHDX) yang dibuat secara lokal dan menggunakannya sebagai penyimpanan di server DPM fisik.
- Pastikan Anda menjalankan DPM 2016 atau yang lebih baru pada VM yang menjalankan Windows Server 2016 atau yang lebih baru.
- Buat volume. Untuk membuat volume pada disk virtual di kumpulan penyimpanan:
- Menambahkan disk ke kumpulan penyimpanan
- Buat disk virtual dari kumpulan penyimpanan, dengan tata letak diatur ke Sederhana. Anda kemudian dapat menambahkan disk tambahan atau memperluas disk virtual.
- Buat volume pada virtual disk.
- Tambahkan volume ke DPM.
- Konfigurasi penyimpanan berbasis beban kerja.
Membuat volume
Buat kumpulan penyimpanan di Layanan File dan Penyimpanan Manajer Server.
Tambahkan disk fisik yang tersedia ke kumpulan penyimpanan.
Menambahkan hanya satu disk ke kumpulan yang mempertahankan jumlah kolom menjadi 1. Anda kemudian dapat menambahkan disk sesuai kebutuhan setelahnya.
Jika beberapa disk ditambahkan ke kumpulan penyimpanan, jumlah disk disimpan sebagai jumlah kolom. Ketika lebih banyak disk ditambahkan, disk hanya bisa menjadi kelipatan dari jumlah kolom.
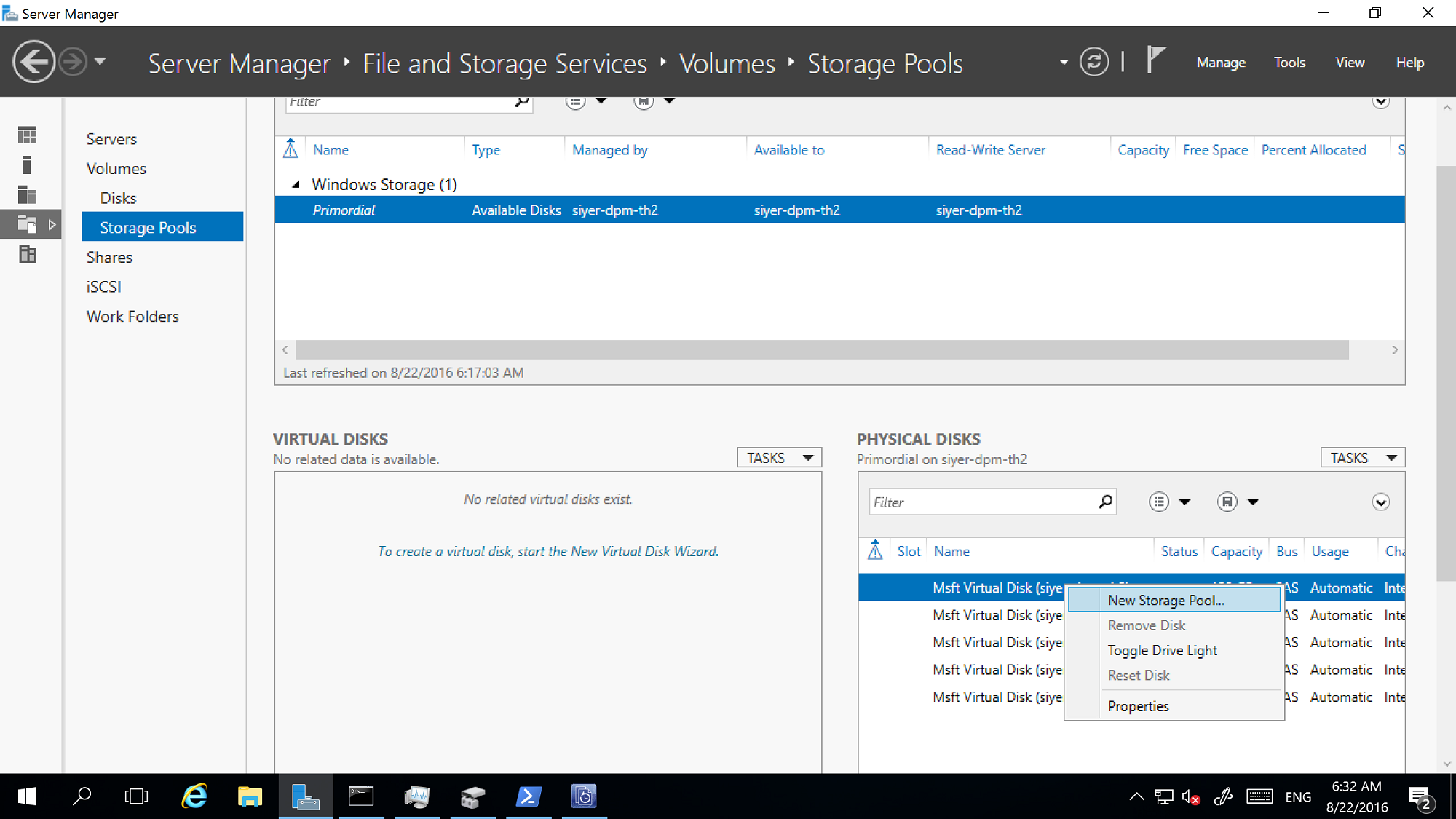
Buat disk virtual dari kumpulan penyimpanan, dengan tata letak diatur ke Sederhana.
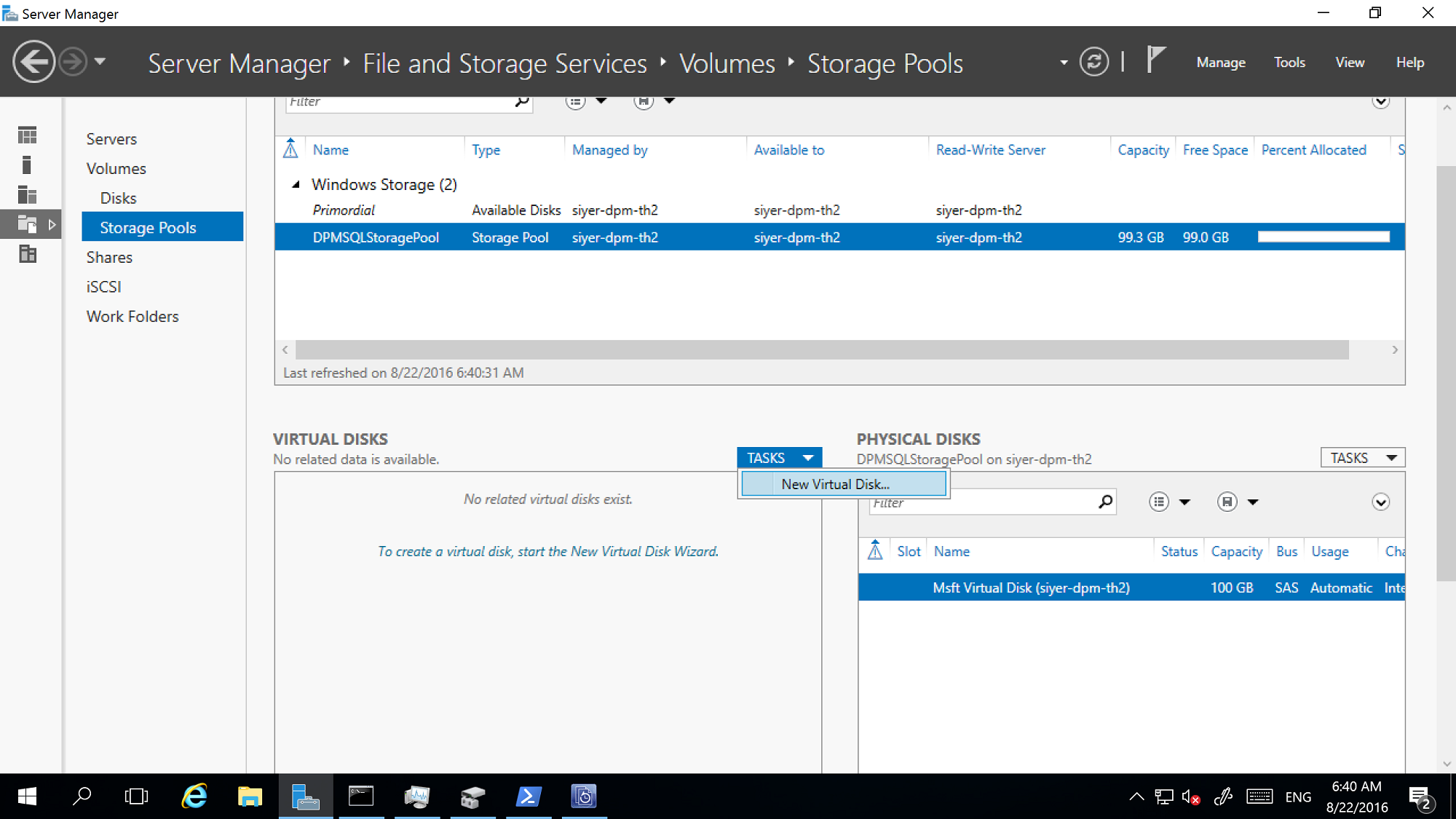
Sekarang tambahkan disk fisik sebanyak yang diperlukan.
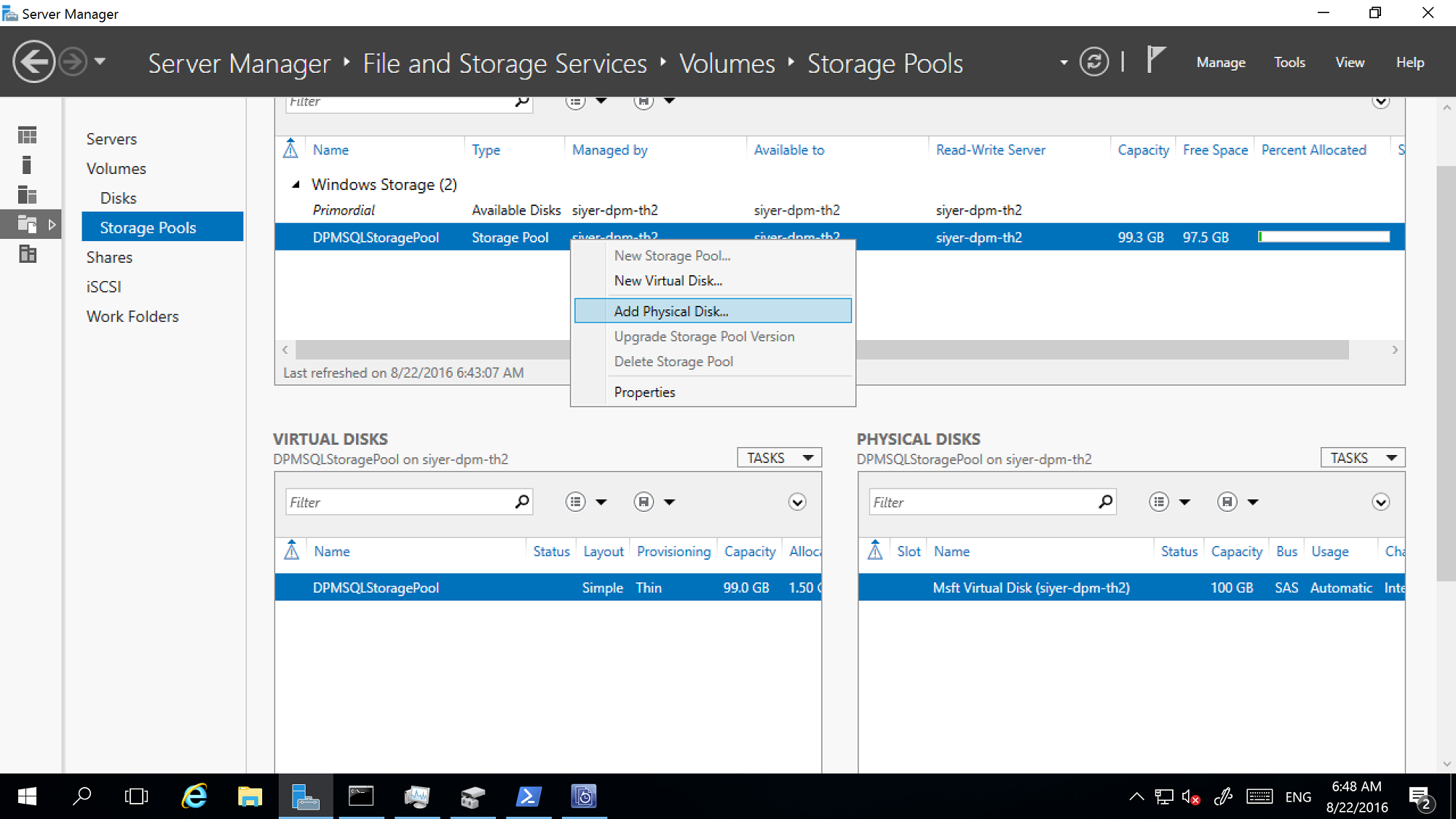
Perluas disk virtual dengan tata letak Sederhana untuk mencerminkan disk fisik apa pun yang Anda tambahkan.
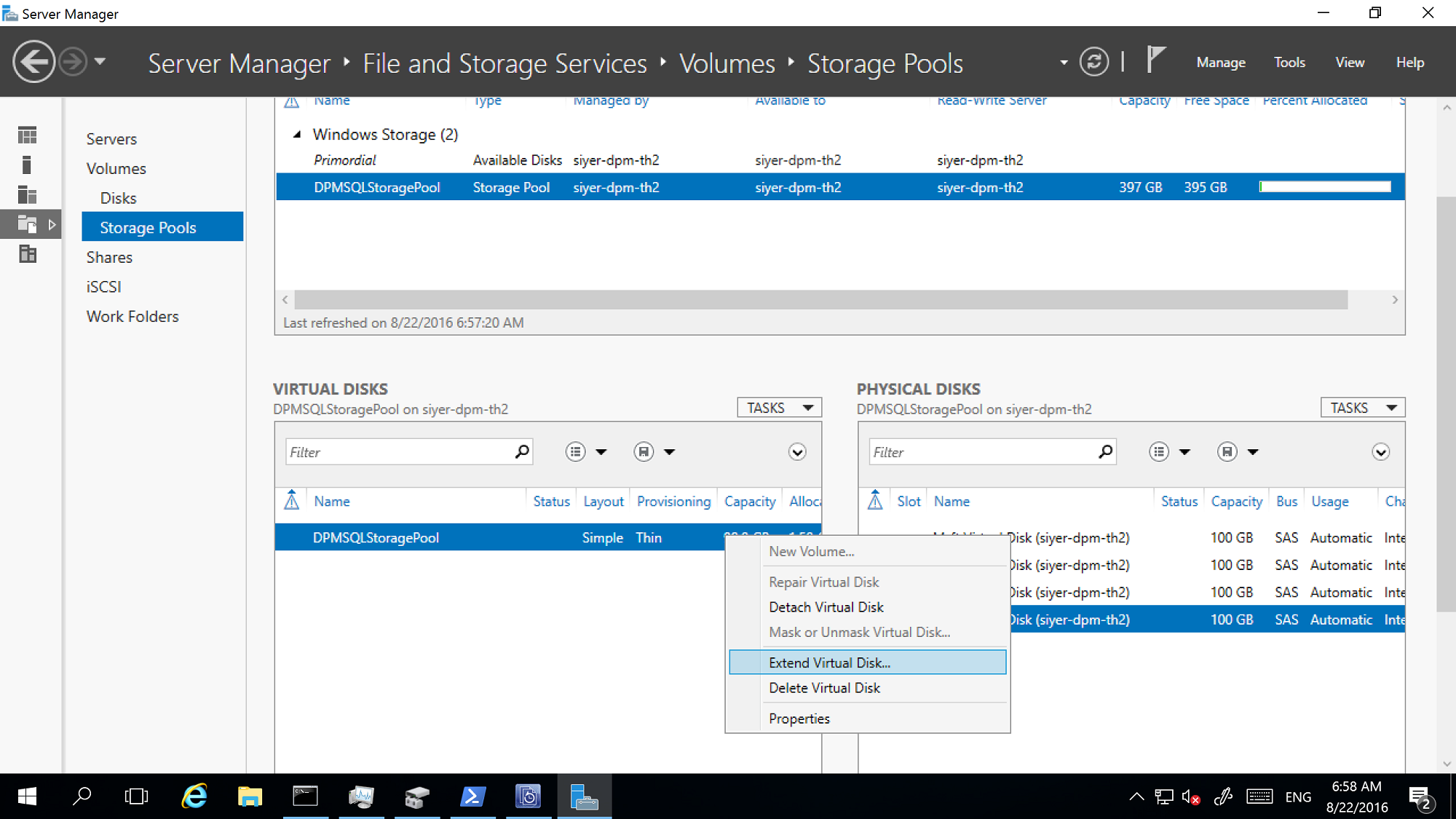
Sekarang buat volume pada disk virtual.
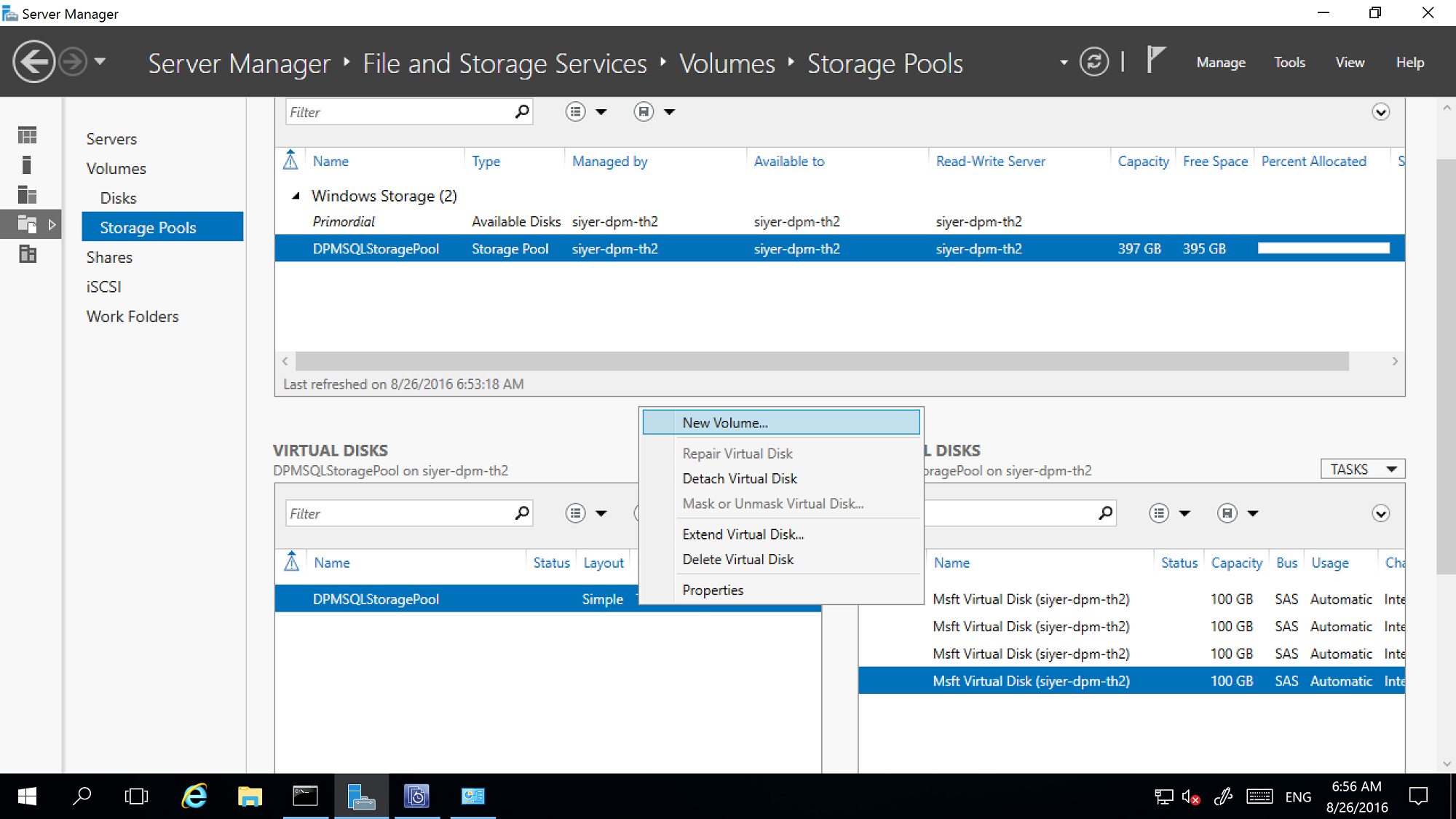
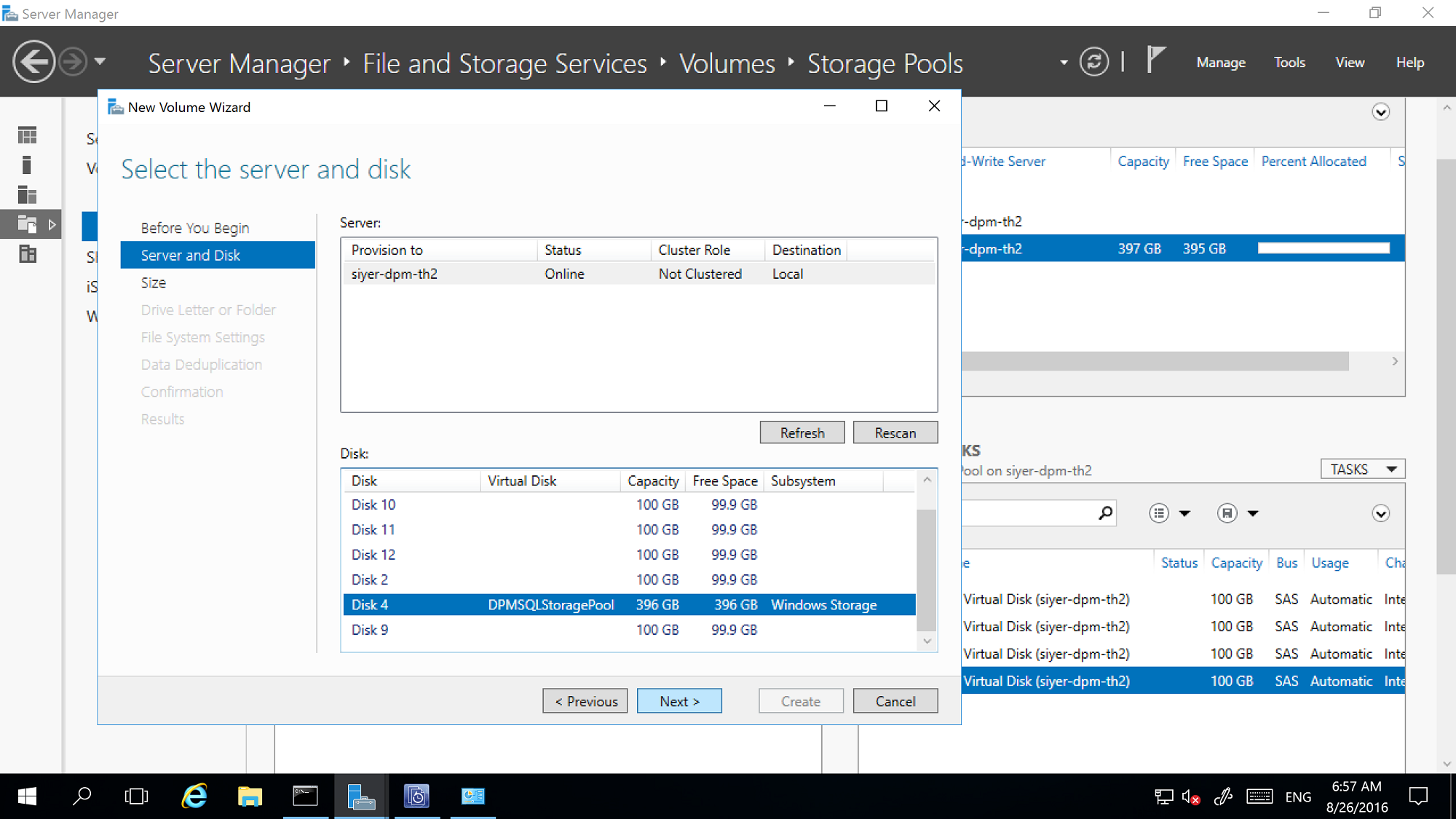
Menambahkan volume ke penyimpanan DPM
Di konsol > Manajemen DPM Penyimpanan Disk, pilih Rescan.
Di Tambahkan Penyimpanan Disk, pilih Tambahkan.
Setelah volume ditambahkan, Anda dapat memberinya nama yang mudah diingat.
Pilih OK untuk memformat volume ke ReFS sehingga DPM dapat menggunakannya sebagai MBS.
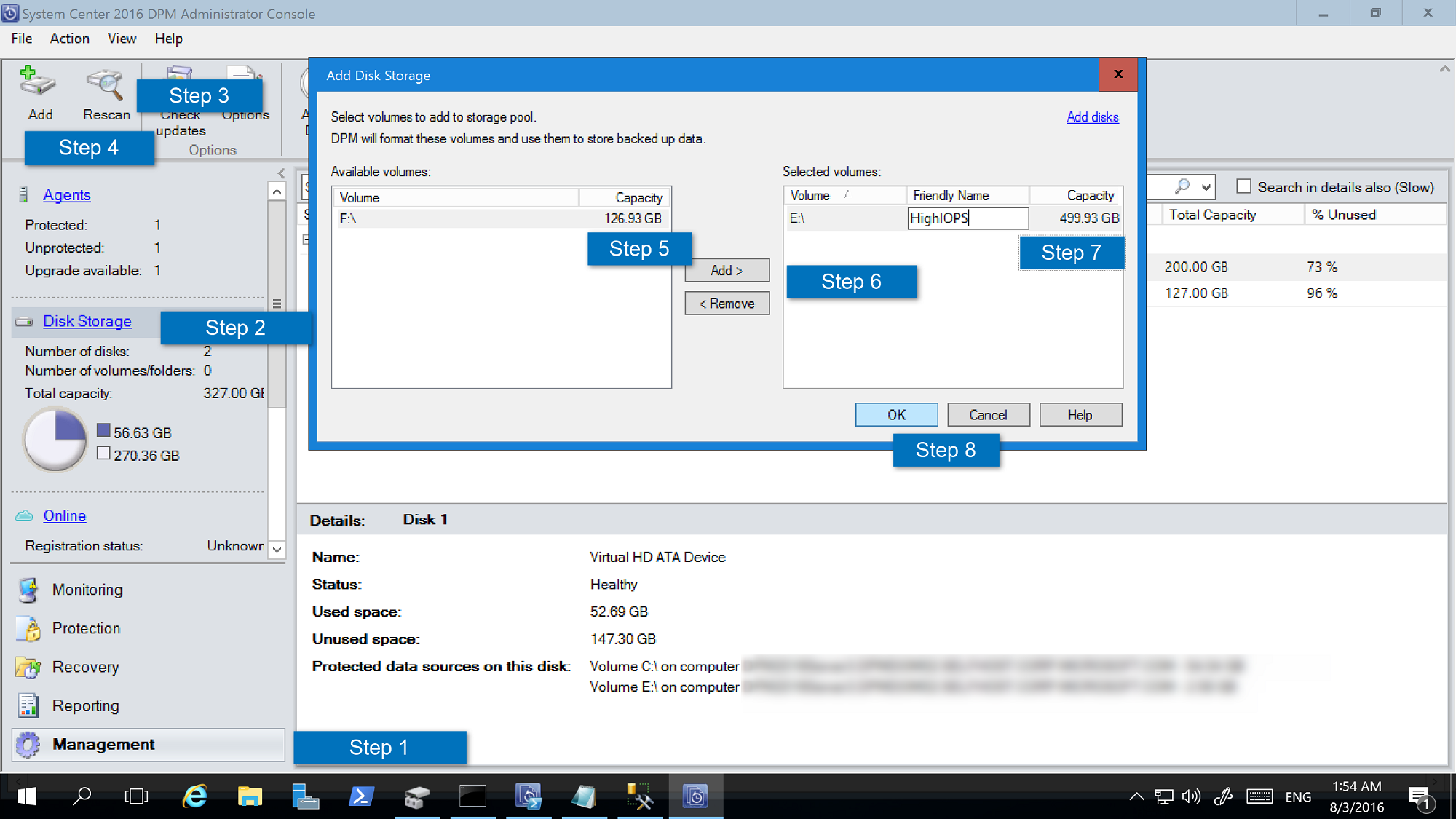
Mengonfigurasi penyimpanan yang sadar beban kerja
Dengan menggunakan penyimpanan yang sadar beban kerja, volume dapat dipilih untuk lebih memilih menyimpan beban kerja tertentu. Misalnya, volume mahal yang mendukung IOPS tinggi dapat dikonfigurasi untuk menyimpan beban kerja yang sering membutuhkan cadangan volume tinggi seperti SQL Server dengan log transaksi. Beban kerja yang lebih jarang dicadangkan, seperti VM, dapat dicadangkan ke volume berbigi rendah.
Anda mengonfigurasi penyimpanan sadar beban kerja menggunakan cmdlet Windows PowerShell.
Memperbarui properti volume
Jalankan Update-DPMDiskStorage untuk memperbarui properti volume di kumpulan penyimpanan di server DPM. Sintaksnya adalah Parameter Set: Volume.
Jalankan cmdlet dengan parameter ini.
Update-DPMDiskStorage [-Volume] <Volume> [[-FriendlyName] <String> ] [[-DatasourceType] <VolumeTag[]> ] [-Confirm] [-WhatIf] [ <CommonParameters>]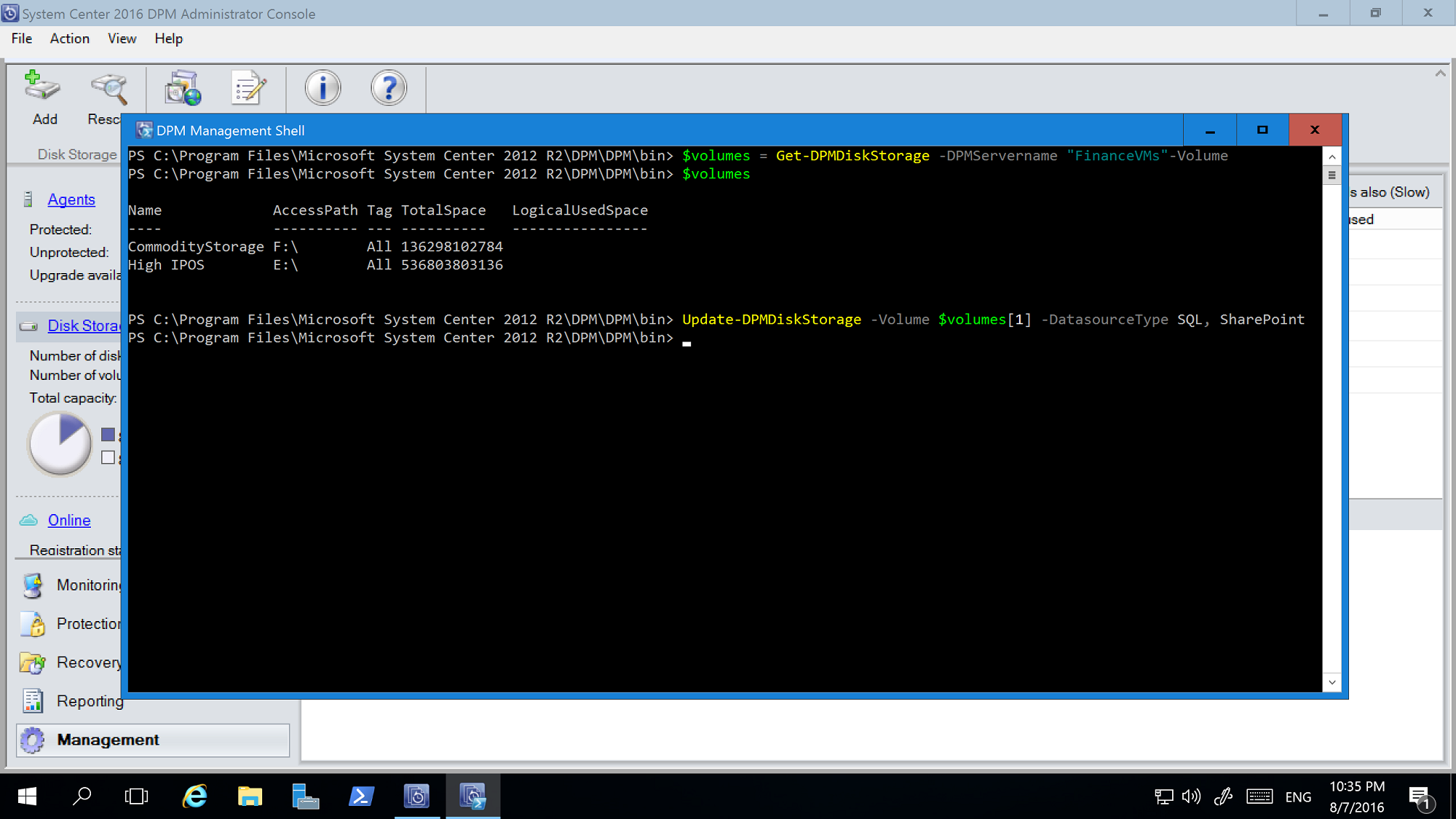
Perubahan yang dilakukan menggunakan cmdlet PowerShell tercermin di konsol Manajemen DPM.
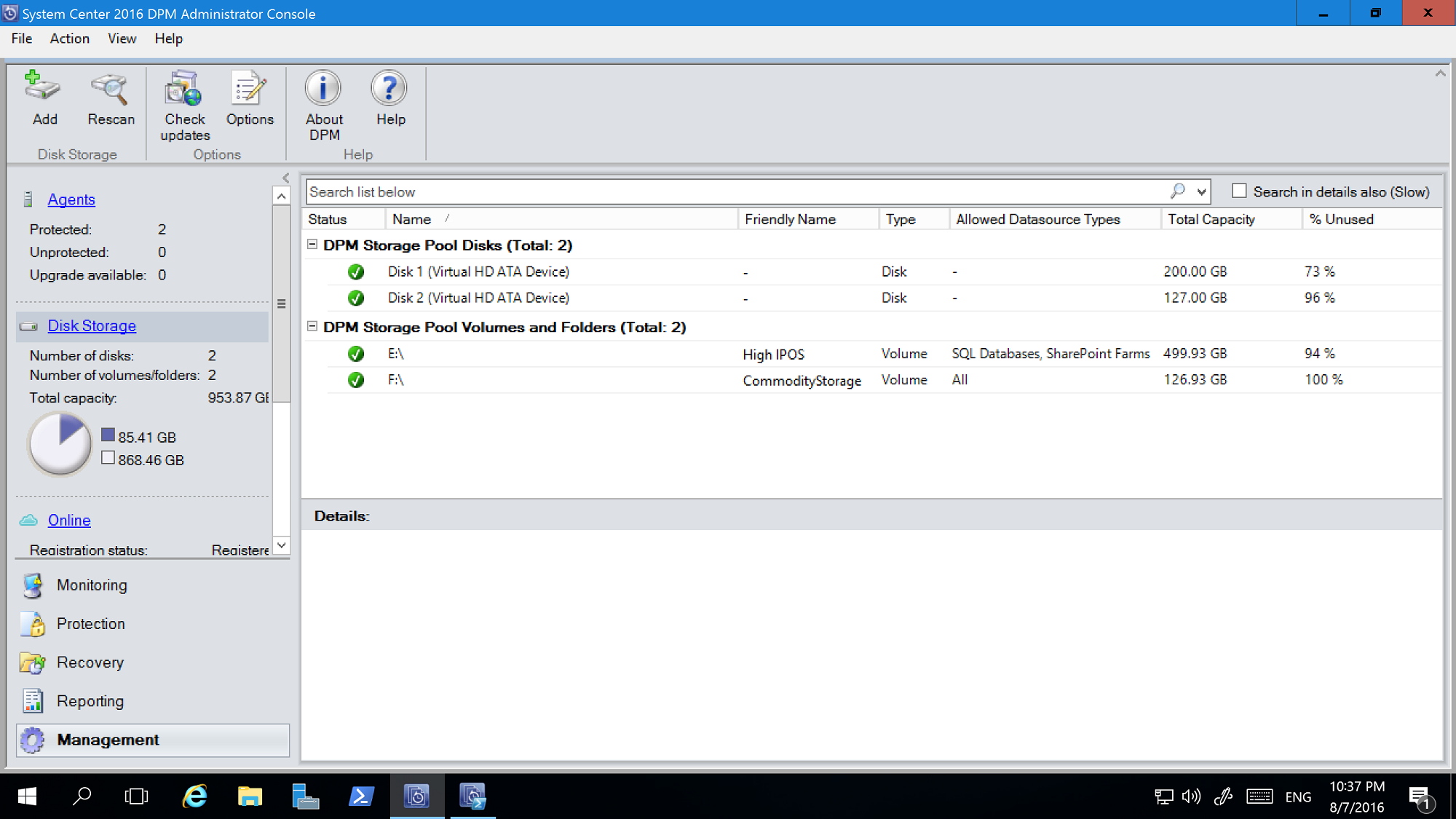
Pengecualian volume
Server DPM dapat dikelola oleh tim Administrator. Meskipun ada panduan tentang penyimpanan yang harus digunakan untuk pencadangan, volume yang salah yang diberikan kepada DPM karena penyimpanan cadangan dapat menyebabkan hilangnya data penting. Oleh karena itu, dengan DPM 2016 UR4 dan yang lebih baru, Anda dapat mencegah skenario tersebut dengan mengonfigurasi volume tersebut agar tidak ditampilkan sebagai tersedia untuk penyimpanan menggunakan PowerShell.
Misalnya, untuk mengecualikan F:\ dan C:\MountPoint1, berikut adalah langkah-langkahnya:
Jalankan cmdlet Set0DPMGlobalPropery:
Set-DPMGlobalProperty -DPMStorageVolumeExclusion "F:,C:\MountPoint1"Mecantumkan ulang penyimpanan melalui UI, atau gunakan cmdlet Start-DPMDiskRescan.
Volume dan titik pemasangan yang dikonfigurasi dikecualikan.
Untuk menghapus pengecualian volume, jalankan cmdlet berikut:
Set-DPMGlobalProperty -DPMStorageVolumeExclusion ""
Setelah menghapus pengecualian volume, cantumkan ulang penyimpanan. Semua volume dan titik pemasangan, kecuali Volume Sistem, tersedia untuk penyimpanan DPM.
Migrasi penyimpanan cadangan
Setelah semua cadangan Anda berada di MBS, mungkin ada kebutuhan untuk memigrasikan sumber data tertentu dari satu volume ke volume lainnya. Misalnya, skenario di mana Anda perlu meningkatkan penyimpanan atau ketika volume mulai penuh. Anda dapat menggunakan PowerShell atau antarmuka pengguna untuk memigrasikan sumber data. Detailnya dapat ditemukan di entri blog ini.
Sumber data yang bermigrasi harus memiliki semua titik pemulihan pada Penyimpanan Modern. Memigrasikan sumber data dengan cadangan pada disk dan volume (misalnya, peningkatan server DPM saat cadangan disk belum kedaluwarsa) tidak didukung. Migrasi mirip dengan modifikasi grup perlindungan. Saat migrasi sedang berlangsung, Anda tidak dapat memicu pekerjaan improvisasi. Pekerjaan terjadwal berlanjut seperti yang dikonfigurasi. Ketika migrasi selesai, setiap pekerjaan yang berjalan dalam grup perlindungan akan didahului.
Alokasi ukuran kustom
DPM 2016 mengonsumsi penyimpanan secara tipis, sesuai kebutuhan. Setelah DPM dikonfigurasi untuk perlindungan, DPM menghitung ukuran data yang dicadangkan. Jika banyak file dan folder yang dicadangkan bersama-sama, seperti dalam kasus server file, perhitungan ukuran dapat memakan waktu lama. Dengan DPM, Anda dapat mengonfigurasi DPM untuk menerima ukuran volume sebagai default alih-alih menghitung ukuran setiap file. Kunci registri yang sesuai adalah "HKEY_LOCAL_MACHINE\SOFTWARE\Microsoft\Microsoft Data Protection Manager\Configuration\DiskStorage" dengan Kunci, "EnableCustomAllocationOnReFSStorage" sebagai String yang diatur ke 1 untuk mengaktifkan alokasi ukuran kustom, diatur ke 0 untuk alokasi ukuran default dengan DPM.
Modern Backup Storage (MBS) diperkenalkan di System Center Data Protection Manager (DPM) 2016 untuk memberikan penghematan penyimpanan 50%, pencadangan 3X lebih cepat, dan penyimpanan yang sadar beban kerja yang lebih efisien. DPM 2019 memperkenalkan peningkatan performa lebih lanjut dengan MBS, menghasilkan pencadangan 50-70% lebih cepat dengan Windows Server 2019.
Catatan
Kami menyarankan Anda untuk menyebarkan DPM 2019 (menggunakan volume bertingkat) pada Windows Server 2019 untuk mencapai performa pencadangan yang ditingkatkan.
- MBS diaktifkan secara otomatis saat Anda menjalankan setidaknya DPM 2016 di Windows Server 2016. Jika DPM berjalan pada versi Windows Server yang lebih lama dari Windows Server 2016, DPM tidak menggunakan MBS.
- MBS menyediakan penyimpanan cerdas untuk pencadangan jangka pendek ke disk. MBS menyediakan pencadangan disk yang lebih cepat, menghabiskan lebih sedikit ruang disk. Tanpa MBS, setiap sumber data membutuhkan dua volume, satu untuk pencadangan awal dan satu lagi untuk perubahan delta.
- Cadangan MBS disimpan pada disk ReFS. Ini menggunakan kloning blok ReFS dan teknologi VHDX. Pelajari lebih lanjut.
- Dengan DPM 2019 dan yang lebih baru, Anda dapat menggunakan volume berjenjang untuk penyimpanan asli DPM, yang memberikan cadangan 50-70% lebih cepat.
Catatan
DPM tidak mendukung deduplikasi pada disk ReFS yang digunakan untuk pencadangan MBS.
DPM 2019 menerima volume/disk untuk penyimpanan. Setelah Anda menambahkan volume, DPM memformat volume ke ReFS untuk menggunakan fitur baru Penyimpanan Cadangan Modern. Volume tidak dapat berada di disk dinamis; hanya gunakan disk dasar.
Catatan
Jika disk fisik atau akan lebih besar dari 2TB, disk harus dikonversi ke GPT sebelum membuat volume untuk DPM.
Anda dapat langsung memberikan volume ke DPM; namun, Anda mungkin mengalami masalah dalam memperpanjang volume jika kebutuhan muncul nanti. Anda dapat membuat volume tambahan menggunakan kumpulan penyimpanan, yang dapat diekspos ke DPM dan diperluas sesuai kebutuhan. Bagian berikut memberikan detail tentang cara membuat volume berjenjang, menambahkan volume ke DPM, dan memperluasnya nanti.
Menyiapkan MBS dengan Penyimpanan Bertingkat
DPM 2016 memperkenalkan Modern Backup Storage (MBS), meningkatkan pemanfaatan dan performa penyimpanan. MBS menggunakan ReFS sebagai sistem file yang mendasar. MBS dirancang untuk memanfaatkan penyimpanan hibrid, seperti penyimpanan berjenjang. Untuk mencapai skala dan performa yang diklaim oleh MBS, sebaiknya gunakan persentase kecil (4% dari keseluruhan penyimpanan) penyimpanan flash (SSD) dengan DPM 2019 sebagai volume berjenjang dalam kombinasi dengan HDD untuk penyimpanan asli DPM.
Setelah Anda mengonfigurasi penyimpanan berjenjang, sistem file ReFS memiliki kecerdasan untuk menyimpan Metadata Sistem File pada tingkat SSD. Ini meningkatkan waktu pekerjaan pencadangan secara keseluruhan secara signifikan. Tidak ada konfigurasi lebih lanjut yang diperlukan saat mengonfigurasi grup perlindungan, dll.
Catatan
- Penjenjangan direkomendasikan untuk pencadangan yang lebih cepat. Namun, ini bukan persyaratan wajib untuk mengonfigurasi penyimpanan DPM.
- Anda tidak dapat melampirkan file VHD (VHDX) yang dibuat secara lokal dan menggunakannya sebagai penyimpanan di server DPM fisik. Pastikan Anda menjalankan DPM 2019 atau yang lebih baru yang disebarkan pada VM yang berjalan di Windows Server 2016 atau yang lebih baru.
- Saat menyebarkan DPM di komputer virtual, DPM 2019 dapat disebarkan dalam VM yang berjalan di Windows Server 2016 atau Windows Server 2019. Untuk performa terbaik, kami sangat menyarankan DPM 2019 diinstal pada Windows 2019 dengan pembaruan Windows terbaru yang diinstal.
Prasyarat
Penyimpanan berjenjang dikonfigurasi menggunakan Ruang Penyimpanan Windows. Berikut ini adalah prasyarat untuk Ruang Penyimpanan Windows.
| Area | Persyaratan | Catatan |
|---|---|---|
| Jenis bus disk | - SERIAL Attached SCSI (SAS) - Lampiran Teknologi Lanjutan Serial (SATA) - iSCSI dan Fibre Channel Controllers. |
Saat Anda mengonfigurasi Ruang Penyimpanan yang menggunakan pengontrol disk iSCSI dan Fibre Channel (FC), hanya disk virtual yang tidak tangguh (sederhana dengan sejumlah kolom) yang didukung. |
| Pertimbangan HBA | - Adaptor bus host sederhana (HBA) yang tidak mendukung fungsionalitas RAID direkomendasikan - Jika berkemampuan RAID, HBA harus dalam mode non-RAID dengan semua fungsiONALITAS RAID dinonaktifkan - Adaptor tidak boleh mengabstraksi disk fisik, data cache, atau mengaburkan perangkat yang terpasang. Ini termasuk layanan penutup yang disediakan oleh perangkat just-a-bunch-of-disks (JBOD) yang terpasang. |
Ruang Penyimpanan hanya kompatibel dengan HBA di mana Anda dapat sepenuhnya menonaktifkan semua fungsionalitas RAID. |
Catatan
Untuk mengonfigurasi penyimpanan berjenjang, Ruang Penyimpanan Windows memerlukan ukuran SSD minimum 32 GB.
Untuk informasi selengkapnya tentang prasyarat untuk menggunakan Ruang Penyimpanan di server mandiri, lihat Prasyarat untuk menggunakan Ruang Penyimpanan di server yang berdiri sendiri.
Topologi yang didukung
Untuk mengonfigurasi penyimpanan berjenjang, penyimpanan dapat langsung dilampirkan ke server DPM atau dapat berasal dari penyimpanan eksternal seperti SAN. Kombinasi penyimpanan yang terpasang langsung dan penyimpanan eksternal juga dapat digunakan.
Berikut adalah kemungkinan kombinasi penyimpanan yang didukung di server DPM fisik atau skenario Server DPM virtual.
- SSD dan HDD langsung dilampirkan ke Server DPM
- SSD dan HDD dari penyimpanan eksternal
- SSD langsung dilampirkan ke DPM Server dan HDD dari penyimpanan eksternal
Catatan
- Untuk DPM yang berjalan pada komputer virtual, mengonfigurasi penyimpanan bertingkat menggunakan Ruang Penyimpanan Windows didukung.
- Host Hyper-V menyajikan SSD virtual dan HHD ke komputer Virtual.
- SSD virtual harus diukir dari SSD fisik, yang dapat langsung dilampirkan ke host Hyper-V atau dari penyimpanan eksternal yang terhubung.
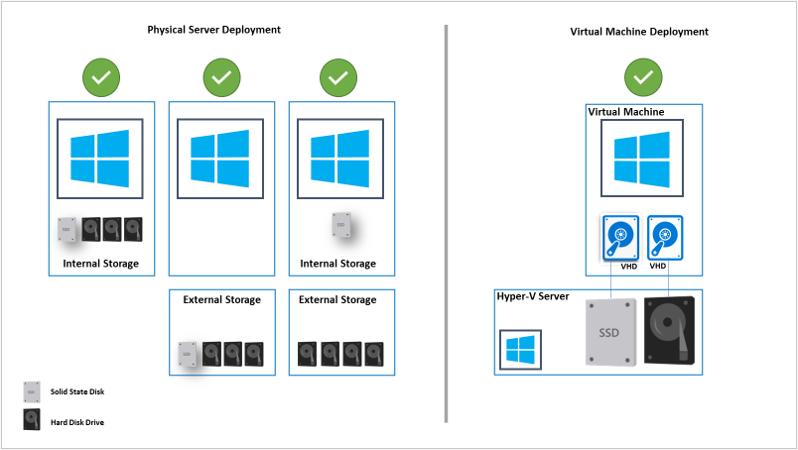
Resiliency
DPM mendukung ketiga jenis ketahanan yang didukung oleh ruang Windows Storage. Untuk mengonfigurasi ketahanan mode Mirror atau Parity untuk volume berjenjang, beberapa SSD diperlukan bersama dengan HDD. Saat Anda mengonfigurasi jenis ketahanan sederhana menggunakan satu opsi SSD, mungkin ada kehilangan data jika SSD menjadi tidak tersedia.
Bagan di bawah ini menyoroti beberapa pro dan kontra dari tiga jenis ketahanan yang didukung oleh Ruang Penyimpanan Windows.
| JENIS | PRO | CON | Disk Min |
|---|---|---|---|
| Sederhana | - Kapasitas disk maksimum (100%). - Peningkatan throughput. - Stripes data di seluruh disk fisik jika berlaku. |
- Tidak ada ketahanan. - Kehilangan data dijamin jika ada kegagalan disk fisik. |
1 |
| Cermin | - Peningkatan keandalan. - Throughput data yang lebih besar dan latensi akses yang lebih rendah daripada paritas. - Stripes data di beberapa drive fisik. Dapat dikonfigurasi untuk dua atau tiga salinan data. |
- Mengurangi kapasitas (50%). - Tidak didukung pada Iscsi atau FC terhubung SAN. |
2 atau 5 |
| Paritas | - Menghapus data dan informasi paritas di seluruh disk fisik. - Peningkatan keandalan. - Meningkatkan ketahanan melalui penjurnalan. |
- Mengurangi kapasitas, tetapi tidak sebanyak pencerminan. - Tidak didukung pada Iscsi atau FC terhubung SAN. - Sedikit mengurangi performa. |
3 |
Untuk informasi selengkapnya guna membantu merencanakan jumlah disk fisik dan jenis ketahanan yang diinginkan untuk penyebaran server mandiri, gunakan panduan yang didokumentasikan di sini.
Mengonfigurasi penyimpanan DPM
Ruang Penyimpanan Windows memungkinkan Anda untuk mengumpulkan beberapa disk fisik ke dalam satu drive logis. Ini menyediakan cara mudah untuk membuat penyimpanan yang ditentukan perangkat lunak menggunakan sumber daya penyimpanan lokal server.
Ikuti langkah-langkah dalam prosedur di bawah ini untuk menyiapkan MBS dengan penyimpanan bertingkat. Ikuti prosedur dalam urutan yang tercantum di bawah ini:
Catatan
Jika Anda ingin mengubah penyimpanan yang ada ke penyimpanan berjenjang, migrasikan cadangan Anda saat ini ke volume sementara menggunakan migrasi volume.
- Menyiapkan disk fisik dan membuat Kumpulan Penyimpanan Windows
- Membuat penyimpanan berjenjang dengan ketahanan yang diperlukan
- Menambahkan volume ke penyimpanan DPM
- Nonaktifkan Write Auto Tiering pada tingkat sistem file
Catatan
Jika Anda telah memigrasikan cadangan sebelumnya sebelum langkah 1, migrasikan data Anda kembali ke volume yang baru dibuat menggunakan migrasi volume.
Menyiapkan disk fisik dan membuat kumpulan penyimpanan Windows
Gunakan prosedur berikut untuk menyiapkan disk fisik dan membuat kumpulan penyimpanan Windows.
Menginisialisasi disk
Berdasarkan opsi ketahanan yang telah Anda pilih, hitung jumlah HDD dan SSD yang diperlukan. Inisialisasi disk baru yang dilampirkan ke server terlebih dahulu, sebelum menambahkan disk ke kumpulan penyimpanan.
Catatan
Disk yang berukuran lebih dari 2 TB akan dikonversi ke disk GPT.
Untuk Menginisialisasi disk, ikuti langkah-langkah berikut:
Buka Manajer Server.
Pilih Layanan File dan Penyimpanan.
Pilih Volume lalu pilih Kumpulan Disk.
Klik kanan disk dan pilih Inisialisasi.
Pilih Ya untuk menginisialisasi disk. Disk dikonversi ke disk GPT jika ukuran disk lebih dari 2 TB.
Ulangi langkah-langkah untuk menginisialisasi disk yang tersisa.
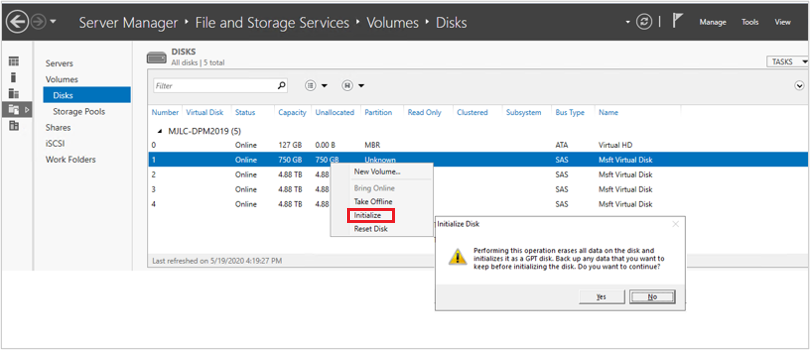
Periksa kumpulan Primordial
Secara default, disk yang tersedia disertakan dalam kumpulan yang dinamai sebagai kumpulan Primordial . Jika tidak ada kumpulan Primordial yang tercantum di bawah Kumpulan Penyimpanan, itu menunjukkan bahwa penyimpanan tidak memenuhi persyaratan untuk ruang penyimpanan. Pastikan bahwa disk memenuhi persyaratan yang diuraikan di bagian prasyarat .
Jalankan cmdlet berikut untuk melihat disk fisik yang tersedia di kumpulan Primordial:
Get-StoragePool -IsPrimordial $true | Get-PhysicalDisk | Where-Object CanPool -eq $True
Contoh:
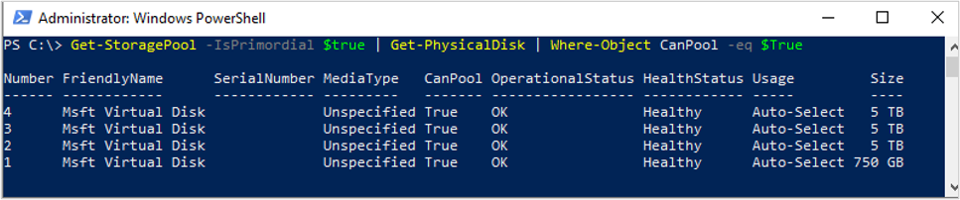
Membuat kumpulan penyimpanan
Buat kumpulan penyimpanan baru dengan ukuran sektor logis 4K. Buat volume penyimpanan dengan disk tunggal pada awalnya.
Jalankan cmdlet berikut untuk membuat kumpulan penyimpanan:
New-StoragePool –FriendlyName DPMPool –StorageSubsystemFriendlyName (Get-StorageSubSystem).FriendlyName –PhysicalDisks (Get-PhysicalDisk –CanPool $True) -LogicalSectorSizeDefault 4096 -FaultDomainAwarenessDefault PhysicalDisk
Contoh:

Atur MediaType ke SSD atau HDD
Secara default, Windows secara otomatis mendeteksi jenis disk yang terpasang dan mencantumkannya sebagai SSD atau HDD. Jika MediaType diatur sebagai Tidak Ditentukan, gunakan cmdlet berikut untuk mengatur MediaType yang sesuai secara manual.
Catatan
Penting agar Anda mengidentifikasi disk dengan benar (SSD/HDD) dan mengatur MediaType yang sesuai. Anda dapat menggunakan ukuran disk sebagai salah satu pengidentifikasi.
Jalankan cmdlet berikut untuk memeriksa MediaType:
Get-PhysicalDisk|FT DeviceID,BusType,MediaType,Size,UniqueIdContoh:
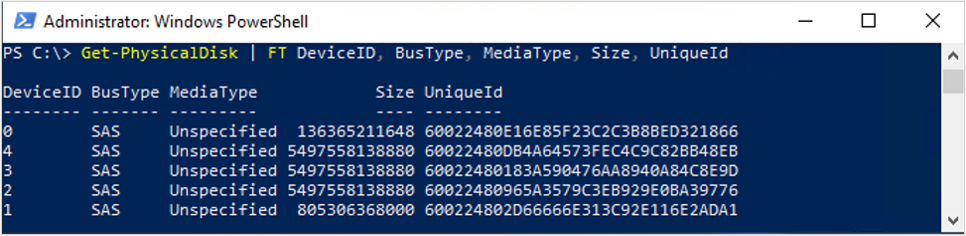
Dalam contoh di atas, tetapkan MediaType sebagai SSD ke disk dengan DeviceID sebagai 1 dan tetapkan HDD ke disk dengan DeviceID sebagai 2, 3, dan 4.
Untuk mengatur MediaType, jalankan cmdlet berikut:
Set-PhysicalDisk -UniqueId "600224802D66666E313C92E116E2ADA1" -MediaType SSD Set-PhysicalDisk -UniqueId "60022480965A3579C3EB929E0BA39776" -MediaType HDD Set-PhysicalDisk -UniqueId "60022480183A590476AA8940A84C8E9D" -MediaType HDD Set-PhysicalDisk -UniqueId "60022480DB4A64573FEC4C9C82BB48EB" -MediaType HDDContoh:

Jalankan cmdlet berikut untuk memastikan bahwa MediaType telah diatur dengan benar:
Get-PhysicalDisk | FT DeviceID, BusType, MediaType, Size, UniqueIdContoh:
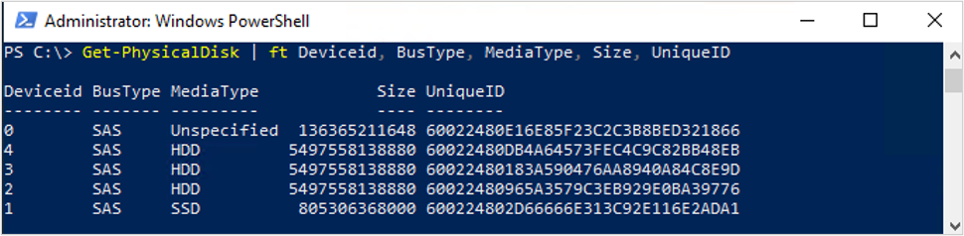
Nonaktifkan cache Write-back
Nonaktifkan cache Write-back untuk menonaktifkan penembolokan otomatis pada tingkat kumpulan penyimpanan (berlaku untuk penyimpanan berjenjang). Untuk menonaktifkan cache write-back, jalankan cmdlet PowerShell berikut:
Set-StoragePool -FriendlyName DPMPool -WriteCacheSizeDefault 0
Contoh:

Membuat volume penyimpanan berjenjang
Anda dapat mengonfigurasi volume penyimpanan berjenjang menggunakan metode berikut:
- Volume sederhana - Disarankan saat Anda menggunakan penyimpanan dari perangkat SAN atau menggunakan komputer virtual. Ketahanan harus disediakan oleh penyimpanan yang mendasar.
- Volume tangguh – Didukung saat Anda hanya menggunakan penyimpanan yang terpasang secara lokal (JBOD). Pastikan bahwa ketahanan tidak dikonfigurasi di tingkat penyimpanan.
Sebelum membuat penyimpanan berjenjang, Anda perlu merencanakan ukuran kolom.
Ukuran kolom menentukan bagaimana data ditulis di seluruh disk fisik di kumpulan penyimpanan dan juga memutuskan jumlah disk fisik yang perlu ditambahkan ke kumpulan penyimpanan sebelum disk virtual dapat diperluas.
Semakin tinggi ukuran kolom (hingga 8), semakin baik performa keseluruhan. Jika Anda perlu menambahkan disk fisik nanti, disk tersebut harus dalam kelipatan ukuran kolom.
Secara default, saat Anda membuat disk atau volume virtual, ukuran kolom secara otomatis ditentukan berdasarkan jumlah disk yang tersedia di kumpulan penyimpanan.
Pengaturan default digunakan saat membuat disk atau volume virtual baru menggunakan Manajer Server atau saat Anda tidak menentukan ukuran kolom saat menggunakan cmdlet New-StorageTier .
Untuk mengubah pengaturan default, jalankan cmdlet berikut.
- Jalankan cmdlet berikut untuk menemukan pengaturan ukuran kolom saat ini.
Get-ResiliencySettingContoh:
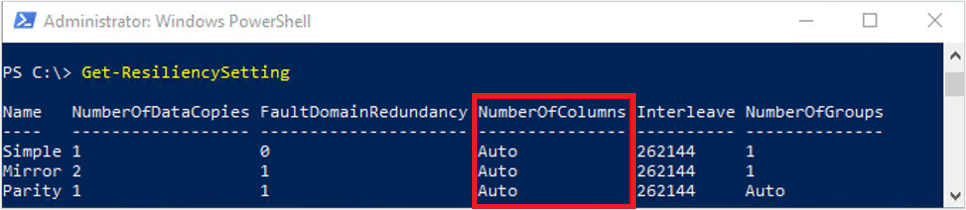
Untuk mengubah pengaturan ukuran kolom, jalankan cmdlet berikut.
Untuk Mirror:
Get-StoragePool DPMPool | Set-ResiliencySetting -Name Mirror -NumberOfColumnsDefault 1Untuk Parity:
Get-StoragePool DPMPool | Set-ResiliencySetting -Name Parity -NumberOfColumnsDefault 3
Pilih tab yang diperlukan untuk langkah-langkah membuat penyimpanan berjenjang:
Untuk membuat volume berjenjang sederhana (tanpa ketahanan), ikuti langkah-langkah di bawah ini:
Buat tingkat SSD dengan menjalankan cmdlet berikut:
New-StorageTier -StoragePoolFriendlyName DPMPool -FriendlyName SSDTier -MediaType SSD -ResiliencySettingName Simple -NumberOfColumns 1 -PhysicalDiskRedundancy 0 -FaultDomainAwareness PhysicalDiskContoh

Buat tingkat HDD dengan menjalankan cmdlet berikut:
New-StorageTier -StoragePoolFriendlyName DPMPool -FriendlyName HDDTier -MediaType HDD -ResiliencySettingName Simple -NumberOfColumns 1 -PhysicalDiskRedundancy 0 -FaultDomainAwareness PhysicalDiskContoh

Membuat volume baru menggunakan tingkat SSD dan tingkat HDD
Catatan
Gunakan ukuran tingkat penyimpanan sedikit lebih rendah dari ukuran aktual karena mungkin melebihi kapasitas fisik kumpulan. Anda dapat mengubah ukuran (memperluas) tingkat nanti dengan meninjau detail dalam volume berjenjang yang diperluas.
Jalankan cmdlet berikut untuk membuat volume baru menggunakan tingkat SSD dan tingkat HDD:
New-Volume -StoragePoolFriendlyName DPMPool -FriendlyName DPMVol -FileSystem ReFS -StorageTierFriendlyNames SSDTier,HDDTier -StorageTierSizes 745GB,14TBContoh:

Jalankan cmdlet berikut untuk memverifikasi tingkat performa dan tingkat kapasitas yang digunakan untuk volume yang baru dibuat:
Get-StorageTierContoh

Gambar berikut menampilkan hasil akhir seperti yang terlihat di Manajer Server. Anda dapat melihat volume dalam manajemen disk Windows; ini siap untuk ditambahkan ke kumpulan penyimpanan DPM.
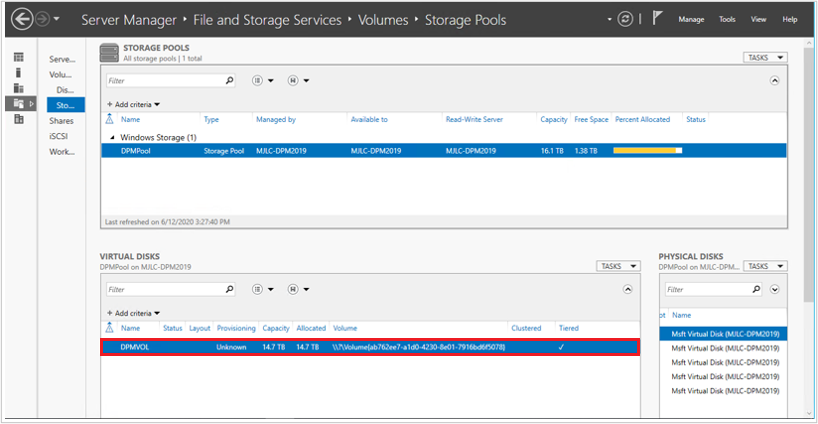
Menambahkan volume ke penyimpanan DPM
Ikuti langkah-langkah berikut untuk menambahkan volume ke penyimpanan DPM:
Di konsol > Manajemen DPM Penyimpanan Disk, pilih Rescan.
Di Tambahkan Penyimpanan Disk , pilih Tambahkan. Setelah volume ditambahkan, Anda dapat memberinya nama yang mudah diingat.
Pilih OK untuk memformat volume ke ReFS, sehingga DPM dapat menggunakannya sebagai MBS.
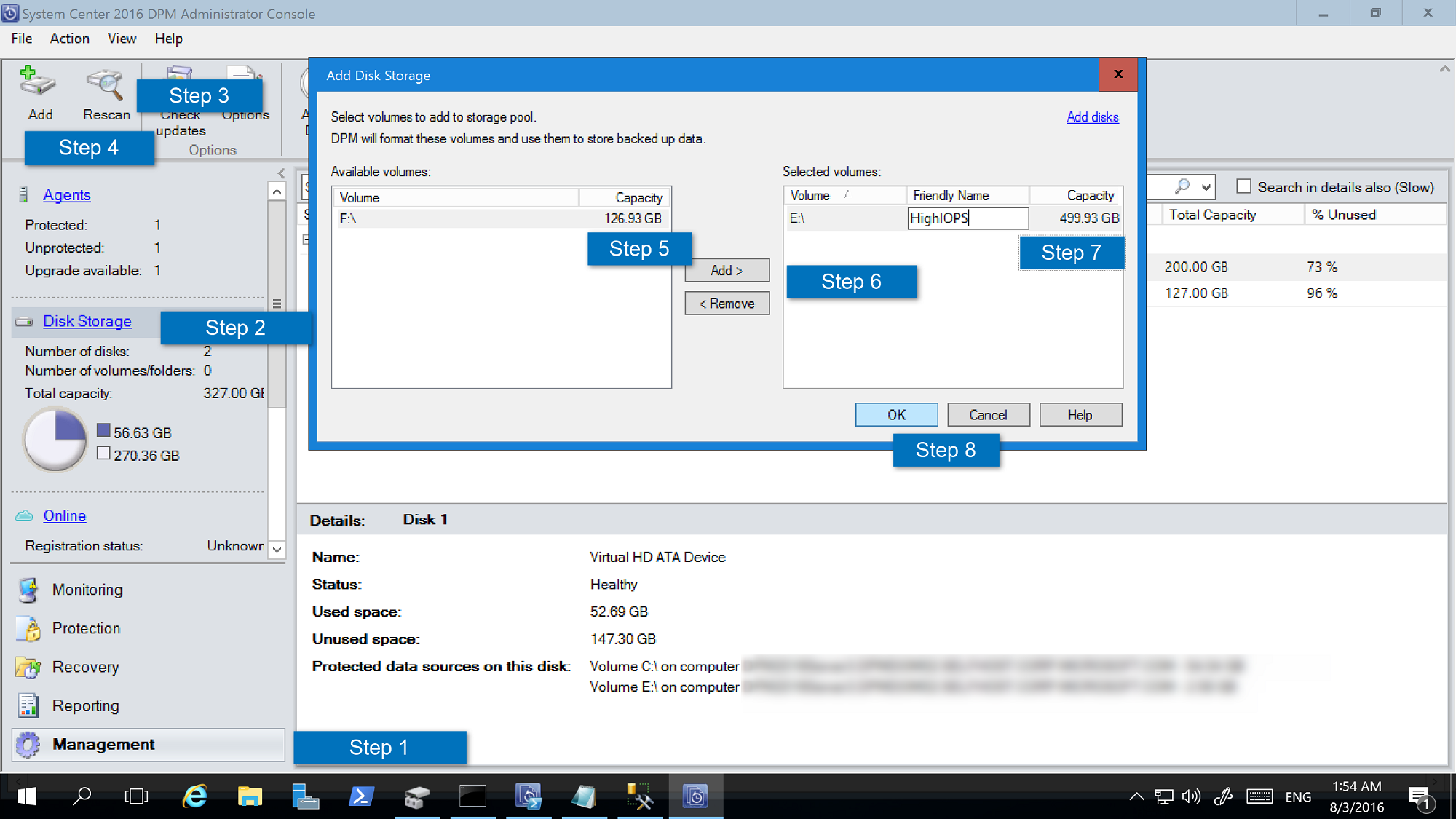
Menonaktifkan Write Auto Tiering di tingkat sistem file
Kami menyarankan Anda untuk menonaktifkan tingkat sistem file Write Auto Tiering sehingga seluruh tingkat performa tersedia bagi DPM untuk menyimpan metadata ReFS.
Catatan
Anda dapat melewati langkah ini jika lebih dari 10% SSD digunakan dalam tingkat performa. Ini dapat dinonaktifkan nanti jika ada penurunan performa dalam hal kecepatan cadangan.
Ikuti langkah-langkah di bawah ini untuk menonaktifkan penulisan penembolokan otomatis:
Buka PowerShell.
Jalankan cmdlet berikut untuk melihat pengaturan saat ini:
fsutil behavior query disableWriteAutoTiering <driveLetter:> 0 - Enable write auto tiering on the given volume (default) 1 - Disable write auto tiering on the given volumeJalankan cmdlet berikut untuk menonaktifkan penembolokan tulis:
fsutil behavior set disableWriteAutoTiering <driveLetter:> 1Contoh:

Memigrasikan data ke volume yang baru dibuat
Jika Anda telah meningkatkan penyimpanan yang ada ke penyimpanan bertingkat, Anda dapat memigrasikan data anda dengan menggunakan migrasi volume. Anda dapat menggunakan PowerShell atau antarmuka pengguna untuk memigrasikan sumber data. Pelajari lebih lanjut.
Migrasi sumber data harus memiliki semua titik pemulihan pada Penyimpanan Modern.
Catatan
- Migrasi sumber data dengan cadangan pada disk dan volume (misalnya, peningkatan server DPM saat cadangan disk belum kedaluwarsa) tidak didukung.
- Migrasi mirip dengan modifikasi grup perlindungan. Saat migrasi sedang berlangsung, Anda tidak dapat memicu pekerjaan ad hoc. Pekerjaan terjadwal berlanjut seperti yang dikonfigurasi. Ketika migrasi selesai, pekerjaan saat ini dalam grup perlindungan akan didahului.
Mengonfigurasi penyimpanan yang sadar beban kerja
Dengan menggunakan penyimpanan yang sadar beban kerja, volume dapat dipilih untuk lebih memilih menyimpan beban kerja tertentu. Misalnya, volume mahal yang mendukung IOPS tinggi dapat dikonfigurasi untuk menyimpan beban kerja yang sering membutuhkan cadangan volume tinggi seperti SQL Server dengan log transaksi. Beban kerja yang lebih jarang dicadangkan, seperti VM, dapat dicadangkan ke volume berbigi rendah.
Anda dapat mengonfigurasi penyimpanan sadar beban kerja menggunakan cmdlet Windows PowerShell.
Memperbarui properti volume
Jalankan Update-DPMDiskStorage untuk memperbarui properti volume di kumpulan penyimpanan di server DPM. Sintaksnya adalah Parameter Set: Volume.
Jalankan cmdlet dengan parameter ini.
Update-DPMDiskStorage [-Volume] <Volume> [[-FriendlyName] <String> ] [[-DatasourceType] <VolumeTag[]> ] [-Confirm] [-WhatIf] [ <CommonParameters>]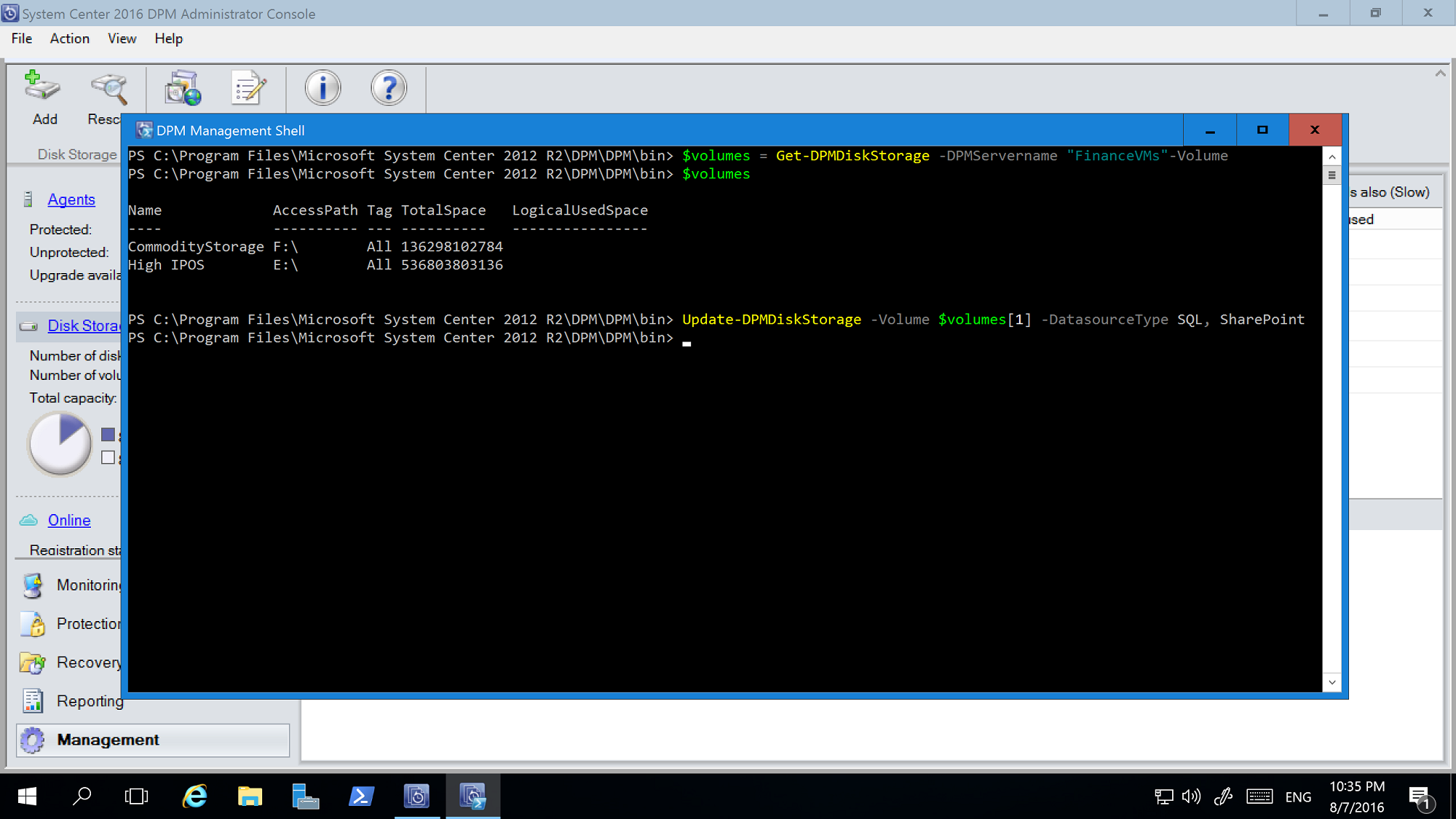
Perubahan yang dilakukan menggunakan cmdlet PowerShell tercermin di konsol Manajemen DPM.
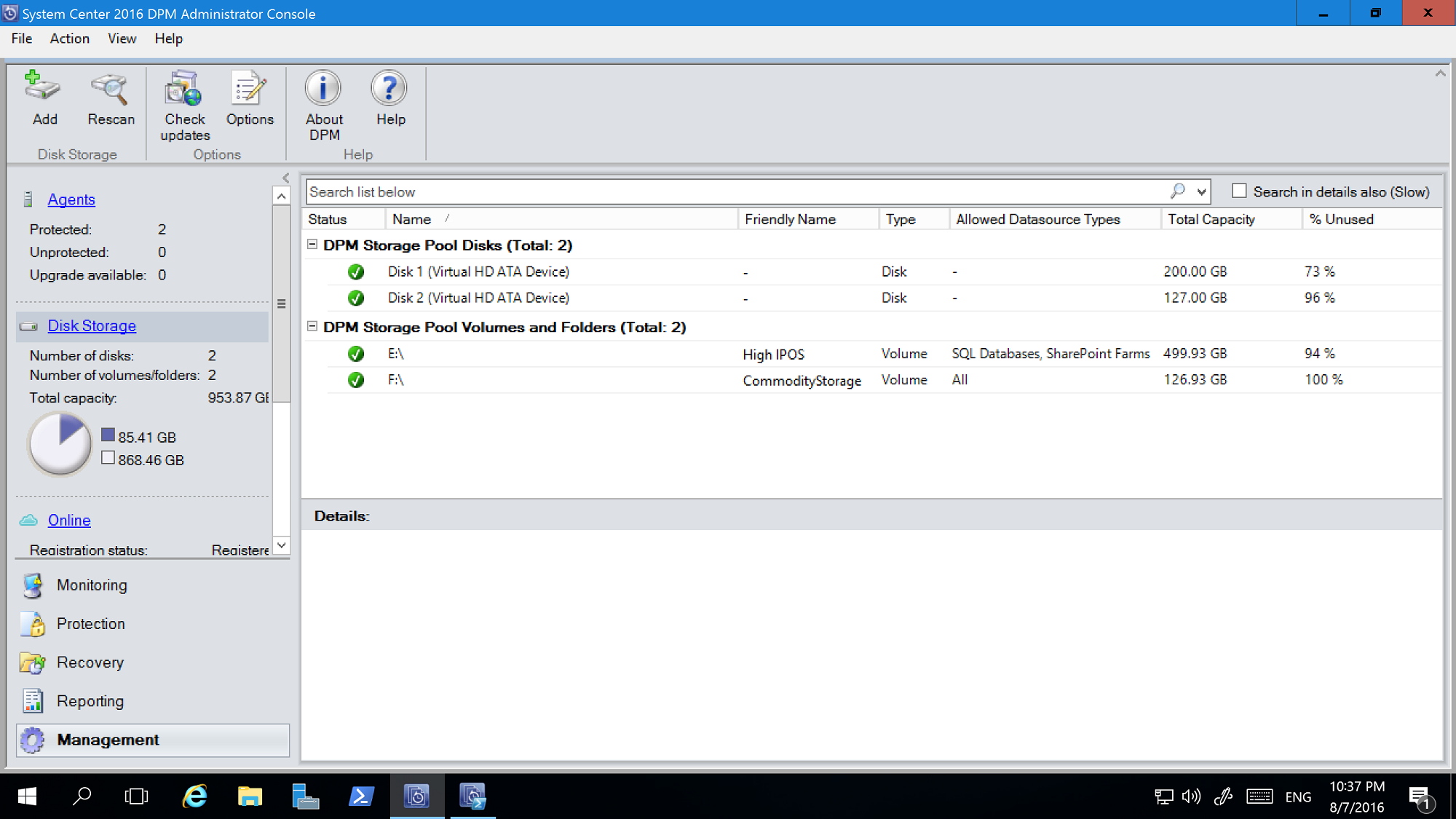
Pengecualian volume
Server DPM dapat dikelola oleh tim administrator. Meskipun ada panduan tentang penyimpanan yang harus digunakan untuk pencadangan, volume yang salah yang diberikan kepada DPM karena penyimpanan cadangan dapat menyebabkan hilangnya data penting. Oleh karena itu, dengan DPM 2016 UR4 dan yang lebih baru, Anda dapat mencegah skenario tersebut dengan mengonfigurasi volume tersebut agar tidak ditampilkan sebagai tersedia untuk penyimpanan menggunakan PowerShell.
Misalnya, untuk mengecualikan F:\ dan C:\MountPoint1, gunakan langkah-langkah berikut:
Jalankan cmdlet Set0DPMGlobalPropery :
Set-DPMGlobalProperty -DPMStorageVolumeExclusion "F:,C:\MountPoint1"Mecantumkan ulang penyimpanan melalui UI atau gunakan cmdlet Start-DPMDiskRescan .
Volume dan titik pemasangan yang dikonfigurasi dikecualikan.
Untuk menghapus pengecualian volume, jalankan cmdlet berikut:
Set-DPMGlobalProperty -DPMStorageVolumeExclusion
Setelah menghapus pengecualian volume, cantumkan ulang penyimpanan. Semua volume dan titik pemasangan, kecuali Volume Sistem, tersedia untuk penyimpanan DPM.
Alokasi ukuran kustom
DPM 2019 mengonsumsi penyimpanan secara tipis, sesuai kebutuhan. Setelah DPM dikonfigurasi untuk perlindungan, DPM menghitung ukuran data yang dicadangkan. Jika banyak file dan folder yang dicadangkan bersama-sama (seperti dalam kasus server file), perhitungan ukuran dapat memakan waktu lama.
Dengan DPM 2016 dan yang lebih baru, Anda dapat mengonfigurasi DPM untuk menerima ukuran volume sebagai default alih-alih menghitung ukuran setiap file. Kunci registri yang sesuai HKEY_LOCAL_MACHINE\SOFTWARE\Microsoft\Microsoft Data Protection Manager\Configuration\DiskStorage dengan Kunci, EnableCustomAllocationOnReFSStorage sebagai string, diatur ke 1 untuk mengaktifkan alokasi ukuran kustom, diatur ke 0 untuk alokasi ukuran default dengan DPM.
Saran dan Komentar
Segera hadir: Sepanjang tahun 2024 kami akan menghentikan penggunaan GitHub Issues sebagai mekanisme umpan balik untuk konten dan menggantinya dengan sistem umpan balik baru. Untuk mengetahui informasi selengkapnya, lihat: https://aka.ms/ContentUserFeedback.
Kirim dan lihat umpan balik untuk