Menginstal Service Manager pada satu komputer (konfigurasi minimum)
Penting
Versi Service Manager ini telah mencapai akhir dukungan. Kami menyarankan Anda untuk meningkatkan ke Service Manager 2022.
Jika Anda ingin mengevaluasi System Center - Service Manager dan Anda memiliki jumlah perangkat keras minimal yang tersedia, instal Service Manager di satu komputer. Contoh konfigurasi komputer tunggal ditampilkan dalam gambar 1. Konfigurasi ini tidak akan mendukung lingkungan produksi, dan tidak ada skalabilitas atau perkiraan performa yang disediakan. Karena Anda tidak dapat menginstal server manajemen Service Manager dan server manajemen gudang data di komputer yang sama, gunakan Hyper-V untuk membuat komputer virtual untuk menghosting server manajemen gudang data.
Untuk menginstal Service Manager pada satu komputer, mulailah dengan komputer fisik yang menjalankan Windows Server dan Hyper-V, dan pastikan bahwa CPU di komputer fisik kompatibel dengan Hyper-V. Dari 8 gigabyte (GB) RAM pada komputer host, 3 GB digunakan untuk komputer virtual yang menghosting server manajemen gudang data. Pastikan bahwa setidaknya 200 GB ruang kosong tersedia pada hard disk drive.
Gambar 1: Penginstalan komputer tunggal tempat Anda menggunakan komputer fisik yang menjalankan Windows Server dan Hyper-V
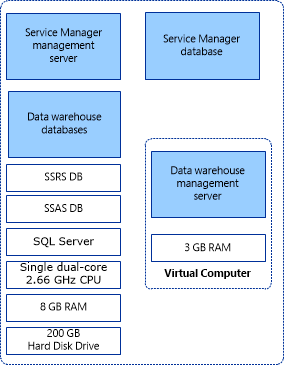
Jika panduan praktik terbaik organisasi Anda tidak memungkinkan Anda menginstal aplikasi pada host Hyper-V, Anda dapat membuat komputer virtual kedua untuk menghosting server manajemen Manajer Layanan, database Manajer Layanan, dan database gudang data. Gunakan prosedur berikut untuk menginstal Service Manager pada satu komputer.
Menginstal Service Manager
Untuk menginstal Pusat Sistem - Manajer Layanan pada satu komputer, Anda menginstal server manajemen, database, dan konsol Manajer Layanan di komputer. Kemudian, Anda menginstal gudang data pada komputer virtual di komputer yang sama.
Selama Penyiapan, Anda akan diminta untuk memberikan kredensial untuk akun berikut:
Administrator grup manajemen
Akun Manajer Layanan
Akun alur kerja
Untuk informasi selengkapnya tentang izin yang diperlukan akun ini, lihat Akun yang Diperlukan Selama Penyiapan di Panduan Perencanaan untuk Pusat Sistem - Manajer Layanan. Sebelum memulai, pastikan Microsoft SQL Server diinstal di komputer.
Menginstal server manajemen, database, dan konsol Service Manager
Masuk ke komputer fisik dengan menggunakan akun yang memiliki kredensial administratif.
Pada media penginstalan Manajer Layanan, klik dua kali file Setup.exe .
Pada halaman versi> Pusat <Sistem Microsoft, pilih Server manajemen Pengelola Layanan.
Pada halaman Pendaftaran produk, masukkan informasi dalam kotak. Dalam kotak Kunci produk, masukkan kunci produk yang Anda terima dengan Manajer Layanan, atau sebagai alternatif, pilih Instal sebagai edisi evaluasi (uji coba 180 hari). Baca Ketentuan Lisensi Perangkat Lunak Microsoft, dan, jika berlaku, pilih Saya telah membaca, memahami, dan menyetujui ketentuan perjanjian lisensi, dan pilih Berikutnya.
Pada halaman Lokasi penginstalan , verifikasi bahwa ruang disk kosong yang memadai tersedia, dan pilih Berikutnya. Jika perlu, pilih Telusuri untuk mengubah lokasi tempat server manajemen Manajer Layanan akan diinstal.
Pada halaman Hasil pemeriksaan sistem , pastikan bahwa pemeriksaan prasyarat lulus atau setidaknya diteruskan dengan peringatan, dan pilih Berikutnya.
Jika pemeriksa prasyarat menentukan bahwa Microsoft Report Viewer Redistributable belum diinstal, pilih Instal Microsoft Report Viewer Redistributable. Setelah Wizard Penyetelan Microsoft Report Viewer Redistributable 2008 (KB971119) selesai, pilih Periksa prasyarat lagi.
Pada halaman Konfigurasikan database Service Manager, Service Manager memeriksa komputer saat ini untuk melihat apakah instans SQL Server ada. Secara default, jika instans ditemukan, Service Manager membuat database baru di instans yang ada. Jika instans ditampilkan, pilih Berikutnya.
Penting
Pesan peringatan muncul jika Anda menggunakan kolamen default (SQL_Latin1_General_CP1_CI_AS). Dukungan untuk beberapa bahasa di Service Manager tidak dimungkinkan saat Anda menggunakan kolaset default. Jika nanti Anda memutuskan untuk mendukung beberapa bahasa menggunakan kolajeasi yang berbeda, Anda harus menginstal ulang SQL Server. Lihat Panduan Perencanaan untuk Pusat Sistem - Manajer Layanan.
Pada halaman Konfigurasikan grup manajemen Manajer Layanan , selesaikan langkah-langkah berikut ini:
Dalam kotak Nama grup manajemen , masukkan nama unik untuk grup manajemen.
Penting
Nama grup manajemen harus unik. Jangan gunakan nama grup manajemen yang sama saat Anda menyebarkan server manajemen Manajer Layanan dan server manajemen gudang data Service Manager. Selain itu, jangan gunakan nama grup manajemen yang digunakan untuk Operations Manager.
Pilih Telusuri, masukkan akun pengguna atau grup yang ingin Anda berikan kredensial administratif Manajer Layanan, dan pilih Berikutnya.
Pada halaman Konfigurasikan akun untuk layanan Service Manager , pilih Akun domain; tentukan nama pengguna, kata sandi, dan domain untuk akun tersebut; dan pilih Uji Kredensial. Setelah Anda menerima pesan Kredensial diterima , pilih Berikutnya.
Pada halaman Konfigurasikan akun alur kerja Manajer Layanan , pilih Akun domain; tentukan nama pengguna, kata sandi, dan domain untuk akun tersebut; lalu pilih Uji Kredensial. Setelah Anda menerima pesan Kredensial diterima , pilih Berikutnya.
Pada halaman Data diagnostik dan penggunaan , tunjukkan preferensi Anda untuk berbagi data diagnostik dan penggunaan Service Manager Anda dengan Microsoft. Sebagai opsi, pilih Pernyataan privasi untuk Manajer Layanan Pusat Sistem, dan pilih Berikutnya.
Pada halaman Gunakan Microsoft Update untuk membantu menjaga keamanan dan pembaruan komputer Anda , tunjukkan preferensi Anda untuk menggunakan Microsoft Update untuk memeriksa pembaruan Manajer Layanan. Jika Anda ingin Windows Update memeriksa pembaruan, pilih Mulai pembaruan otomatis di seluruh komputer. Pilih Selanjutnya.
Pada halaman Ringkasan penginstalan , pilih Instal.
Pada halaman Penyetelan berhasil diselesaikan , kami sarankan Anda membiarkan Buka Wizard Pencadangan atau Pemulihan Enkripsi dipilih, dan pilih Tutup. Untuk informasi selengkapnya tentang mencadangkan kunci enkripsi, lihat Menyelesaikan Penyebaran dengan Mencadangkan Kunci Enkripsi.
Menginstal gudang data
Masuk ke komputer virtual dengan menggunakan akun yang memiliki kredensial administratif.
Pada media penginstalan Manajer Layanan, klik dua kali file Setup.exe .
Pada halaman versi> Pusat <Sistem Microsoft, pilih Server manajemen gudang data Service Manager.
Pada halaman Pendaftaran produk, masukkan informasi dalam kotak. Dalam kotak Kunci produk, masukkan kunci produk yang Anda terima dengan Manajer Layanan, atau sebagai alternatif, pilih Instal sebagai edisi evaluasi (uji coba 180 hari). Baca Ketentuan Lisensi Perangkat Lunak Microsoft, dan, jika berlaku, pilih Saya telah membaca, memahami, dan menyetujui ketentuan perjanjian lisensi, dan pilih Berikutnya.
Pada halaman Lokasi penginstalan , verifikasi bahwa ruang disk kosong yang memadai tersedia, dan pilih Berikutnya. Jika perlu, pilih Telusuri untuk mengubah lokasi tempat server manajemen gudang data Service Manager akan diinstal.
Pada halaman Hasil pemeriksaan sistem , pastikan bahwa pemeriksaan prasyarat lulus atau setidaknya diteruskan dengan peringatan, dan pilih Berikutnya.
Pada halaman Konfigurasi database gudang data , dalam kotak Server database , masukkan nama komputer komputer fisik yang akan menghosting database gudang data, port server SQL, dan Nama database untuk ketiga database gudang data, dan pilih Berikutnya.
Penting
Pesan peringatan muncul jika Anda menggunakan kolamen default (SQL_Latin1_General_CP1_CI_AS). Dukungan untuk beberapa bahasa di Service Manager tidak dimungkinkan saat Anda menggunakan kolaset default. Jika nanti Anda memutuskan untuk mendukung beberapa bahasa menggunakan kolajeasi yang berbeda, Anda harus menginstal ulang SQL Server. Untuk informasi selengkapnya, lihat Panduan Perencanaan untuk Pusat Sistem - Manajer Layanan.
Pada halaman Konfigurasikan datamart gudang data tambahan, Service Manager akan memeriksa komputer saat ini untuk melihat apakah instans SQL Server ada. Secara default, jika instans ditemukan, Service Manager membuat database baru di instans yang ada. Jika instans muncul, pilih Berikutnya.
Pada halaman Konfigurasikan grup manajemen gudang data , selesaikan langkah-langkah berikut:
Dalam kotak Nama grup manajemen , masukkan nama unik untuk grup tersebut.
Penting
Nama grup manajemen harus unik. Jangan gunakan nama grup manajemen yang sama saat Anda menyebarkan server manajemen Manajer Layanan dan server manajemen gudang data Service Manager. Selain itu, jangan gunakan nama grup manajemen yang digunakan untuk Operations Manager.
Pilih Telusuri, masukkan akun pengguna atau grup yang ingin Anda berikan kredensial administratif Manajer Layanan, dan pilih Berikutnya.
Pada halaman Konfigurasi server pelaporan untuk gudang data, Manajer Layanan akan menggunakan komputer yang ada jika SQL Server Reporting Services (SSRS) ada. Terima default, dan pilih Berikutnya.
Catatan
- Konfigurasikan SQL Server Reporting Services secara manual bahkan ketika SSRS dan server manajemen gudang data MS berada di komputer yang sama. Untuk informasi selengkapnya, lihat Langkah manual untuk mengonfigurasi SQL Server Reporting Services jarak jauh.
- URL yang Anda sajikan mungkin tidak dalam bentuk nama domain yang sepenuhnya memenuhi syarat (FQDN). Jika URL seperti yang disajikan tidak dapat diselesaikan di lingkungan Anda, konfigurasikan URL Pelaporan SQL Server sehingga FQDN tercantum di bidang URL layanan Web. Untuk informasi selengkapnya, lihat Cara: Mengonfigurasi URL (Konfigurasi Reporting Services).
Pada halaman Konfigurasikan akun untuk layanan Service Manager , pilih akun domain; pilih Akun domain; tentukan nama pengguna, kata sandi, dan domain untuk akun tersebut; dan pilih Uji Kredensial. Setelah Anda menerima pesan Kredensial diterima , pilih Berikutnya.
Pada halaman Konfigurasi akun pelaporan , tentukan nama pengguna, kata sandi, dan domain untuk akun tersebut, dan pilih Uji Kredensial. Setelah Anda menerima pesan Kredensial diterima , pilih Berikutnya.
Pada halaman KonfigurasiKan Analysis Service untuk kubus OLAP , pilih Berikutnya.
Pada halaman Konfigurasi kredensial Analysis Services , pilih akun domain; pilih Akun domain; tentukan nama pengguna, kata sandi, dan domain untuk akun tersebut; dan pilih Uji Kredensial. Setelah Anda menerima pesan Kredensial diterima , pilih Berikutnya.
Catatan
Akun yang Anda tentukan di sini harus memiliki hak administrator di komputer yang menghosting SSRS.
Pada halaman Data diagnostik dan penggunaan , tunjukkan preferensi Anda untuk berbagi data diagnostik dan penggunaan Service Manager Anda dengan Microsoft. Sebagai opsi, pilih Pernyataan privasi untuk Manajer Layanan Pusat Sistem, dan pilih Berikutnya.
Pada halaman Gunakan Microsoft Update untuk membantu menjaga keamanan dan pembaruan komputer Anda , tunjukkan preferensi Anda untuk menggunakan Microsoft Update untuk memeriksa pembaruan Manajer Layanan. Pilih Mulai komputer di seluruh Pembaruan otomatis jika Anda ingin Windows Update memeriksa pembaruan. Pilih Selanjutnya.
Pada halaman Ringkasan penginstalan , pilih Instal.
Pada halaman Penyetelan berhasil diselesaikan , kami sarankan Anda membiarkan Buka Wizard Pencadangan atau Pemulihan Enkripsi dipilih, dan pilih Tutup. Untuk informasi selengkapnya tentang mencadangkan kunci enkripsi, lihat Menyelesaikan Penyebaran dengan Mencadangkan Kunci Enkripsi.
Setelah penginstalan, lakukan hal berikut:
Nonaktifkan semua pekerjaan Gudang Data. Untuk melakukan ini, buka shell Service Manager, lalu jalankan perintah berikut:
$DW ='DWMS Servername' Get-scdwjob -Computername $DW | %{disable-scdwjobschedule -Computername $DW -jobname $_.Name}Buat perubahan yang diperlukan dalam skrip PowerShell berikut berdasarkan tampilan sumber data di lingkungan Anda, lalu jalankan skrip dengan menggunakan hak istimewa yang ditingkatkan:
$SSAS_ServerName = "ssas servername" # - to be replaced with Analysis Service instance Name [System.Reflection.Assembly]::LoadWithPartialName("Microsoft.AnalysisServices") $Server = New-Object Microsoft.AnalysisServices.Server $Server.Connect($SSAS_ServerName) $Databases = $Server.Databases $DWASDB = $Databases["DWASDataBase"] #update DWDatamart dsv. Comment the below 3 commands if DWdatamart dsv is not present $DWASDB.DataSourceViews["DwDataMart"].Schema.Tables["OperatingsystemDim"].Columns["PhysicalMemory"].DataType = [decimal] $DWASDB.DataSourceViews["DwDataMart"].Schema.Tables["LogicalDiskDim"].Columns["Size"].DataType = [decimal] $DWASDB.DataSourceViews["DwDataMart"].Update([Microsoft.AnalysisServices.UpdateOptions]::ExpandFull) #update CMDatamart dsv.Comment the below 2 commands if cmdatamart dsv is not present $DWASDB.DataSourceViews["CMDataMart"].Schema.Tables["OperatingsystemDim"].Columns["PhysicalMemory"].DataType = [decimal] $DWASDB.DataSourceViews["CMDataMart"].Update([Microsoft.AnalysisServices.UpdateOptions]::ExpandFull) #update OperatingsystemDim $DWASDB.Dimensions["OperatingsystemDim"].Attributes["PhysicalMemory"].KeyColumns[0].DataType = [System.Data.OleDb.OleDbType]::Double $DWASDB.Dimensions["OperatingsystemDim"].Update([Microsoft.AnalysisServices.UpdateOptions]::ExpandFull + [Microsoft.AnalysisServices.UpdateOptions]::AlterDependents) #update LogicalDiskDim $DWASDB.Dimensions["LogicalDiskDim"].Attributes["Size"].KeyColumns[0].DataType = [System.Data.OleDb.OleDbType]::Double $DWASDB.Dimensions["LogicalDiskDim"].Update([Microsoft.AnalysisServices.UpdateOptions]::ExpandFull + [Microsoft.AnalysisServices.UpdateOptions]::AlterDependents)Aktifkan jadwal pekerjaan dengan menjalankan perintah berikut:
$DW ='DWMS Servername' Get-scdwjob -Computername $DW | %{enable-scdwjobschedule -Computername $DW -jobname $_.Name}Mulai ulang server manajemen Gudang Data.
Memvalidasi penginstalan komputer tunggal
Anda dapat menggunakan prosedur berikut untuk memvalidasi penginstalan komputer tunggal Pusat Sistem - Manajer Layanan.
Pilih tab yang diperlukan untuk langkah-langkah memvalidasi penginstalan:
- Server manajemen Manajer Layanan
- Konsol Manajer Layanan
- Server manajemen gudang data
- Database Manajer Layanan
- Gudang data
Ikuti langkah-langkah ini untuk memvalidasi penginstalan server manajemen Service Manager:
Pada komputer fisik yang menghosting server manajemen Service Manager, verifikasi bahwa folder Program Files\Microsoft System Center <version>\Service Manager\ ada.
Jalankan services.msc, lalu verifikasi bahwa layanan berikut diinstal, bahwa mereka memiliki status Dimulai, dan bahwa jenis startup adalah Otomatis:
- Layanan Akses Data Pusat Sistem
- Microsoft Monitoring Agent
- Konfigurasi Manajemen Pusat Sistem
Langkah berikutnya
Untuk menginstal Service Manager di dua komputer, yang merupakan skenario yang berguna untuk menguji Service Manager di lingkungan lab, tinjau Menginstal Service Manager di dua komputer.
Saran dan Komentar
Segera hadir: Sepanjang tahun 2024 kami akan menghentikan penggunaan GitHub Issues sebagai mekanisme umpan balik untuk konten dan menggantinya dengan sistem umpan balik baru. Untuk mengetahui informasi selengkapnya, lihat: https://aka.ms/ContentUserFeedback.
Kirim dan lihat umpan balik untuk