Menyiapkan disk dan templat VM untuk menyebarkan VM terlindungi
Penting
Versi Virtual Machine Manager (VMM) ini telah mencapai akhir dukungan. Kami menyarankan Anda untuk meningkatkan ke VMM 2022.
Anda menyebarkan komputer virtual terlindungi di fabric komputasi System Center - Virtual Machine Manager (VMM) menggunakan hard disk komputer virtual (VHDX) yang ditandatangani dan secara opsional dengan templat VM. Artikel ini menjelaskan cara menambahkan disk templat yang ditandatangani ke VMM, mengonfigurasi disk utilitas perisai, menyebarkan VM terlindungi baru, dan mengonversi VM yang ada ke VM terlindungi di VMM.
Sebelum memulai
- Disk templat yang ditandatangani yang digunakan untuk membuat templat VM terlindungi harus memiliki keluarga dan versi yang ditandai.
- Pustaka VMM tempat Anda menambahkan disk templat yang ditandatangani harus dapat diakses oleh cloud tempat VM terlindungi akan disediakan.
- Pustaka yang dibagikan harus ditambahkan ke cloud tempat VM terlindungi akan disediakan (tidak dalam mode baca-saja).
Menambahkan disk templat yang ditandatangani untuk VM terlindungi ke pustaka VMM
VM terlindungi dapat disebarkan dengan dua cara: dengan menyebarkan langsung dari disk templat yang ditandatangani atau dengan mengonversi VM yang ada menjadi VM terlindungi.
Disk templat yang ditandatangani memastikan penyewa bahwa konten disk belum dimodifikasi dan memungkinkan penyewa untuk mentransfer rahasia penyebaran dengan aman seperti kata sandi administrator dan sertifikat ke VM dengan cara terenkripsi. Untuk alasan ini, lebih disukai untuk menyebarkan VM terlindungi dari disk templat yang ditandatangani.
Untuk menyiapkan dan menambahkan disk templat yang ditandatangani ke pustaka VMM, selesaikan langkah-langkah berikut:
- Siapkan disk templat yang ditandatangani pada komputer yang menjalankan Windows Server 2016 dengan Pengalaman Desktop, atau Windows 10 dengan Alat Administrasi Server Jarak Jauh terinstal.
- Siapkan disk templat yang ditandatangani pada komputer yang menjalankan Windows Server 2016 atau 2019 dengan Pengalaman Desktop atau yang lebih baru, atau Windows 10 atau Windows 11 dengan Alat Administrasi Server Jarak Jauh terinstal.
Salin disk templat ke berbagi pustaka (\\<vmmserver>\MSSCVMMLibrary\VHDs secara default), dan refresh server pustaka.
Untuk memberikan informasi kepada VMM tentang sistem operasi pada disk templat, di Pustaka, klik kanan Properti disk>.
Di Sistem operasi, pilih sistem operasi yang diinstal pada disk. Ini menunjukkan kepada VMM bahwa VHDX tidak kosong. Ikon perisai di samping nama disk menunjukkannya sebagai disk templat yang ditandatangani untuk VM terlindungi. Berikan informasi tentang Keluarga dan Rilis disk juga untuk membuat sumber daya tersedia di portal layanan mandiri Azure Pack penyewa (opsional).
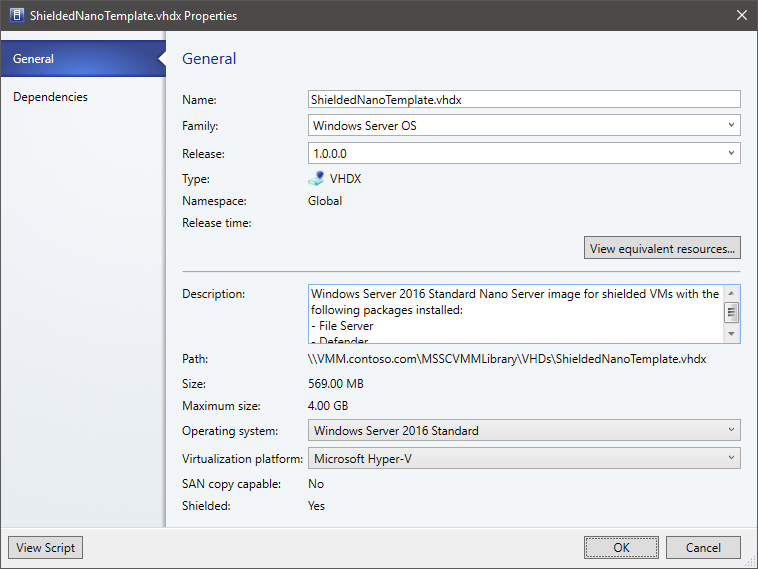
Pilih OK untuk menyimpan properti disk templat yang ditandatangani.
Membuat templat VM terlindungi
Anda dapat secara opsional membuat templat VM terlindungi menggunakan disk templat yang ditandatangani. Templat VM menentukan sumber daya komputer virtual seperti jumlah CPU, RAM, dan jaringan untuk disk OS.
Templat untuk VM terlindungi sedikit berbeda dari templat VM biasa. Beberapa pengaturan diperbaiki; misalnya, VM harus VM Generasi 2 dengan Boot Aman diaktifkan. Buat templat VM sebagai berikut:
- Pilih Pustaka>Buat Templat VM. Di Pilih Sumber, pilih Gunakan templat VM yang ada atau hard disk virtual yang disimpan di pustaka >Telusuri.
- Pilih disk templat yang ditandatangani, tentukan nama templat dan deskripsi opsional, dan pilih OK.
- Di Konfigurasi Perangkat Keras, tentukan properti perangkat keras untuk VM yang Anda buat dari templat. Pastikan setidaknya ada satu NIC yang dikonfigurasi dan tersedia. Penyewa terhubung ke VM terlindungi melalui Koneksi Desktop Jarak Jauh, Manajemen Jarak Jauh Windows, atau alat manajemen jarak jauh lainnya yang memerlukan jaringan.
- Jika Anda ingin menggunakan alamat IP statis di kumpulan penyewa, Anda perlu memberi tahu penyewa Anda. Penyewa perlu memberikan file jawaban dengan nilai, yang mengkhususkan VM terlindungi untuk mereka. Ada nilai tempat penampung khusus dan terkenal yang diperlukan untuk mendukung kumpulan IP statis.
- Di Konfigurasi Sistem Operasi, tentukan versi OS, nama komputer, kunci produk, dan zona waktu. Penyewa menyediakan informasi yang aman, seperti kata sandi administrator dalam file data perisai (. PDK), yang akan mereka berikan saat menyediakan VM baru. Jika Anda menentukan kunci produk, pastikan kunci tersebut valid untuk sistem operasi pada disk templat. Jika tidak, VM tidak akan berhasil disediakan. Setelah templat VM dibuat, pastikan templat tersebut tersedia untuk peran pengguna Administrator Penyewa. Penyewa kemudian dapat menggunakannya untuk menyediakan VM baru.
Mengonfigurasi VHD pembantu perisai
VM Windows yang ada juga dapat dikonversi ke VM terlindungi dengan penggunaan VHD pembantu perisai. VHD pembantu adalah disk khusus yang disiapkan dengan alat untuk mengenkripsi drive sistem operasi VM lain. VMM harus dikonfigurasi dengan VHD pembantu sebelum Anda dapat melindungi VM yang ada.
- Siapkan VHD pembantu di komputer yang menjalankan Windows Server 2016 atau Windows 10 dengan Alat Administrasi Server Jarak Jauh terinstal.
- Salin VHD pembantu ke berbagi pustaka, dan refresh server pustaka.
- Di konsol VMM, pilih Pengaturan>Pengaturan Layanan Wali Host.
- Di bagian Shielding Helper VHD, pilih Telusuri dan pilih VHD pembantu dari daftar file di berbagi pustaka.
- Pilih Selesai untuk menyimpan konfigurasi.
Dengan VHD pembantu perisai yang dikonfigurasi, Anda dapat melanjutkan untuk melindungi VM yang ada.
Langkah berikutnya
Tinjau Memprovisikan VM terlindungi untuk memahami cara menyebarkan komputer virtual terlindungi dalam kain komputasi VMM.