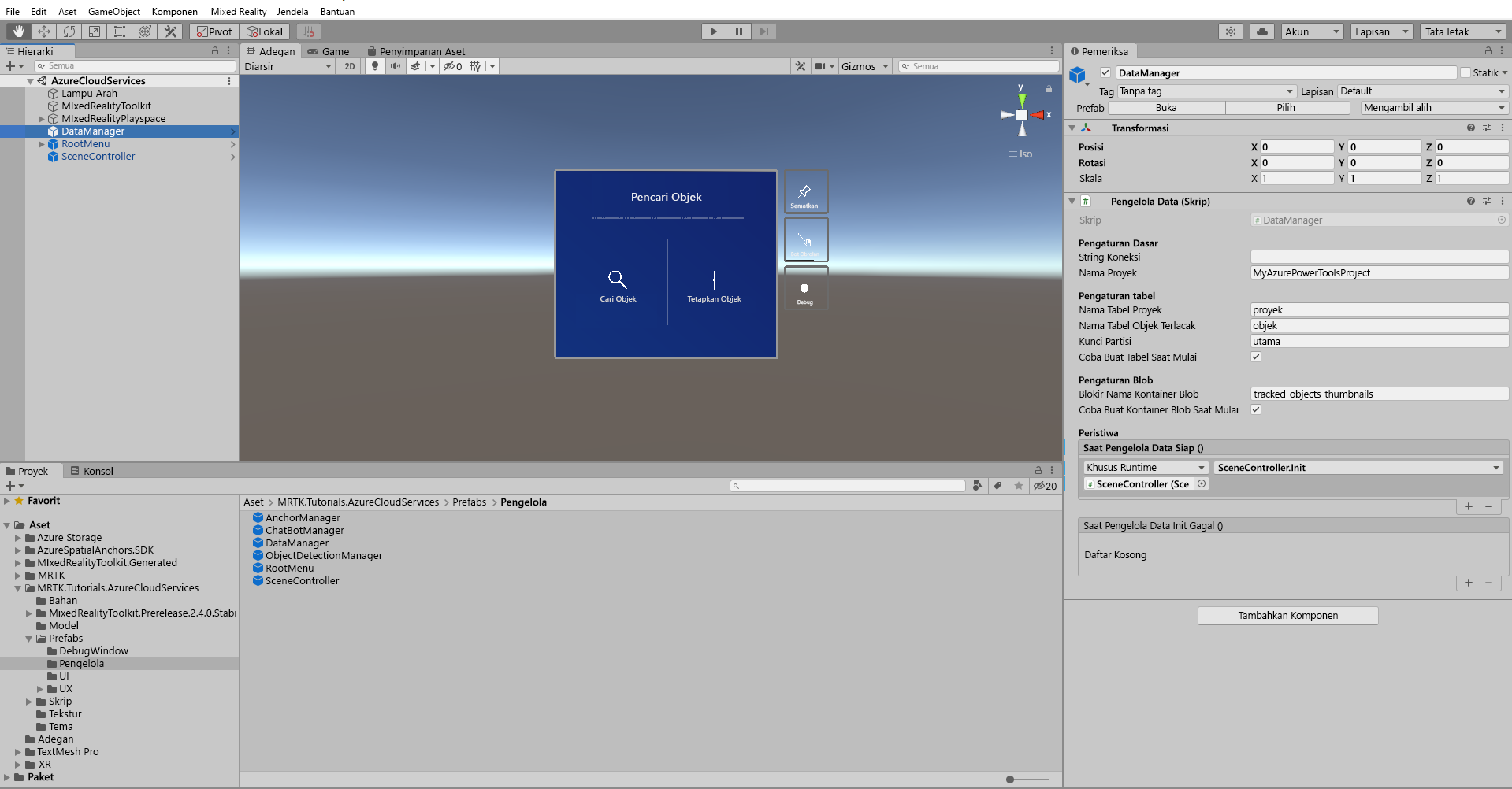Latihan - Mengintegrasikan penyimpanan Azure
Dalam modul ini, Anda akan mempelajari cara menyimpan data entitas ke penyimpanan Azure Table dan gambar mini ke penyimpanan Azure Blob. Fitur ini memungkinkan kami untuk menyimpan dan mengambil Objek Terlacak dengan data seperti ID, Nama, Gambar Mini, dan banyak lagi di seluruh sesi dan perangkat ke cloud.
Memahami penyimpanan Azure
Penyimpanan Azure adalah solusi penyimpanan Microsoft di cloud yang dapat mencakup banyak skenario dan persyaratan. Penyimpanan Azure dapat menskalakan secara besar-besaran dan mudah didekati oleh pengembang. Semua layanan dapat digunakan di bawah payung akun penyimpanan Azure. Untuk kasus penggunaan kami, kami akan menggunakan penyimpanan Tabel dan penyimpanan Blob.
Pelajari selengkapnya tentang layanan penyimpanan Azure.
Azure Table Storage
Layanan ini memungkinkan kami menyimpan data dengan cara NoSQL. Dalam proyek kami, kami akan menggunakannya untuk menyimpan informasi tentang Objek Terlacak, seperti nama, deskripsi, ID jangkar spasial, dan banyak lagi.
Dalam konteks aplikasi demo, Anda memerlukan dua tabel; satu untuk menyimpan informasi tentang proyek dengan informasi tentang status model terlatih (selengkapnya tentang itu dalam latihan Mengintegrasikan Azure Custom Vision nanti dalam modul ini), dan tabel kedua untuk menyimpan informasi tentang Objek Terlacak.
Pelajari selengkapnya tentang penyimpanan Azure Table.
Azure Blob Storage
Layanan ini memungkinkan Anda menyimpan file biner besar. Anda akan menggunakan penyimpanan Azure Blob untuk menyimpan foto yang diambil untuk Objek Terlacak sebagai gambar mini.
Untuk keperluan aplikasi demo, Anda memerlukan satu Kontainer Blob untuk menyimpan gambar.
Pelajari selengkapnya tentang Azure Blob Storage.
Menyiapkan Azure Storage
Untuk menggunakan layanan penyimpanan Azure, Anda memerlukan akun penyimpanan Azure. Untuk membuat akun penyimpanan, lihat Membuat akun penyimpanan. Untuk mempelajari selengkapnya tentang akun penyimpanan, lihat Gambaran umum akun penyimpanan.
Setelah memiliki akun penyimpanan, Anda dapat mengambil string koneksi dari portal Microsoft Azure. Anda dapat menemukannya di kunci Keamanan + jaringan>Akses. Anda akan memerlukan string koneksi di bagian selanjutnya dari pelajaran ini.
Penjelajah Azure Storage Opsional
Meskipun Anda dapat melihat dan memverifikasi semua perubahan data dari UI di dalam aplikasi, sebaiknya instal Azure Storage Explorer. Alat ini memungkinkan Anda memvisualisasikan data di penyimpanan Azure, dan sangat membantu saat penelusuran kesalahan dan pembelajaran.
Tip
Untuk pengujian dari dalam editor Unity, Anda dapat menggunakan emulator lokal:
Menyiapkan scene
Di jendela Hierarki, cari objek DataManager dan pilih.
Komponen DataManager (skrip) di jendela Pemeriksa berisi semua pengaturan terkait penyimpanan Azure. Semua pengaturan yang relevan sudah diatur; Anda hanya perlu mengganti bidang String Koneksi ion dengan yang Anda ambil dari portal Azure. Jika Anda menggunakan solusi emulator penyimpanan Azure lokal, Anda dapat menyimpan string koneksi yang sudah disediakan atau membiarkannya kosong.
DataManager (skrip) bertanggung jawab untuk berbicara dengan penyimpanan Tabel dan penyimpanan Blob, dan digunakan oleh skrip pengontrol lain pada komponen UI.
Menulis dan membaca data dari Azure Table Storage
Catatan
Membangun dan menguji di HoloLens 2 tidak wajib. Anda dapat melakukan pengujian di Emulator HoloLens 2 jika tidak memiliki perangkat HoloLens. Anda dapat membeli perangkat di HoloLens.com.
Dengan semua yang sudah disiapkan, saatnya membuat Objek Terlacak.
Buka aplikasi di HoloLens Anda, lalu pilih Atur Objek. Objek EnterObjectName akan menjadi aktif dalam hierarki. Pilih bilah Pencarian dan ketikkan nama yang ingin Anda berikan Objek Terlacak. Setelah memberikan nama, pilih tombol Atur Objek . Ini membuat Objek Terlacak pada penyimpanan Azure Table. Kartu Objek akan muncul.
Kartu Objek ini adalah representasi UI dari Objek Terlacak dan akan memiliki peran penting dalam rangkaian tutorial ini.
Sekarang pilih kotak teks Deskripsi dan ketik di Mobil, lalu pilih tombol Simpan untuk menyimpan perubahan. Hentikan aplikasi dan jalankan kembali.
Pilih Cari Objek dan ketik nama yang Anda masukkan sebelumnya saat membuat Objek Terlacak ke bilah Pencarian. Anda akan melihat bahwa Kartu Objek dengan semua data diambil dari penyimpanan Azure Table.
Jangan ragu untuk menutup Kartu Objek, buat Objek Terlacak baru, dan edit datanya.
Tip
Jika Anda telah menginstal Azure Storage Explorer, Anda dapat menemukan Objek Terlacak di tabel Objek .
Mengunggah dan mengunduh gambar dari Azure Blob Storage
Di bagian ini, Anda akan menggunakan Azure Blob Storage untuk mengunggah dan mengunduh gambar yang akan digunakan sebagai thumbnail untuk Objek Terlacak.
Catatan
Dalam tutorial ini, aplikasi akan mengambil foto untuk mengunggah gambar ke Azure Blob Storage. Jika Anda menjalankan ini secara lokal dari editor Unity, pastikan Anda memiliki webcam yang terhubung ke komputer Anda.
Buka aplikasi di HoloLens Anda, pilih Atur Objek, dan ketik Mobil ke bilah Pencarian. Pada Kartu Objek, pilih tombol Kamera. Anda akan diperintahkan untuk melakukan AirTap untuk mengambil foto. Setelah mengambil foto, Anda akan melihat pesan yang memberi tahu Anda tentang unggahan aktif, dan setelah beberapa saat gambar akan muncul di tempat penampung sebelumnya.
Sekarang, jalankan ulang aplikasi dan cari Objek Terlacak. Gambar yang diunggah sebelumnya akan muncul sebagai gambar mini.
Menghapus gambar dari Azure Blob Storage
Di bagian sebelumnya, Anda mengunggah gambar baru ke Azure Blob Storage. Di bagian ini, Anda akan menghapus gambar mini untuk Objek Terlacak Anda.
Buka aplikasi di HoloLens Anda, pilih Atur Objek, dan ketik Mobil ke bilah Pencarian. Pada Kartu Objek dengan gambar mini, pilih tombol Hapus. Gambar mini diganti dengan gambar tempat penampung.
Sekarang, jalankan ulang aplikasi dan cari Objek Terlacak dari gambar mini yang dihapus sebelumnya. Anda akan melihat hanya gambar tempat penampung.