Latihan - Menyiapkan lingkungan Azure DevOps Anda
Di bagian ini, Anda memastikan bahwa organisasi Azure DevOps Anda disiapkan untuk menyelesaikan sisa modul ini. Anda juga membuat lingkungan Azure App Service yang Anda sebarkan nanti.
Untuk mencapai tujuan ini, Anda:
- Tambahkan pengguna untuk memastikan Azure DevOps dapat tersambung ke langganan Azure Anda.
- Siapkan proyek Azure DevOps untuk modul ini.
- Pada Azure Boards, pindahkan item kerja untuk modul ini ke kolom Sedang Dikerjakan.
- Pastikan proyek Anda disiapkan secara lokal supaya Anda bisa mengirimkan perubahan ke pipeline.
- Buat lingkungan Azure App Service dengan menggunakan Azure CLI di Azure Cloud Shell.
- Buat variabel alur yang menentukan nama lingkungan App Service Anda.
- Buat koneksi layanan yang memungkinkan Azure Pipelines mengakses langganan Azure Anda dengan aman.
Menambahkan pengguna ke Azure DevOps
Untuk menyelesaikan modul ini, Anda memerlukan langganan Azure sendiri. Anda dapat mulai menggunakan Azure secara gratis.
Anda tidak memerlukan langganan Azure untuk menggunakan Azure DevOps, tetapi di sini Anda menggunakan Azure DevOps untuk menyebarkan ke sumber daya Azure yang ada di langganan Azure Anda. Untuk menyederhanakan proses, gunakan akun Microsoft yang sama untuk masuk ke langganan Azure dan organisasi Azure DevOps Anda.
Jika Anda menggunakan akun Microsoft yang berbeda untuk masuk ke Azure dan Azure DevOps, tambahkan pengguna ke organisasi DevOps Anda di bawah akun Microsoft yang Anda gunakan untuk masuk ke Azure. Untuk informasi selengkapnya, lihat Menambahkan pengguna ke organisasi atau proyek Anda. Saat Anda menambahkan pengguna, pilih tingkat akses Dasar .
Selanjutnya, keluar dari Azure DevOps dan masuk. Gunakan akun Microsoft yang Anda gunakan untuk masuk ke langganan Azure Anda.
Dapatkan proyek Azure DevOps
Di sini, Anda memastikan bahwa organisasi Azure DevOps Anda disiapkan untuk menyelesaikan sisa modul ini. Untuk melakukannya, Anda menjalankan templat yang membuat proyek di Azure DevOps.
Modul-modul dalam jalur pembelajaran ini membentuk urutan. Anda mengikuti tim web Tailspin melalui perjalanan DevOps mereka. Untuk tujuan pembelajaran, setiap modul memiliki proyek Azure DevOps sendiri.
Menjalankan templat
Jalankan templat yang menyiapkan organisasi Azure DevOps Anda.
Dapatkan dan jalankan proyek ADOGenerator di Visual Studio atau IDE pilihan Anda.
Saat diminta untuk Memasukkan nomor templat dari daftar templat, masukkan 30 untuk Membuat alur multi-tahap dengan Azure Pipelines, lalu tekan Enter.
Pilih metode autentikasi Anda. Anda dapat menyiapkan dan menggunakan Token Akses Pribadi (PAT) atau menggunakan login perangkat.
Nota
Jika Anda menyiapkan PAT, pastikan untuk mengotorisasi cakupan yang diperlukan. Untuk modul ini, Anda dapat menggunakan Akses penuh, tetapi dalam situasi dunia nyata, Anda harus memastikan Anda hanya memberikan cakupan yang diperlukan.
Masukkan nama organisasi Azure DevOps Anda, lalu tekan Enter.
Jika diminta, masukkan Pat Azure DevOps Anda, lalu tekan Enter.
Masukkan nama proyek seperti Space Game - web - Multistage, lalu tekan Enter.
Setelah proyek Anda dibuat, buka organisasi Azure DevOps Anda di browser Anda (di
https://dev.azure.com/<your-organization-name>/) dan pilih proyek.
Fork repositori
Jika Anda belum melakukannya, silakan buat cabang (fork) dari repositori mslearn-tailspin-spacegame-web-deploy.
Di GitHub, buka repositori mslearn-tailspin-spacegame-web-deploy .
Pilih Fork di kanan atas layar.
Pilih akun GitHub Anda sebagai Pemilik, lalu pilih Buat fork.
Penting
Dalam modul ini, halaman Bersihkan lingkungan Azure DevOps Anda berisi langkah-langkah pembersihan penting. Membersihkan membantu memastikan bahwa Anda tidak kehabisan menit pembangunan gratis. Bahkan jika Anda tidak menyelesaikan modul ini, pastikan untuk mengikuti langkah-langkah pembersihan.
Mengatur visibilitas proyek Anda
Awalnya, fork repositori Space Game Anda di GitHub diatur ke publik saat proyek yang dibuat oleh templat Azure DevOps diatur ke privat. Repositori publik di GitHub dapat diakses oleh siapa saja, sementara repositori privat hanya dapat diakses oleh Anda dan orang-orang yang Anda pilih untuk membagikannya. Demikian pula, di Azure DevOps, proyek publik menyediakan akses baca-saja ke pengguna yang tidak diautentikasi, sementara proyek privat mengharuskan pengguna untuk diberikan akses dan diautentikasi untuk mengakses layanan.
Saat ini, tidak perlu memodifikasi salah satu pengaturan ini untuk tujuan modul ini. Namun, untuk proyek pribadi Anda, Anda harus menentukan visibilitas dan akses yang ingin Anda berikan kepada orang lain. Misalnya, jika proyek Anda adalah sumber terbuka, Anda dapat memilih untuk membuat repositori GitHub dan proyek Azure DevOps Anda menjadi publik. Jika proyek Anda bersifat kepemilikan, Anda biasanya akan membuat repositori GitHub dan proyek Azure DevOps Anda privat.
Nantinya, Anda mungkin menemukan sumber daya berikut yang berguna dalam menentukan opsi mana yang terbaik untuk proyek Anda:
- Menggunakan proyek privat dan publik
- Mengubah visibilitas proyek ke publik atau privat
- Mengatur visibilitas repositori
Memindahkan item kerja ke Melakukan
Di sini, Anda menetapkan item kerja untuk diri Anda sendiri di Azure Boards. Anda juga memindahkan item kerja ke status Melakukan. Dalam praktiknya, Anda dan tim Anda akan membuat item kerja di awal setiap sprint atau perulangan kerja.
Penugasan kerja ini memberi Anda daftar periksa untuk digunakan saat bekerja. Ini memberikan visibilitas anggota tim lain ke dalam apa yang Sedang Anda kerjakan dan berapa banyak pekerjaan yang tersisa. Item kerja juga membantu memberlakukan batasan pekerjaan yang sedang berlangsung (WIP) sehingga tim tidak mengambil terlalu banyak tugas dalam satu waktu.
Ingatlah bahwa tim memutuskan masalah utama berikut untuk sprint saat ini.

Nota
Dalam organisasi Azure DevOps, item kerja diberi nomor secara berurutan. Dalam proyek Anda, angka untuk setiap item kerja mungkin tidak cocok dengan apa yang Anda lihat di sini.
Di sini Anda memindahkan item pertama, Membuat alur multistage, ke kolom Melakukan. Kemudian Anda menugaskan diri Anda ke item kerja. Buat alur multitahap berkaitan dengan menentukan setiap tahap penyebaran situs web Space Game .
Untuk menyiapkan item kerja:
Dari Azure DevOps, buka Boards. Kemudian, dari menu, pilih papan .
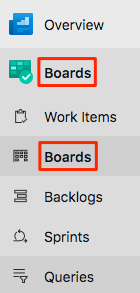
Di kartu Buat alur multistage, pilih panah bawah. Kemudian, tetapkan item kerja untuk diri Anda sendiri.

Pindahkan item kerja dari kolom To Do ke kolom Sedang Dikerjakan.

Di akhir modul ini, Anda akan memindahkan kartu ke kolom Selesai , setelah menyelesaikan tugas.
Menyiapkan proyek secara lokal
Di sini Anda memuat proyek Space Game di Visual Studio Code, mengonfigurasi Git, mengkloning repositori Anda secara lokal, dan mengatur remote upstream sehingga Anda dapat mengunduh kode pemula.
Nota
Jika Anda sudah menyiapkan proyek mslearn-tailspin-spacegame-web-deploy secara lokal, Anda dapat berpindah ke bagian berikutnya.
Buka terminal terintegrasi
Visual Studio Code dilengkapi dengan terminal terintegrasi. Di sini Anda mengedit file dan bekerja dari baris perintah.
Mulai Visual Studio Code.
Pada menu Tampilan, pilih Terminal .
Di daftar dropdown, pilih Git Bash. Jika Anda terbiasa dengan shell Unix lain yang lebih suka Anda gunakan, pilih shell tersebut sebagai gantinya.

Di jendela terminal, Anda dapat memilih shell apa pun yang diinstal pada sistem Anda. Misalnya, Anda dapat memilih Git Bash, atau PowerShell, atau shell lain.
Di sini Anda akan menggunakan Git Bash, bagian dari Git untuk Windows, yang memudahkan untuk menjalankan perintah Git.
Nota
Di Windows, jika Anda tidak melihat Git Bash terdaftar sebagai opsi, pastikan Anda telah menginstal Git, lalu memulai ulang Visual Studio Code.
Jalankan perintah
cduntuk masuk ke direktori tempat Anda ingin bekerja. Pilih direktori beranda Anda (~) atau direktori lain jika Anda mau.cd ~
Mengonfigurasi Git
Jika Anda baru menggunakan Git dan GitHub, pertama-tama jalankan beberapa perintah untuk mengaitkan identitas Anda dengan Git dan autentikasi dengan GitHub. Untuk informasi selengkapnya, lihat Mengatur Git.
Minimal, Anda perlu menyelesaikan langkah-langkah berikut. Jalankan perintah dari terminal terintegrasi.
Nota
Jika Anda sudah menggunakan autentikasi dua faktor dengan GitHub, buat token akses pribadi. Saat diminta, gunakan token Anda sebagai pengganti kata sandi Anda.
Perlakukan token akses Anda seperti kata sandi. Simpan di tempat yang aman.
Menyiapkan proyek Anda di Visual Studio Code
Dalam jalur pembelajaran Membangun aplikasi dengan Azure DevOps , Anda membuat fork lalu mengkloning repositori Git. Repositori berisi kode sumber untuk situs web Space Game . Fork Anda terhubung ke proyek Anda di Azure DevOps sehingga proses build berjalan ketika Anda melakukan push perubahan ke GitHub.
Penting
Dalam jalur pembelajaran ini, kami beralih ke repositori Git yang berbeda, mslearn-tailspin-spacegame-web-deploy. Saat Anda menjalankan templat untuk menyiapkan proyek Azure DevOps Anda, proses me-fork repositori secara otomatis untuk Anda.
Di bagian ini, Anda mengkloning fork secara lokal sehingga Anda dapat mengubah dan membangun konfigurasi alur Anda.
Mengkloning fork Anda secara lokal
Anda sekarang memiliki salinan proyek web Space Game di akun GitHub Anda. Sekarang Anda akan mengunduh, atau menduplikasi, salinan ke komputer Anda agar Anda dapat menggunakannya.
Klon, sama seperti fork, adalah salinan repositori. Saat mengkloning repositori, Anda dapat membuat perubahan, memverifikasi bahwa repositori berfungsi seperti yang Anda harapkan, lalu mengunggah perubahan tersebut ke GitHub. Anda juga dapat menyinkronkan salinan lokal Anda dengan perubahan yang telah dilakukan pengguna terautentikasi lainnya ke salinan GitHub repositori Anda.
Untuk mengkloning proyek web Space Game ke komputer Anda:
Buka fork anda dari proyek web Permainan Ruang Angkasa (mslearn-tailspin-spacegame-web-deploy) di GitHub.
Pilih Kode. Kemudian, dari tab HTTPS , pilih tombol di samping URL yang ditampilkan untuk menyalin URL ke clipboard Anda.
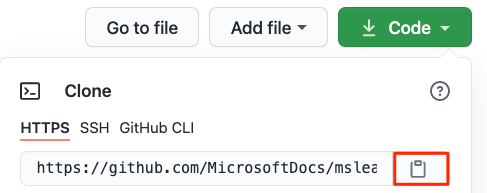
Di Visual Studio Code, buka jendela terminal.
Di terminal, pindah ke direktori tempat Anda ingin bekerja. Pilih direktori beranda Anda (
~) atau direktori lain jika Anda mau.cd ~Jalankan perintah
git clone. Ganti URL yang ditampilkan di sini dengan konten clipboard Anda:git clone https://github.com/your-name/mslearn-tailspin-spacegame-web-deploy.gitPindah ke direktori
mslearn-tailspin-spacegame-web-deploy. Ini adalah direktori akar repositori Anda.cd mslearn-tailspin-spacegame-web-deploy
Mengatur jarak jauh upstream
Remote adalah repositori Git tempat anggota tim berkolaborasi (seperti repositori di GitHub). Di sini Anda membuat daftar remote Anda dan menambahkan remote yang menunjuk ke salinan repositori Microsoft untuk mendapatkan kode contoh terbaru.
Jalankan perintah
git remoteini untuk mencantumkan remote Anda:git remote -vAnda melihat bahwa Anda memiliki akses ambil (unduh) dan dorong (unggah) ke repositori Anda:
origin https://github.com/username/mslearn-tailspin-spacegame-web-deploy.git (fetch) origin https://github.com/username/mslearn-tailspin-spacegame-web-deploy.git (push)Origin menentukan repositori Anda di GitHub. Ketika Anda membuat fork kode dari repositori lain, remote asli (yang menjadi asal fork Anda) sering diberi nama upstream.
Jalankan perintah ini
git remote adduntuk membuat remote bernama upstream yang mengarah ke repositori Microsoft.git remote add upstream https://github.com/MicrosoftDocs/mslearn-tailspin-spacegame-web-deploy.gitJalankan
git remotelagi untuk melihat perubahan:git remote -vAnda melihat bahwa Anda masih memiliki akses untuk mengunduh (fetch) dan mengunggah (push) ke repositori Anda. Anda juga sekarang memiliki akses ke repositori Microsoft:
origin https://github.com/username/mslearn-tailspin-spacegame-web-deploy.git (fetch) origin https://github.com/username/mslearn-tailspin-spacegame-web-deploy.git (push) upstream https://github.com/MicrosoftDocs/mslearn-tailspin-spacegame-web-deploy.git (fetch)
Buka proyek di penjelajah file
Di Visual Studio Code, jendela terminal Anda menunjuk ke direktori akar proyek web Space Game . Untuk melihat struktur dan bekerja dengan file, dari penjelajah file, Anda sekarang akan membuka proyek.
Cara term mudah untuk membuka proyek adalah dengan membuka kembali Visual Studio Code di direktori saat ini. Untuk melakukannya, jalankan perintah berikut dari terminal terintegrasi:
code -r .Anda melihat direktori dan pohon file di penjelajah file.
Buka kembali terminal terintegrasi. Terminal menempatkan Anda di akar proyek web Anda.
Jika perintah code gagal, Anda perlu menambahkan Visual Studio Code ke PATH sistem Anda. Untuk melakukannya:
- Di Visual Studio Code, pilih F1 atau pilih Tampilkan>Palet Perintah untuk mengakses palet perintah.
- Di palet perintah, masukkan Perintah Shell: Instal perintah 'kode' di PATH.
- Ulangi prosedur sebelumnya untuk membuka proyek di penjelajah file.
Anda sekarang disiapkan untuk bekerja dengan kode sumber Space Game dan konfigurasi Azure Pipelines dari lingkungan pengembangan lokal Anda.
Membuat lingkungan Azure App Service
Di sini, Anda membuat lingkungan yang mendefinisikan tahap-tahap dalam alur kerja. Anda membuat satu instans App Service untuk setiap tahap: Dev, Test, dan Staging.
Di Buat alur rilis dengan Azure Pipelines, Anda memunculkan App Service melalui portal Microsoft Azure. Meskipun portal adalah cara yang bagus untuk menjelajahi apa yang tersedia di Azure atau untuk melakukan tugas dasar, memunculkan komponen seperti App Service bisa melelahkan.
Dalam modul ini, Anda menggunakan Azure CLI untuk memunculkan tiga instans App Service. Anda dapat mengakses Azure CLI dari terminal atau melalui Visual Studio Code. Di sini, Anda mengakses Azure CLI dari Azure Cloud Shell. Pengalaman shell berbasis browser ini dihosting di cloud. Di Cloud Shell, Azure CLI dikonfigurasi untuk digunakan dengan langganan Azure Anda.
Penting
Untuk menyelesaikan latihan dalam modul ini, Anda memerlukan langganan Azure Anda sendiri.
Memunculkan Cloud Shell melalui portal Microsoft Azure
Buka portal Microsoft Azure dan masuk.
Dari menu, pilih Cloud Shell. Saat diminta, pilih pengalaman Bash.

Nota
Cloud Shell memerlukan sumber daya penyimpanan Azure untuk mempertahankan file apa pun yang Anda buat di Cloud Shell. Saat pertama kali membuka Cloud Shell, Anda diminta untuk membuat grup sumber daya, akun penyimpanan, dan berbagi Azure Files. Penyiapan ini secara otomatis digunakan untuk semua sesi Cloud Shell di masa mendatang.
Pilih wilayah Azure
Wilayah adalah satu atau beberapa pusat data Azure dalam lokasi geografis. US Timur, AS Barat, dan Eropa Utara adalah contoh wilayah. Setiap sumber daya Azure, termasuk instans App Service, diberi wilayah.
Untuk membuat perintah lebih mudah dijalankan, mulailah dengan memilih wilayah default. Setelah Anda menentukan wilayah default, perintah selanjutnya menggunakan wilayah tersebut kecuali Anda menentukan wilayah yang berbeda.
Dari Cloud Shell, untuk mencantumkan wilayah yang tersedia dari langganan Azure Anda, jalankan perintah
az account list-locationsberikut.az account list-locations \ --query "[].{Name: name, DisplayName: displayName}" \ --output tableDari kolom
Namedalam output, pilih wilayah yang dekat dengan Anda. Misalnya, piliheastasiaatauwestus2.Jalankan
az configureuntuk mengatur wilayah default Anda. Ganti<REGION>dengan nama wilayah yang Anda pilih.az configure --defaults location=<REGION>Contoh ini menetapkan
westus2sebagai wilayah default:az configure --defaults location=westus2
Membuat instans layanan aplikasi
Di sini, Anda membuat instans App Service untuk tiga tahapan yang Anda distribusikan: Dev, Test, dan Staging. Berikut adalah gambaran umum singkat tentang proses yang Anda ikuti:
Buat angka acak yang membuat nama domain aplikasi web Anda unik.
Langkah ini untuk tujuan pembelajaran. Dalam praktiknya, Anda akan memilih nama domain yang cocok dengan nama aplikasi atau layanan Anda.
Buat grup sumber daya yang berisi semua instans App Service Anda.
Untuk tujuan pembelajaran, di sini Anda membuat satu grup sumber daya yang berisi semua instans App Service Anda. Dalam praktiknya, Anda dapat membuat grup sumber daya terpisah untuk setiap instans App Service sehingga Anda dapat mengontrol siklus hidup setiap instans dengan lebih baik.
Buat paket App Service.
Paket App Service menentukan sumber daya CPU, memori, dan penyimpanan untuk aplikasi web Anda. Di sini, Anda menggunakan paket B1 Dasar. Paket ini ditujukan untuk aplikasi yang memiliki persyaratan lalu lintas rendah. Paket Standar dan Premium adalah untuk beban kerja produksi. Paket ini berjalan pada instans komputer virtual khusus.
Untuk setiap lingkungan Dev, Test, dan Staging , buat instans App Service.
Dapatkan nama host untuk setiap lingkungan.
Verifikasi bahwa setiap lingkungan berjalan, dan halaman beranda dapat diakses.
Nota
Untuk tujuan pembelajaran, Anda menggunakan pengaturan jaringan default di sini. Pengaturan ini membuat situs Anda dapat diakses dari internet. Dalam praktiknya, Anda dapat mengonfigurasi jaringan virtual Azure yang menempatkan situs web Anda di jaringan yang tidak dapat dirutekan internet, dan hanya Anda dan tim Anda yang dapat mengaksesnya. Nantinya, Anda dapat mengonfigurasi ulang jaringan untuk membuat situs web tersedia untuk pengguna Anda.
Untuk membuat instans App Service Anda, ikuti langkah-langkah berikut:
Dari Cloud Shell, buat angka acak yang membuat nama domain aplikasi web Anda unik.
webappsuffix=$RANDOMUntuk membuat grup sumber daya bernama tailspin-space-game-rg, jalankan perintah berikut
az group create.az group create --name tailspin-space-game-rgUntuk membuat paket App Service bernama tailspin-space-game-asp, jalankan perintah berikut
az appservice plan create.az appservice plan create \ --name tailspin-space-game-asp \ --resource-group tailspin-space-game-rg \ --sku B1 \ --is-linuxArgumen
--skumenentukan paket B1. Rencana ini berjalan pada level Dasar. Argumen--is-linuxmenentukan untuk menggunakan pekerja Linux.Penting
Jika SKU B1 tidak tersedia di langganan Azure Anda, pilih paket lain, seperti S1 (Standar).
Untuk membuat tiga instans App Service, satu untuk setiap lingkungan (Dev, Test, dan Staging), jalankan perintah berikut
az webapp create.az webapp create \ --name tailspin-space-game-web-dev-$webappsuffix \ --resource-group tailspin-space-game-rg \ --plan tailspin-space-game-asp \ --runtime "DOTNETCORE|8.0" az webapp create \ --name tailspin-space-game-web-test-$webappsuffix \ --resource-group tailspin-space-game-rg \ --plan tailspin-space-game-asp \ --runtime "DOTNETCORE|8.0" az webapp create \ --name tailspin-space-game-web-staging-$webappsuffix \ --resource-group tailspin-space-game-rg \ --plan tailspin-space-game-asp \ --runtime "DOTNETCORE|8.0"Untuk tujuan pembelajaran, Anda menerapkan paket App Service yang sama, B1 Basic, ke setiap instans App Service di sini. Dalam praktik, Anda akan memilih rencana yang sesuai dengan beban kerja yang diharapkan.
Misalnya, untuk lingkungan yang berkaitan dengan tahap Dev dan Test, B1 Basic mungkin sesuai karena Anda hanya ingin tim Anda mengakses lingkungan tersebut.
Untuk lingkungan Pengujian, Anda akan memilih paket yang sesuai dengan lingkungan produksi Anda. Paket tersebut kemungkinan akan menyediakan sumber daya CPU, memori, dan penyimpanan yang lebih besar. Di bawah rencana, Anda dapat menjalankan pengujian performa, seperti pengujian beban, di lingkungan yang menyerupai lingkungan produksi Anda. Anda dapat menjalankan pengujian tanpa memengaruhi lalu lintas langsung ke situs Anda.
Untuk mencantumkan setiap nama dan status host instans App Service, jalankan perintah berikut
az webapp list.az webapp list \ --resource-group tailspin-space-game-rg \ --query "[].{hostName: defaultHostName, state: state}" \ --output tablePerhatikan nama host untuk setiap layanan yang sedang berjalan. Anda memerlukan nama host ini nanti saat memverifikasi pekerjaan Anda. Berikut adalah contohnya:
HostName State ------------------------------------------------------- ------- tailspin-space-game-web-dev-21017.azurewebsites.net Running tailspin-space-game-web-test-21017.azurewebsites.net Running tailspin-space-game-web-staging-21017.azurewebsites.net RunningSebagai langkah opsional, buka satu atau beberapa nama host. Verifikasi bahwa mereka berjalan, dan halaman beranda default muncul.
Berikut adalah apa yang Anda lihat:

Penting
Halaman Bersihkan lingkungan Azure DevOps Anda dalam modul ini berisi langkah-langkah pembersihan penting. Pembersihan membantu memastikan bahwa Anda tidak dikenakan biaya untuk sumber daya Azure setelah menyelesaikan modul ini. Pastikan untuk melakukan langkah-langkah pembersihan meskipun Anda tidak menyelesaikan modul ini.
Membuat variabel alur di Azure Pipelines
Di Buat alur rilis dengan Azure Pipelines, Anda menambahkan variabel ke alur Anda yang menyimpan nama aplikasi web Anda di App Service. Di sini Anda melakukan hal yang sama. Tetapi kali ini, Anda menambahkan satu variabel untuk setiap instans App Service yang sesuai dengan tahap Dev, Test, atau Staging di alur Anda.
Anda dapat membuat kode keras nama-nama ini dalam konfigurasi alur Anda, tetapi jika Anda mendefinisikannya sebagai variabel, konfigurasi Anda lebih dapat digunakan kembali. Selain itu, jika nama instans App Service Anda berubah, Anda dapat memperbarui variabel dan memicu alur Anda tanpa memodifikasi konfigurasi Anda.
Untuk menambahkan variabel:
Di Azure DevOps, buka proyek Space Game - web - Multistage Anda.
Di bawah Alur, pilih pustaka .

Pilih + Grup variabel.
Pada Properties, masukkan Rilis untuk nama grup variabel.
Di bawah Variabel, pilih + Tambahkan.
Untuk nama variabel Anda, masukkan WebAppNameDev. Untuk nilainya, masukkan nama instans App Service yang sesuai dengan lingkungan Dev Anda, seperti tailspin-space-game-web-dev-1234.
Ulangi dua langkah sebelumnya dua kali lagi untuk membuat variabel untuk lingkungan Test dan Staging. Berikut adalah contohnya:
Nama variabel Contoh nilai WebAppNameTest tailspin-space-game-web-test-1234 WebAppNameStaging tailspin-space-game-web-staging-1234 Pastikan untuk mengganti setiap nilai contoh dengan instans App Service yang sesuai dengan lingkungan Anda.
Penting
Atur nama instans App Service, bukan nama host-nya. Dalam contoh ini, Anda akan memasukkan tailspin-space-game-web-dev-1234 dan tidak tailspin-space-game-web-dev-1234.azurewebsites.net.
Di dekat bagian atas halaman, pilih Simpan untuk menyimpan variabel Anda di alur.
Grup variabel Anda menyerupai yang ini.

Membuat lingkungan pengembangan dan pengujian
Di Buat alur rilis dengan Azure Pipelines, Anda membuat lingkungan untuk lingkungan dev. Di sini, Anda mengulangi proses untuk lingkungan dev dan pengujian . Kemudian, Anda menyiapkan lingkungan penyusunan, yang mencakup lebih banyak kriteria.
Untuk membuat lingkungan dev dan pengujian:
Dari Azure Pipelines, pilih Lingkungan.
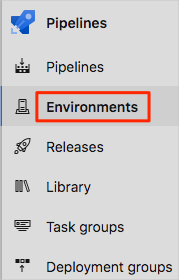
Untuk membuat lingkungan dev:
- Pilih Buat lingkungan.
- Di bawah Nama, masukkan dev.
- Biarkan bidang yang tersisa pada nilai defaultnya.
- Pilih Buat.
Untuk membuat lingkungan pengujian :
- Kembali ke halaman Lingkungan.
- Pilih Lingkungan baru.
- Di bawah Nama, masukkan test.
- Pilih Buat.
Membuat koneksi layanan
Di sini, Anda membuat koneksi layanan yang memungkinkan Azure Pipelines mengakses langganan Azure Anda. Azure Pipelines menggunakan koneksi layanan ini untuk menyebarkan situs web ke App Service. Anda membuat koneksi layanan serupa di modul sebelumnya.
Penting
Pastikan Anda masuk ke portal Microsoft Azure dan Azure DevOps di bawah akun Microsoft yang sama.
Di Azure DevOps, buka proyek Space Game - web - Multistage Anda.
Dari sudut kiri bawah halaman, pilih Pengaturan proyek.
Di bawah Pipeline, pilih Koneksi Layanan.
Pilih Buat koneksi layanan, lalu pilih Azure Resource Manager, lalu pilih Berikutnya.
Di awal halaman, pilih Pendaftaran aplikasi (otomatis). Lalu, pilih Berikutnya.
Isi bidang-bidang ini:
Lapangan Nilai Tingkat cakupan Abonemen Abonemen Langganan Azure Anda Grup Sumber Daya tailspin-space-game-rg Nama koneksi layanan Manajer Sumber Daya - Tailspin - Permainan Luar Angkasa Selama proses, Anda mungkin diminta untuk masuk ke akun Microsoft Anda.
Pastikan Anda memilih Berikan izin akses ke semua alur.
Pilih Simpan.
Untuk memverifikasi bahwa ia dapat tersambung ke langganan Azure Anda, Azure DevOps melakukan koneksi pengujian. Jika Azure DevOps tidak dapat tersambung, Anda memiliki kesempatan untuk masuk untuk kedua kalinya.