merancang dan menerapkan penyeimbang beban Azure menggunakan portal Microsoft Azure
Azure Load Balancer beroperasi pada lapisan 4 dari model Open Systems Interconnection (OSI). Ini adalah titik kontak tunggal untuk klien. Azure Load Balancer mendistribusikan alur masuk yang muncul di frontend penyeimbang beban ke instans kumpulan backend. Alur ini sesuai dengan aturan penyeimbangan beban dan pemeriksaan kesehatan yang dikonfigurasi. Instans kumpulan backend dapat menjadi Azure Virtual Machines atau instans dalam set skala komputer virtual.
Memilih penyeimbang beban global
Penyeimbang beban dapat bersifat publik (juga dikenal sebagai eksternal) atau internal (juga dikenal sebagai privat).
Penyeimbang beban publik dapat memberikan koneksi keluar untuk komputer virtual (VM) di dalam jaringan virtual Anda. Koneksi ini dicapai dengan menerjemahkan alamat IP pribadi mereka ke alamat IP publik. Penyeimbang beban eksternal digunakan untuk mendistribusikan lalu lintas klien dari internet di seluruh VM Anda. Lalu lintas internet tersebut mungkin berasal dari browser, aplikasi modul, atau sumber lainnya.
Penyeimbang beban internal digunakan jika IP privat diperlukan hanya pada ujung depan. Penyeimbang beban internal digunakan untuk menyeimbangkan beban lalu lintas dari sumber daya internal Azure ke sumber daya Azure lainnya di dalam jaringan virtual. Load balancer frontend dapat diakses dari jaringan lokal dalam skenario hibrid.
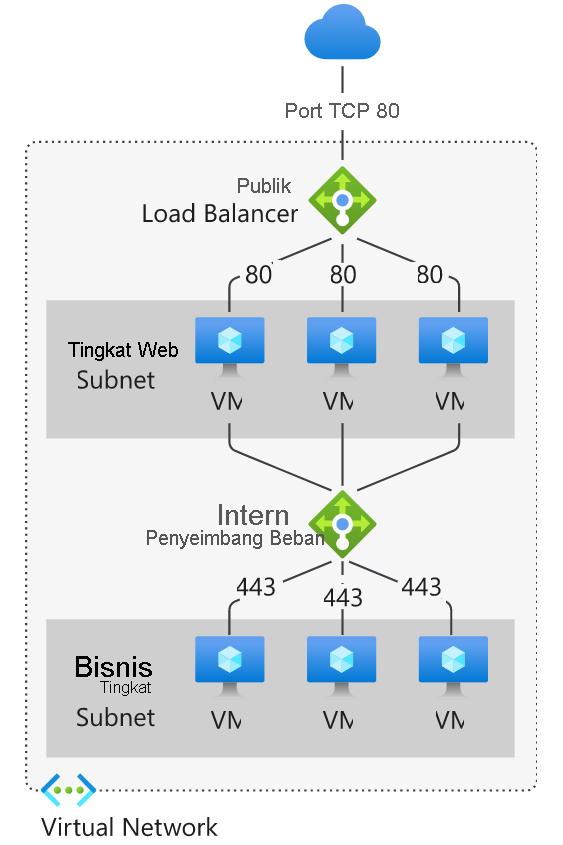
Azure Load Balancer dan Zona Ketersediaan
Layanan Azure yang mendukung zona ketersediaan dibagi menjadi tiga kategori:
- Layanan zona: Sumber daya dapat disematkan ke zona tertentu. Misalnya, komputer virtual, disk terkelola, atau alamat IP standar dapat disematkan ke zona tertentu, yang memungkinkan peningkatan ketahanan dengan memiliki satu atau lebih instans sumber daya yang tersebar di seluruh zona.
- Layanan redundansi zona – Sumber daya direplikasi atau didistribusikan di seluruh zona secara otomatis. Azure mereplikasi data di tiga zona sehingga kegagalan zona tidak memengaruhi ketersediaannya.
- Layanan non-regional: Layanan selalu tersedia dari geografi Azure dan tahan terhadap pemadaman di seluruh zona dan pemadaman di seluruh wilayah.
Azure Load Balancer mendukung skenario zona ketersediaan. Anda dapat menggunakan Load Balancer Standar untuk meningkatkan ketersediaan di seluruh skenario Anda dengan meratakan sumber daya dengan, dan distribusi di seluruh zona. Tinjau dokumen ini untuk memahami konsep-konsep ini dan panduan desain skenario mendasar.
Load Balancer dapat berupa zona berlebihan, zonal, atau bukan zonal. Untuk mengonfigurasi properti terkait zona (disebutkan di atas) untuk load balancer Anda, pilih jenis ujung depan yang sesuai yang diperlukan.
Zona berlebihan
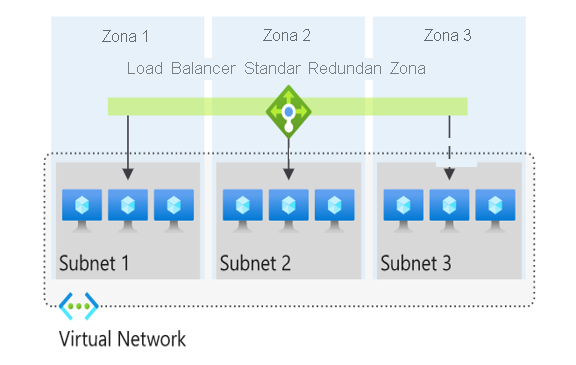
Di wilayah dengan Zona Ketersediaan, Load Balancer Standar dapat menjadi zona berlebihan. Lalu lintas ini dilayani oleh satu alamat IP.
Satu alamat IP frontend bertahan dari kegagalan zona. IP ujung depan dapat digunakan untuk menjangkau semua anggota kumpulan ujung belakang (tidak terpengaruh) apa pun zonanya. Satu atau beberapa zona ketersediaan dapat gagal dan jalur data bertahan selama satu zona di wilayah tersebut tetap sehat.
Alamat IP ujung depan dilayani secara bersamaan oleh beberapa penyebaran infrastruktur independen di beberapa zona ketersediaan. Setiap percobaan ulang atau pembuatan ulang berhasil di zona lain yang tidak terpengaruh oleh kegagalan zona.
Zonal
Anda dapat memilih agar ujung depan dijamin untuk satu zona, yang dikenal sebagai zonal. Skenario ini berarti setiap alur masuk atau keluar dilayani oleh satu zona di suatu wilayah. Ujung depan Anda berbagi nasib dengan kesehatan zona. Jalur data tidak dipengaruhi oleh kegagalan di zona selain di mana ia dijamin. Anda dapat menggunakan ujung depan zonal untuk mengekspos alamat IP per Zona Ketersediaan.
Selain itu, penggunaan ujung depan zonal secara langsung untuk titik akhir yang seimbang muatan dalam setiap zona didukung. Anda dapat menggunakan konfigurasi ini untuk mengekspos per titik akhir dengan muatan seimbang zona untuk memantau setiap zona secara individu. Untuk titik akhir publik, Anda dapat mengintegrasikannya dengan produk load balancing DNS seperti Traffic Manager dan menggunakan satu nama DNS.
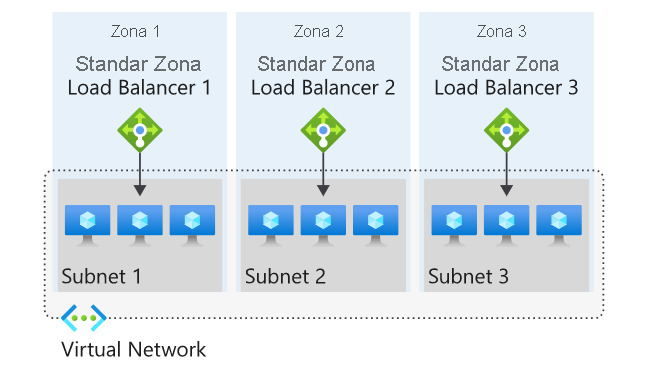
Untuk ujung depan load balancer publik, Anda tambahkan parameter zona ke IP publik. IP publik ini dirujuk oleh konfigurasi IP ujung depan yang digunakan oleh aturan masing-masing.
Untuk ujung depan load balancer internal, tambahkan parameter zona ke konfigurasi IP ujung depan load balancer internal. Ujung depan zonal menjamin alamat IP dalam subnet ke zona tertentu.
Memilih SKU penyeimbang beban Azure
Dua produk tersedia saat Anda membuat penyeimbang beban di Azure: Penyeimbang beban dasar dan Penyeimbang beban standar. SKU ini berbeda dalam hal cakupan dan skala skenario, fitur, dan biaya. Skenario apa pun yang memungkinkan dengan Penyeimbang beban dasar dapat dibuat dengan Penyeimbang beban standar.
Untuk membandingkan dan memahami perbedaannya, lihat tabel di bawah ini.
Fitur
Standar Load Balancer
Load Balancer Dasar
Ukuran kumpulan ujung belakang
Mendukung hingga 1000 instans.
Mendukung hingga 300 instans.
Titik akhir kumpulan ujung belakang
Semua komputer virtual atau set skala komputer virtual dalam satu jaringan virtual.
Komputer virtual dalam satu set ketersediaan atau set skala komputer virtual.
Pemeriksaan kesehatan
TCP, HTTP, HTTPS
TCP, HTTP
Perilaku pemeriksaan kesehatan
Koneksi TCP tetap hidup pada pemeriksaan instans dan pada semua probe.
Koneksi TCP tetap hidup pada pemeriksaan instans. Semua koneksi TCP berakhir ketika semua pemeriksaan selesai.
Zona Ketersediaan
Zone-redundant dan zonal ujung depan untuk lalu lintas masuk dan keluar.
Tidak tersedia
Diagnostik
Metrik multidimensi Azure Monitor
Port Ketersediaan Tinggi
Tersedia untuk Load Balancer Internal
Tidak tersedia
Aman secara default
Tertutup untuk alur masuk kecuali diperbolehkan oleh grup keamanan jaringan. Lalu lintas internal dari jaringan virtual ke load balancer internal diperbolehkan.
Buka secara default. Grup keamanan jaringan opsional.
Aturan Keluar
Konfigurasi deklaratif NAT keluar
Tidak tersedia
Reset TCP saat Idle
Tersedia pada aturan apa pun
Tidak tersedia
Beberapa ujung depan
Masuk dan keluar
Hanya transfer masuk
Operasi Manajemen
Sebagian besar operasi < 30 detik
Biasanya 60-90+ detik
SLA
Tidak tersedia
Microsoft merekomendasikan Load balancer standar. VM mandiri, set ketersediaan, dan set skala komputer virtual hanya dapat dihubungkan ke hanya satu SKU, tidak pernah ke keduanya. Load balancer dan SKU alamat IP publik harus cocok ketika Anda menggunakannya dengan alamat IP publik.
SKU tidak dapat diubah; oleh karena itu, Anda tidak dapat mengubah SKU sumber daya yang ada.
Membuat dan mengonfigurasi Azure Load Balancer
Ada beberapa tugas yang perlu Anda lakukan untuk berhasil membuat dan mengonfigurasi Azure Load Balancer.
Membuat load balancer
Dalam contoh ini, kita melihat tugas yang diperlukan untuk membuat dan mengonfigurasi load balancer Publik (eksternal) dalam SKU Standar. Tugas pertama adalah membuat penyeimbang beban itu sendiri. Selama proses pembuatan, konfigurasi IP frontend dibuat dan alamat IP publik ditetapkan. Anda juga dapat menambahkan kumpulan backend, membuat pemeriksaan kesehatan, dan menambahkan aturan penyeimbangan beban selama proses pembuatan, tetapi kami menambahkan komponen ini nanti dalam prosesnya.
Dari beranda portal Azure, navigasikan ke bilah Pencarian Global dan cari Load Balancer lalu pilih Load balancer.
Pilih + Buat atau Buat load balancer untuk memulai proses.
Pada halaman Buat load balancer , Anda harus memberikan informasi yang diperlukan berikut ini pada tab Dasar :
| Pengaturan | Nilai |
|---|---|
| Langganan | Pilih langganan Azure tempat Anda ingin membuat sumber daya load balancer baru. |
| Grup sumber daya | Di sini Anda dapat memilih grup sumber daya yang sudah ada atau membuat yang baru. |
| Nama | Berikan nama unik untuk instans. |
| Wilayah | Pilih wilayah tempat komputer virtual dibuat. |
| Jenis | Di sinilah Anda memilih apakah load balancer Anda akan menjadi Internal (privat) atau Publik (eksternal). Jika Anda memilih Internal, Anda perlu menentukan jaringan virtual dan penetapan alamat IP, tetapi jika Anda memilih Publik, Anda perlu menentukan beberapa detail alamat IP Publik. |
| SKU | Di sini Anda dapat memilih SKU Standar atau SKU Dasar (untuk beban kerja produksi, Anda harus memilih Standar, tetapi untuk tujuan pengujian dan evaluasi dan pelatihan, Anda dapat memilih Dasar, tetapi Anda tidak akan mendapatkan semua fitur load balancer yang mungkin). Bergantung pada SKU mana yang Anda pilih di sini, opsi konfigurasi yang tersisa sedikit berbeda. |
| Tingkat | Di sinilah Anda memilih apakah load balancer Anda menyeimbangkan dalam wilayah (Regional) atau di seluruh wilayah (Global) - Jika Anda memilih SKU Dasar di atas, pengaturan ini berwarna abu-abu. |
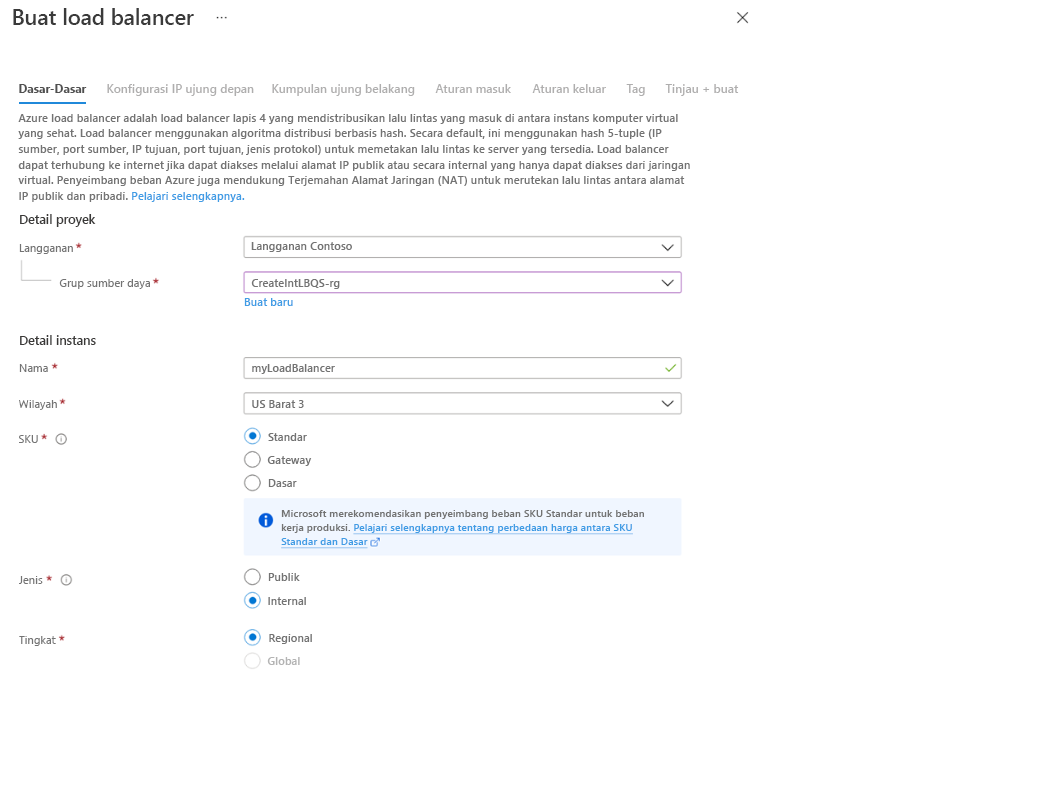
Setelah Anda memilih Berikutnya: Konfigurasi IP frontend, pilih + Tambahkan alamat IP frontend untuk menambahkan alamat IP publik untuk front-end yang menghadap publik Anda. Anda menambahkan nama untuk konfigurasi IP frontend, memilih versi IP dan jenis IP, lalu menambahkan Alamat IP Publik. Anda dapat membuat alamat IP publik baru untuk front-end yang menghadap publik, atau menggunakan yang sudah ada. Saat membuat alamat IP publik baru, Anda menentukan nama dan Anda juga menentukan nama untuk alamat IP publik Anda, dan apakah akan menggunakan alamat IP dinamis atau yang ditetapkan secara statis. Anda juga dapat menetapkan alamat IPv6 ke penyeimbang beban Anda selain IPv4 default.
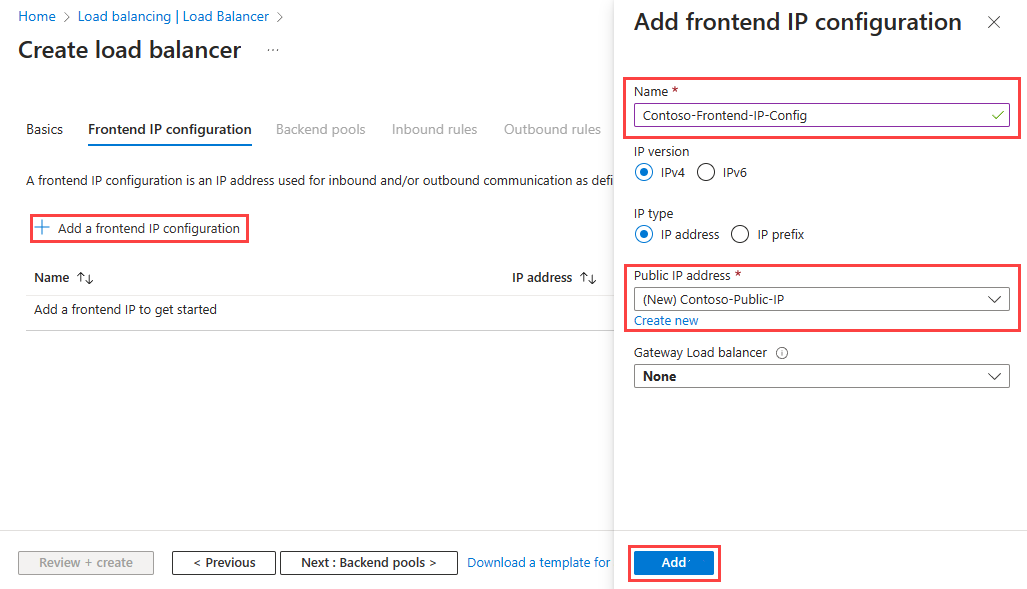
Setelah selesai dengan konfigurasi IP frontend, pilih Tinjau + Buat, di mana pengaturan konfigurasi untuk sumber daya load balancer baru akan divalidasi, lalu Anda dapat memilih Buat untuk menyebarkan sumber daya.
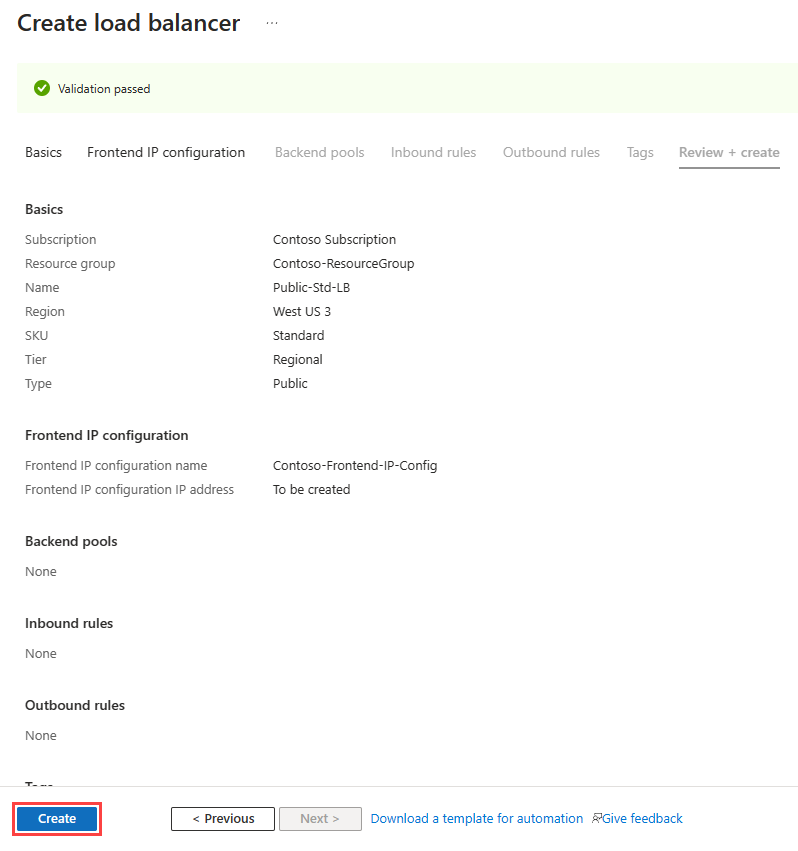
Sumber daya mulai disebarkan.
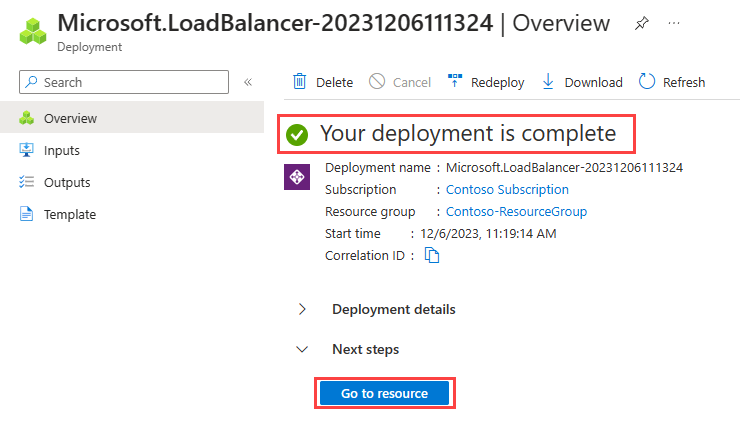
Setelah selesai, Anda dapat memilih Buka sumber daya untuk melihat sumber daya load balancer baru di portal.
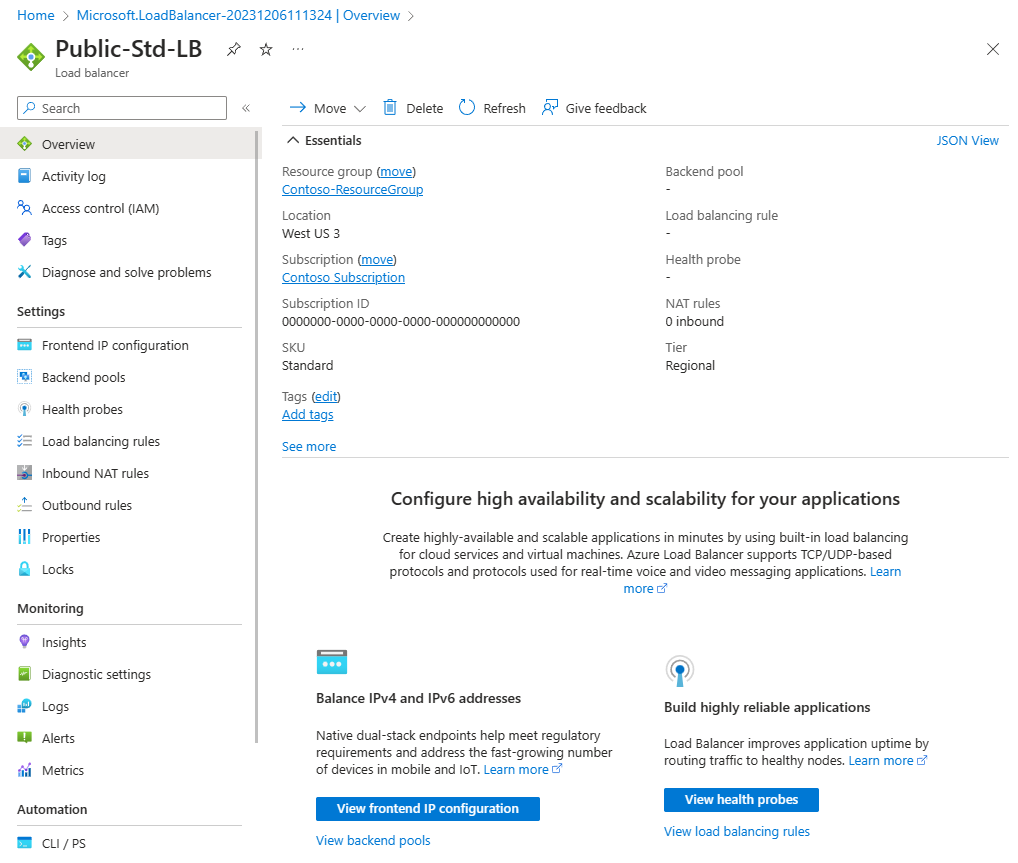
Tambahkan kumpulan ujung belakang
Tugas berikutnya adalah membuat kumpulan backend di load balancer lalu menambahkan komputer virtual Anda ke dalamnya.
Dari halaman Gambaran Umum load balancer untuk load balancer Anda, pilih Kumpulan backend di bawah Pengaturan dan pilih + Tambahkan.
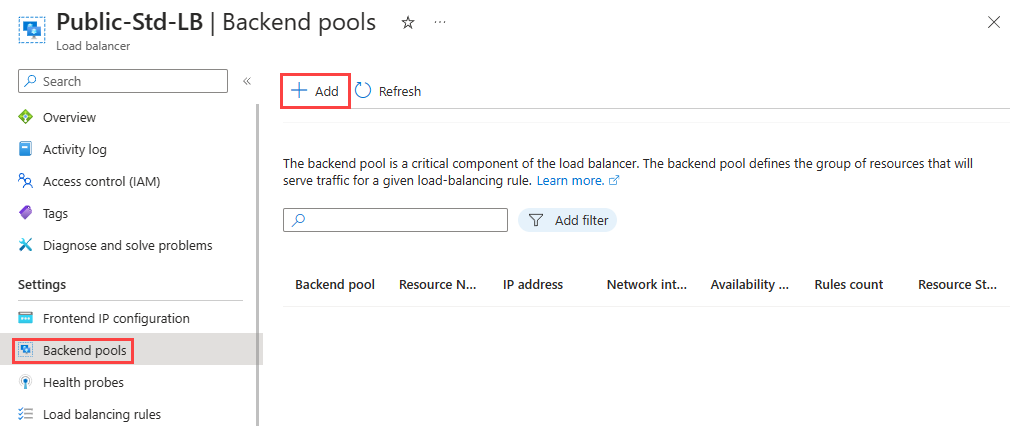
Anda perlu memasukkan informasi berikut di halaman Tambahkan kumpulan backend:
| Pengaturan | Nilai |
|---|---|
| Nama | Masukkan nama unik untuk kumpulan backend. |
| Jaringan virtual | Pilih nama jaringan virtual tempat sumber daya berada yang Anda tambahkan ke kumpulan backend. |
| Konfigurasi Kumpulan Backend | Pilih apakah Anda ingin mengaitkan kumpulan backend menggunakan NIC atau alamat IP sumber daya. |
Anda dapat menambahkan komputer virtual yang ada ke kumpulan backend pada saat ini, atau Anda dapat membuat dan menambahkannya nanti. Anda kemudian memilih Simpan untuk menambahkan kumpulan backend.
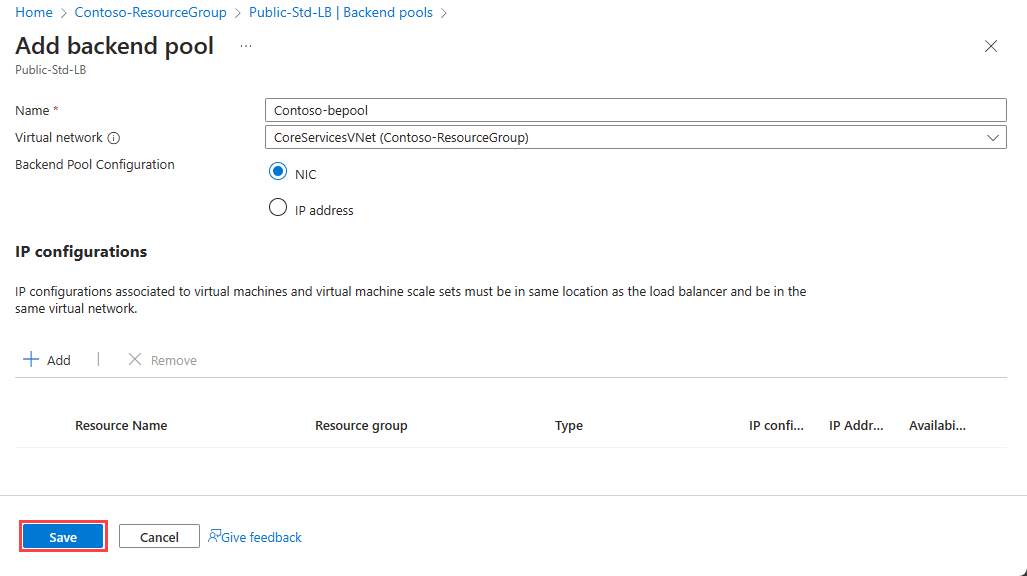
Tambahkan komputer virtual ke kumpulan backend penyeimbang beban
Tugas berikutnya adalah menambahkan komputer virtual ke kumpulan ujung belakang yang ada.
Pada halaman Kumpulan ujung belakang, pilih kumpulan backend dari daftar.
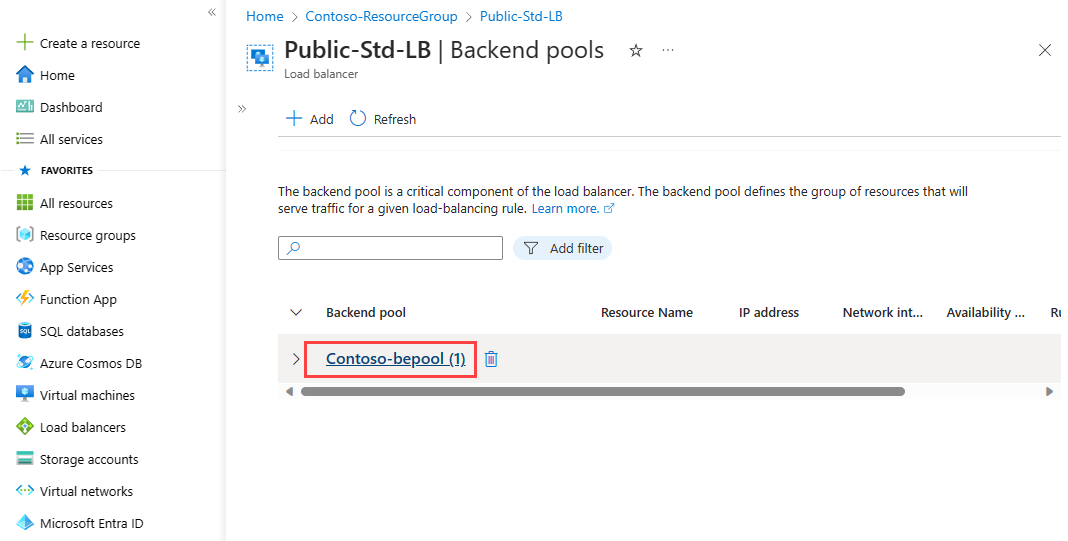
Anda perlu memasukkan informasi berikut untuk menambahkan komputer virtual ke kumpulan backend:
| Pengaturan | Nilai |
|---|---|
| Jaringan virtual | Tentukan nama jaringan virtual tempat sumber daya berada yang Anda tambahkan ke kumpulan backend. |
| Konfigurasi Kumpulan Backend | Pilih apakah Anda ingin mengaitkan kumpulan backend menggunakan NIC atau alamat IP sumber daya. |
Kemudian di bawah bagian Konfigurasi IP, pilih + Tambahkan.
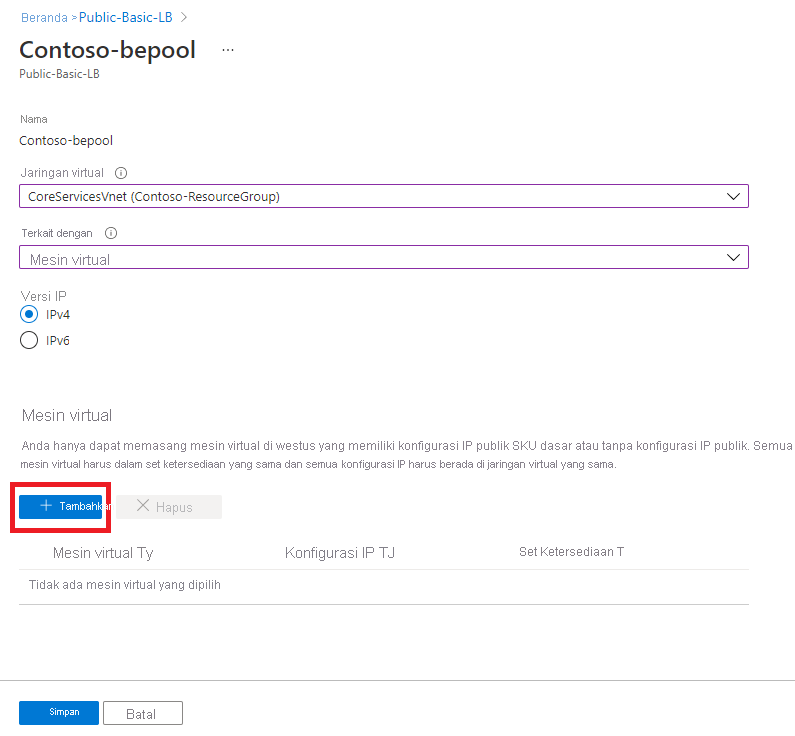
Pilih komputer virtual yang ingin Anda tambahkan ke kumpulan backend dan pilih Tambahkan.
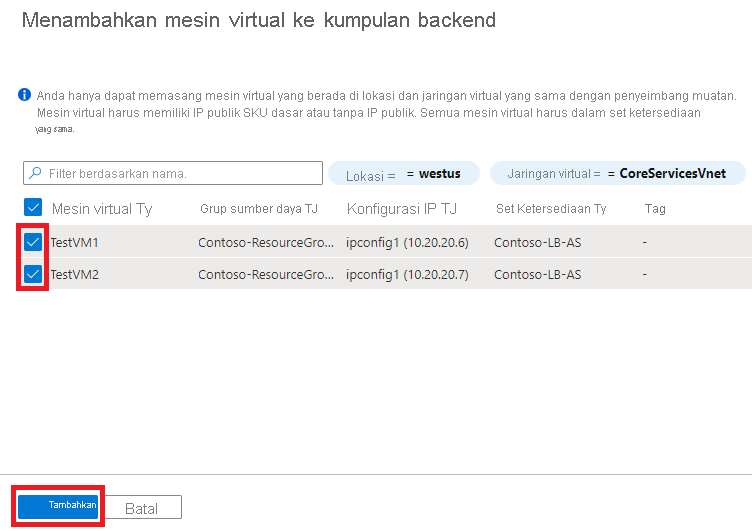
Lalu pilih Simpan untuk menambahkannya ke kumpulan backend.


Menambahkan pemeriksaan kesehatan
Tugas selanjutnya adalah membuat pemeriksaan kesehatan untuk memantau komputer virtual di kumpulan back-end.
Pada halaman Kumpulan backend load balancer, pilih Pemeriksaan kesehatan di bawah Pengaturan, lalu pilih + Tambahkan.
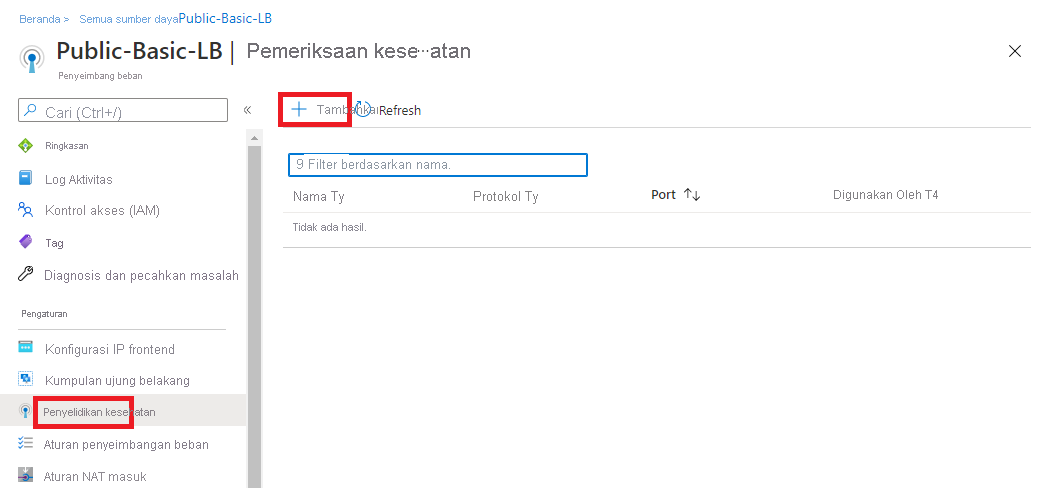
Anda perlu memasukkan informasi berikut di halaman Tambahkan pemeriksaan kesehatan:
| Pengaturan | Nilai |
|---|---|
| Nama | Masukkan nama unik untuk pemeriksaan kesehatan. |
| Protokol | Pilih TCP, HTTP, atau HTTPS. |
| Port | Tentukan nomor port tujuan untuk sinyal kesehatan. Defaultnya adalah port 80. |
| Interval (detik) | Tentukan waktu interval dalam detik di antara upaya pemeriksaan. Defaultnya adalah 5 detik. |
Anda kemudian memilih Simpan untuk menambahkan pemeriksaan kesehatan.
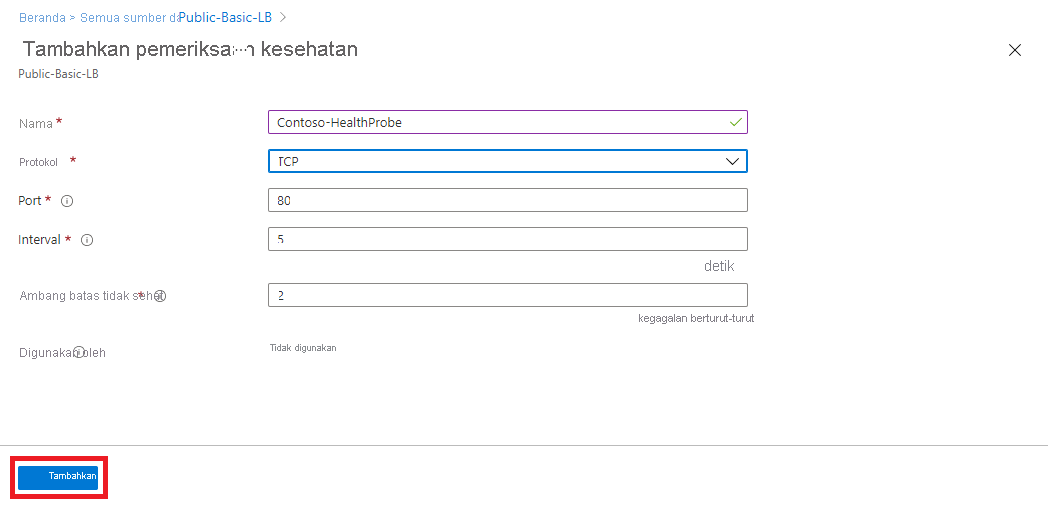
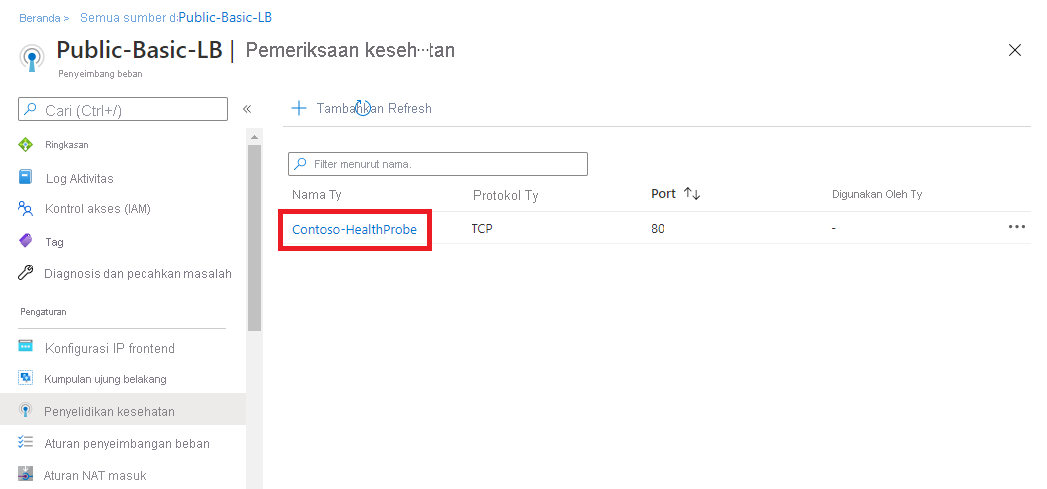
Menambahkan aturan load balancer
Tugas terakhir adalah membuat aturan penyeimbang beban untuk penyeimbang beban. Aturan penyeimbang beban mendistribusikan lalu lintas masuk yang dikirim ke alamat IP dan kombinasi port yang dipilih di seluruh grup instans kumpulan backend. Hanya contoh backend yang dianggap sehat oleh pemeriksaan kesehatan yang sehat menerima lalu lintas baru.
Pada halaman Pemeriksaan kesehatan load balancer, pilih Aturan penyeimbangan beban di bawah Pengaturan, lalu pilih + Tambahkan.
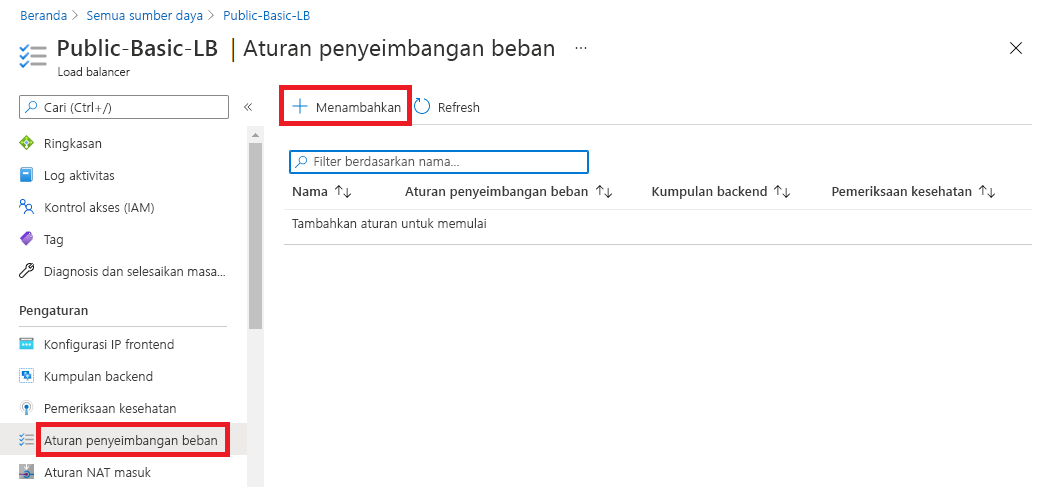
Anda perlu memasukkan informasi berikut pada halaman Tambahkan aturan penyeimbangan beban:
| Pengaturan | Nilai |
|---|---|
| Nama | Masukkan nama unik untuk aturan penyeimbangan beban. |
| Versi IP | Pilih IPv4 atau IPv6. |
| Alamat IP ujung depan | Pilih alamat IP yang menghadap publik yang ada dari load balancer. |
| Kumpulan backend | Pilih kumpulan backend yang ada. Komputer virtual di kumpulan backend ini adalah target untuk lalu lintas seimbang beban aturan ini. |
| Protokol | Pilih protokol TCP atau UDP. |
| Port | Tentukan nomor port untuk aturan penyeimbangan beban. Defaultnya adalah port 80. |
| Port ujung belakang | Anda dapat memilih untuk merutekan lalu lintas ke komputer virtual di kumpulan backend menggunakan port yang berbeda dari yang digunakan klien secara default untuk berkomunikasi dengan load balancer (port 80). |
| Pemeriksaan kesehatan | Pilih pemeriksaan kesehatan yang sudah ada atau buat yang baru. Aturan load balancing menggunakan pemeriksaan kesehatan untuk menentukan mesin virtual mana di kumpulan backend yang sehat, sehingga dapat menerima lalu lintas dengan load balancer. |
| Kegigihan sesi | Anda dapat memilih Tidak Ada, atau IP Klien, atau IP dan protokol Klien. Persistensi sesi menentukan bahwa lalu lintas dari klien harus ditangani oleh mesin virtual yang sama di kumpulan backend selama durasi sesi. Tidak Ada menentukan bahwa permintaan berturut-turut dari klien yang sama dapat ditangani oleh mesin virtual mana pun. IP Klien menentukan bahwa permintaan berturut-turut dari alamat IP klien yang sama akan ditangani oleh mesin virtual yang sama. Protokol dan IP klien menentukan bahwa permintaan berturut-turut dari alamat IP klien yang sama dan kombinasi protokol akan ditangani oleh komputer virtual yang sama. |
| Waktu jeda habis (menit) | Tentukan waktu untuk menjaga koneksi TCP atau HTTP tetap terbuka tanpa mengandalkan klien untuk mengirim pesan tetap aktif . Batas waktu siaga default adalah 4 menit, yang juga merupakan pengaturan minimum. Pengaturan maksimum adalah 30 menit. |
| Aktifkan Reset TCP | Pilih antara Dinonaktifkan atau Diaktifkan. Dengan Reset TCP pada Idle diatur ke Dinonaktifkan, Azure tidak mengirim paket reset TCP saat periode batas waktu diam tercapai. Dengan Reset TCP pada Idle diatur ke Diaktifkan, Azure mengirimkan paket reset TCP saat periode batas waktu diam tercapai. |
| Aktifkan IP Mengambang | Pilih antara Dinonaktifkan atau Diaktifkan. Dengan IP Float yang diatur ke Dinonaktifkan, Azure memaparkan skema pemetaan alamat IP load balancing tradisional untuk kemudahan penggunaan (IP instans VM). Dengan IP Mengambang diatur ke Diaktifkan, ip mengubah pemetaan alamat IP ke IP Frontend dari load balancer untuk memungkinkan lebih banyak fleksibilitas. |
| Terjemahan alamat jaringan sumber keluar (SNAT) | Pilih antara Dinonaktifkan atau Diaktifkan. Dengan SNAT Keluar diatur ke Dinonaktifkan, Azure tidak menerjemahkan alamat IP sumber alur keluar ke alamat IP publik. Dengan SNAT Keluar diatur ke Diaktifkan, Azure menerjemahkan alamat IP sumber alur keluar ke alamat IP publik. |

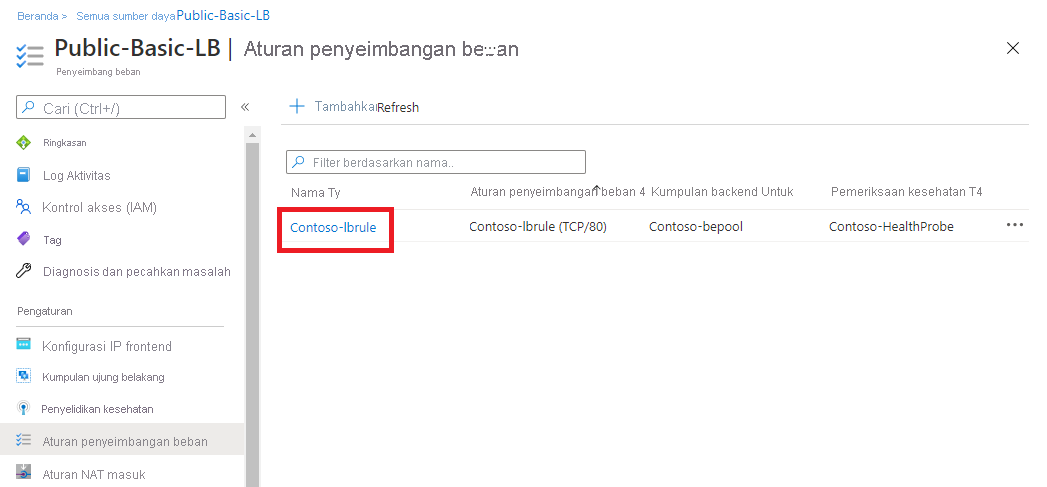
Menguji load balancer
Setelah menyelesaikan berbagai tugas untuk membuat dan mengonfigurasi penyeimbang beban publik dan komponennya, Anda kemudian harus menguji konfigurasi Anda untuk memastikannya berhasil bekerja. Cara paling sederhana untuk melakukan ini adalah dengan menyalin Alamat IP Publik dari sumber daya penyeimbang beban publik yang Anda buat dan menempelkannya ke browser web. Anda harus menerima respons dari salah satu VM di penyeimbang beban Anda. Anda kemudian dapat menghentikan VM mana pun yang merespons secara acak, dan setelah VM berhenti, refresh halaman browser untuk memverifikasi bahwa Anda menerima respons dari VM lain di penyeimbang beban sebagai gantinya.