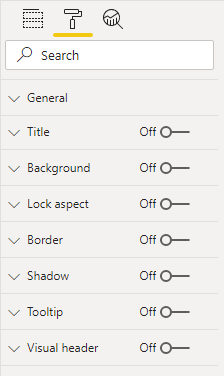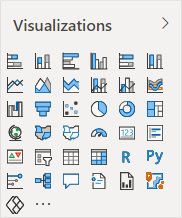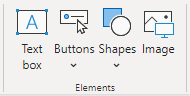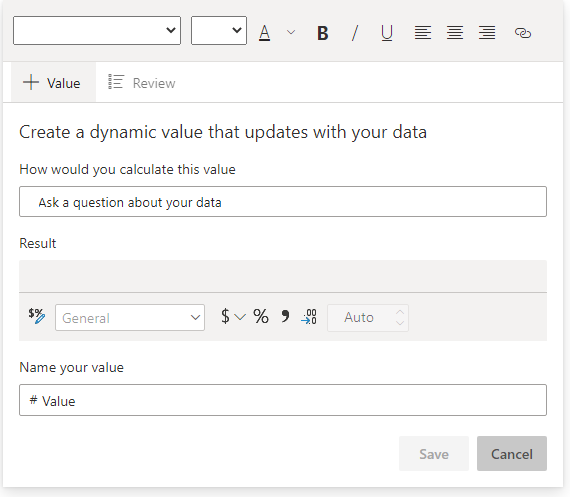Melaporkan objek
Objek laporan ditata pada setiap halaman laporan dan meliputi:
Visual - Visualisasi data model semantik.
Elemen - Memberikan minat visual tetapi tidak menggunakan data model semantik.
Semua objek laporan memiliki beberapa properti yang sama, yang dapat diatur di berbagai bagian opsi Format . Pengaturan yang umum diterapkan mencakup properti umum (lokasi, ukuran, dan teks alt), judul, latar belakang, batas, dan bayangan.
Visual
Visual adalah visualisasi data model semantik. Power BI menyertakan lebih dari 30 visual inti, yang dibangun dan tersedia untuk semua laporan. Anda bisa mengakses visual inti di bagian pertama panel Visualisasi .
Tip
Untuk mempelajari apa yang diwakili ikon visual di panel Bidang , arahkan kursor ke atasnya untuk memperlihatkan jenis visual dalam tipsalat.
Anda juga dapat memperluas visual inti dengan visual kustom. Visual kustom bersumber dari Microsoft AppSource (toko aplikasi untuk aplikasi bisnis seperti Microsoft Office 365, Microsoft Dynamics 365, Power BI, atau aplikasi web Microsoft Azure terpisah) atau diunggah sebagai file .pbviz.
Anda dapat menggunakan metodologi umum berikut untuk menambahkan dan mengonfigurasi visual:
Pilih jenis visual di panel Visualisasi lalu posisikan dan ukuran di halaman.
Petakan bidang model semantik untuk mengisi visual. Setiap visual memiliki satu atau beberapa sumur. Jumlah dan jenis sumur berbeda di antara visual. Beberapa visual, seperti pemotong, memiliki satu sumur, tetapi yang lain memiliki lebih banyak lagi.
Secara opsional, terapkan filter tingkat visual.
Ubah pemetaan bidang, mungkin mengganti nama bidang, memodifikasi perilaku ringkasan (atau membatasi ringkasan), atau mengaktifkan opsi Tampilkan item tanpa data .
Secara opsional, ubah bidang pengurutan dan arah pengurutan (dalam urutan naik atau turun).
Secara opsional, terapkan opsi format untuk menghasilkan hasil dan gaya yang diinginkan.
Secara opsional (dan saat didukung), gunakan opsi Analitik untuk melapisi data pendukung, seperti baris minimum atau maksimum, atau hasil Kecerdasan Buatan (AI) seperti deteksi anomali dan prakiraan.
Catatan
Langkah 2-4 menentukan kueri analitik, yang berkaitan dengan pemfilteran, pengelompokan, dan ringkasan data.
Untuk mendapatkan pemahaman yang lebih baik tentang metodologi umum ini, watch video berikut, yang menunjukkan cara mengonfigurasi visual laporan.
Modul ini tidak bermasalah untuk menjelaskan setiap visual secara rinci. Di unit berikutnya, visual dikelompokkan ke dalam persyaratan visualisasi bersama dengan panduan tentang kapan harus dan kapan tidak menggunakannya.
Tip
Untuk daftar lengkap dan penjelasan visual inti, lihat Jenis visualisasi di Power BI.
Selain itu, modul ini tidak bermasalah untuk menjelaskan setiap format visual atau opsi analitik.
Tip
Cara yang bagus untuk mempelajari cara memformat visual Power BI adalah dengan eksperimen. Opsi Format menyertakan kotak pencarian yang bisa Anda gunakan untuk membantu mempersempit dan menemukan pengaturan tertentu. Untuk mempelajari apa yang dilakukan pengaturan, konfigurasikan lalu amati hasilnya. Jika tidak menghasilkan hasil yang diharapkan, tekan pintasan keyboard Ctrl+Z untuk kembali ke pengaturan asli.
Elemen
Elemen memberikan minat visual tetapi tidak menggunakan data model semantik (dengan satu pengecualian, yang dijelaskan nanti).
Empat jenis elemen tersebut adalah:
Kotak teks - Tambahkan teks kaya, seperti judul, ke halaman laporan. Anda dapat secara selektif menerapkan jenis font dan ukuran font lalu mengatur warna, gaya (tebal, miring, atau garis bawah), dan perataan paragraf (kanan, tengah, atau kiri). Anda juga bisa menyisipkan hyperlink.
Tombol- Tambahkan tombol sehingga konsumen laporan dapat berinteraksi dengan laporan seperti yang mereka lakukan pada aplikasi. Tombol dapat melakukan tindakan yang berbeda, seperti kembali ke halaman sebelumnya, menavigasi ke halaman tertentu, menelusuri halaman, memilih bookmark, membuka Q&A, atau membuka URL web di browser web default.
Bentuk- Tambahkan bentuk ke laporan sebagai dekorasi atau berulah seperti tombol untuk melakukan tindakan. Hampir semua bentuk yang dapat dibayangkan dimungkinkan, dari bentuk dasar hingga panah dan bahkan hati. Bentuk dapat menyertakan teks dan dapat diformat dan ditata dengan berbagai cara.
Gambar- Unggah gambar, seperti logo perusahaan Anda, ke halaman laporan. Jenis gambar yang didukung termasuk BMP, JPEG, GIF, TIFF, dan PNG. Mirip dengan elemen Shapes , gambar dapat berulah seperti tombol untuk melakukan tindakan.
Kotak teks layak disebutkan khusus karena mampu menyematkan nilai dinamis yang bersumber dari model semantik laporan ke dalam paragraf teks. Saat halaman difilter, nilai dinamis difilter. Secara teknis, kotak teks bukan visual. Namun, dalam hal ini, perilakunya seperti satu. Ini juga tersedia sebagai visual narasi cerdas , yang secara otomatis meringkas data dengan menggunakan deskripsi teks dan wawasan.
Pada waktu desain, Anda bisa memulai dengan kotak teks, atau Anda bisa menambahkan visual narasi pintar dari panel Visualisasi . Namun Anda mulai, hasil akhirnya akan sama. Kemudian, Anda dapat menambahkan nilai dinamis dengan menggunakan Q&A untuk mengajukan pertanyaan. Selain itu, Anda dapat memformat nilai.