Memulai: Menjalankan kontainer Windows pertama Anda
Berlaku untuk: Windows Server 2022, Windows Server 2019, Windows Server 2016
Topik ini menjelaskan cara menjalankan kontainer Windows pertama Anda, setelah menyiapkan lingkungan Anda seperti yang dijelaskan dalam Memulai: Menyiapkan Windows untuk kontainer. Untuk menjalankan kontainer, Anda terlebih dahulu mengunduh (dalam kontainer, juga dirujuk sebagai operasi penarikan) gambar dasar, yang menyediakan lapisan dasar layanan sistem operasi ke kontainer Anda. Kemudian Anda membuat dan menjalankan gambar kontainer, yang didasarkan pada gambar dasar. Untuk detailnya, baca.
Menarik gambar dasar kontainer
Semua kontainer dibuat dari gambar kontainer. Microsoft menawarkan beberapa gambar pemula, yang disebut gambar dasar, untuk dipilih (untuk detail selengkapnya, lihat Gambar dasar kontainer). Prosedur ini menarik (mengunduh dan menginstal) gambar dasar Nano Server yang ringan.
Buka jendela prompt perintah (seperti prompt perintah bawaan, PowerShell, atau Terminal Windows), lalu jalankan perintah berikut untuk mengunduh dan menginstal gambar dasar:
docker pull mcr.microsoft.com/windows/nanoserver:ltsc2022Jika Docker gagal memulai saat mencoba menarik gambar, daemon Docker mungkin tidak dapat dijangkau. Untuk mengatasi masalah ini, coba mulai ulang layanan Docker.
Tip
Jika Anda melihat pesan kesalahan yang bertuliskan
no matching manifest for linux/amd64 in the manifest list entries, pastikan Docker tidak dikonfigurasi untuk menjalankan kontainer Linux. Untuk beralih ke kontainer Windows di Docker, klik kanan ikon Docker, dan pilih Beralih ke kontainer Windows. Untuk menggunakan baris perintah untuk beralih antar kontainer, jalankan& $Env:ProgramFiles\Docker\Docker\DockerCli.exe -SwitchDaemon.Setelah gambar selesai diunduh—baca EULA saat Anda menunggu—verifikasi keberadaannya di sistem Anda dengan mengkueri repositori gambar docker lokal Anda. Menjalankan perintah
docker imagesmengembalikan daftar gambar yang diinstal.Berikut adalah contoh output yang menunjukkan gambar Nano Server.
REPOSITORY TAG IMAGE ID CREATED SIZE microsoft/nanoserver latest 105d76d0f40e 4 days ago 652 MB
Menjalankan kontainer Windows
Untuk contoh sederhana ini, gambar kontainer 'Halo Dunia' akan dibuat dan disebarkan. Untuk pengalaman terbaik, jalankan perintah ini di jendela prompt perintah yang ditingkatkan (tetapi jangan gunakan Windows PowerShell ISE—tidak berfungsi untuk sesi interaktif dengan kontainer, karena kontainer tampak macet).
Mulai kontainer dengan sesi interaktif dari
nanoservergambar dengan memasukkan perintah berikut di jendela prompt perintah Anda:docker run -it mcr.microsoft.com/windows/nanoserver:ltsc2022 cmd.exeSetelah kontainer dimulai, jendela prompt perintah mengubah konteks ke kontainer. Di dalam kontainer, kita akan membuat file teks 'Halo Dunia' sederhana lalu keluar dari kontainer dengan memasukkan perintah berikut:
echo "Hello World!" > Hello.txt exitDapatkan ID kontainer untuk kontainer yang baru saja Anda keluar dengan menjalankan perintah docker ps :
docker ps -aBuat gambar 'HelloWorld' baru yang menyertakan perubahan dalam kontainer pertama yang Anda jalankan. Untuk melakukannya, jalankan perintah penerapan docker , ganti
<containerid>dengan ID kontainer Anda:docker commit <containerid> helloworldSetelah selesai, Anda sekarang memiliki gambar kustom yang berisi skrip halo dunia. Ini dapat dilihat dengan perintah gambar docker .
docker imagesBerikut adalah contoh output-nya:
REPOSITORY TAG IMAGE ID CREATED SIZE helloworld latest a1064f2ec798 10 seconds ago 258MB mcr.microsoft.com/windows/nanoserver 2022 2b9c381d0911 3 weeks ago 256MBTerakhir, jalankan kontainer baru dengan menggunakan perintah docker run dengan
--rmparameter yang secara otomatis menghapus kontainer setelah baris perintah (cmd.exe) berhenti.docker run --rm helloworld cmd.exe /s /c type Hello.txtHasilnya adalah Docker membuat kontainer dari gambar 'HelloWorld', Docker memulai instans cmd.exe dalam kontainer, dan cmd.exe membaca file kami dan menghasilkan konten ke shell. Sebagai langkah terakhir, Docker menghentikan dan menghapus kontainer.
Menjalankan kontainer Windows menggunakan Windows Admin Center
Anda dapat menggunakan Windows Admin Center untuk menjalankan kontainer Anda secara lokal. Secara khusus, Anda menggunakan ekstensi Kontainer instans Windows Admin Center Anda untuk menjalankan kontainer. Pertama, buka host kontainer yang ingin Anda kelola, dan di panel Alat, pilih ekstensi Kontainer . Kemudian, pilih tab Gambar di dalam ekstensi Kontainer di bawah Host Kontainer.
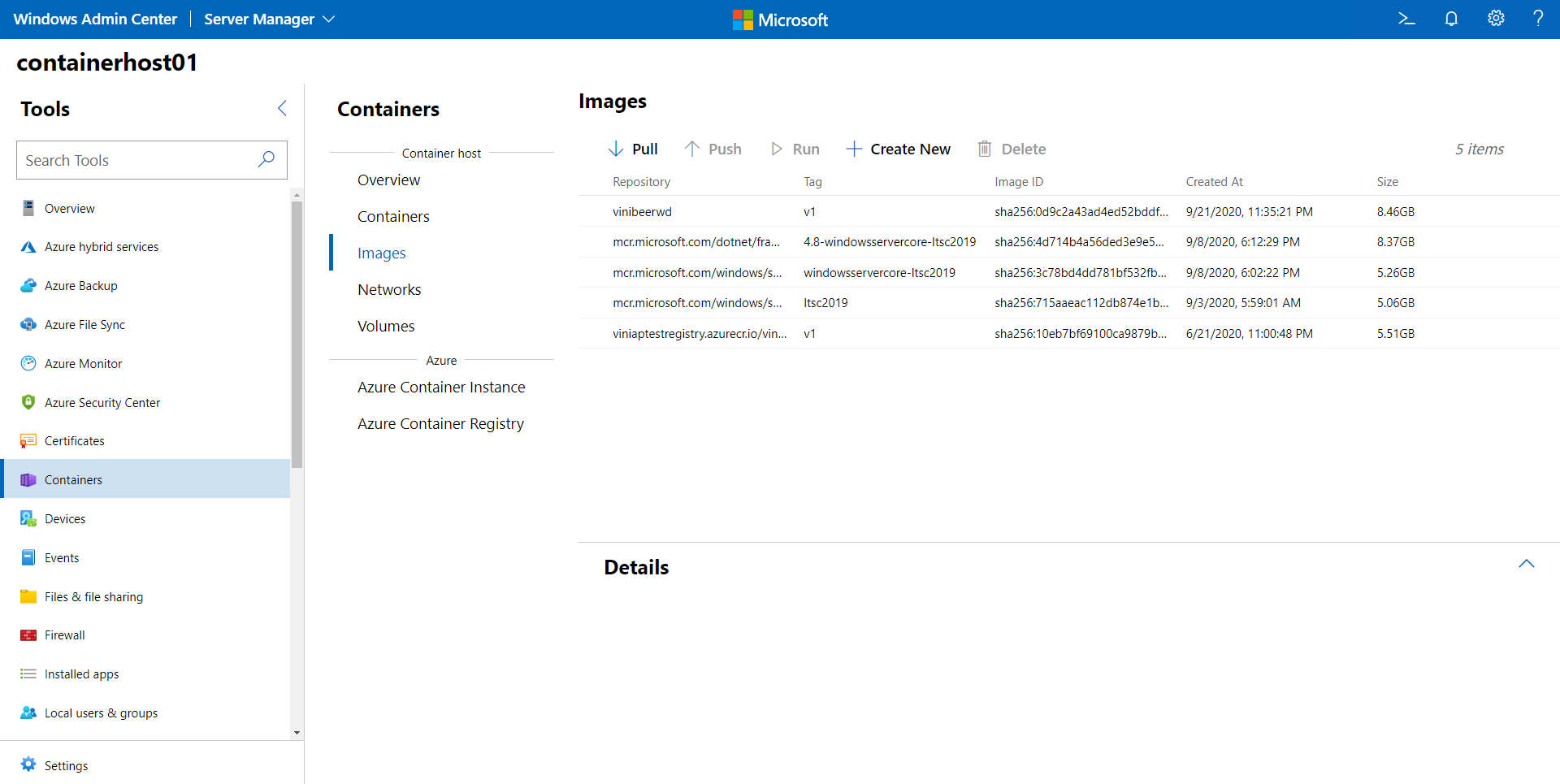
Jika host Anda tidak memiliki gambar kontainer dasar, pilih opsi Pull untuk membuka pengaturan Pull Container Image :
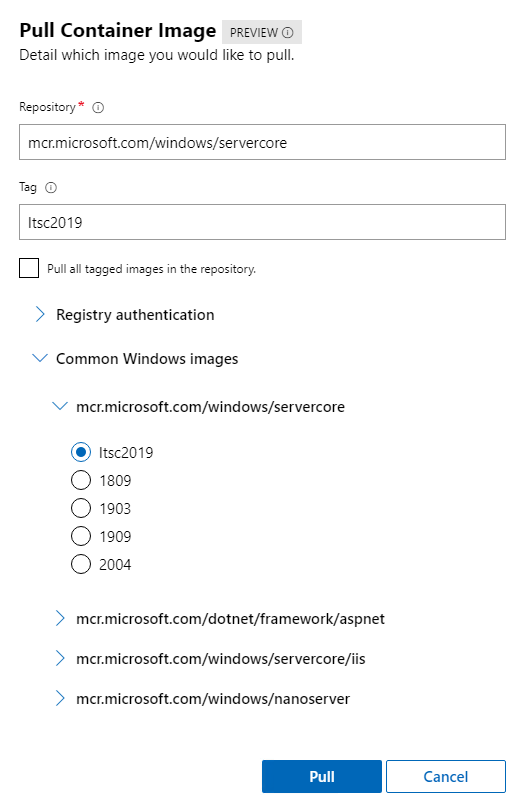
Di pengaturan Tarik Gambar Kontainer , berikan URL gambar dan tag . Jika Anda tidak yakin gambar mana yang akan ditarik, Windows Admin Center menyediakan daftar gambar umum dari Microsoft. Anda juga dapat memberikan kredensial untuk menarik gambar dari repositori privat. Setelah Anda mengisi informasi yang diperlukan, klik Tarik. Windows Admin Center akan memulai proses penarikan pada host kontainer. Setelah pengunduhan selesai, Anda akan melihat gambar baru pada tab Gambar .
Pilih gambar yang ingin Anda jalankan, dan klik Jalankan.
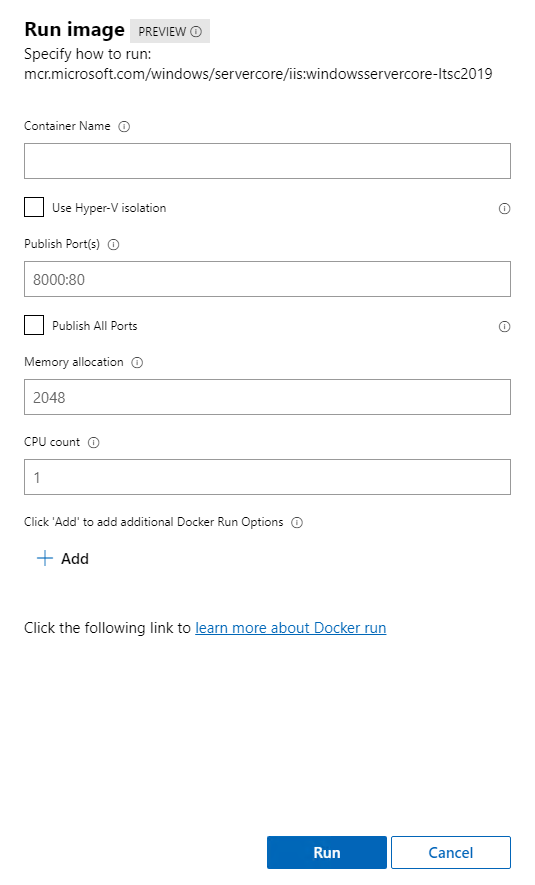
Pada menu Jalankan , siapkan konfigurasi untuk kontainer, seperti nama kontainer, jenis isolasi, port mana yang akan diterbitkan, dan memori dan alokasi CPU. Selain itu, Anda dapat menambahkan perintah jalankan Docker yang tidak ada di UI, seperti -v untuk volume persisten. Untuk informasi selengkapnya tentang parameter eksekusi Docker yang tersedia, tinjau dokumentasi.
Setelah Anda menyelesaikan konfigurasi untuk kontainer, klik Jalankan. Anda dapat melihat status kontainer yang sedang berjalan pada tab Kontainer :
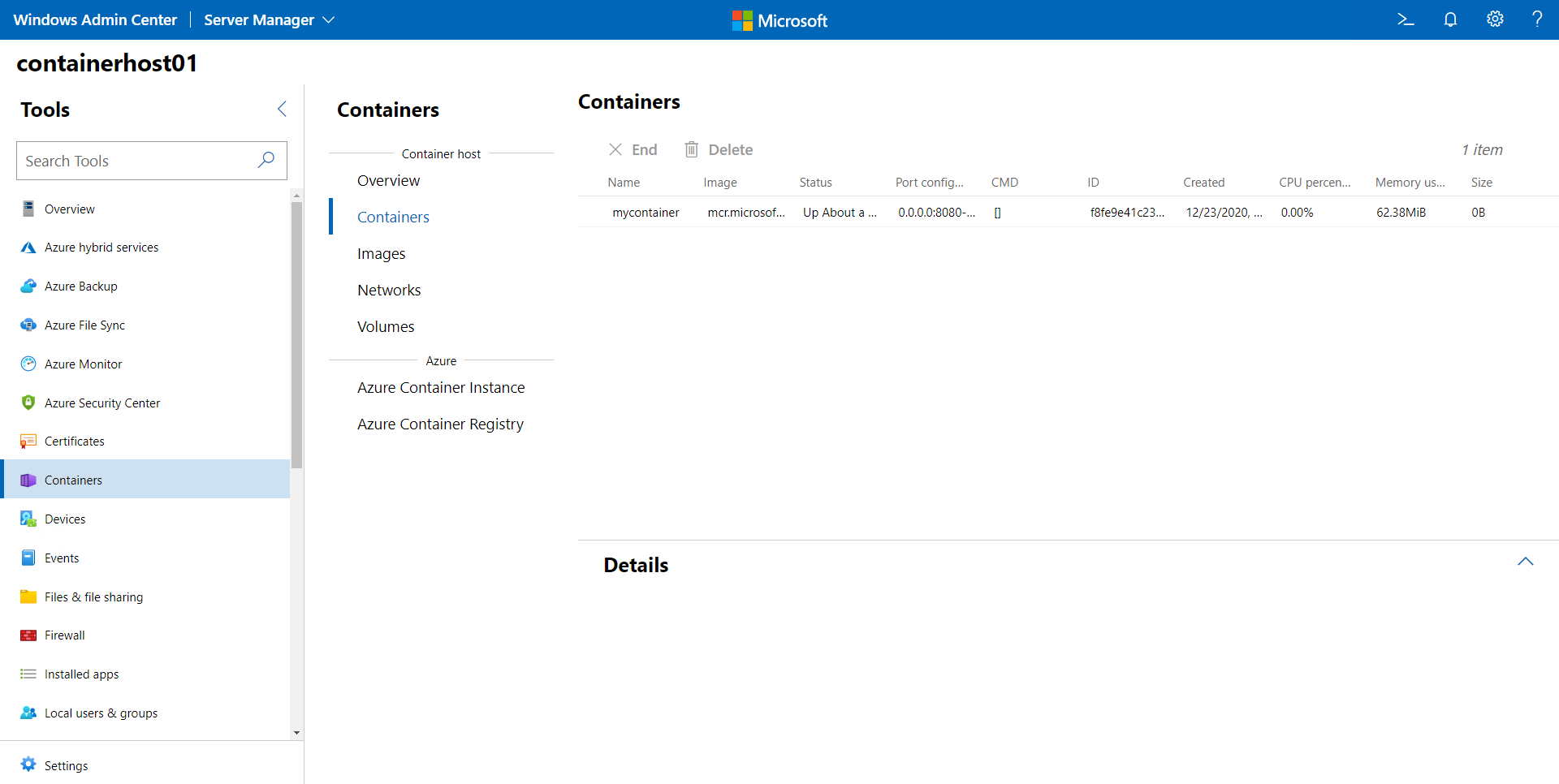
Langkah berikutnya
Saran dan Komentar
Segera hadir: Sepanjang tahun 2024 kami akan menghentikan penggunaan GitHub Issues sebagai mekanisme umpan balik untuk konten dan menggantinya dengan sistem umpan balik baru. Untuk mengetahui informasi selengkapnya, lihat: https://aka.ms/ContentUserFeedback.
Kirim dan lihat umpan balik untuk