Menerbitkan proyek Cloud Services (klasik) ke Cloud Services (dukungan yang diperluas) dengan menggunakan Visual Studio
Azure Cloud Services (dukungan yang diperluas) membantu menyederhanakan dan memodernisasi cara Anda memelihara dan mengelola sumber daya Azure Anda. Dimulai dengan Visual Studio 2019 versi 16.9, Anda dapat bekerja dengan layanan cloud di Azure dengan menggunakan templat Azure Resource Manager (templat ARM) di Cloud Services (dukungan yang diperluas).
Artikel ini memperlihatkan kepada Anda cara menerbitkan instans Azure Cloud Services (klasik) yang sudah ada ke Azure Cloud Services (dukungan yang diperluas). Untuk informasi selengkapnya tentang layanan Azure ini, lihat dokumentasi Cloud Services (dukungan diperluas).
Catatan
Artikel ini berlaku untuk Azure Azure Cloud Services (dukungan yang diperluas). Cloud Services (klasik) dihentikan per 31 Agustus 2024. Untuk informasi selengkapnya, lihat Model penyebaran layanan cloud (klasik) dihentikan pada 31 Agustus 2024. Untuk pengembangan baru, kami sarankan Anda menggunakan jenis layanan yang lebih baru yang dirancang untuk tujuan spesifik Anda, seperti Azure App Service, Azure Functions, atau Azure Container Apps. Untuk daftar terbaru layanan yang tersedia, lihat Direktori produk Azure.
Terbitkan ke Cloud Services (dukungan yang diperluas)
Di Visual Studio 2019 versi 16.9 dan yang lebih baru, proyek Cloud Services (klasik) memiliki versi khusus perintah Terbitkan: Terbitkan (dukungan yang diperluas). Perintah ini muncul pada menu pintasan di Penjelajah Solusi di Visual Studio.
Ada beberapa perbedaan saat Anda menerbitkan ke Cloud Services (dukungan yang diperluas). Misalnya, Anda tidak memilih apakah akan menerbitkan ke Penahapan atau Ke Produksi, karena slot penyebaran ini bukan bagian dari model penerbitan dukungan yang diperluas. Sebagai gantinya, dengan Cloud Services (dukungan yang diperluas), Anda dapat menyiapkan beberapa penyebaran, dan Anda dapat menukar penyebaran di portal Azure. Meskipun dimungkinkan untuk menggunakan pengaturan ini di Visual Studio versi 16.9, fitur pertukaran tidak tersedia sampai rilis Cloud Services yang lebih baru (dukungan yang diperluas).
Sebelum Anda menerbitkan instans Cloud Services (klasik) ke Cloud Services (dukungan yang diperluas), periksa apakah akun Azure Storage yang digunakan proyek Anda adalah akun V1 atau V2. Jenis akun penyimpanan klasik gagal dengan pesan kesalahan selama penyebaran.
Pastikan juga untuk memeriksa akun penyimpanan yang digunakan Azure Diagnostics. Untuk memeriksa akun penyimpanan Diagnostik, lihat Menyiapkan diagnostik untuk Azure Cloud Services dan komputer virtual. Jika layanan Anda menggunakan akun penyimpanan klasik, Anda dapat meningkatkannya. Untuk informasi selengkapnya, lihat Meningkatkan ke akun penyimpanan V2 tujuan umum. Untuk informasi umum tentang jenis akun penyimpanan, lihat Gambaran umum akun penyimpanan.
Catatan
Jika Anda menargetkan .NET 4.8 dengan Visual Studio 2022, pastikan untuk membuka file ServiceConfiguration.Cloud.cscfg dan memeriksa nilai osFamily atribut pada ServiceConfiguration elemen saat Anda menerbitkan penyebaran Cloud Services (dukungan yang diperluas). Untuk proyek .NET 4.8, gunakan nilai osFamily="7".
Menerbitkan proyek Cloud Services (klasik) ke Cloud Services (dukungan yang diperluas)
Dalam proyek Azure Cloud Services (klasik) Anda, klik kanan simpul proyek dan pilih Terbitkan (dukungan yang diperluas).
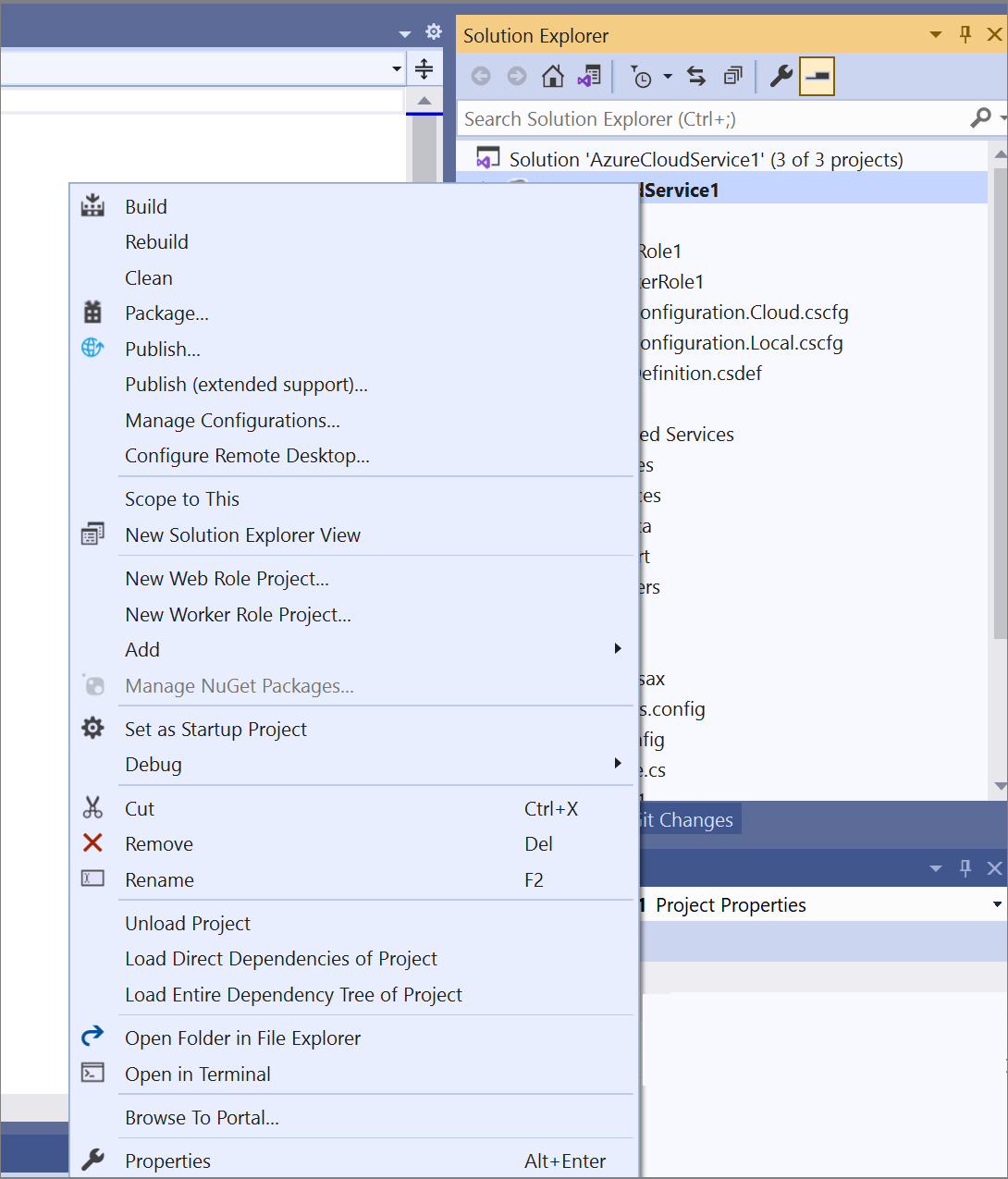
Wizard Terbitkan Aplikasi Azure terbuka.
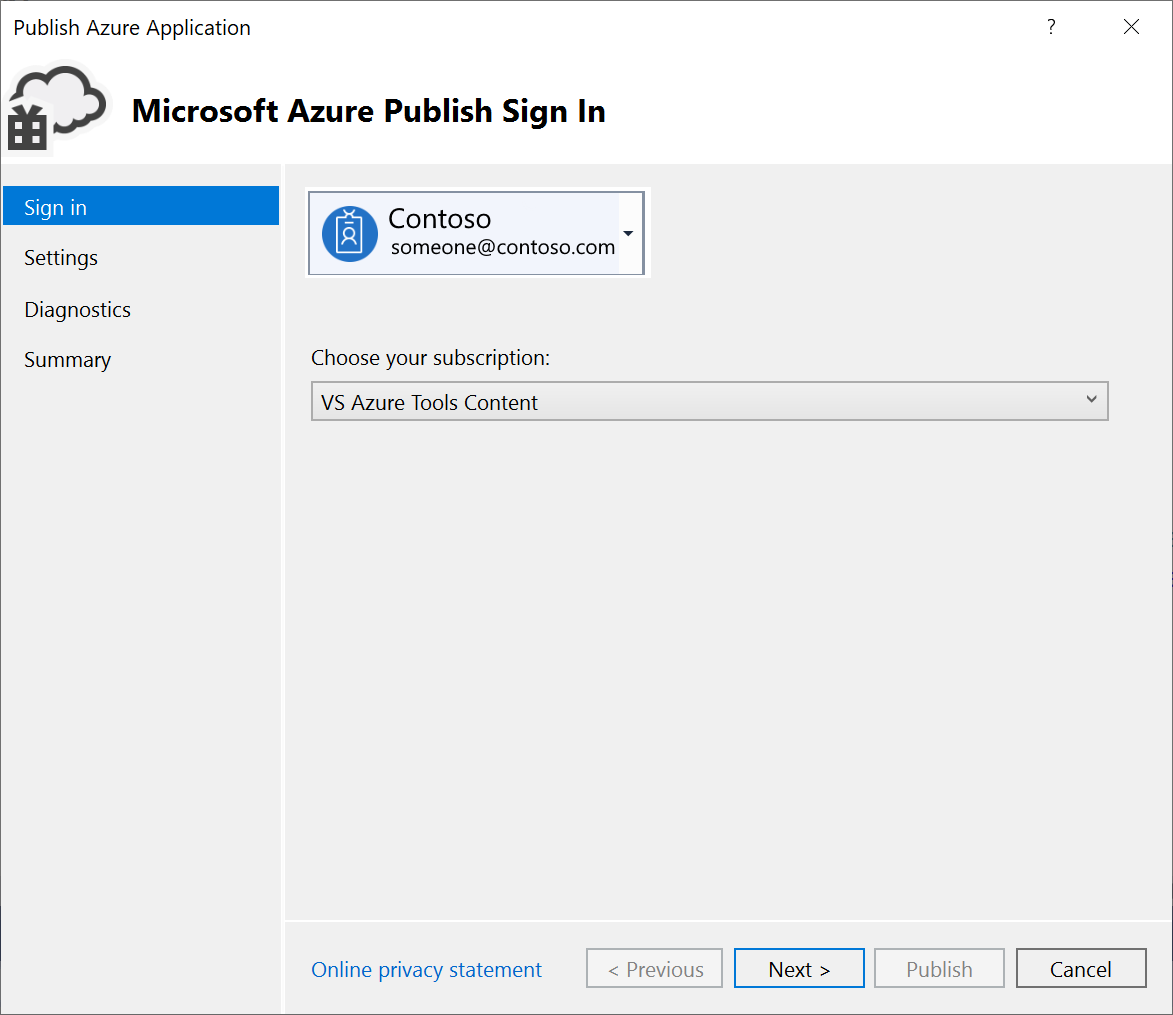
Untuk Akun, pilih akun, atau pilih Tambahkan akun di daftar dropdown akun.
Untuk Pilih langganan Anda, pilih langganan yang akan digunakan untuk penyebaran Anda.
Pilih Berikutnya untuk berpindah ke panel Pengaturan .
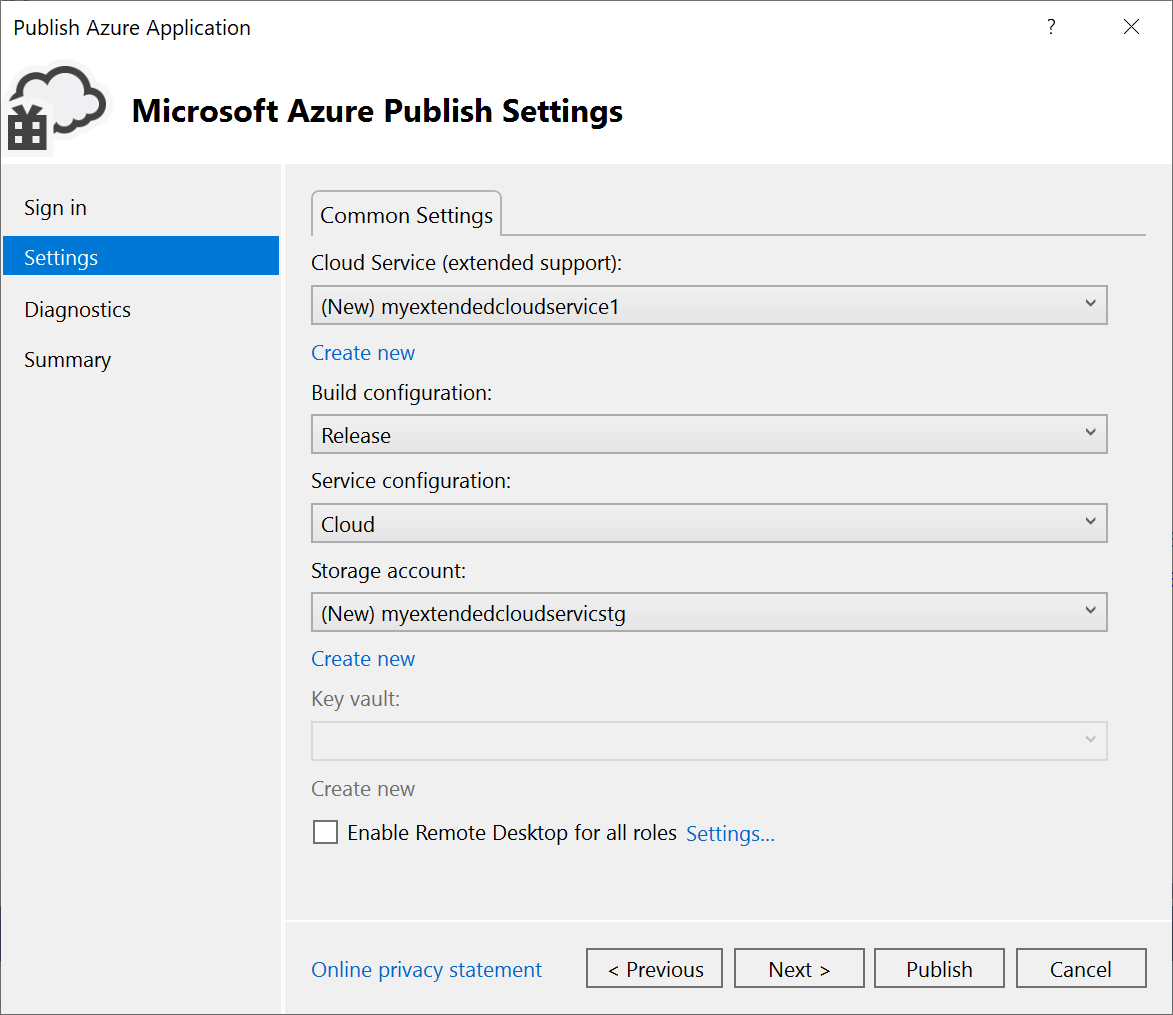
Pada Pengaturan Umum, di daftar dropdown, pilih instans Cloud Services yang ada (dukungan yang diperluas) atau pilih Buat baru, lalu buat instans baru. Pusat data ditampilkan dalam tanda kurung untuk setiap instans Cloud Services (dukungan yang diperluas). Kami menyarankan agar lokasi pusat data untuk Cloud Services (dukungan yang diperluas) sama dengan lokasi pusat data akun penyimpanan Anda.
Jika Anda memilih untuk membuat layanan baru, dialog Buat Cloud Service (dukungan yang diperluas) akan muncul. Tentukan nama layanan, nama DNS jika berbeda dari nama layanan, lokasi, dan grup sumber daya yang akan digunakan untuk penyebaran Cloud Services (dukungan yang diperluas).
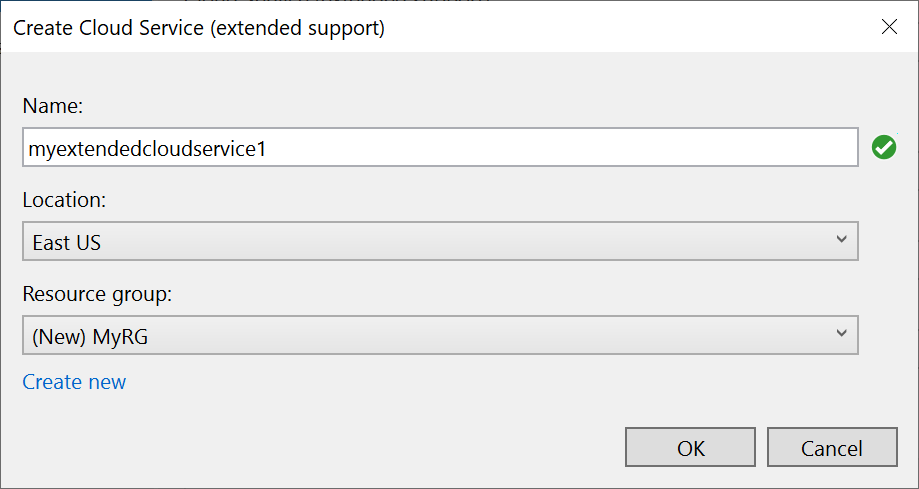
Untuk Konfigurasi build, pilih Debug atau Rilis.
Untuk Konfigurasi layanan, pilih Cloud atau Lokal.
Untuk Akun penyimpanan, pilih akun penyimpanan yang akan digunakan untuk penyebaran ini, atau pilih Buat baru untuk membuat akun penyimpanan. Wilayah muncul dalam tanda kurung untuk setiap akun penyimpanan. Kami menyarankan agar lokasi pusat data untuk akun penyimpanan sama dengan lokasi pusat data untuk layanan cloud (sebagaimana diatur pada Pengaturan Umum).
Akun Azure Storage menyimpan paket untuk penyebaran aplikasi.
Untuk Brankas kunci, tentukan brankas kunci yang berisi rahasia untuk penyebaran Cloud Services (dukungan yang diperluas). Brankas kunci diaktifkan jika desktop jarak jauh diaktifkan atau jika sertifikat ditambahkan ke konfigurasi.
Untuk Aktifkan Desktop Jauh untuk semua peran, pilih opsi ini jika Anda ingin dapat tersambung dari jarak jauh ke layanan. Kemudian, masukkan kredensial masuk untuk desktop jarak jauh.
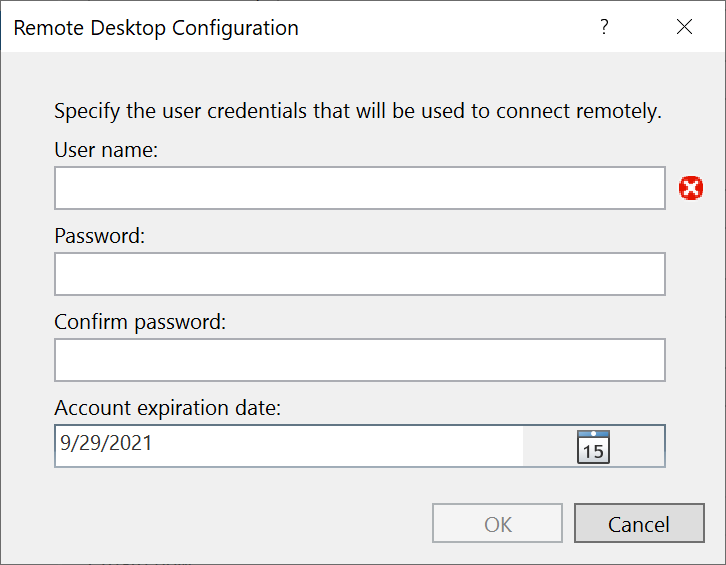
Pilih Berikutnya untuk berpindah ke panel Ringkasan .
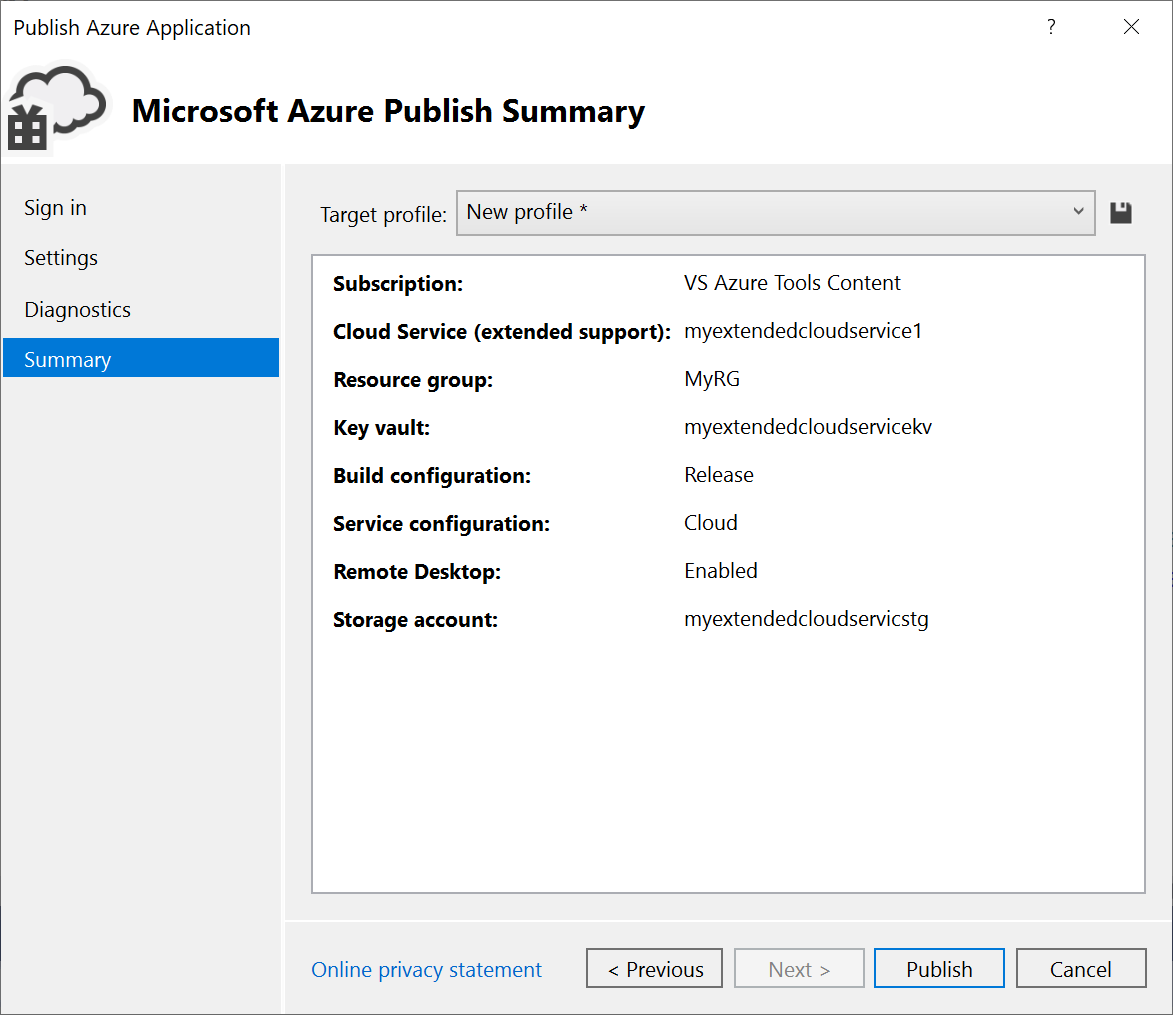
Untuk Profil target, Anda dapat memilih untuk membuat profil penerbitan dari pengaturan yang Anda pilih. Misalnya, Anda dapat membuat satu profil untuk lingkungan pengujian dan profil lain untuk produksi. Untuk menyimpan profil ini, pilih ikon Simpan . Wizard membuat profil dan menyimpannya di proyek Visual Studio. Untuk mengubah nama profil, buka daftar Profil target, lalu pilih Kelola.
Catatan
Profil penerbitan muncul di Penjelajah Solusi di Visual Studio, dan pengaturan profil ditulis ke file yang memiliki ekstensi .azurePubxml. Pengaturan disimpan sebagai atribut tag XML.
Verifikasi pengaturan yang Anda pilih untuk penyebaran proyek Anda, lalu pilih Terbitkan.
Anda dapat memantau status proses di jendela output log aktivitas di Visual Studio. Pilih tautan Buka di portal untuk melihat log aktivitas di portal Azure.
Selamat! Anda menerbitkan proyek Cloud Services (dukungan yang diperluas) ke Azure. Untuk menerbitkan lagi dengan menggunakan pengaturan yang sama, Anda dapat menggunakan kembali profil penerbitan, atau mengulangi langkah-langkah yang dijelaskan di sini untuk membuat profil penerbitan baru. Templat ARM dan parameter yang digunakan untuk penyebaran disimpan di folder bin/<configuration>/Publish .
Membersihkan sumber daya Azure
Bersihkan sumber daya Azure yang tidak Anda gunakan untuk penyebaran aktual. Di portal Azure, pilih Grup sumber daya. Temukan dan buka grup sumber daya yang Anda gunakan untuk membuat instans Cloud Services (dukungan yang diperluas), lalu pilih Hapus grup sumber daya.
Konten terkait
- Siapkan integrasi berkelanjutan (CI) dengan menggunakan tombol Konfigurasi pada panel Terbitkan . Untuk informasi selengkapnya, lihat dokumentasi Azure Pipelines.
- Tinjau tanya jawab umum untuk Azure Cloud Services (dukungan yang diperluas).