Mengonfigurasi peran Azure Cloud Services (dukungan yang diperluas) dengan Visual Studio
Catatan
Artikel ini berlaku untuk Azure Azure Cloud Services (dukungan yang diperluas). Cloud Services (klasik) dihentikan per 31 Agustus 2024. Untuk informasi selengkapnya, lihat Model penyebaran layanan cloud (klasik) dihentikan pada 31 Agustus 2024. Untuk pengembangan baru, kami sarankan Anda menggunakan jenis layanan yang lebih baru yang dirancang untuk tujuan spesifik Anda, seperti Azure App Service, Azure Functions, atau Azure Container Apps. Untuk daftar terbaru layanan yang tersedia, lihat Direktori produk Azure.
Proyek Azure Cloud Services (dukungan yang diperluas) dapat memiliki satu atau beberapa peran pekerja atau web. Untuk setiap peran, Anda perlu menentukan bagaimana peran tersebut disiapkan dan juga mengonfigurasi cara peran tersebut berjalan.
Informasi untuk layanan awan Anda disimpan dalam file berikut:
- ServiceDefinition.csdef - File definisi layanan menentukan pengaturan run-time untuk layanan cloud Anda termasuk peran apa yang diperlukan, titik akhir, dan ukuran komputer virtual. Tidak ada data yang disimpan dalam
ServiceDefinition.csdefyang dapat diubah saat peran Anda berjalan. - ServiceConfiguration.cscfg - File konfigurasi layanan mengonfigurasi berapa banyak instans peran yang dijalankan dan nilai pengaturan yang ditentukan untuk peran. Data yang disimpan di
ServiceConfiguration.cscfgdapat diubah saat peran Anda sedang berjalan.
Untuk menyimpan nilai yang berbeda untuk pengaturan yang mengontrol cara peran berjalan, Anda dapat menentukan beberapa konfigurasi layanan. Anda dapat menggunakan konfigurasi layanan yang berbeda untuk setiap lingkungan penyebaran. Misalnya, Anda dapat mengatur akun penyimpanan string koneksi untuk menggunakan Emulator Azure Storage lokal dalam konfigurasi layanan lokal dan membuat konfigurasi layanan lain untuk menggunakan Azure Storage di cloud.
Saat Anda membuat proyek Azure Cloud Services (dukungan diperluas) di Visual Studio, dua konfigurasi layanan secara otomatis dibuat dan ditambahkan ke proyek Azure Anda:
ServiceConfiguration.Cloud.cscfgServiceConfiguration.Local.cscfg
Prasyarat
- Visual Studio (lihat [Unduhan Visual Studio] (https://visualstudio.microsoft.com/downloads/?cid=learn-onpage-download-cta)) dengan beban kerja pengembangan Azure terinstal dan proyek Komponen Individual .NET Framework dan templat item terinstal . Lihat Ubah Visual Studio.
- Akun Azure. Jika Anda tidak memiliki akun Azure, aktifkan manfaat Azure Anda untuk pelanggan Visual Studio atau daftar untuk uji coba gratis.
Mengonfigurasi proyek Azure Cloud Services (dukungan yang diperluas)
Anda dapat mengonfigurasi proyek Azure Cloud Services (dukungan diperluas) dari Penjelajah Solusi di Visual Studio, seperti yang ditunjukkan pada langkah-langkah berikut:
Membuat atau membuka proyek Azure Cloud Services (dukungan diperluas) di Visual Studio.
Di Penjelajah Solusi, klik kanan proyek, dan, dari menu konteks, pilih Properti.

Di halaman properti proyek, pilih tab Pengembangan.

Di daftar Konfigurasi Layanan, pilih nama konfigurasi layanan yang ingin Anda edit.
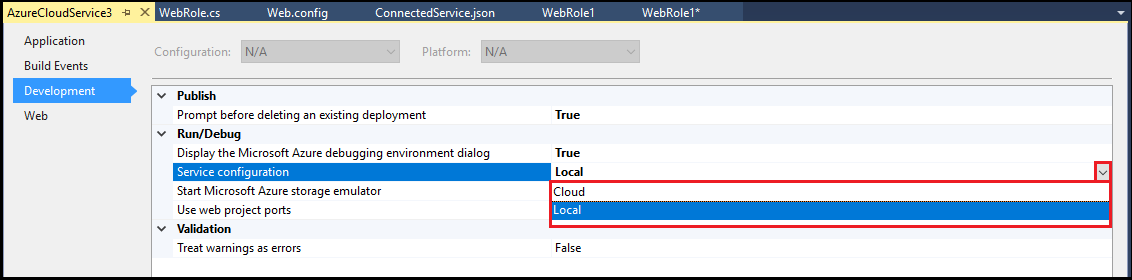
Mengubah jumlah instans peran
Untuk meningkatkan performa layanan awan, Anda dapat mengubah jumlah instans peran yang berjalan, berdasarkan jumlah pengguna atau beban yang diharapkan untuk peran tertentu. Komputer virtual terpisah dibuat untuk setiap instans peran saat layanan cloud berjalan di Azure. Ini memengaruhi penagihan untuk penyebaran layanan cloud ini. Untuk informasi selengkapnya tentang penagihan, lihat Memahami tagihan Anda untuk Microsoft Azure.
Membuat atau membuka proyek Azure Cloud Services (dukungan diperluas) di Visual Studio.
Di Penjelajah Solusi, perluas simpul proyek. Di bawah simpul Peran , klik kanan peran yang ingin Anda perbarui, dan, dari menu konteks, pilih Properti.

Pilih tab Konfigurasi.

Di daftar Konfigurasi Layanan, pilih konfigurasi layanan yang ingin Anda perbarui. (Jika Anda ingin membuat perubahan pada semua konfigurasi layanan untuk peran ini, pilih Semua Konfigurasi.)
Penting
Jika Anda memilih konfigurasi layanan tertentu, beberapa properti dinonaktifkan karena hanya dapat diatur untuk semua konfigurasi. Untuk mengedit properti ini, Anda harus memilih Semua Konfigurasi.

Dalam kotak teks Jumlah instans, masukkan jumlah instans yang ingin Anda mulai untuk peran ini. Setiap instans berjalan pada komputer virtual terpisah saat Anda menerbitkan layanan cloud ke Azure.

Dari Visual Studio, toolbar, pilih Simpan.
Mengelola string koneksi untuk akun penyimpanan
Anda dapat menambahkan, menghapus, atau memodifikasi string koneksi untuk konfigurasi layanan Anda. Anda mungkin juga ingin mengonfigurasi konfigurasi layanan cloud yang menggunakan akun penyimpanan di Azure.
Peringatan
Saat Anda memasukkan informasi kunci akun Azure Storage untuk akun penyimpanan string koneksi, informasi ini disimpan secara lokal dalam file konfigurasi layanan. Namun, informasi ini saat ini tidak disimpan sebagai teks terenkripsi.
Dengan menggunakan nilai yang berbeda untuk setiap konfigurasi layanan, Anda tidak perlu menggunakan string koneksi yang berbeda di layanan awan Anda atau mengubah kode saat menerbitkan layanan cloud ke Azure. Anda dapat menggunakan nama yang sama untuk string koneksi dalam kode Anda dan nilainya berbeda, berdasarkan konfigurasi layanan yang Anda pilih saat membuat layanan awan atau saat menerbitkannya.
Membuat atau membuka proyek Azure Cloud Services (dukungan diperluas) di Visual Studio.
Di Penjelajah Solusi, perluas simpul proyek. Di bawah simpul Peran , klik kanan peran yang ingin Anda perbarui, dan, dari menu konteks, pilih Properti.

Pilih tab Pengaturan.

Di daftar Konfigurasi Layanan, pilih konfigurasi layanan yang ingin Anda perbarui.

Untuk menambahkan string koneksi, pilih Tambahkan Pengaturan.

Setelah pengaturan baru ditambahkan ke daftar, perbarui baris dalam daftar dengan informasi yang diperlukan.

- Nama - Masukkan nama yang ingin Anda gunakan untuk string koneksi.
- Jenis - Pilih String Koneksi dari daftar dropdown.
- Nilai - Anda dapat memasukkan string koneksi langsung ke sel Nilai, atau memilih elipsis (...) untuk bekerja dalam dialog Buat String Koneksi Penyimpanan.
Dalam dialog Buat String Koneksi Penyimpanan, pilih opsi untuk Sambungkan menggunakan. Kemudian ikuti instruksi untuk opsi yang Anda pilih:
- Microsoft Azure Storage Emulator - Jika Anda memilih opsi ini, pengaturan yang tersisa pada dialog dinonaktifkan karena hanya berlaku untuk Azure. Pilih OK.
- Langganan Anda - Jika Anda memilih opsi ini, gunakan daftar dropdown untuk memilih dan masuk ke akun Microsoft, atau tambahkan akun Microsoft. Pilih langganan Azure dan akun penyimpanan. Pilih OK.
- Kredensial yang dimasukkan secara manual - Masukkan nama akun penyimpanan, dan kunci utama atau kedua. Pilih opsi untuk Koneksi (HTTPS disarankan untuk sebagian besar skenario.) Pilih OK.
Untuk menghapus string koneksi, pilih string koneksi, lalu pilih Hapus Pengaturan.
Dari Visual Studio, toolbar, pilih Simpan.
Mengakses string koneksi secara terprogram
Langkah-langkah berikut menunjukkan cara mengakses string koneksi secara terprogram menggunakan C#.
Tambahkan yang berikut ini menggunakan direktif ke file C# tempat Anda akan menggunakan pengaturan:
using Microsoft.WindowsAzure; using Microsoft.WindowsAzure.Storage; using Microsoft.WindowsAzure.ServiceRuntime;Kode berikut mengilustrasikan contoh cara mengakses string koneksi. Ganti tempat <penampung ConnectionStringName> dengan nilai yang sesuai.
// Setup the connection to Azure Storage var storageAccount = CloudStorageAccount.Parse(RoleEnvironment.GetConfigurationSettingValue("<ConnectionStringName>"));
Menambahkan pengaturan kustom untuk digunakan dalam proyek Azure Cloud Services (dukungan diperluas) Anda
Pengaturan kustom dalam file konfigurasi layanan memungkinkan Anda menambahkan nama dan nilai untuk string untuk konfigurasi layanan tertentu. Anda dapat memilih untuk menggunakan pengaturan ini untuk mengonfigurasi fitur di layanan awan Anda dengan membaca nilai pengaturan dan menggunakan nilai ini untuk mengontrol logika dalam kode Anda. Anda dapat mengubah nilai konfigurasi layanan ini tanpa harus membangun kembali paket layanan Anda atau saat layanan cloud Anda berjalan. Kode Anda dapat memeriksa pemberitahuan kapan pengaturan berubah. Untuk informasi selengkapnya, lihat RoleEnvironment.Changing Event.
Anda dapat menambahkan, menghapus, atau mengubah pengaturan kustom untuk konfigurasi layanan Anda. Anda mungkin menginginkan nilai yang berbeda untuk string ini untuk konfigurasi layanan yang berbeda.
Dengan menggunakan nilai yang berbeda untuk setiap konfigurasi layanan, Anda tidak perlu menggunakan string yang berbeda di layanan cloud Anda atau memodifikasi kode anda saat menerbitkan layanan cloud ke Azure. Anda dapat menggunakan nama yang sama untuk string dalam kode Anda dan nilainya berbeda, berdasarkan konfigurasi layanan yang Anda pilih saat membuat layanan cloud atau saat menerbitkannya.
Membuat atau membuka proyek Azure Cloud Services (dukungan diperluas) di Visual Studio.
Di Penjelajah Solusi, perluas simpul proyek. Di bawah simpul Peran , klik kanan peran yang ingin Anda perbarui, dan, dari menu konteks, pilih Properti.

Pilih tab Pengaturan.

Di daftar Konfigurasi Layanan, pilih konfigurasi layanan yang ingin Anda perbarui.

Untuk menambahkan pengaturan kustom, pilih Tambahkan Pengaturan.

Setelah pengaturan baru ditambahkan ke daftar, perbarui baris dalam daftar dengan informasi yang diperlukan.

- Nama - Masukkan nama pengaturan.
- Jenis - Pilih String dari daftar dropdown.
- Nilai - Masukkan nilai pengaturan. Anda dapat memasukkan nilai langsung ke dalam sel Nilai , atau memilih elipsis (...) untuk memasukkan nilai dalam dialog Edit String .
Untuk menghapus pengaturan kustom, pilih pengaturan, lalu pilih Hapus Pengaturan.
Dari Visual Studio, toolbar, pilih Simpan.
Mengakses nilai pengaturan kustom secara terprogram
Langkah-langkah berikut menunjukkan cara mengakses pengaturan kustom secara terprogram menggunakan C#.
Tambahkan yang berikut ini menggunakan direktif ke file C# tempat Anda akan menggunakan pengaturan:
using Microsoft.WindowsAzure; using Microsoft.WindowsAzure.Storage; using Microsoft.WindowsAzure.ServiceRuntime;Kode berikut mengilustrasikan contoh cara mengakses pengaturan kustom. <Ganti tempat penampung SettingName> dengan nilai yang sesuai.
var settingValue = RoleEnvironment.GetConfigurationSettingValue("<SettingName>");
Mengelola penyimpanan lokal untuk setiap instans peran
Anda dapat menambahkan penyimpanan sistem file lokal untuk setiap instans peran. Data yang disimpan dalam penyimpanan tersebut tidak dapat diakses oleh instans peran lain tempat data disimpan, atau oleh peran lain.
Membuat atau membuka proyek Azure Cloud Services (dukungan diperluas) di Visual Studio.
Di Penjelajah Solusi, perluas simpul proyek. Di bawah simpul Peran , klik kanan peran yang ingin Anda perbarui, dan, dari menu konteks, pilih Properti.

Pilih tab Penyimpanan Lokal.
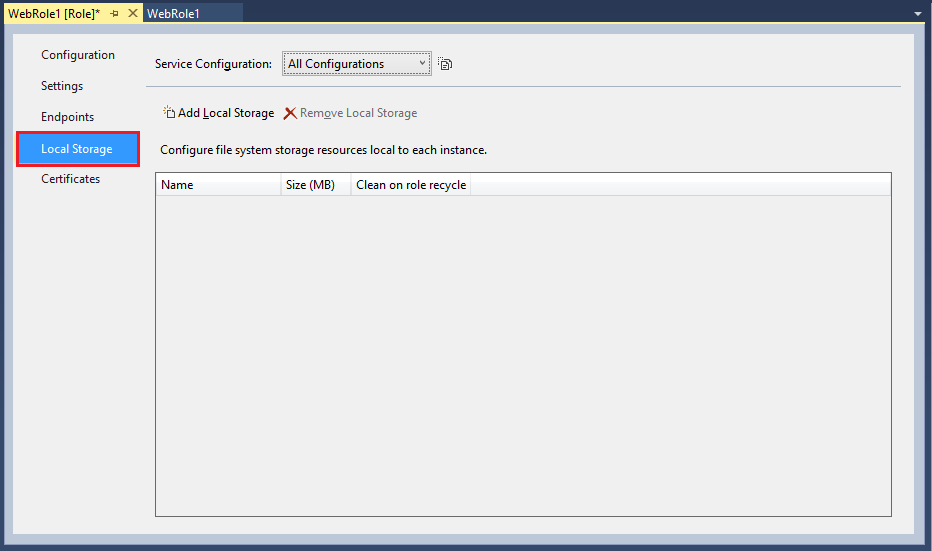
Dalam daftar Konfigurasi Layanan, pastikan bahwa Semua Konfigurasi dipilih sebagai pengaturan penyimpanan lokal berlaku untuk semua konfigurasi layanan. Nilai lain menghasilkan semua bidang input pada halaman yang dinonaktifkan.

Untuk menambahkan entri penyimpanan lokal, pilih Tambahkan Penyimpanan Lokal.

Setelah entri penyimpanan lokal baru ditambahkan ke daftar, perbarui baris dalam daftar dengan informasi yang diperlukan.

- Nama - Masukkan nama yang ingin Anda gunakan untuk penyimpanan lokal baru.
- Ukuran (MB) - Masukkan ukuran dalam MB yang Anda butuhkan untuk penyimpanan lokal baru.
- Bersihkan pada daur ulang peran - Pilih opsi ini untuk menghapus data di penyimpanan lokal baru saat komputer virtual untuk peran didaur ulang.
Untuk menghapus entri penyimpanan lokal, pilih entri, lalu pilih Hapus Penyimpanan Lokal.
Dari Visual Studio, toolbar, pilih Simpan.
Mengakses penyimpanan lokal secara terprogram
Bagian ini menggambarkan cara mengakses penyimpanan lokal secara terprogram menggunakan C# dengan menulis file MyLocalStorageTest.txtteks pengujian .
Menulis file teks ke penyimpanan lokal
Kode berikut menunjukkan contoh cara menulis file teks ke penyimpanan lokal. <Ganti tempat penampung LocalStorageName> dengan nilai yang sesuai.
// Retrieve an object that points to the local storage resource
LocalResource localResource = RoleEnvironment.GetLocalResource("<LocalStorageName>");
//Define the file name and path
string[] paths = { localResource.RootPath, "MyLocalStorageTest.txt" };
String filePath = Path.Combine(paths);
using (FileStream writeStream = File.Create(filePath))
{
Byte[] textToWrite = new UTF8Encoding(true).GetBytes("Testing Web role storage");
writeStream.Write(textToWrite, 0, textToWrite.Length);
}
Menemukan file yang ditulis ke penyimpanan lokal
Untuk melihat file yang dibuat oleh kode di bagian sebelumnya, ikuti langkah-langkah berikut:
Di area pemberitahuan Windows, klik kanan ikon Azure, dan, dari menu konteks, pilih Tampilkan UI Emulator Komputasi.

Pilih peran web.

Pada menu Emulator Komputasi Microsoft Azure, pilih Alat>Buka penyimpanan lokal.

Saat jendela Windows Explorer terbuka, masukkan 'MyLocalStorageTest.txt'' ke dalam kotak teks Pencarian , dan pilih Enter untuk memulai pencarian.
Konten terkait
Pelajari selengkapnya tentang proyek Azure di Visual Studio dengan membaca Mengonfigurasi Proyek Azure. Pelajari selengkapnya tentang skema layanan cloud dengan membaca Referensi Skema.