Menelusuri dan mengelola sumber daya penyimpanan dengan menggunakan Server Explorer
Tip
Coba Microsoft Azure Storage Explorer
Microsoft Azure Storage Explorer adalah aplikasi mandiri gratis dari Microsoft. Anda dapat menggunakannya untuk bekerja secara visual dengan data Azure Storage di Windows, macOS, dan Linux.
Catatan
Artikel ini berlaku untuk Azure Azure Cloud Services (dukungan yang diperluas). Cloud Services (klasik) dihentikan per 31 Agustus 2024. Untuk informasi selengkapnya, lihat Model penyebaran layanan cloud (klasik) dihentikan pada 31 Agustus 2024. Untuk pengembangan baru, kami sarankan Anda menggunakan jenis layanan yang lebih baru yang dirancang untuk tujuan spesifik Anda, seperti Azure App Service, Azure Functions, atau Azure Container Apps. Untuk daftar terbaru layanan yang tersedia, lihat Direktori produk Azure.
Jika Anda telah menginstal beban kerja Azure untuk Microsoft Visual Studio 2019, Anda dapat melihat data blob, antrean, dan tabel dari akun penyimpanan Anda untuk Azure. Simpul Azure Storage di Server Explorer menampilkan data yang ada di akun emulator penyimpanan lokal Anda dan akun Azure Storage Anda lainnya.
Untuk melihat Server Explorer di Visual Studio, pada bilah menu, pilih Tampilkan>Penjelajah Server. Simpul Penyimpanan memperlihatkan semua akun penyimpanan yang ada di bawah setiap langganan atau sertifikat Azure yang tersambung dengan Anda. Jika akun penyimpanan Anda tidak muncul, Anda dapat menambahkannya dengan mengikuti instruksi nanti di artikel ini.
Di Visual Studio 2019 dan yang lebih lama, Anda juga dapat menggunakan Cloud Explorer untuk melihat dan mengelola sumber daya Azure Anda. Untuk informasi selengkapnya, lihat Mengelola sumber daya Azure dengan Cloud Explorer.
Penting
Cloud Explorer telah dihentikan di Visual Studio 2022. Sebagai gantinya, Anda dapat menggunakan alternatif berikut:
- Untuk men-debug aplikasi Azure App Services atau Azure Functions, Anda dapat menggunakan Connected Services atau fitur Terbitkan yang tersedia di semua proyek.
- Jika Anda mengandalkan Visual Studio untuk penerbitan, Anda dapat mengakses fitur ini di bawah "Opsi Tambahan" di bagian Hosting.
- Jika Anda tidak menggunakan fitur penerbitan, simpul Connected Services di dalam setiap Proyek di Solusi Anda dapat membantu Anda mengonfigurasi akses ke sumber daya Azure dan memanggil berbagai operasi seperti penelusuran kesalahan jarak jauh, pembuatan profil jarak jauh, memulai/menghentikan aplikasi, melihat log streaming, dan banyak lagi.
- Selain itu, Microsoft Azure Storage Explorer adalah aplikasi mandiri gratis dari Microsoft. Anda dapat menggunakannya untuk bekerja secara visual dengan data Azure Storage di Windows, macOS, dan Linux.
- Konsol Kudu memberi Anda akses baris perintah langsung yang ditingkatkan ke server App Service dan sistem file-nya. Ini adalah alat penelusuran kesalahan yang bernilai dan memungkinkan operasi CLI seperti menginstal paket.
Jika diperlukan, Anda dapat menggunakan Portal Azure atau terus menggunakan node Azure Server Explorer di versi Visual Studio sebelumnya.
Untuk informasi selengkapnya tentang Visual Studio 2022, lihat catatan rilis kami.
Prasyarat
- Akun Azure. Jika Anda tidak memiliki akun Azure, aktifkan manfaat Azure Anda untuk pelanggan Visual Studio atau daftar untuk uji coba gratis.
Melihat dan mengelola sumber daya penyimpanan di Visual Studio
Server Explorer secara otomatis menampilkan daftar blob, antrean, dan tabel di akun emulator penyimpanan Anda. Akun emulator penyimpanan tercantum di Server Explorer di bawah simpul Penyimpanan sebagai node Pengembangan .
Untuk melihat sumber daya akun emulator penyimpanan, perluas node Pengembangan . Jika emulator penyimpanan belum dimulai saat Anda memperluas node Pengembangan , emulator akan dimulai secara otomatis. Proses ini dapat memakan waktu beberapa detik. Anda dapat terus bekerja di area lain di Visual Studio saat emulator penyimpanan dimulai.
Untuk melihat sumber daya di akun penyimpanan, perluas simpul akun penyimpanan di Penjelajah Server tempat Anda melihat simpul Blob, Antrean, dan Tabel .
Bekerja dengan sumber daya blob
Simpul Blob menampilkan daftar kontainer untuk akun penyimpanan yang dipilih. Kontainer blob berisi file blob, dan Anda dapat mengatur blob ini ke dalam folder dan subfolder. Untuk informasi selengkapnya, lihat Cara menggunakan penyimpanan Blob dari .NET.
Untuk membuat kontainer blob
Buka menu pintasan untuk simpul Blob , lalu pilih Buat Kontainer Blob.
Dalam kotak dialog Buat Kontainer Blob, masukkan nama kontainer baru.
Pilih Enter di keyboard Anda, atau Anda dapat mengklik atau mengetuk di luar bidang nama untuk menyimpan kontainer blob.
Catatan
Nama kontainer blob harus dimulai dengan angka (0-9) atau huruf kecil (a-z).
Untuk menghapus kontainer blob
Buka menu pintasan untuk kontainer blob yang ingin Anda hapus, lalu pilih Hapus.
Untuk menampilkan daftar item dalam kontainer blob
Buka menu pintasan untuk nama kontainer blob dalam daftar, lalu pilih Buka.
Saat Anda melihat konten kontainer blob, konten tersebut muncul pada tab yang dikenal sebagai tampilan kontainer blob.

Anda dapat melakukan operasi berikut pada blob dengan menggunakan tombol di sudut kanan atas tampilan kontainer blob:
- Masukkan nilai filter dan terapkan.
- Refresh daftar blob dalam kontainer.
- Unggah file.
- Hapus blob. (Menghapus file dari kontainer blob tidak menghapus file yang mendasar. Ini hanya menghapusnya dari kontainer blob.)
- Buka blob.
- Simpan blob ke komputer lokal.
Untuk membuat folder atau subfolder dalam kontainer blob
Pilih kontainer blob di Cloud Explorer. Di jendela kontainer, pilih tombol Unggah Blob .
Dalam kotak dialog Unggah File Baru, pilih tombol Telusuri untuk menentukan file yang ingin Anda unggah, lalu masukkan nama folder dalam kotak Folder (opsional).

Anda dapat menambahkan subfolder dalam folder kontainer dengan mengikuti langkah yang sama. Jika Anda tidak menentukan nama folder, file akan diunggah ke tingkat atas kontainer blob. File muncul di folder yang ditentukan dalam kontainer.
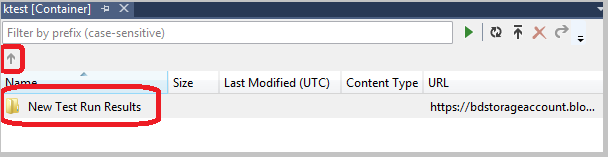
Klik ganda folder atau pilih Enter untuk melihat konten folder. Saat Anda berada di folder kontainer, Anda dapat kembali ke akar kontainer dengan memilih tombol Buka Direktori Induk (panah).
Untuk menghapus folder kontainer
Hapus semua file dalam folder.
Karena folder dalam kontainer blob adalah folder virtual, Anda tidak dapat membuat folder kosong. Anda juga tidak dapat menghapus folder untuk menghapus konten filenya, tetapi harus menghapus seluruh konten folder untuk menghapus folder itu sendiri.
Untuk memfilter blob dalam kontainer
Anda dapat memfilter blob yang ditampilkan dengan menentukan awalan umum.
Misalnya, jika Anda memasukkan awalan halo di kotak teks filter lalu pilih tombol Jalankan (!), hanya blob yang dimulai dengan "hello" yang muncul.

Kotak teks filter peka huruf besar/kecil dan tidak mendukung pemfilteran dengan karakter kartubebas. Blob hanya dapat difilter dengan awalan. Awalan dapat mencakup pemisah jika Anda menggunakan pemisah untuk mengatur blob dalam hierarki virtual. Misalnya, pemfilteran pada awalan "HelloFabric/" mengembalikan semua blob yang dimulai dengan string tersebut.
Untuk mengunduh data blob
Di Cloud Explorer, gunakan salah satu metode berikut:
- Buka menu pintasan untuk satu atau beberapa blob, lalu pilih Buka.
- Pilih nama blob lalu pilih tombol Buka .
- Klik dua kali nama blob.
Kemajuan unduhan blob muncul di jendela Log Aktivitas Azure.
Blob terbuka di editor default untuk jenis file tersebut. Jika sistem operasi mengenali jenis file, file akan terbuka di aplikasi yang diinstal secara lokal. Jika tidak, Anda diminta untuk memilih aplikasi yang sesuai untuk jenis file blob. File lokal yang dibuat saat Anda mengunduh blob ditandai sebagai baca-saja.
Data blob di-cache secara lokal dan diperiksa terhadap waktu terakhir dimodifikasi blob di penyimpanan Azure Blob. Jika blob telah diperbarui sejak terakhir diunduh, blob diunduh lagi. Jika tidak, blob dimuat dari disk lokal.
Secara default, blob diunduh ke direktori sementara. Untuk mengunduh blob ke direktori tertentu, buka menu pintasan untuk nama blob yang dipilih dan pilih Simpan Sebagai. Saat Anda menyimpan blob dengan cara ini, file blob tidak dibuka, dan file lokal dibuat dengan atribut baca/tulis.
Untuk mengunggah blob
Untuk mengunggah blob, pilih tombol Unggah Blob saat kontainer terbuka untuk dilihat dalam tampilan kontainer blob.
Anda dapat memilih satu atau beberapa file untuk diunggah, dan Anda dapat mengunggah file dengan jenis apa pun. Jendela Log Aktivitas Azure memperlihatkan kemajuan unggahan. Untuk informasi selengkapnya tentang cara bekerja dengan data blob, lihat Cara menggunakan penyimpanan Azure Blob di .NET.
Untuk melihat log yang ditransfer ke blob
Jika Anda menggunakan Azure Diagnostics untuk mencatat data dari aplikasi Azure dan telah mentransfer log ke akun penyimpanan, Anda akan melihat kontainer yang dibuat Azure untuk log ini. Melihat log ini di Server Explorer adalah cara mudah untuk mengidentifikasi masalah dengan aplikasi Anda, terutama jika telah disebarkan ke Azure.
Untuk informasi selengkapnya tentang Diagnostik Azure, lihat Mengumpulkan Data Pengelogan dengan Menggunakan Diagnostik Azure.
Untuk mendapatkan URL untuk blob
Buka menu pintasan blob lalu pilih Salin URL.
Untuk mengedit blob
Pilih blob lalu pilih tombol Buka Blob .
File diunduh ke lokasi sementara dan dibuka pada komputer lokal. Unggah blob lagi setelah Anda membuat perubahan.
Bekerja dengan sumber daya antrean
Antrean layanan penyimpanan dihosting di akun Azure Storage. Anda dapat menggunakannya untuk memungkinkan peran layanan cloud Anda berkomunikasi satu sama lain dan dengan layanan lain dengan mekanisme pengiriman pesan. Anda dapat mengakses antrean secara terprogram melalui layanan cloud dan melalui layanan web untuk klien eksternal. Anda juga dapat mengakses antrean secara langsung dengan menggunakan Server Explorer di Visual Studio.
Saat mengembangkan layanan cloud yang menggunakan antrean, Anda mungkin ingin menggunakan Visual Studio untuk membuat antrean dan bekerja dengannya secara interaktif saat mengembangkan dan menguji kode Anda.
Di Server Explorer, Anda dapat melihat antrean di akun penyimpanan, membuat dan menghapus antrean, membuka antrean untuk melihat pesannya, dan menambahkan pesan ke antrean. Saat membuka antrean untuk ditampilkan, Anda dapat melihat pesan individual, dan Anda dapat melakukan tindakan berikut pada antrean dengan menggunakan tombol di sudut kiri atas:
- Refresh tampilan antrean.
- Tambahkan pesan ke antrean.
- Hapus antrean pesan paling atas.
- Bersihkan seluruh antrean.
Gambar berikut menunjukkan antrean yang berisi dua pesan:

Untuk informasi selengkapnya tentang antrean layanan penyimpanan, lihat Mulai menggunakan penyimpanan Azure Queue menggunakan .NET. Untuk informasi tentang layanan web untuk antrean layanan penyimpanan, lihat Konsep Penyimpanan Antrean. Untuk informasi tentang cara mengirim pesan ke antrean layanan penyimpanan dengan menggunakan Visual Studio, lihat Mengirim Pesan ke Antrean Layanan Penyimpanan.
Catatan
Antrean layanan penyimpanan berbeda dari antrean Azure Bus Layanan. Untuk informasi selengkapnya tentang antrean Bus Layanan, lihat antrean, topik, dan langganan Bus Layanan.
Bekerja dengan sumber daya tabel
Penyimpanan Tabel Azure menyimpan sejumlah besar data terstruktur. Layanan ini adalah penyimpanan data NoSQL yang menerima panggilan terautentikasi dari dalam dan luar cloud Azure. Tabel Azure sangat ideal untuk menyimpan data terstruktur dan tidak relasional.
Untuk membuat tabel
- Di Cloud Explorer, pilih simpul Tabel akun penyimpanan, lalu pilih Buat Tabel.
- Dalam kotak dialog Buat Tabel , masukkan nama untuk tabel.
Untuk menampilkan data tabel
Di Cloud Explorer, buka simpul Azure , lalu buka simpul Penyimpanan .
Buka simpul akun penyimpanan yang Anda minati, lalu buka simpul Tabel untuk melihat daftar tabel untuk akun penyimpanan.
Buka menu pintasan untuk tabel, lalu pilih Tampilkan Tabel.

Tabel diatur menurut entitas (diperlihatkan dalam baris) dan properti (diperlihatkan dalam kolom). Misalnya, ilustrasi berikutnya memperlihatkan entitas yang tercantum dalam Desainer Tabel.
Untuk mengedit data tabel
Di Perancang Tabel, buka menu pintasan untuk entitas (satu baris) atau properti (satu sel), lalu pilih Edit.

Entitas dalam satu tabel tidak diperlukan untuk memiliki kumpulan properti (kolom) yang sama. Ingatlah batasan berikut tentang menampilkan dan mengedit data tabel:
- Anda tidak dapat melihat atau mengedit data biner (
type byte[]), tetapi Anda bisa menyimpannya dalam tabel. - Anda tidak dapat mengedit nilai PartitionKey atau RowKey , karena penyimpanan Azure Table tidak mendukung operasi tersebut.
- Anda tidak dapat membuat properti yang disebut Tanda Waktu. Layanan Azure Storage menggunakan properti dengan nama tersebut.
- Jika Anda memasukkan nilai DateTime , Anda harus mengikuti format yang sesuai dengan pengaturan wilayah dan bahasa komputer Anda (misalnya, MM/DD/YYYY HH:MM:SS [AM|PM] untuk bahasa Inggris AS).
Untuk menambahkan entitas
Di Desainer Tabel, pilih tombol Tambahkan Entitas .

Dalam kotak dialog Tambahkan Entitas , masukkan nilai properti PartitionKey dan RowKey .

Masukkan nilai dengan hati-hati. Anda tidak dapat mengubahnya setelah menutup kotak dialog kecuali Anda menghapus entitas dan menambahkannya lagi.
Untuk memfilter entitas
Anda bisa mengkustomisasi sekumpulan entitas yang muncul dalam tabel jika Anda menggunakan penyusun kueri.
Untuk membuka penyusun kueri, buka tabel untuk ditampilkan.
Pilih tombol Penyusun Kueri pada toolbar tampilan tabel.
Kotak dialog Pembangun Kueri muncul. Ilustrasi berikut ini memperlihatkan kueri yang sedang dibangun dalam penyusun kueri.

Setelah selesai membuat kueri, tutup kotak dialog. Formulir teks kueri yang dihasilkan muncul dalam kotak teks sebagai filter WCF Data Services.
Untuk menjalankan kueri, pilih ikon segitiga hijau.
Anda juga dapat memfilter data entitas yang muncul di Table Designer jika Anda memasukkan string filter WCF Data Services langsung di kotak teks filter. String semacam ini mirip dengan klausa SQL WHERE tetapi dikirim ke server sebagai permintaan HTTP. Untuk informasi tentang cara membuat string filter, lihat Membuat string filter untuk perancang tabel.
Ilustrasi berikut menunjukkan contoh string filter yang valid:

Merefresh data penyimpanan
Saat Server Explorer tersambung ke atau mendapatkan data dari akun penyimpanan, operasi mungkin memerlukan waktu hingga satu menit untuk menyelesaikannya. Jika Server Explorer tidak dapat tersambung, operasi mungkin kehabisan waktu. Saat data diambil, Anda dapat terus bekerja di bagian lain dari Visual Studio. Untuk membatalkan operasi jika terlalu lama, pilih tombol Hentikan Refresh pada toolbar Server Explorer.
Untuk merefresh data kontainer blob
- Pilih simpul Blob di bawah Penyimpanan, lalu pilih tombol Refresh pada toolbar Server Explorer.
- Untuk me-refresh daftar blob yang ditampilkan, pilih tombol Jalankan .
Untuk merefresh data tabel
- Pilih simpul Tabel di bawah Penyimpanan, lalu pilih tombol Refresh pada toolbar Penjelajah Server.
- Untuk me-refresh daftar entitas yang ditampilkan di Desainer Tabel, pilih tombol Jalankan di Desainer Tabel.
Untuk menyegarkan data antrean
Pilih simpul Antrean di bawah Penyimpanan, lalu pilih tombol Refresh pada toolbar Penjelajah Server.
Untuk me-refresh semua item di akun penyimpanan
Pilih nama akun, lalu pilih tombol Refresh pada toolbar Server Explorer.
Menambahkan akun penyimpanan dengan menggunakan Server Explorer
Ada dua cara untuk menambahkan akun penyimpanan dengan menggunakan Server Explorer. Anda dapat membuat akun penyimpanan di langganan Azure, atau Anda dapat melampirkan akun penyimpanan yang sudah ada.
Untuk membuat akun penyimpanan dengan menggunakan Server Explorer
Di Server Explorer, buka menu pintasan untuk simpul Penyimpanan , lalu pilih Buat Akun Penyimpanan.
Dalam kotak dialog Buat Akun Penyimpanan, pilih, atau masukkan informasi berikut ini:
- Langganan Azure yang ingin Anda tambahkan akun penyimpanannya.
- Nama yang ingin Anda gunakan untuk akun penyimpanan baru.
- Wilayah atau grup afinitas (seperti AS Barat atau Asia Timur).
- Jenis replikasi yang ingin Anda gunakan untuk akun penyimpanan, seperti redundan secara lokal.

Pilih Buat.
Akun penyimpanan baru muncul di daftar Penyimpanan di Penjelajah Solusi.
Untuk melampirkan akun penyimpanan yang sudah ada dengan menggunakan Penjelajah Server
Di Server Explorer, buka menu pintasan untuk simpul Azure Storage , lalu pilih Lampirkan Penyimpanan Eksternal.
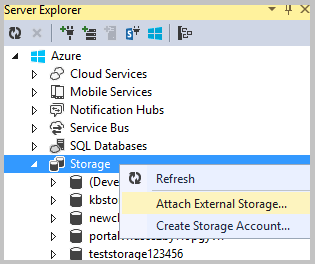
Dalam kotak dialog Buat Akun Penyimpanan, pilih, atau masukkan informasi berikut ini:
- Nama akun penyimpanan yang sudah ada yang ingin Anda lampirkan.
- Kunci untuk akun penyimpanan yang dipilih. Nilai ini biasanya disediakan untuk Anda saat Anda memilih akun penyimpanan. Jika Anda ingin Visual Studio mengingat kunci akun penyimpanan, pilih kotak centang Ingat kunci akun.
- Protokol yang digunakan untuk menyambungkan ke akun penyimpanan, seperti HTTP, HTTPS, atau titik akhir kustom. Untuk informasi selengkapnya tentang titik akhir kustom, lihat Cara Mengonfigurasi String Koneksi.
Untuk melihat titik akhir sekunder
Jika Anda membuat akun penyimpanan dengan menggunakan opsi replikasi Geo Redundan Akses Baca, Anda dapat melihat titik akhir sekundernya dengan membuka menu pintasan untuk nama akun, lalu pilih Properti.

Untuk menghapus akun penyimpanan dari Server Explorer
Di Server Explorer, buka menu pintasan untuk nama akun, lalu pilih Hapus.
Jika Anda menghapus akun penyimpanan, informasi kunci apa pun yang disimpan untuk akun tersebut juga akan dihapus.
Jika Anda menghapus akun penyimpanan dari Server Explorer, akun penyimpanan atau data apa pun yang ada di dalamnya tidak akan memengaruhi akun penyimpanan Anda. Ini hanya menghapus referensi dari Server Explorer. Untuk menghapus akun penyimpanan secara permanen, gunakan portal Azure.
Konten terkait
Untuk mempelajari selengkapnya tentang cara menggunakan layanan Azure Storage, lihat Mengakses Azure Storage Services.