Catatan
Akses ke halaman ini memerlukan otorisasi. Anda dapat mencoba masuk atau mengubah direktori.
Akses ke halaman ini memerlukan otorisasi. Anda dapat mencoba mengubah direktori.
Langkah-langkah dalam artikel ini memperlihatkan cara menyambungkan ke sumber data di Visual Studio IDE. Sumber data dapat berupa database lokal, layanan data online, atau database yang .mdf dibuka dari file. Anda dapat bekerja langsung dengan data Anda di Visual Studio. Anda dapat menjalankan kueri, mengedit data, membuat dan mengedit tabel dan properti skema lainnya, mengedit prosedur dan fungsi tersimpan, pemicu, dan sebagainya. Fungsi-fungsi ini independen dari bahasa pemrograman atau versi .NET yang Anda gunakan.
Jika Anda bekerja dengan database Access (.accdbfile), lihat Koneksi ke database Access di aplikasi .NET Framework.
Penjelajah Server dan SQL Server Object Explorer
Anda dapat membuka koneksi ke database atau layanan, database LocalDB yang dibuka dari .mdf file, dan menampilkan dan mengedit tabel dan baris data, dengan menggunakan Server Explorer atau SQL Server Object Explorer. Fungsionalitas jendela ini tumpang tindih hingga batas tertentu. Perbedaan dasarnya adalah:
Penjelajah Server
Terinstal secara default di Visual Studio. Dapat digunakan untuk menguji koneksi dan melihat database SQL Server, database lain yang memiliki penyedia ADO.NET terinstal, dan beberapa layanan Azure. Juga menunjukkan objek tingkat rendah seperti penghitung kinerja sistem, log peristiwa, dan antrean pesan. Jika sumber data tidak memiliki penyedia ADO.NET, sumber data tidak akan muncul di sini, tetapi Anda masih dapat menggunakannya dari Visual Studio dengan menyambungkan secara terprogram.
Penjelajah cloud
Instal jendela ini secara manual sebagai ekstensi Visual Studio dari Visual Studio Marketplace. Menyediakan fungsionalitas khusus untuk menjelajahi dan menyambungkan ke layanan Azure.
SQL Server Object Explorer
Diinstal dengan SQL Server Data Tools dan tampak pada menu Tampilan. Jika Anda tidak melihatnya di sana, buka Program dan Fitur di Panel Kontrol, temukan Visual Studio, lalu pilih Ubah untuk menjalankan ulang penginstal setelah memilih kotak centang untuk SQL Server Data Tools. Gunakan Object Explorer SQL Server untuk melihat database SQL (jika mereka tidak memiliki penyedia ADO.NET), membuat database baru, mengubah skema, membuat prosedure tersimpan, mengambil string koneksi, melihat data, dan banyak lagi. Database SQL yang tidak memiliki penyedia ADO.NET yang terinstal tidak akan muncul di sini, tetapi Anda masih dapat menyambungkan ke database tersebut secara terprogram.
Anda dapat membuka koneksi ke database atau layanan, atau database LocalDB yang dibuka dari .mdf file, dan menampilkan dan mengedit tabel dan baris data, dengan menggunakan Server Explorer atau SQL Server Object Explorer. Fungsionalitas jendela ini tumpang tindih hingga batas tertentu. Perbedaan dasarnya adalah:
Penjelajah Server
Terinstal secara default di Visual Studio. Dapat digunakan untuk menguji koneksi dan melihat database SQL Server, database lain yang memiliki penyedia ADO.NET terinstal, dan beberapa layanan Azure. Juga menunjukkan objek tingkat rendah seperti penghitung kinerja sistem, log peristiwa, dan antrean pesan. Jika sumber data tidak memiliki penyedia ADO.NET, sumber data tidak akan muncul di sini, tetapi Anda masih dapat menggunakannya dari Visual Studio dengan menyambungkan secara terprogram.
SQL Server Object Explorer
Diinstal dengan SQL Server Data Tools dan tampak pada menu Tampilan. Jika Anda tidak melihatnya di sana, buka Program dan Fitur di Panel Kontrol, temukan Visual Studio, lalu pilih Ubah untuk menjalankan ulang penginstal setelah memilih kotak centang untuk SQL Server Data Tools. Gunakan Object Explorer SQL Server untuk melihat database SQL (jika mereka tidak memiliki penyedia ADO.NET), membuat database baru, mengubah skema, membuat prosedure tersimpan, mengambil string koneksi, melihat data, dan banyak lagi. Database SQL yang tidak memiliki penyedia ADO.NET yang terinstal tidak akan muncul di sini, tetapi Anda masih dapat menyambungkan ke database tersebut secara terprogram.
Menambahkan koneksi di Server Explorer
Untuk membuat koneksi ke database, klik ikon Koneksi ke database di Server Explorer, atau klik kanan di Server Explorer pada simpul Data Koneksi ions dan pilih Tambahkan Koneksi ion. Dari sini, Anda bisa membuka koneksi ke database LocalDB yang .mdf dibuka dari file, menyambungkan ke database di server lain, layanan SharePoint, atau layanan Azure.
![]()
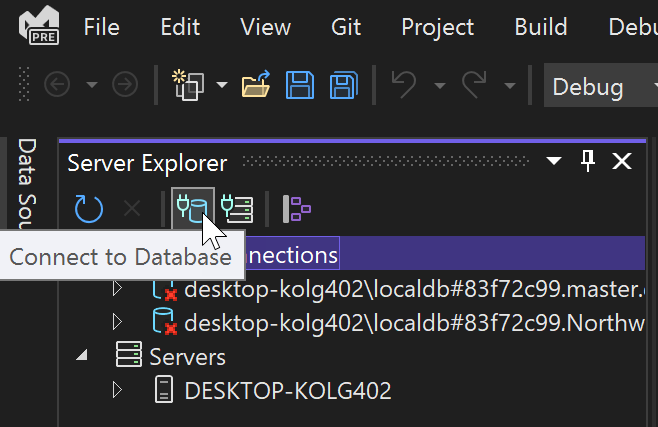
Ini memunculkan kotak dialog Tambahkan Koneksi. Di sini, kita telah memasukkan nama instans LocalDB SQL Server, (localdb)\MSSqlLocalDB, yang biasanya diinstal dengan Visual Studio.
Jika Anda tidak memiliki akses ke database lain, dan Anda tidak melihat LocalDB terinstal, Anda dapat menginstal LocalDB melalui Alat Penginstal Visual Studio, sebagai bagian dari beban kerja Penyimpanan dan pemrosesan data, beban kerja ASP.NET dan pengembangan web, atau sebagai komponen individual. Lihat Ubah Visual Studio.
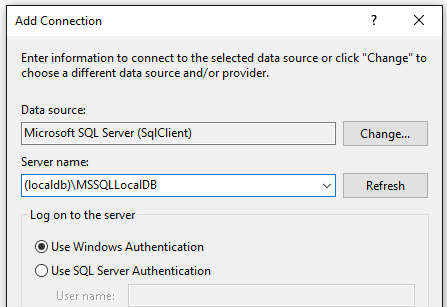
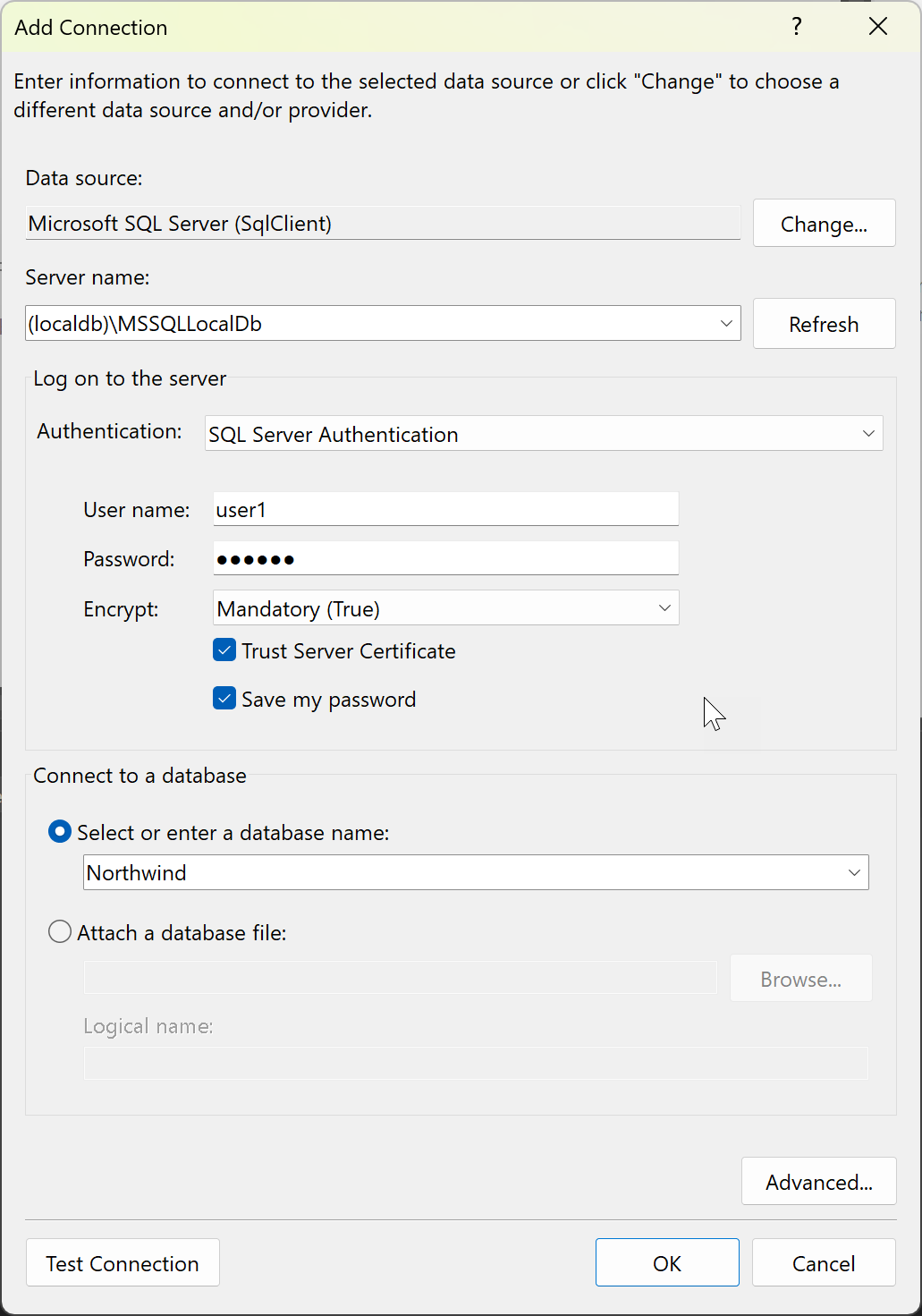
Di Visual Studio 2022 versi 17.8 dan yang lebih baru, dialog menyertakan dua opsi baru (Enkripsi dan Sertifikat Server Kepercayaan) yang masuk ke string koneksi dan memengaruhi pengaturan keamanan yang digunakan untuk koneksi Anda. Opsi ini mendukung fitur keamanan yang lebih ketat dari driver database Microsoft.Data.SqlClient 4.0. Lihat Perubahan perilaku enkripsi dan validasi sertifikat.
Praktik keamanan yang direkomendasikan adalah menggunakan enkripsi dan menginstal sertifikat di server untuk itu. Lihat Enkripsi dan validasi sertifikat. Untuk menolak keamanan yang ditingkatkan ini, atur Enkripsi ke Opsional (Salah).
Jika Anda tidak mengatur Enkripsi ke opsional dengan Visual Studio 17.8 atau yang lebih baru, yang menggunakan Microsoft.Data.SqlClient versi 4.0, enkripsi akan default ke wajib. Ini adalah perubahan yang melanggar dari perilaku di versi sebelumnya. Jika Anda tidak memiliki sertifikat yang valid atau tidak memilih Sertifikat Server Kepercayaan, Anda mendapatkan pesan kesalahan berikut:
Enkripsi diaktifkan pada koneksi ini, tinjau SSL dan konfigurasi sertifikat Anda untuk SQL Server target, atau aktifkan 'Percayai sertifikat server' dalam dialog koneksi.
Informasi Tambahan
Sambungan berhasil dibuat dengan server, tetapi kemudian terjadi kesalahan selama proses masuk. (penyedia: Penyedia SSL, kesalahan: 0 - Rantai sertifikat dikeluarkan oleh otoritas yang tidak tepercaya.) (Microsoft SQL Server)
Jenis autentikasi
Anda dapat memilih dari berbagai jenis autentikasi yang mencakup berbagai skenario. Untuk detailnya, lihat Jenis autentikasi.
Di Visual Studio 17.8 dan yang lebih baru, nama opsi autentikasi untuk koneksi SQL telah diperbarui untuk mencerminkan perubahan nama dari Direktori Aktif ke Microsoft Entra.
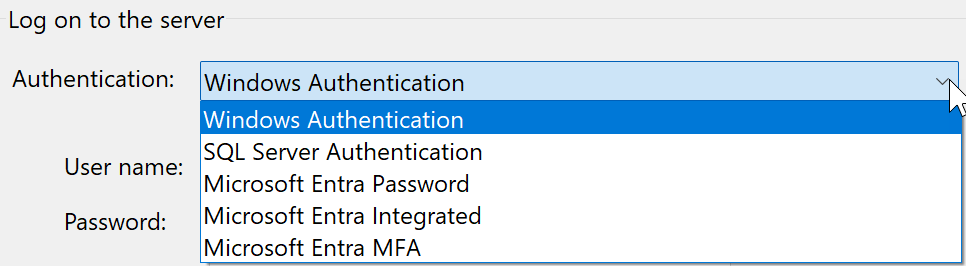
Membuka file database MDF
File adalah .mdf singkatan dari File Database Master dan merupakan database SQL yang dikemas ke dalam file. File-file ini memiliki yang terkait .ldf (File Database Log) yang berisi log untuk database tersebut. Anda bisa membuat database baru yang disimpan dalam .mdf file dengan menambahkan item Database berbasis Layanan ke proyek Anda. Lihat Membuat database dan menambahkan tabel.
Jika Anda sudah memiliki .mdf file dalam proyek, Anda bisa mengklik dua kali atau klik kanan dan memilih Buka untuk membukanya di Server Explorer.
Untuk membuka .mdf file yang tidak ada di proyek Anda di Penjelajah Server Visual Studio, ikuti langkah-langkah berikut:
Dalam kotak dialog Tambahkan koneksi , di bawah Sumber Data, pilih File Database Microsoft SQL Server (SqlClient).
Gunakan tombol Telusuri untuk menemukan dan memilih file database master (
.mdffile), atau masukkan jalur dalam kotak Nama file database.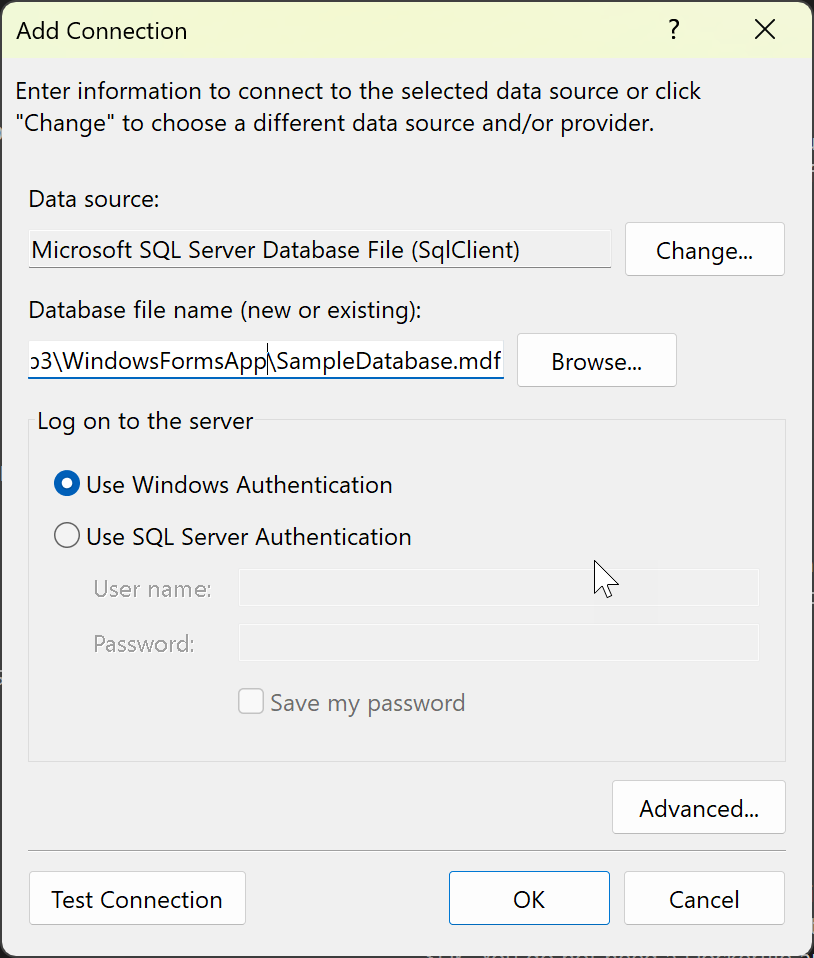
Pilih metode autentikasi.
Uji koneksi, dan jika berhasil, pilih OK. Simpul untuk database terbuka di Server Explorer.
Mengubah penyedia
Jika sumber data bukan yang Anda inginkan, klik tombol Ubah untuk memilih sumber data baru atau penyedia data ADO.NET baru. Penyedia baru mungkin meminta mandat Anda, tergantung pada cara Anda mengonfigurasinya.
Catatan
Jika Anda menggunakan Visual Studio 2022 untuk menyambungkan ke penyedia data OLEDB atau ODBC, Anda harus menyadari bahwa Visual Studio 2022 sekarang adalah proses 64-bit.
Ini berarti beberapa alat data di Visual Studio tidak akan dapat tersambung ke database OLEDB atau ODBC menggunakan penyedia data 32-bit. Ini termasuk penyedia data OLEDB Microsoft Access 32-bit serta penyedia 32-bit pihak ketiga lainnya.
Jika Anda perlu mempertahankan aplikasi 32-bit yang terhubung ke OLEDB atau ODBC, Anda masih dapat membangun dan menjalankan aplikasi dengan Visual Studio 2022. Namun, jika Anda perlu menggunakan salah satu Visual Studio Data Tools seperti Server Explorer, Data Source Wizard, atau DataSet Designer, Anda harus menggunakan versi Visual Studio yang lebih lama yang masih merupakan proses 32-bit. Versi terakhir Visual Studio yang merupakan proses 32-bit adalah Visual Studio 2019.
Jika Anda berencana untuk mengonversi proyek menjadi proses 64-bit, Anda harus memperbarui koneksi data OLEDB dan ODBC untuk menggunakan penyedia data 64-bit.
Jika aplikasi Anda menggunakan database Microsoft Access, dan dapat mengonversi proyek menjadi 64-bit, disarankan agar Anda menggunakan Mesin database Microsoft Access 64-bit, juga disebut Access Koneksi ivity Engine (ACE). Lihat Penyedia OLE DB untuk Jet dan driver ODBC adalah hanya versi 32-bit untuk informasi selengkapnya.
Jika Anda menggunakan penyedia data pihak ketiga, sebaiknya sambungkan dengan vendor Anda untuk melihat apakah mereka menawarkan penyedia 64-bit sebelum mengonversi proyek menjadi 64-bit.
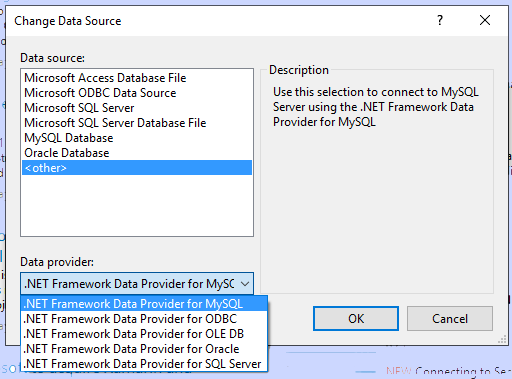

Menguji koneksi
Setelah Anda memilih sumber data, klik Uji Koneksi. Jika tidak berhasil, Anda harus memecahkan masalah berdasarkan dokumentasi vendor.
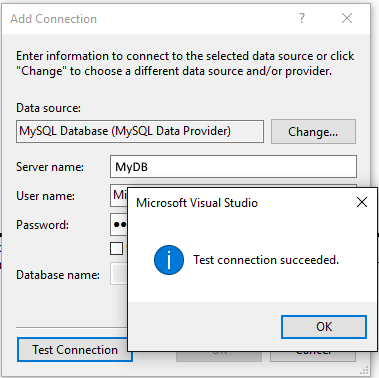
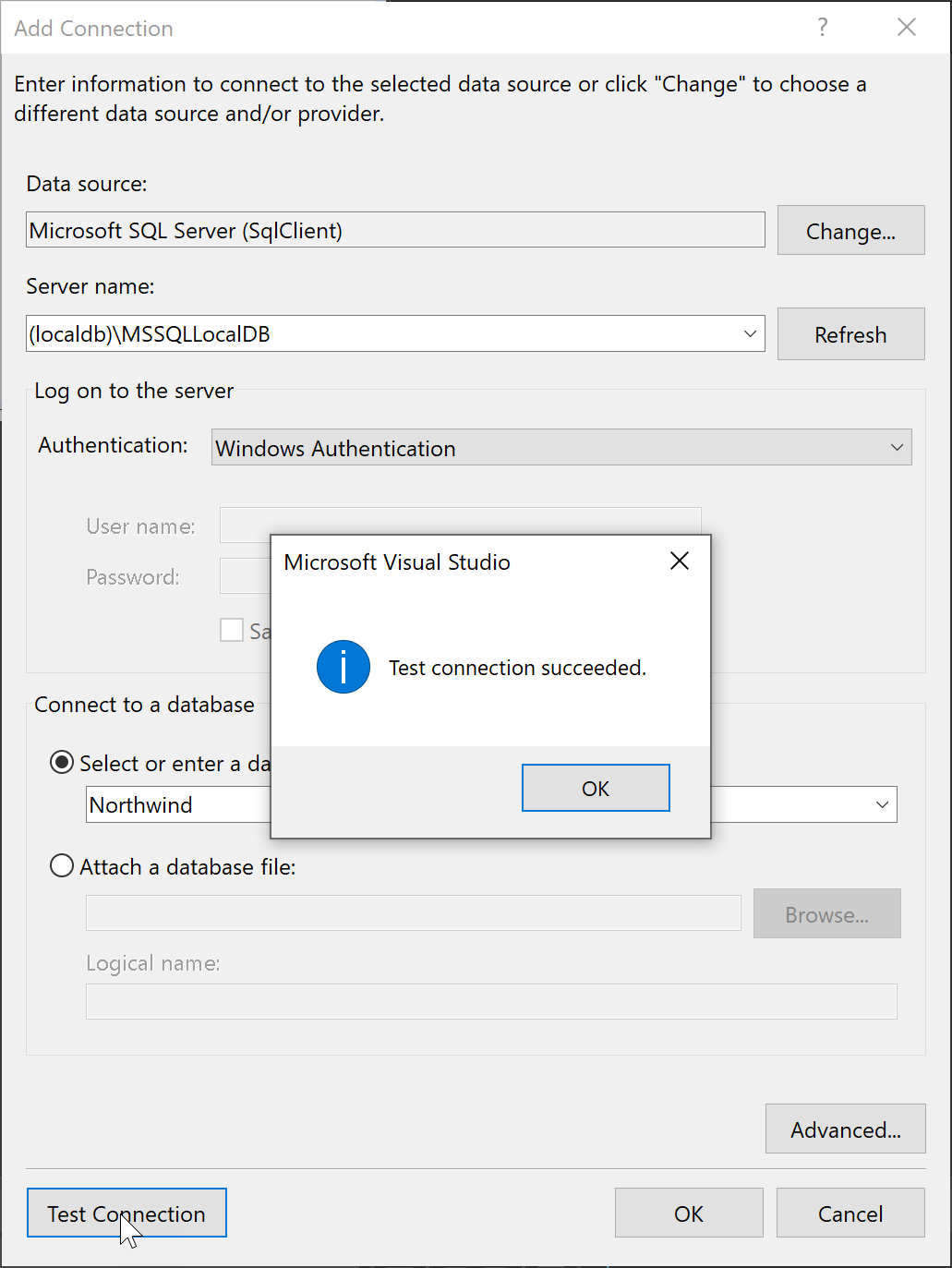
Jika pengujian berhasil, Anda siap untuk membuat sumber data, yang merupakan ketentuan Visual Studio yang benar-benar berarti model data yang didasarkan pada database atau layanan yang mendasar.
Menyambungkan menggunakan SQL Server Object Explorer
Pengalaman ini mungkin akan lebih mudah jika Anda menggunakan SQL Server Object Explorer, yang memberikan Anda dialog yang menyediakan lebih banyak bantuan dalam menemukan database yang tersedia secara lokal, di jaringan lokal, dan di langganan Azure Anda, dan menyediakan riwayat pilihan yang baru-baru ini digunakan.
Untuk mengakses dialog sambungkan dari SQL Server Object Explorer, klik tombol bilah alat Tambahkan SQL Server.
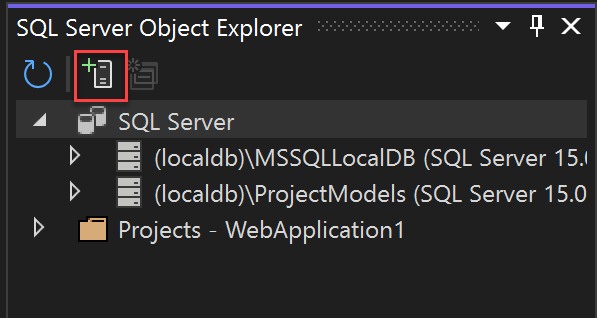
Dialog sambungkan muncul. Pilih lokal, jaringan, atau Azure SQL Server Anda, pilih database, berikan kredensial, dan pilih Koneksi.
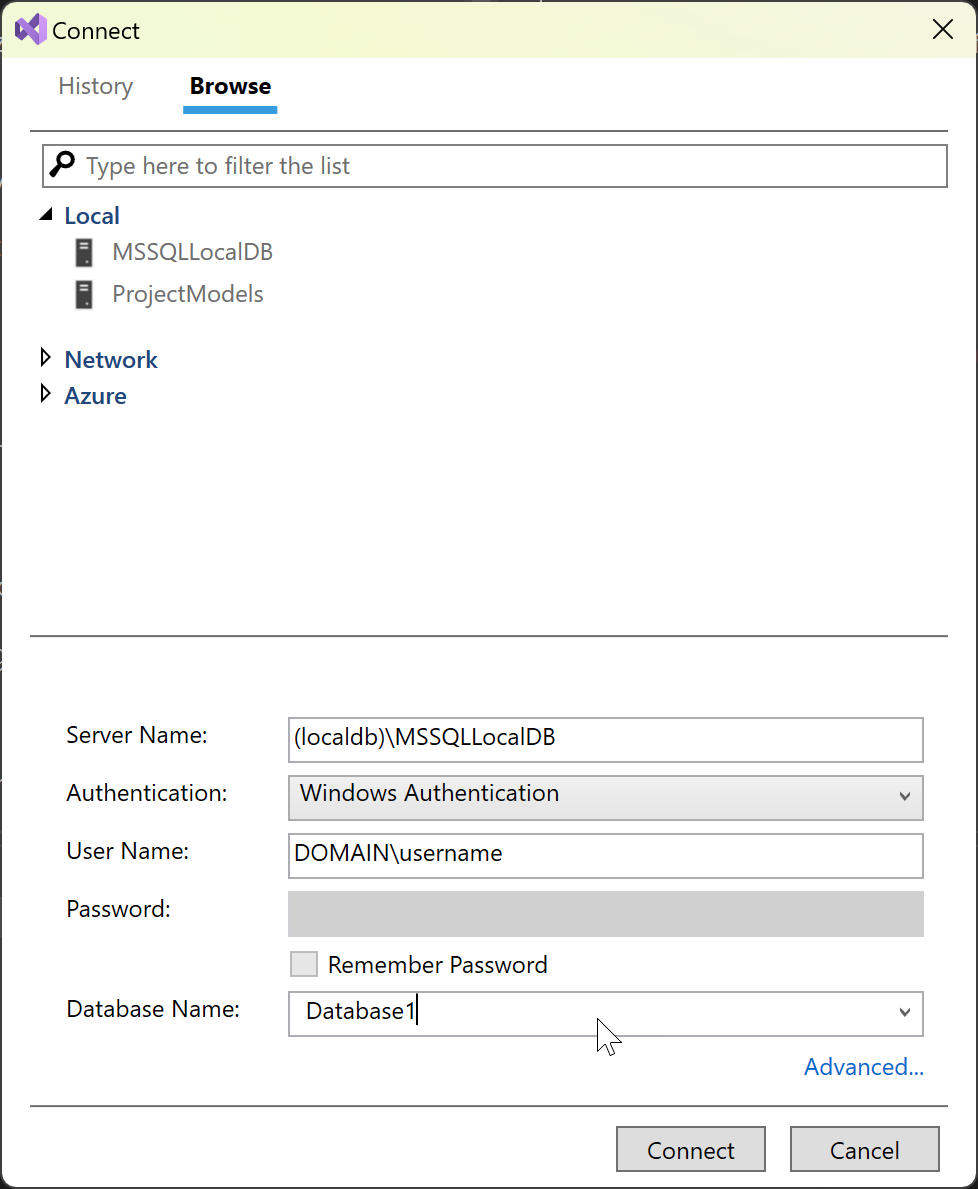
Jika Anda perlu mengatur pengaturan lainnya di string koneksi, Anda dapat menggunakan link Tingkat Lanjut, yang memunculkan semua pengaturan tersebut. Misalnya, untuk menyambungkan ke database LocalDB yang didasarkan pada file MDF, pilih Tingkat Lanjut lalu atur properti AttachDbFilename.
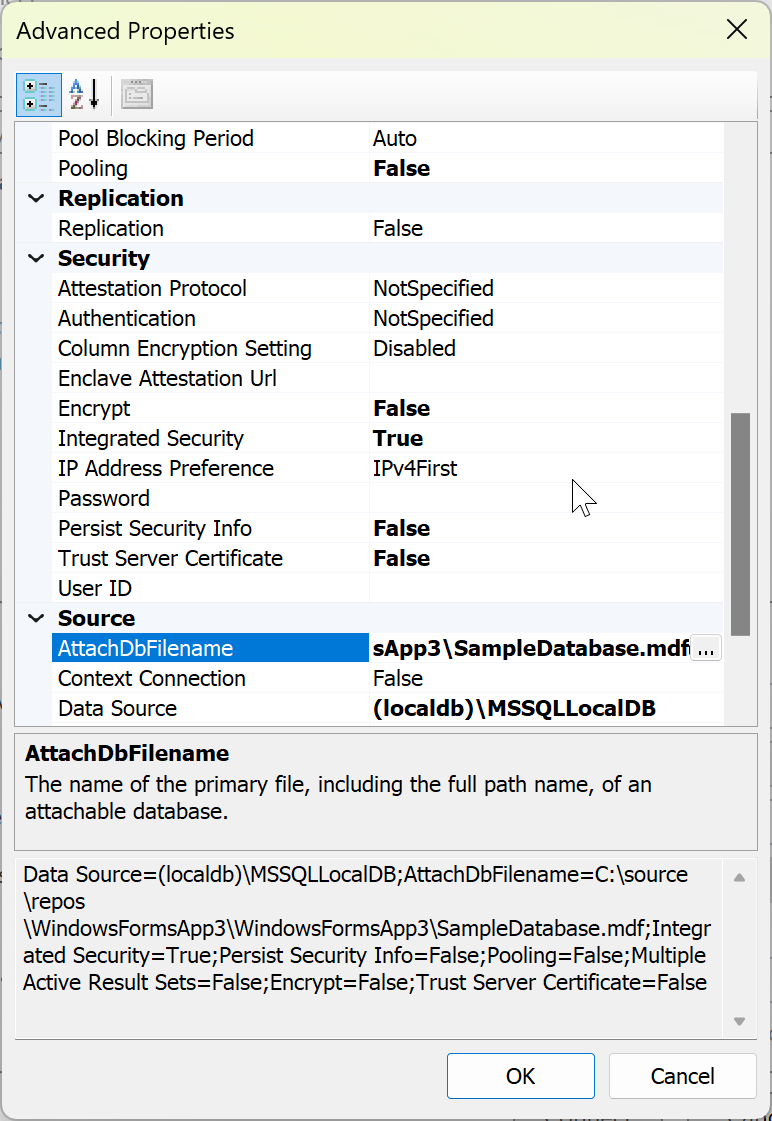
Setelah Anda selesai menyiapkan koneksi, server dan database ditampilkan di jendela SQL Server Object Explorer.
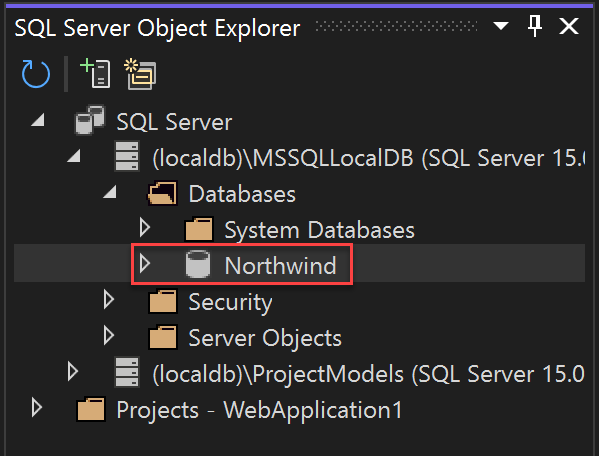
Dari sana, Anda dapat menelusuri database, menulis dan menjalankan kueri, mengedit data, prosedur dan fungsi tersimpan, dan melakukan tindakan lainnya secara langsung di Visual Studio.
Langkah berikutnya
Jika Anda menggunakan .NET Framework (bukan .NET Core atau .NET 5 atau yang lebih baru), dan Formulir Windows atau WPF, Anda dapat menggunakan jendela Sumber Data, misalnya, untuk menyiapkan pengikatan data untuk kontrol di aplikasi Formulir Windows dan WPF, lihat Menambahkan sumber data baru. Alat-alat ini dirancang untuk memungkinkan Anda membuat aplikasi Windows dengan cepat yang perlu mengizinkan pengguna memasukkan, menampilkan, dan memanipulasi data.
Jika Anda menggunakan .NET 5 atau yang lebih baru, .NET Core atau ASP.NET Core, Anda dapat menyambungkan aplikasi Anda ke database menggunakan Layanan Tersambung. Dengan menggunakan Layanan Tersambung, Anda dapat dengan mudah menggunakan database pengembangan lokal, yang dihosting oleh SQL LocalDB, SQL Server yang berjalan dalam kontainer, atau instans SQL Server lokal, kemudian beralih ke Azure SQL Database saat Anda siap untuk menyebarkan ke cloud. Untuk .NET 5 atau yang lebih baru, .NET Core dan ASP.NET Core, sebaiknya pertimbangkan untuk menggunakan Entity Framework Core sebagai kerangka kerja database Anda.