Catatan
Akses ke halaman ini memerlukan otorisasi. Anda dapat mencoba masuk atau mengubah direktori.
Akses ke halaman ini memerlukan otorisasi. Anda dapat mencoba mengubah direktori.
Nota
Himpunan data dan kelas terkait adalah teknologi .NET Framework warisan dari awal 2000-an yang memungkinkan aplikasi untuk bekerja dengan data dalam memori saat aplikasi terputus dari database. Teknologi ini sangat berguna untuk aplikasi yang memungkinkan pengguna memodifikasi data dan mempertahankan perubahan kembali ke database. Meskipun himpunan data telah terbukti sebagai teknologi yang sangat sukses, kami sarankan aplikasi .NET baru menggunakan Entity Framework Core. Entity Framework menyediakan cara yang lebih alami untuk bekerja dengan data tabular sebagai model objek, dan memiliki antarmuka pemrograman yang lebih sederhana.
Anda bisa menyambungkan ke database Access (file .mdb atau file .accdb) dengan menggunakan Visual Studio. Setelah Anda menentukan koneksi, data muncul di jendela Sumber Data. Dari sana, Anda dapat menyeret tabel atau tampilan ke permukaan desain Anda.
Nota
Jika Anda menggunakan Visual Studio untuk menyambungkan ke database Access, Anda harus mengetahui bahwa versi Visual Studio sebelum Visual Studio 2022 semuanya adalah proses 32-bit. Ini berarti beberapa alat data di Visual Studio 2019 dan yang lebih lama hanya akan dapat tersambung ke database Access menggunakan penyedia data 32-bit.
Jika Anda menggunakan Visual Studio 2022 untuk menyambungkan ke database Access, Anda harus mengetahui bahwa Visual Studio 2022 sekarang adalah proses 64-bit. Ini berarti beberapa alat data di Visual Studio tidak akan dapat tersambung ke database Access menggunakan penyedia data 32-bit.
Jika Anda perlu mempertahankan aplikasi 32-bit yang tersambung ke database Access, Anda masih dapat membangun dan menjalankan aplikasi dengan Visual Studio 2022. Namun, jika Anda perlu menggunakan salah satu Alat Data Visual Studio seperti Penjelajah Server, Wizard Sumber Data, atau Perancang Himpunan Data, Anda harus menggunakan versi Visual Studio yang lebih lama yang masih merupakan proses 32-bit. Versi terakhir Visual Studio yang merupakan proses 32-bit adalah Visual Studio 2019.
Jika Anda berencana mengonversi proyek menjadi proses 64-bit, disarankan agar Anda menggunakan Mesin database Microsoft Access 64-bit, yang juga disebut Access Connectivity Engine (ACE). Silakan lihat Penyedia OLE DB untuk Jet dan driver ODBC hanya versi 32-bit untuk informasi lebih lanjut.
Prasyarat
Untuk menggunakan prosedur ini, Anda memerlukan:
- Visual Studio
- Proyek Formulir Windows atau WPF
- Entah itu database Access (file
.accdb), atau database Access 2000-2003 (file.mdb). Ikuti prosedur yang sesuai dengan jenis file Anda.
Membuat himpunan data untuk file .accdb
Sambungkan ke database yang dibuat dengan Microsoft 365, Access 2016, Access 2013, Access 2010, atau Access 2007 dengan menggunakan prosedur berikut.
Buka proyek aplikasi Windows Forms atau WPF di Visual Studio.
Untuk membuka jendela Sumber Data, tekan Ctrl+Q, masukkan "data" di kotak pencarian, dan pilih jendela Sumber Data. Atau pada menu Tampilan, pilih Windows Lainnya>Sumber Data. Atau pada keyboard, tekan Shift+Alt+D.
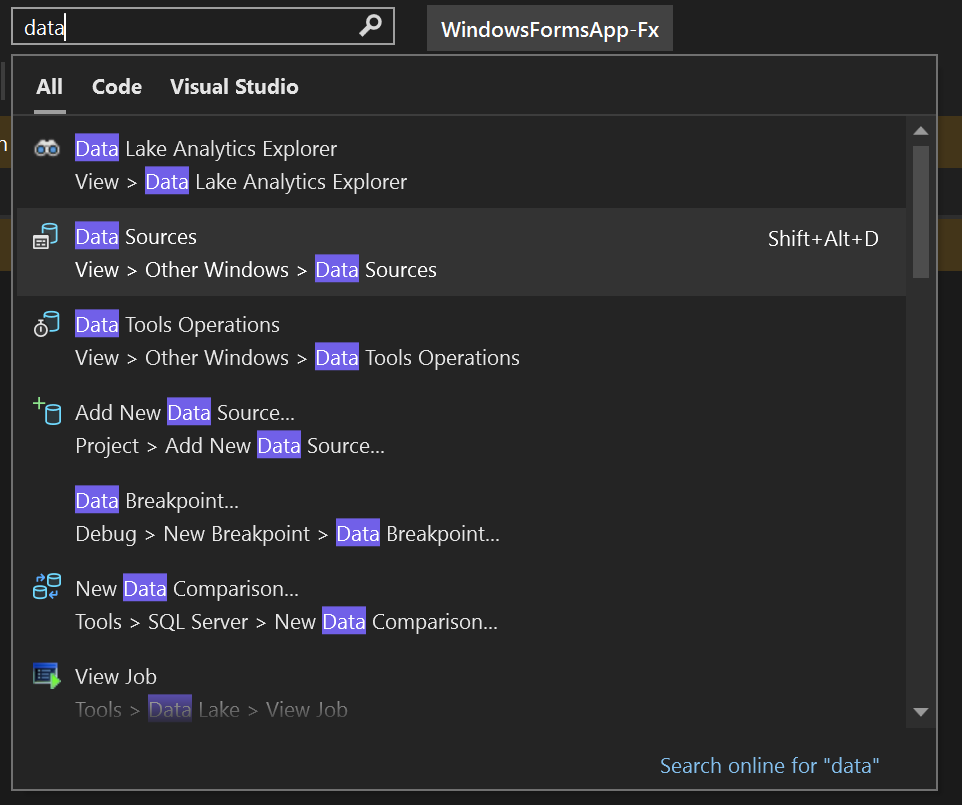
Di jendela Sumber Data, klik Tambahkan Sumber Data Baru.
Wizard Konfigurasi Sumber Data terbuka.
Cuplikan layar
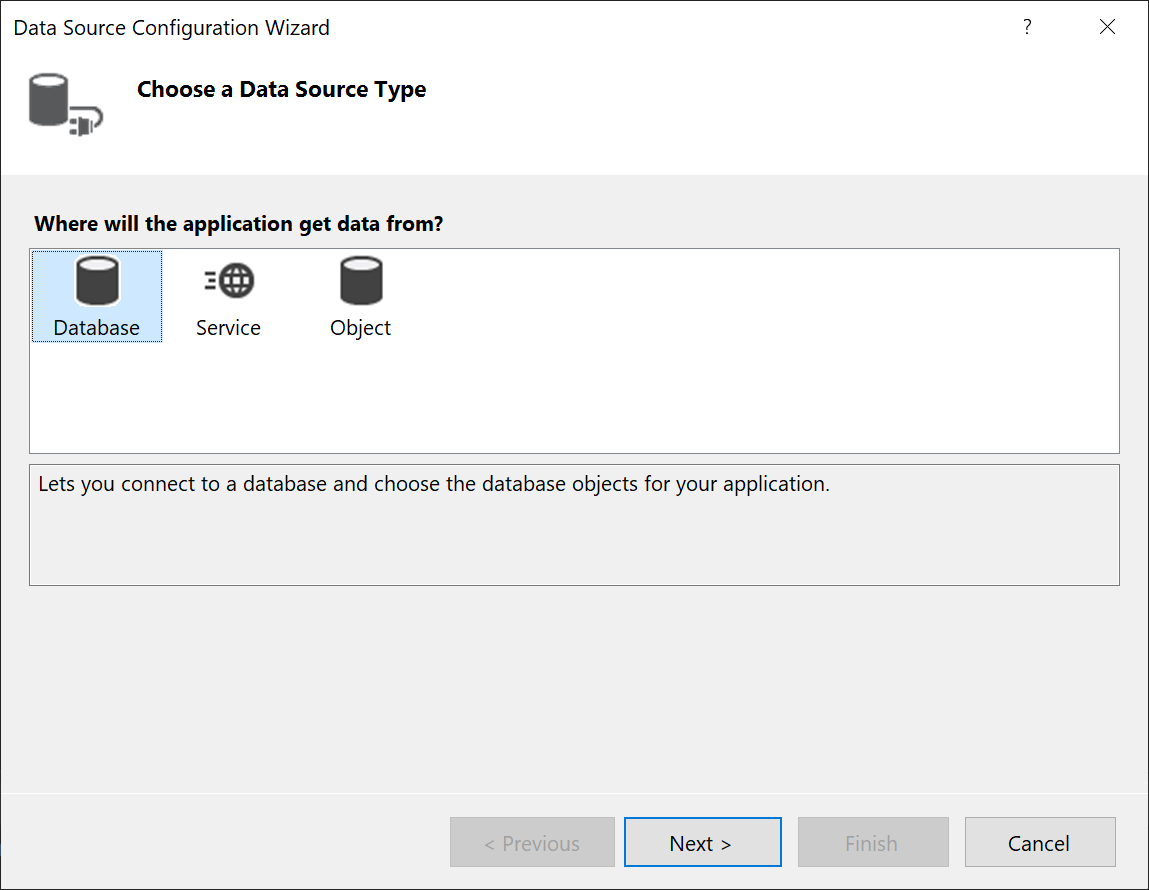
Pilih Database di halaman Pilih Tipe Sumber Data, lalu pilih Berikutnya.
Pilih Himpunan Data di halaman Pilih Model Database, lalu pilih Berikutnya.
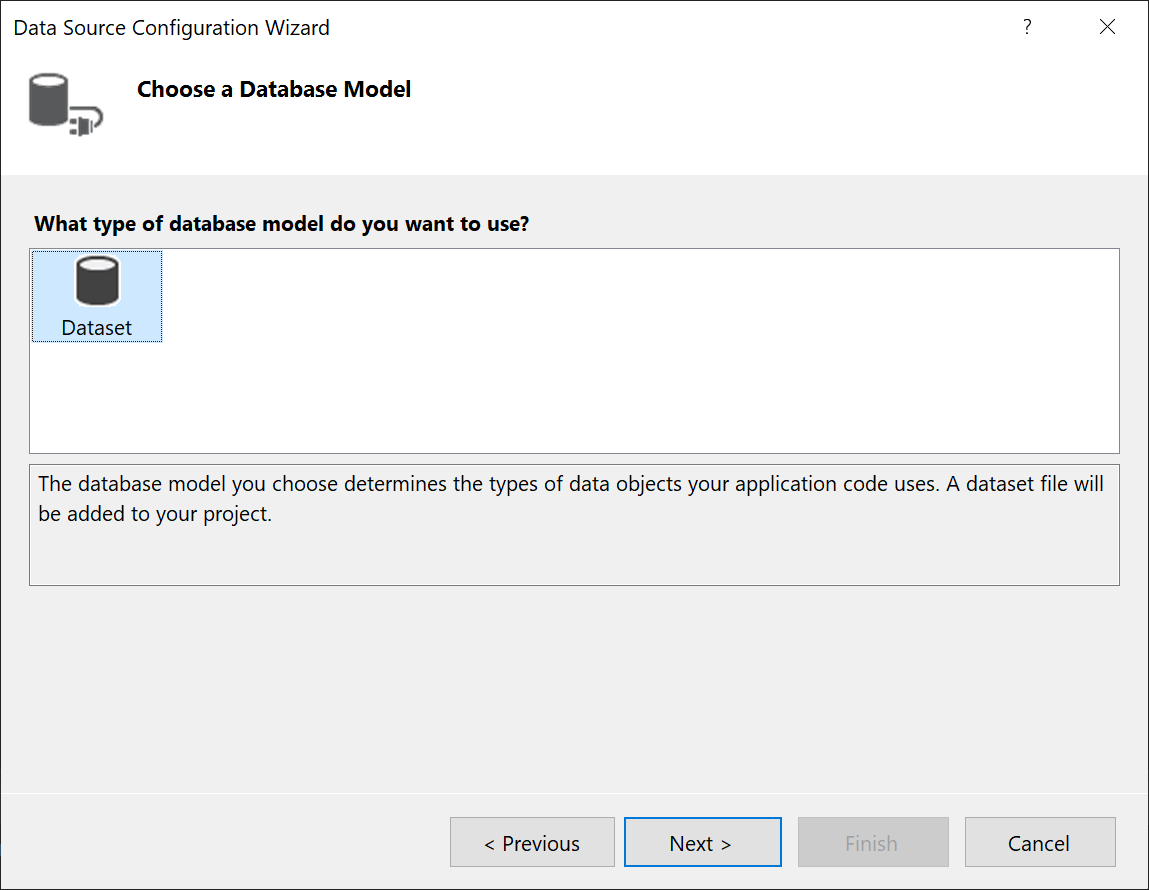
Pada halaman Pilih Koneksi Data Anda, pilih Koneksi Baru untuk mengonfigurasi koneksi data baru.
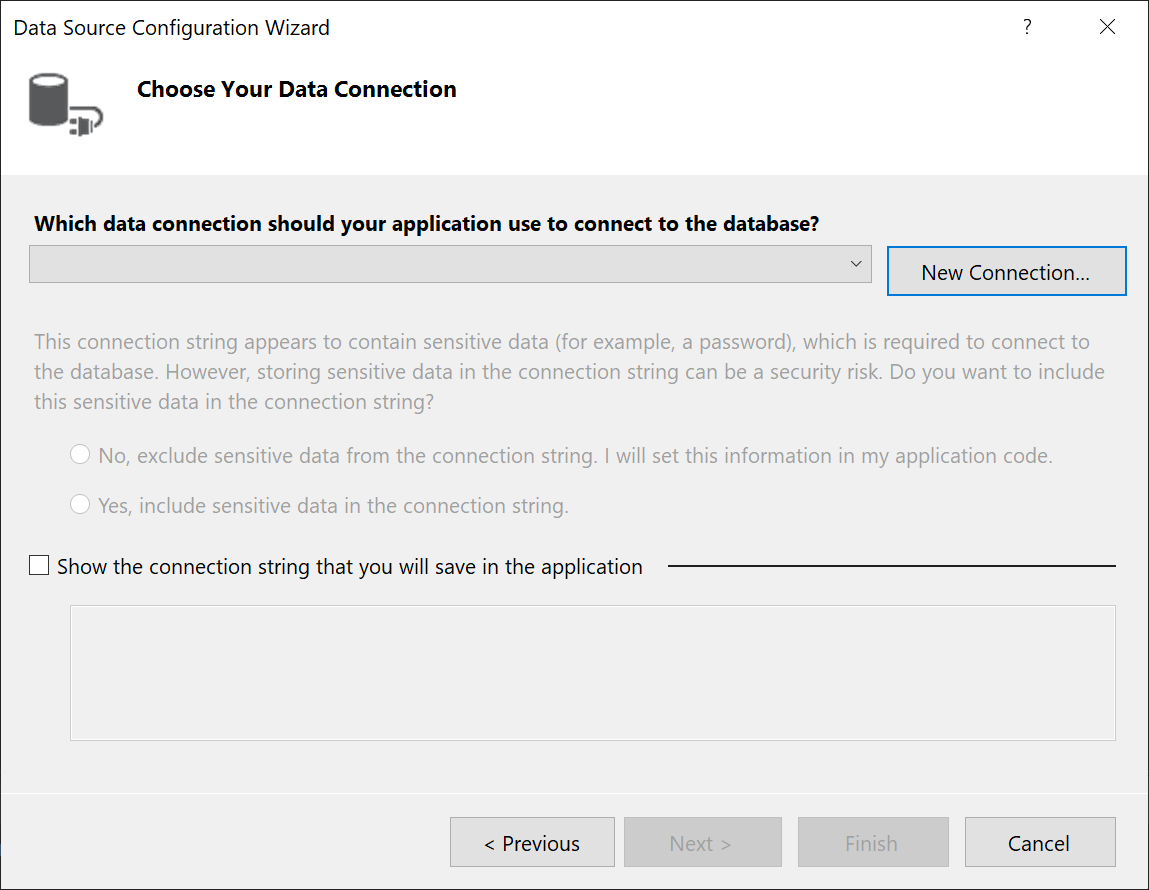
Kotak dialog Tambahkan Koneksi terbuka.
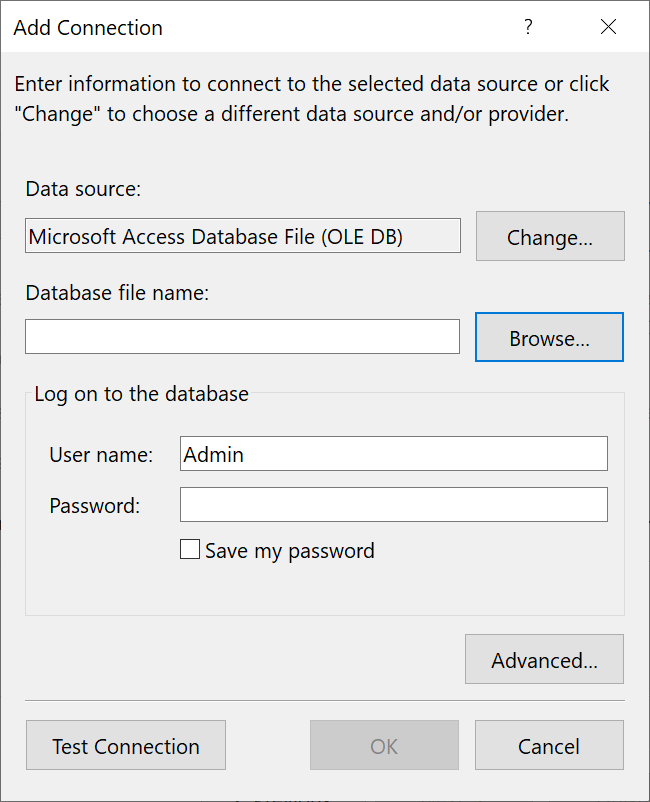
Jika Sumber data tidak diatur ke File Database Microsoft Access, pilih tombol Ubah.
Kotak dialog Ubah Sumber Data terbuka. Dalam daftar sumber data, pilih File Database Microsoft Access. Opsi Penyedia Data .NET Framework untuk OLE DB sudah dipilih sebelumnya. Pilih OK.
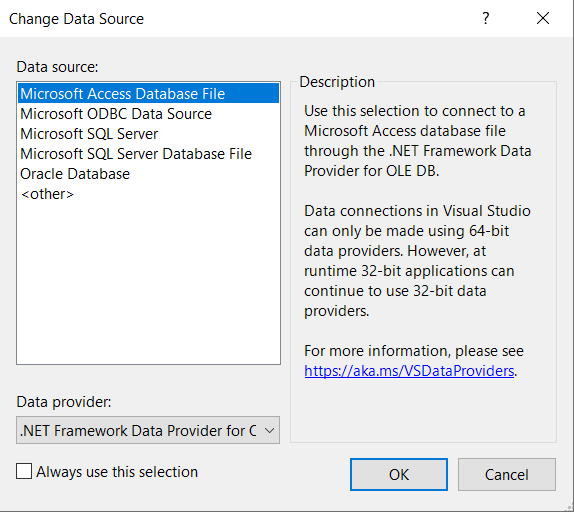
Pilih Telusuri di samping nama file database , lalu navigasikan ke file
.accdbAnda dan pilih Buka.Nota
Kalau bitness (32-bit atau 64-bit) Microsoft Office dan Visual Studio tidak cocok, Anda akan melihat kesalahan saat menyambungkan ke database Access. Di Visual Studio 2019, Anda akan mendapatkan kesalahan bahwa penyedia database tidak terdaftar. Di Visual Studio 2022, Anda akan melihat kesalahan bahwa Anda tidak dapat tersambung ke penyedia data 32-bit. Untuk mengatasi kesalahan ini, pastikan jika Anda menggunakan Office versi 32-bit, Anda menggunakan Visual Studio 2019 atau yang lebih lama; untuk Office versi 64-bit, Anda memerlukan Visual Studio 2022 atau yang lebih baru.
Masukkan nama pengguna dan kata sandi (jika perlu), lalu pilih OK.
Pilih Berikutnya di halaman Pilih Koneksi Data Anda.
Anda mungkin mendapatkan kotak dialog yang memberi tahu Anda bahwa file data tidak ada dalam proyek Anda saat ini. Pilih Ya atau Tidak ada.
Pilih Berikutnya pada Simpan string koneksi ke halaman file Konfigurasi Aplikasi.
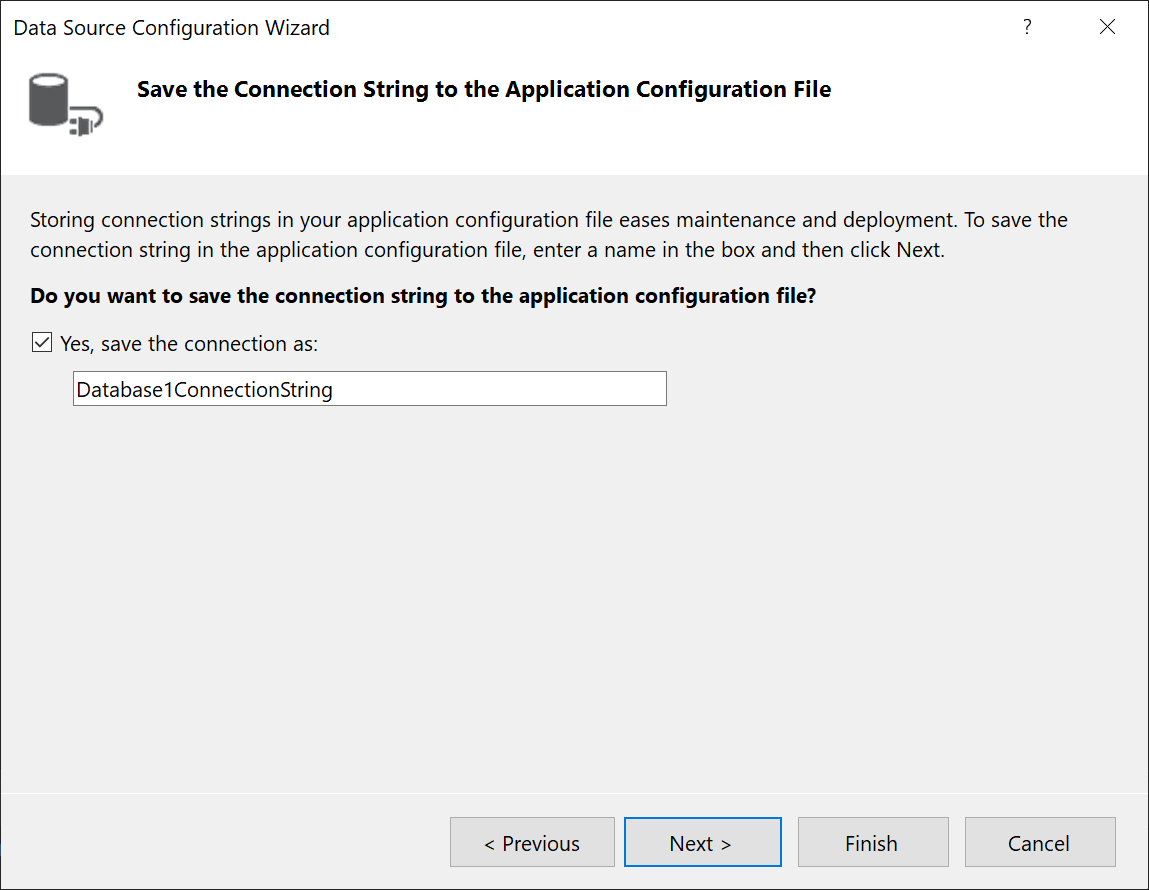 halaman
halamanPerluas simpul Tabel pada halaman Pilih Objek Database Anda.
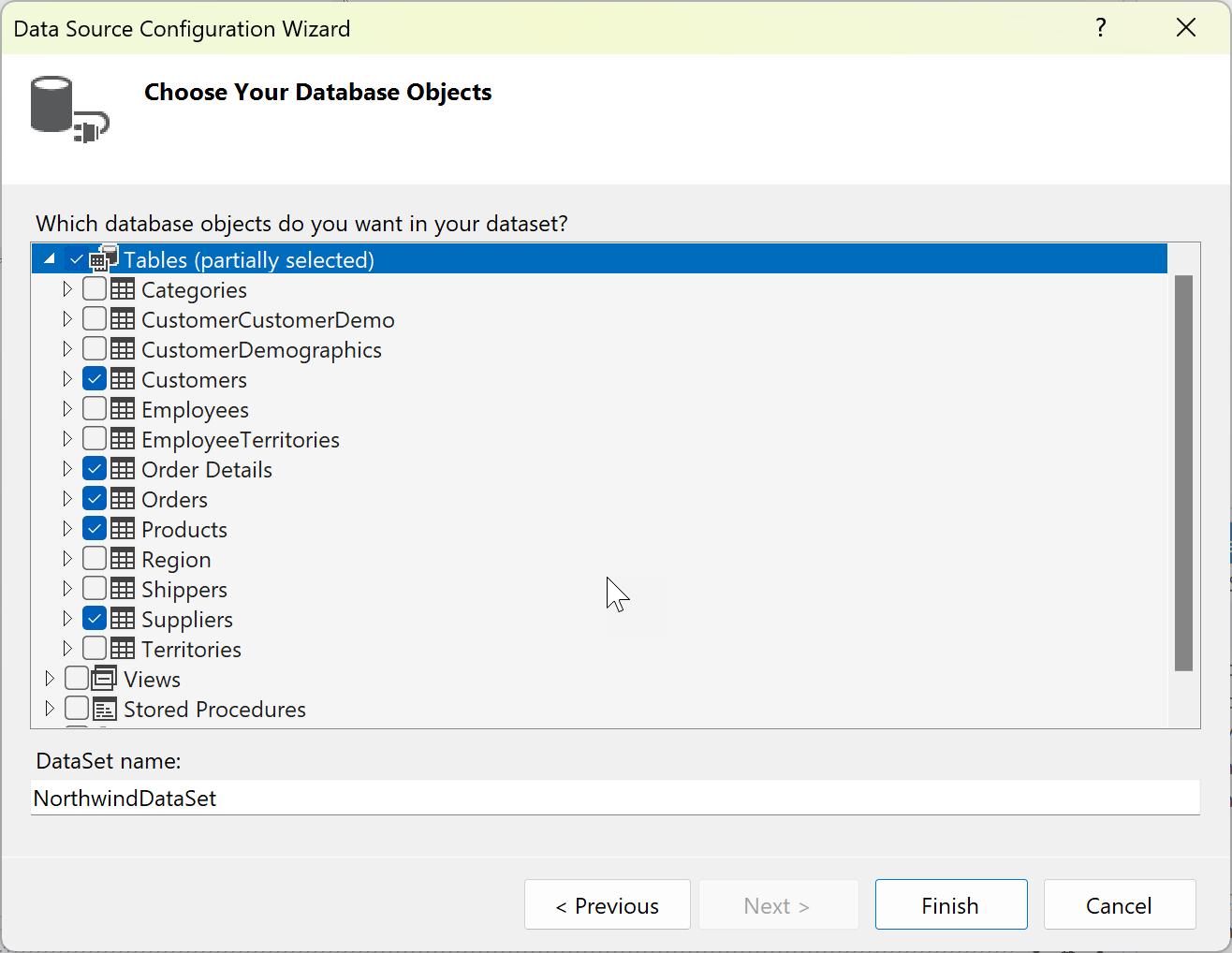
Pilih tabel atau tampilan yang ingin Anda sertakan dalam himpunan data Anda, lalu pilih Selesaikan.
Himpunan data ditambahkan ke proyek Anda, dan tabel dan tampilan muncul di jendela Sumber Data.
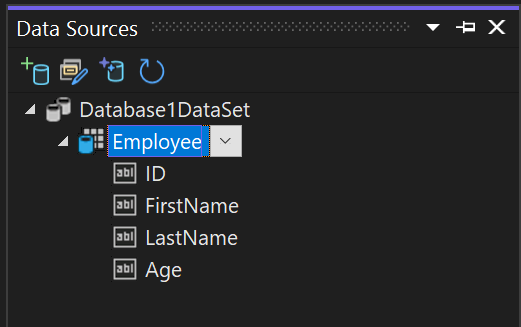
Pada komputer 64-bit dengan mesin database Access 64-bit, Anda perlu memastikan bahwa aplikasi berjalan sebagai aplikasi 64-bit. Buka properti proyek (tekan Alt+Enter atau klik kanan pada simpul proyek, dan pilih properti ). Di tab Build, kosongkan kotak centang Prefer 32-bit.
String koneksi disimpan di app.config, dan dalam file Pengaturan di bawah properti di Penjelajah Solusi.
Membuat himpunan data untuk file .accdb
Sambungkan ke database yang dibuat dengan Microsoft 365, Access 2016, Access 2013, Access 2010, atau Access 2007 dengan menggunakan prosedur berikut.
Buka proyek aplikasi Windows Forms atau WPF di Visual Studio.
Untuk membuka jendela Sumber Data, tekan Ctrl+Q, masukkan "data" di kotak pencarian, dan pilih jendela Sumber Data. Atau pada menu Tampilan, pilih Windows Lainnya>Sumber Data. Atau pada keyboard, tekan Shift+Alt+D.

Di jendela Sumber Data, klik Tambahkan Sumber Data Baru.
Wizard Konfigurasi Sumber Data terbuka.
Pilih Database di halaman Pilih Tipe Sumber Data, lalu pilih Berikutnya.
Pilih Himpunan Data di halaman Pilih Model Database, lalu pilih Berikutnya.
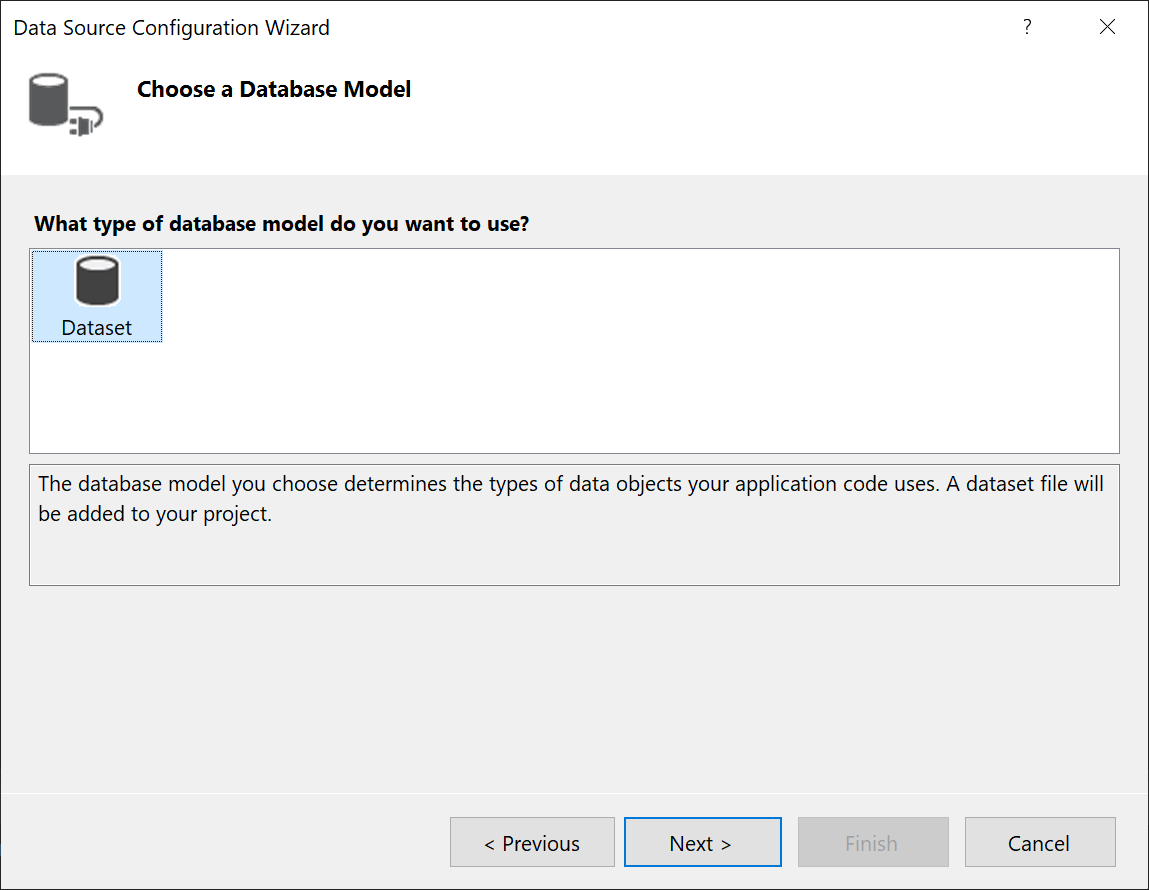
Pada halaman Pilih Koneksi Data Anda, pilih Koneksi Baru untuk mengonfigurasi koneksi data baru.
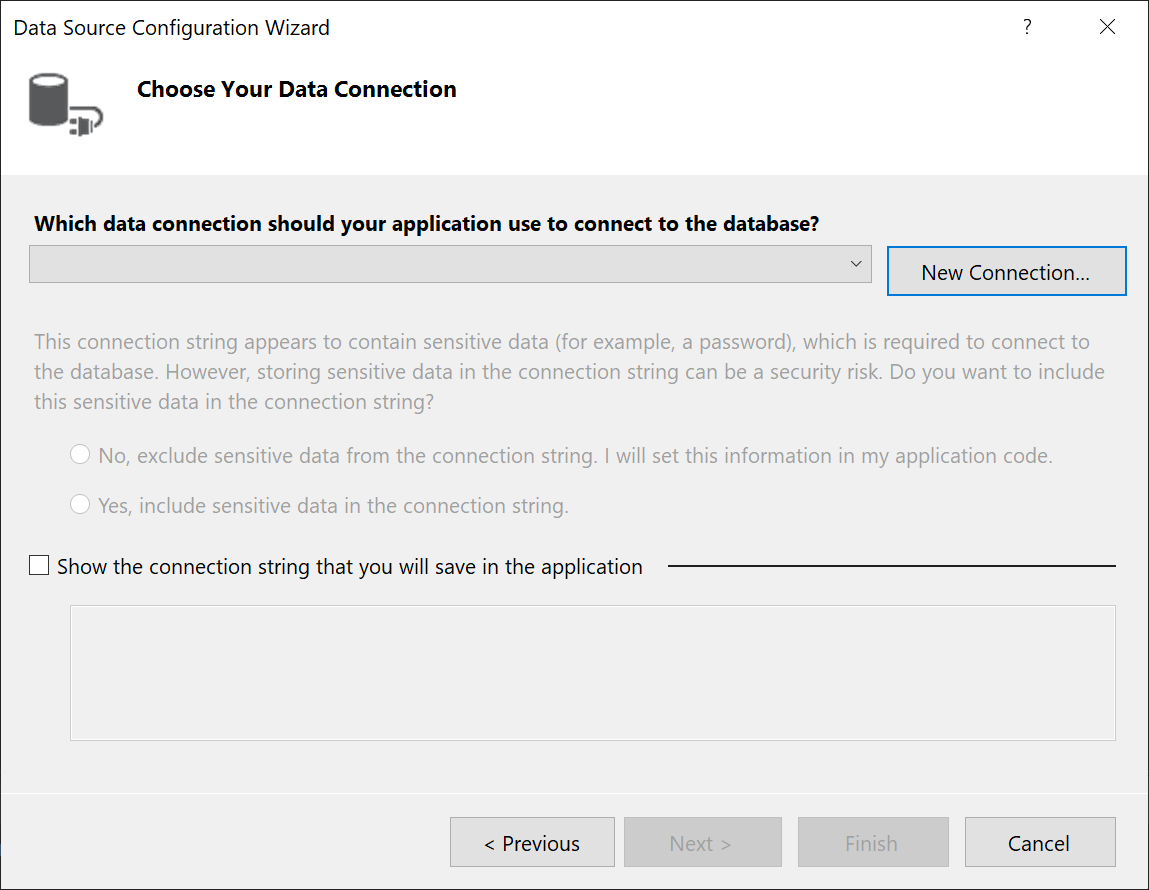
Kotak dialog Tambahkan Koneksi terbuka.
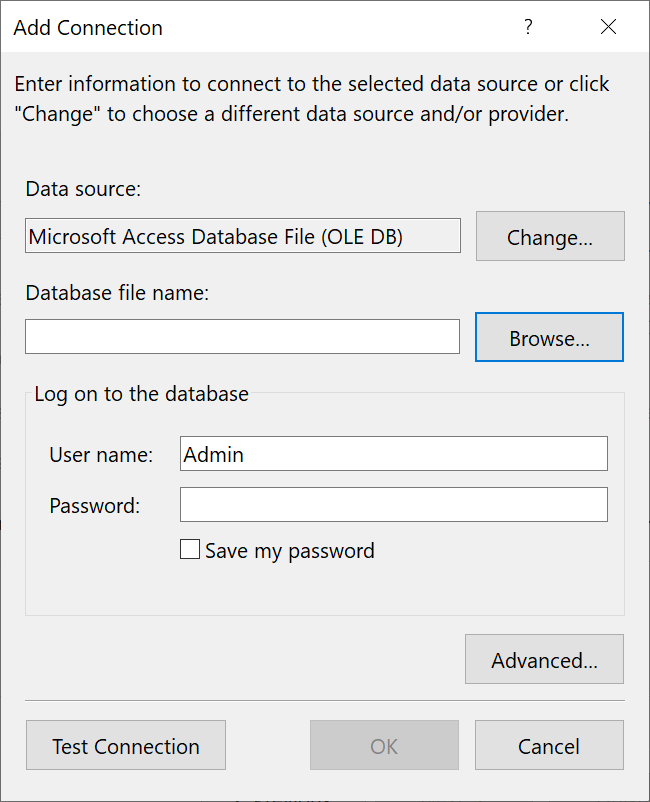
Jika Sumber data tidak diatur ke File Database Microsoft Access, pilih tombol Ubah.
Kotak dialog Ubah Sumber Data terbuka. Dalam daftar sumber data, pilih File Database Microsoft Access. Opsi Penyedia Data .NET Framework untuk OLE DB sudah dipilih sebelumnya. Pilih OK.
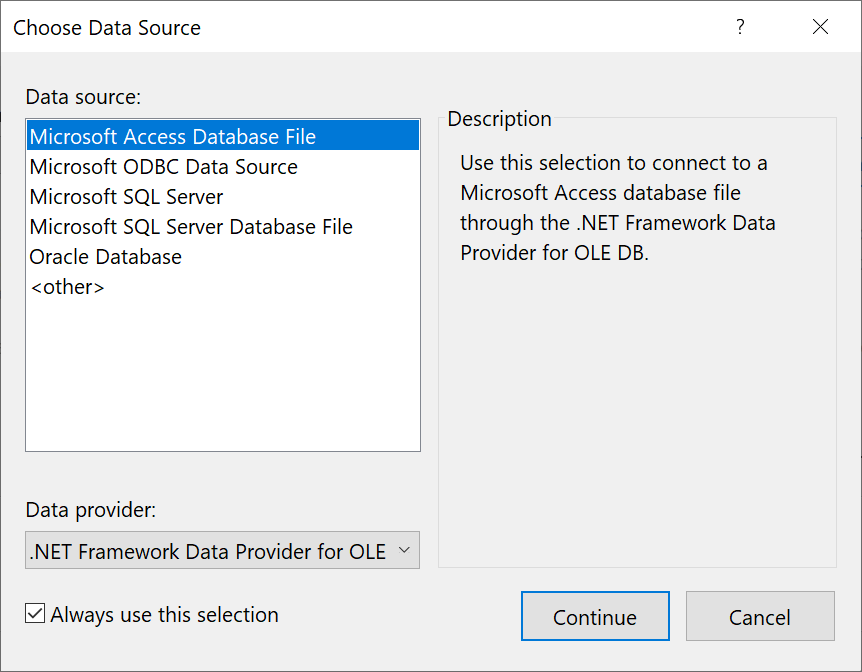
Pilih Telusuri di samping nama file database , lalu navigasikan ke file
.accdbAnda dan pilih Buka.Nota
Kalau bitness (32-bit atau 64-bit) Microsoft Office dan Visual Studio tidak cocok, Anda akan melihat kesalahan saat menyambungkan ke database Access. Di Visual Studio 2019, Anda akan mendapatkan kesalahan bahwa penyedia database tidak terdaftar. Di Visual Studio 2022, Anda akan melihat kesalahan bahwa Anda tidak dapat tersambung ke penyedia data 32-bit. Untuk mengatasi kesalahan ini, pastikan jika Anda menggunakan Office versi 32-bit, Anda menggunakan Visual Studio 2019 atau yang lebih lama; untuk Office versi 64-bit, Anda memerlukan Visual Studio 2022 atau yang lebih baru.
Masukkan nama pengguna dan kata sandi (jika perlu), lalu pilih OK.
Pilih Berikutnya di halaman Pilih Koneksi Data Anda.
Anda mungkin mendapatkan kotak dialog yang memberi tahu Anda bahwa file data tidak ada dalam proyek Anda saat ini. Pilih Ya atau Tidak ada.
Pilih Berikutnya pada Simpan string koneksi ke halaman file Konfigurasi Aplikasi.
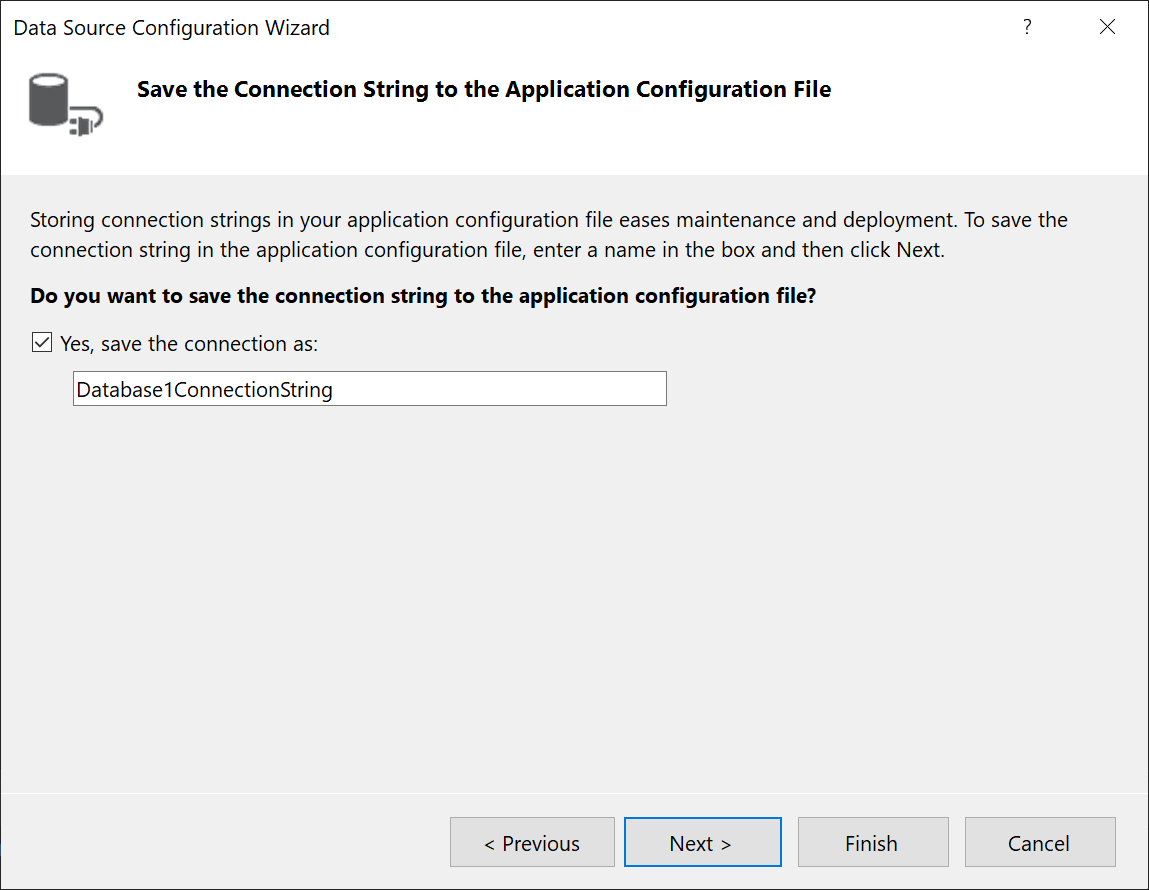 halaman
halamanPerluas simpul Tabel pada halaman Pilih Objek Database Anda.
Pilih tabel atau tampilan yang ingin Anda sertakan dalam himpunan data Anda, lalu pilih Selesaikan.
Himpunan data ditambahkan ke proyek Anda, dan tabel dan tampilan muncul di jendela Sumber Data.
Membuat himpunan data untuk file .mdb
Sambungkan ke database yang dibuat dengan Access 2000-2003 dengan menggunakan prosedur berikut.
Buka proyek aplikasi Windows Forms atau WPF di Visual Studio.
Pada menu Tampilan, pilih Windows lainnya>Sumber Data.
Di jendela Sumber Data, klik Tambahkan Sumber Data Baru.
Wizard Konfigurasi Sumber Data terbuka.
Pilih Database di halaman Pilih Tipe Sumber Data, lalu pilih Berikutnya.
Pilih Himpunan Data di halaman Pilih Model Database, lalu pilih Berikutnya.
Pada halaman Pilih Koneksi Data Anda, pilih Koneksi Baru untuk mengonfigurasi koneksi data baru.
Jika sumber data bukan File Database Microsoft Access (OLE DB), pilih Ubah untuk membuka kotak dialog Ubah Sumber Data dan pilih File Database Microsoft Access, lalu pilih OK.
Dalam nama file Database, tentukan jalur dan nama file
.mdbyang ingin Anda sambungkan, lalu pilih OK.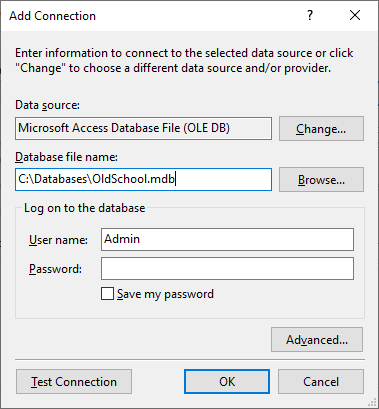
Pilih Berikutnya di halaman Pilih Koneksi Data Anda.
Pilih Berikutnya pada Simpan string koneksi ke halaman file Konfigurasi Aplikasi.
Perluas simpul Tabel pada halaman Pilih Objek Database Anda.
Pilih tabel atau tampilan apa pun yang Anda inginkan di himpunan data Anda, lalu pilih Selesaikan.
Himpunan data ditambahkan ke proyek Anda, dan tabel dan tampilan muncul di jendela Sumber Data.
Menampilkan kode yang dihasilkan
Alat data dikonfigurasi untuk menghasilkan banyak kode secara otomatis saat Anda melakukan operasi tertentu di Perancang Formulir. Misalnya, saat Anda menyeret dan meletakkan tabel ke formulir, DataGridView ditambahkan dan kode dibuat untuk menghubungkan data dengan kontrol. Anda dapat melihat kode ini dalam file *.Designer.cs. Kode yang dihasilkan mungkin berbeda tergantung pada versi Visual Studio Anda.
Selamat! Dengan sedikit bantuan dari Visual Studio, Anda telah membuat pengalaman pengeditan berbasis formulir untuk tabel data Access.
Langkah berikutnya
Himpunan data yang baru saja Anda buat tersedia di jendela Sumber Data. Sekarang Anda dapat melakukan salah satu tugas berikut:
Pilih item di jendela Sumber Data dan seret ke formulir atau permukaan desain Anda (lihat Mengikat kontrol Windows Forms ke data di Visual Studio atau gambaran umum pengikatan data WPF).
Buka sumber data di Dataset Designer untuk menambahkan atau mengedit objek yang membentuk himpunan data.
Tambahkan logika validasi ke peristiwa ColumnChanging atau RowChanging tabel data dalam himpunan data (lihat Memvalidasi data dalam himpunan data).
Konten terkait
- Menambahkan koneksi
- gambaran umum pengikatan data WPF
- pengikatan data Windows Forms